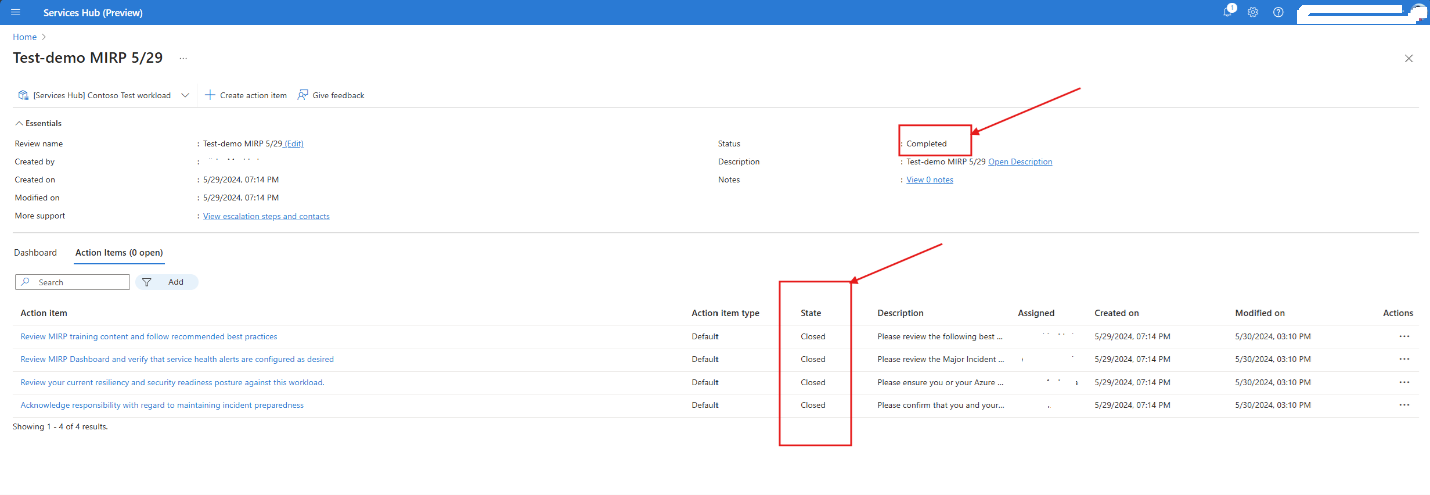Digital major Incident Response Plan (MIRP)
Ordliste
- Microsoft Services Hub: Gjeldende versjon av Microsoft Services Hub.
- Microsoft Engage Center (Services Hub): Forbedret versjon av Microsoft Services Hub med modernisert Azure-infrastruktur.
Bakgrunn
Gjennom den nye funksjonaliteten i Microsoft Engage Center gir vi kundene en ny arbeidsbelastningsbasert digital opplevelse som gir nær sanntidsinnsikt om azure-tilstandskonfigurasjonene sine, i tillegg til sporbare hendelsesberedskapshandlinger på modernisert infrastruktur som Azure-portalen.
Denne opplevelsen er utformet for å hjelpe deg med å forberede deg på, svare på og gjenopprette fra store hendelser.
Identifisere kritiske arbeidsbelastninger
En MIRP-gjennomgang må gjøres hvert halvår for alle kundenes kritiske arbeidsbelastninger. Customer Success Account Manager (CSAM) samarbeider med deg for å samle inn informasjon om organisasjonens kritiske arbeidsbelastninger og dokumentere abonnementene som er knyttet til disse arbeidsbelastningene.
Access Digital MIRP
Hvis du vil ha tilgang til Digital MIRP, må organisasjonens administrator for Microsoft Engage Center (Customer Support Manager) legge til en Microsoft Entra-gruppe som har tillatelse til å få tilgang til Digital MIRP. Ta kontakt med Customer Success Account Manager eller organisasjonsadministratoren hvis du har spørsmål relatert til tilgang.
Start i Microsoft Services Hub
Gå til «Engasjement»-fanen i toppmenyen, og velg Anmeldelser.
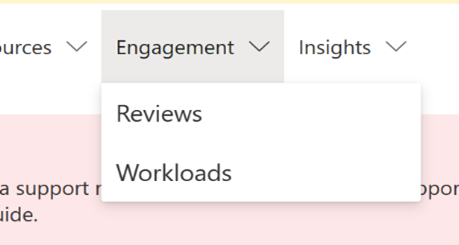
Velg knappen Prøv den nye gjennomgangsopplevelsen, og angi microsoft Engage Center (Services Hub) Engagement Reviews-opplevelsen.
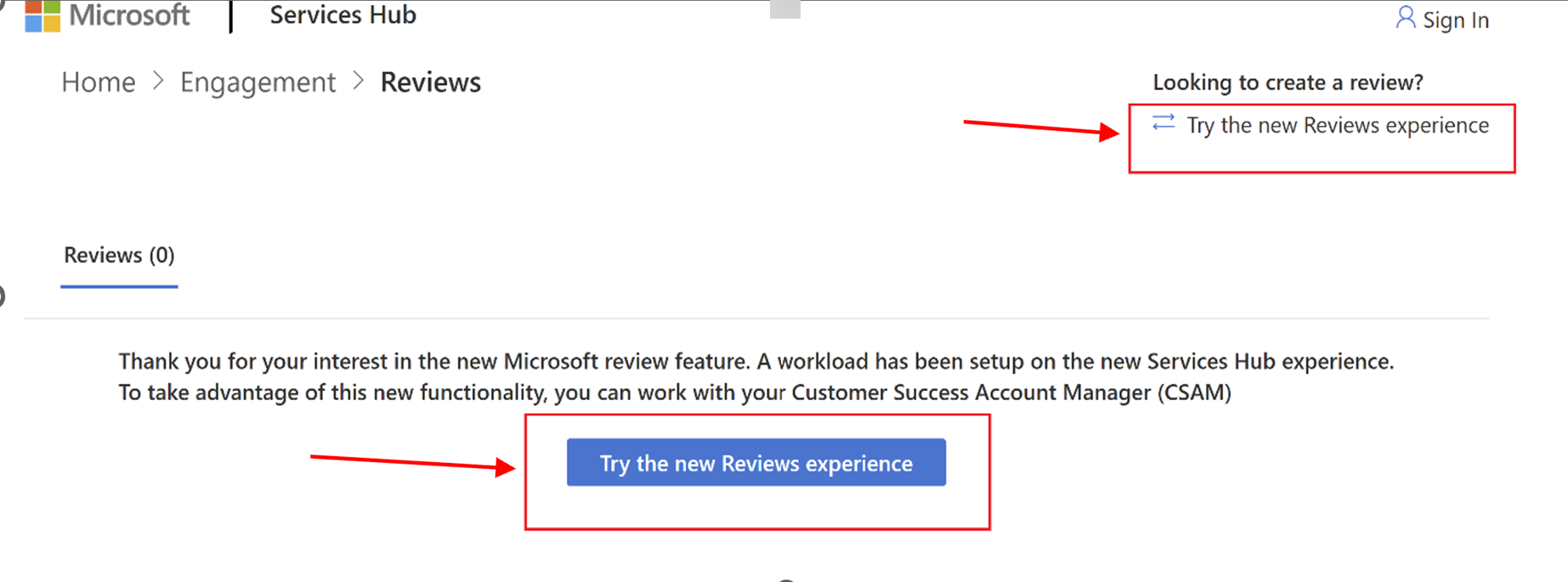
Opprette en MIRP
Customer Success Account Manager (CSAM) samarbeider med deg for å starte en ny digital MIRP. En ny MIRP kan startes av deg eller CSAM hvis det ikke er noen ventende/aktiv MIRP for denne arbeidsbelastningen.
Fremgangsmåte for å opprette en ny MIRP-gjennomgang:
Bruk rullegardinlisten og/eller søkefeltet øverst for å velge ønsket arbeidsbelastningsnavn.
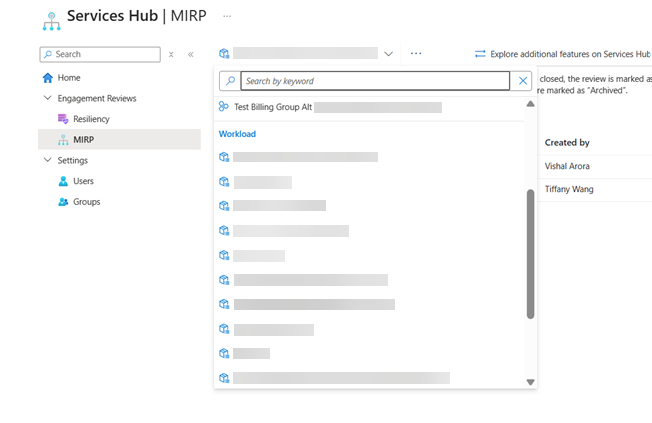
Velg Opprett gjennomgang-knappen.
Angi et unikt navn for den nye anmeldelsen.
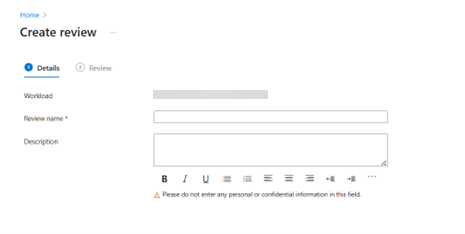
Valgfritt: Legg til en beskrivelse for den nye anmeldelsen.
Velg Neste-knappen.
Se gjennom og lagre endringene.
Vis MIRP-detaljer
Når MIRP er opprettet, kan du vise følgende MIRP-detaljer:
- "Se gjennom navn"
- "Opprettet av"
- "Opprettet dato"
- "Endret dato"
- "Status"
- "Beskrivelse"
- "Notater"
- "Mer støtte"

Se gjennom konfigurasjoner for Azure Service Health
Under instrumentbordvisning kan du se data om innstillinger for tjenestetilstandsvarsel for alle Azure-abonnementene som er koblet til arbeidsbelastningen. Dataene inkluderer status for tjenestehendelse, tjenesteproblem, planlagte vedlikeholdstilstandsråder og sikkerhetsrådgivere.
Konfigurer varsler om Azure Service Health hvis varsler vises som "Needs Attention", kan du gå til Azure Service Health | Microsoft for å få hjelp.
Hvis varsler er merket «Behovsoppmerksomhet», bør du konfigurere varsler om Azure Service Health.
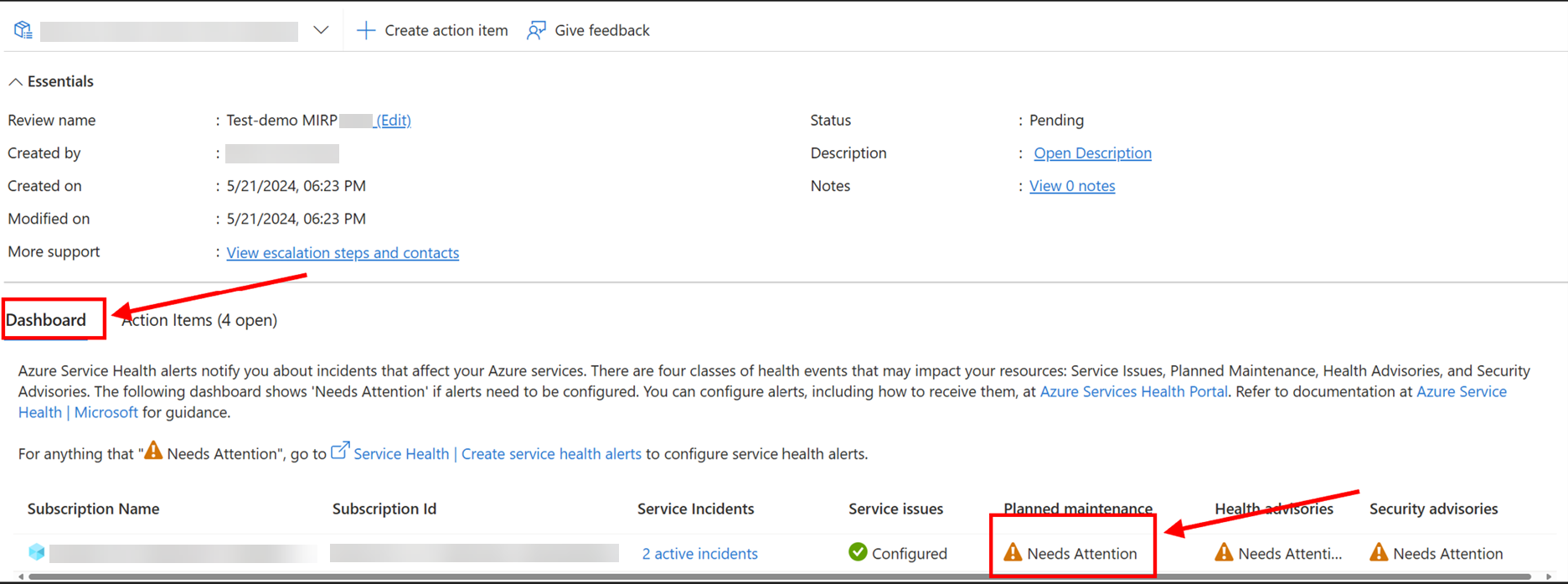
Vise og behandle handlingselementer
Se gjennom standardhandlingselementer:
Velg «Handlingselementer»-fanen for å se gjennom alle de fire standardhandlingselementene. Disse handlingselementene hjelper organisasjonen med å være forberedt på alle større hendelser.
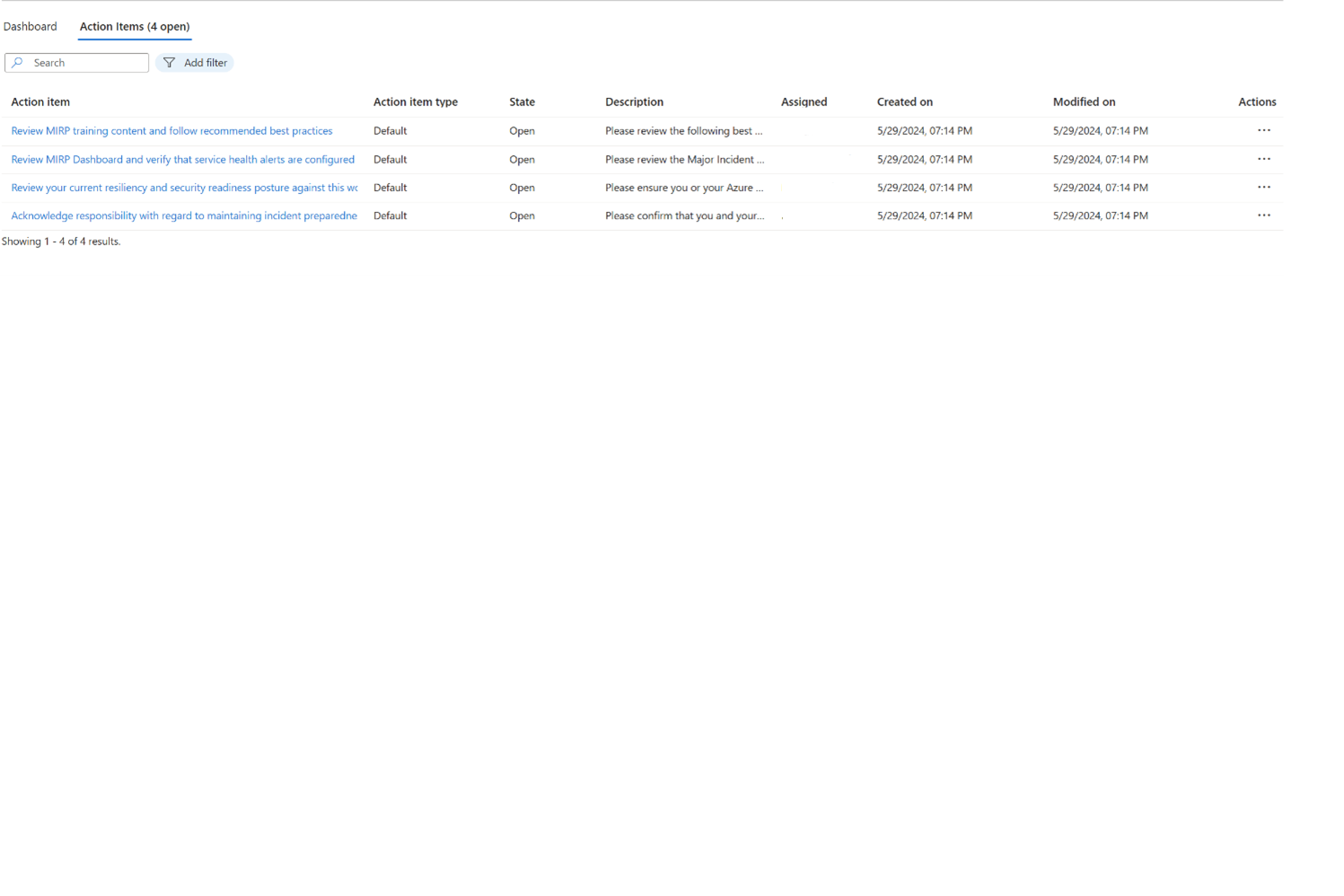
Behandle handlingselementer:
Velg et handlingselement for å åpne handlingselementruten.
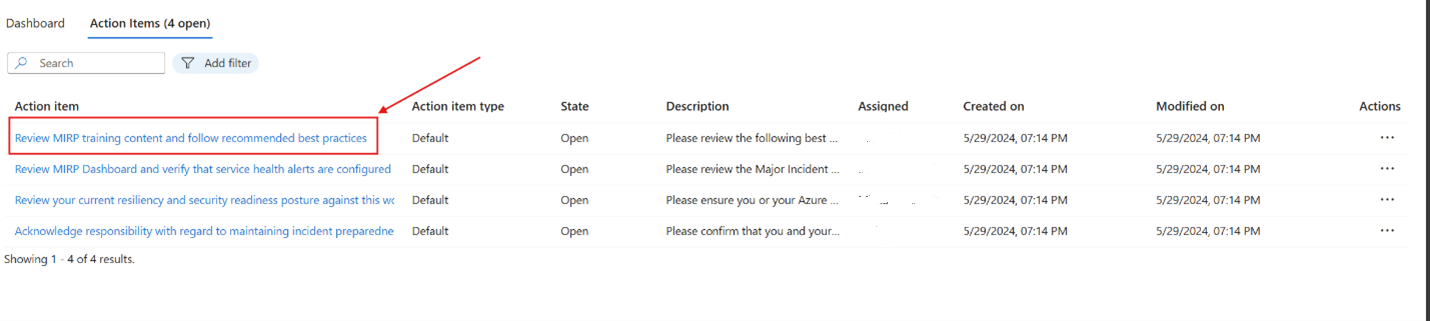
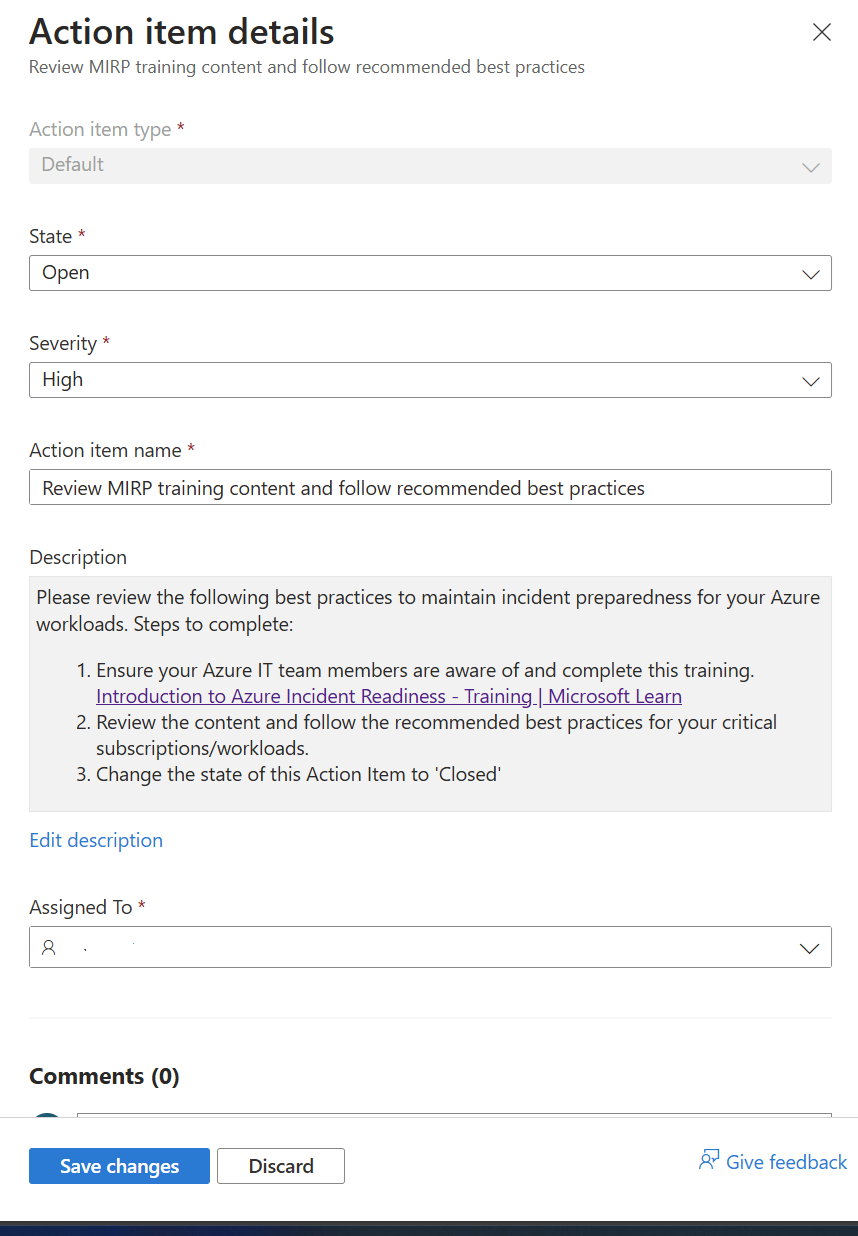
Oppdateringstilstand:
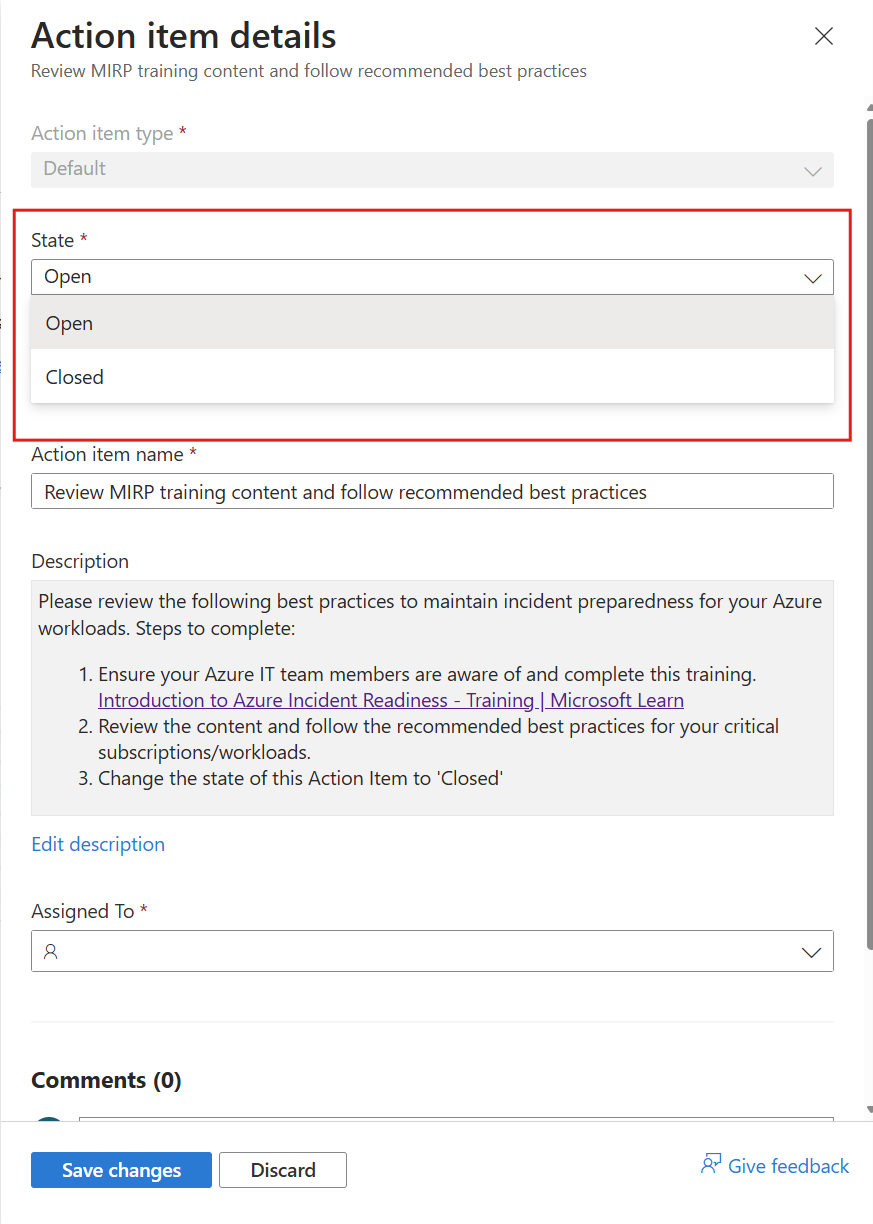
Oppdater alvorsgrad:
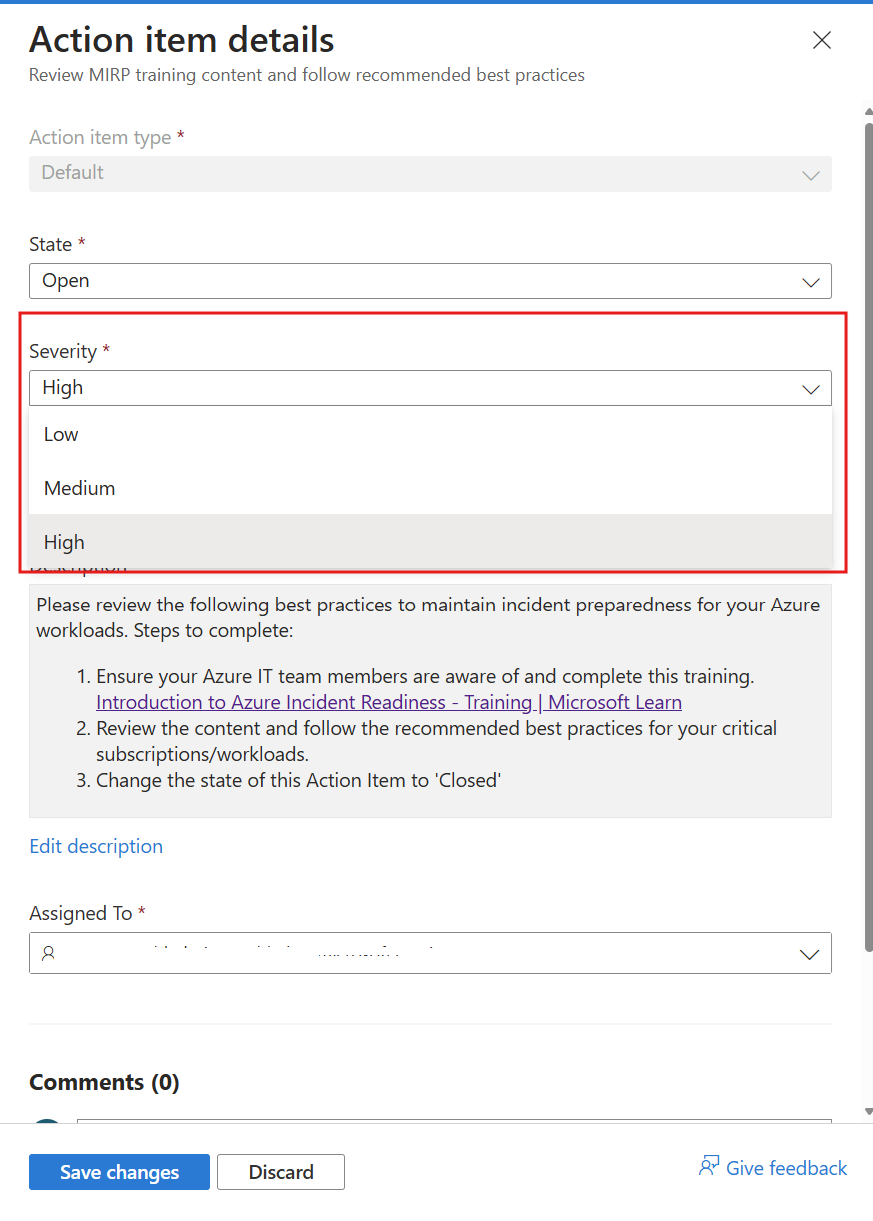
Tilordne handlingselement til hvem som helst fra kontoteamet:
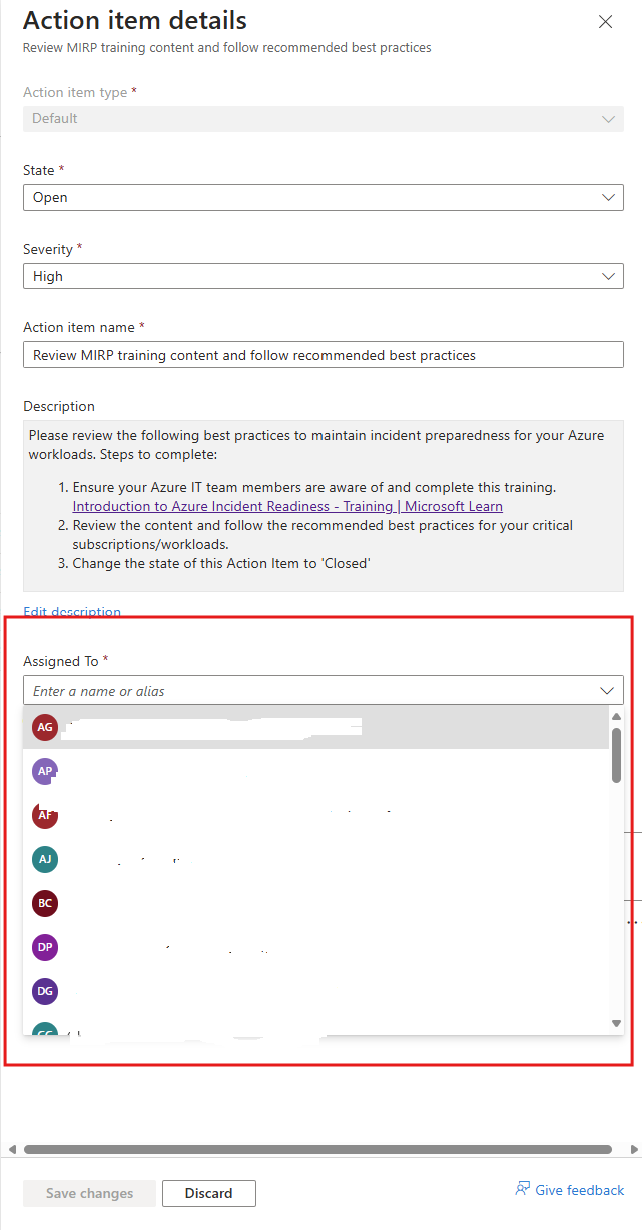
Legg til kommentarer:
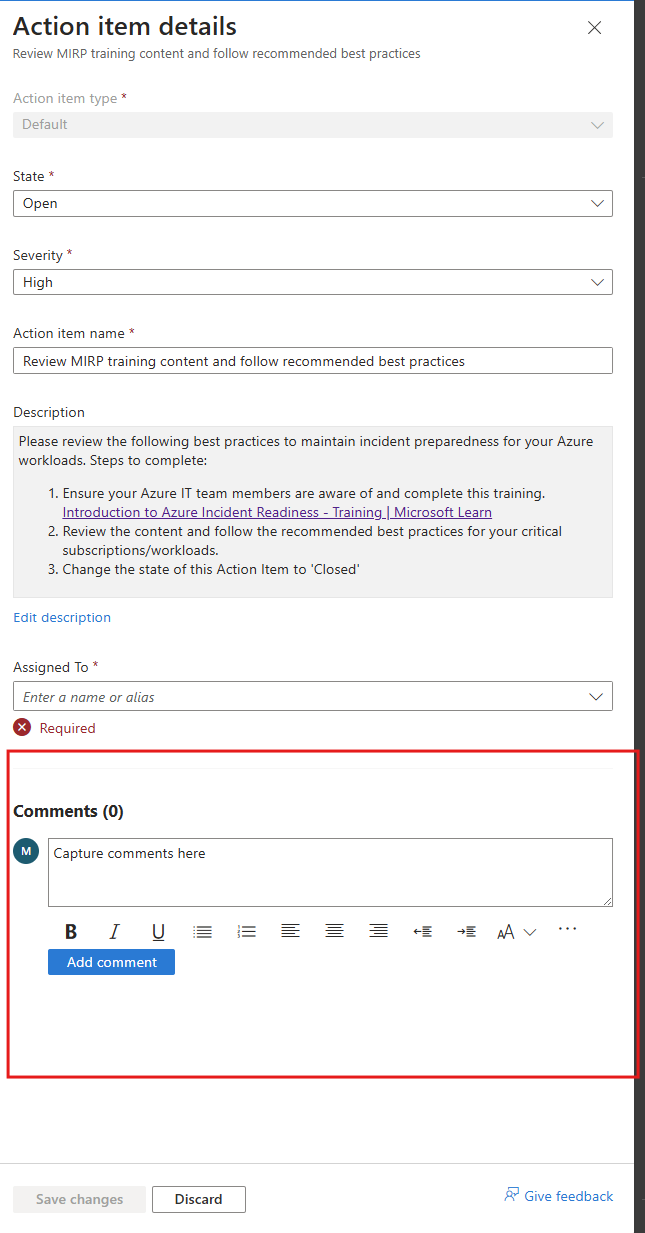
Opprett nye handlingselementer
Velg Opprett handlingselement for å opprette et nytt handlingselement.
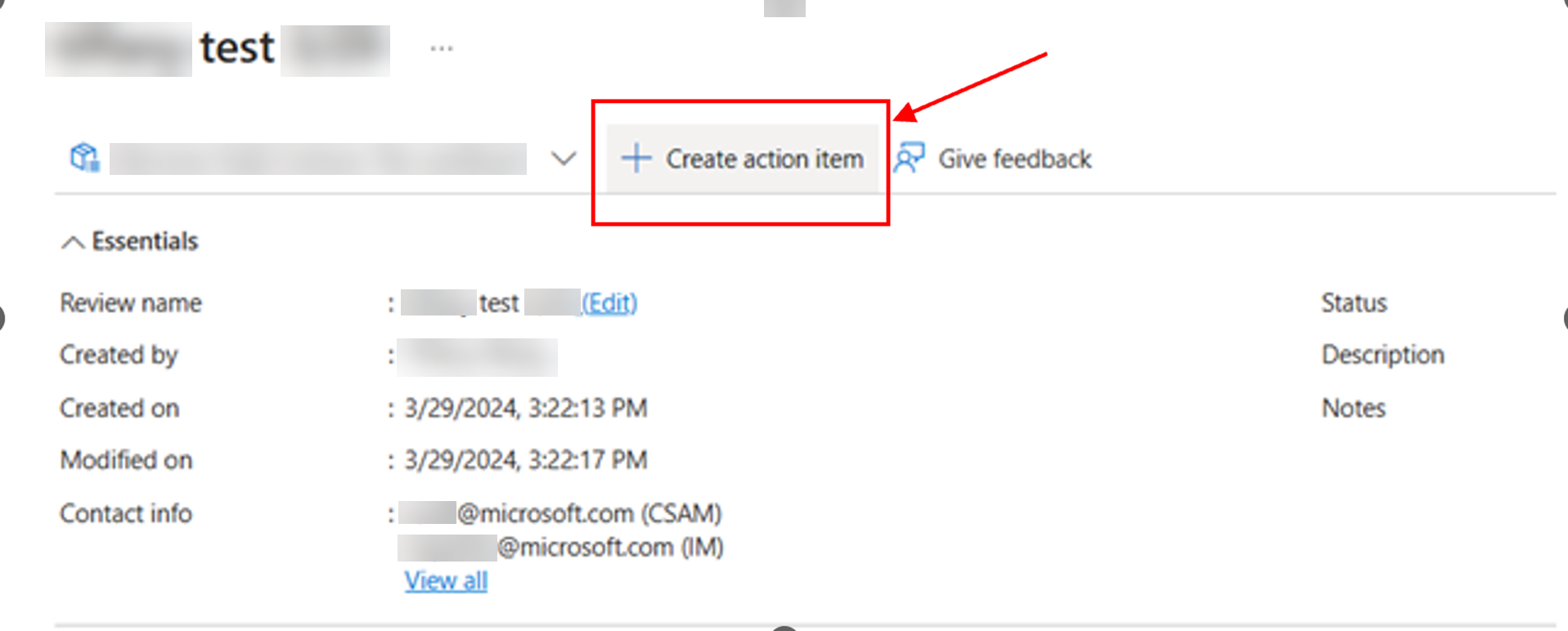
Angi viktige detaljer som «Alvorsgrad» og «Navn på handlingselement», for det nye handlingselementet, og tilordne handlingselementet til en enkeltperson.
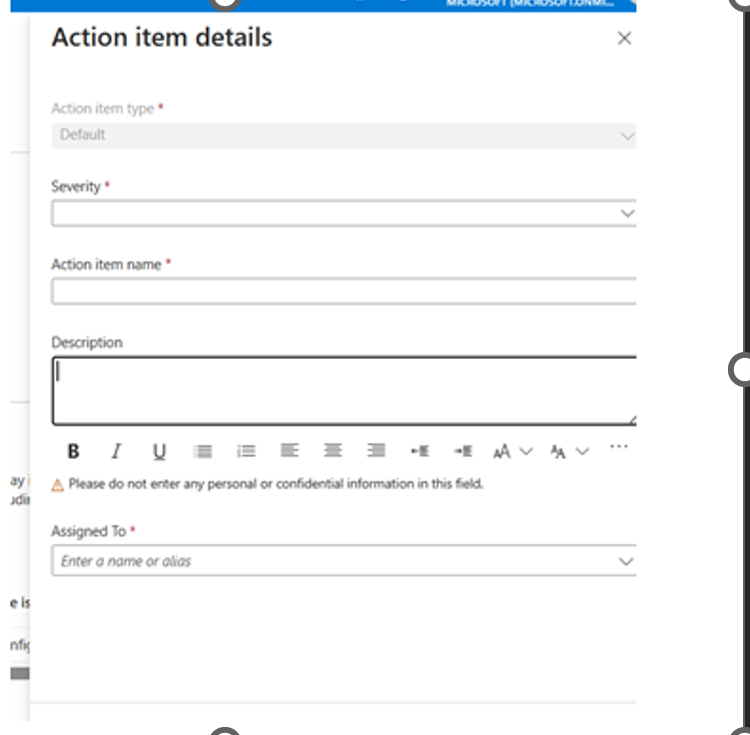
Identifisere og fange opp krisekontakter med høy effekt
Hvis det er en hendelse, må noen fra Microsoft-kontoteamet ta kontakt med deg. Du kan velge Rediger kontakter-knappen, som åpner en side der du og kontoteamet samlet kan identifisere kontaktpunktet for når det er en hendelse.
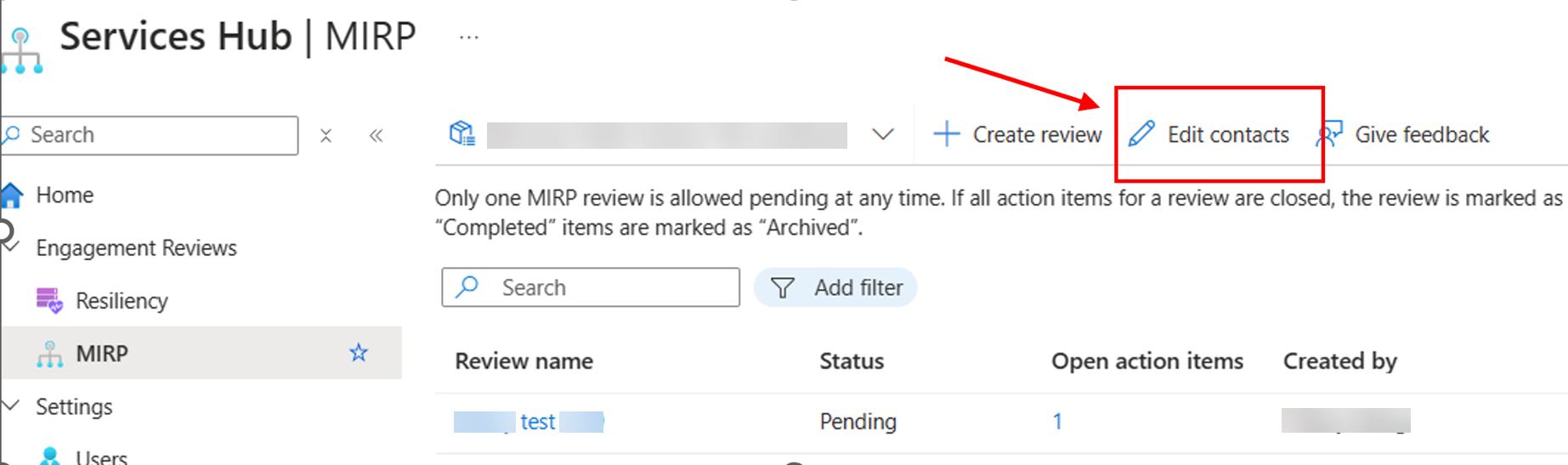
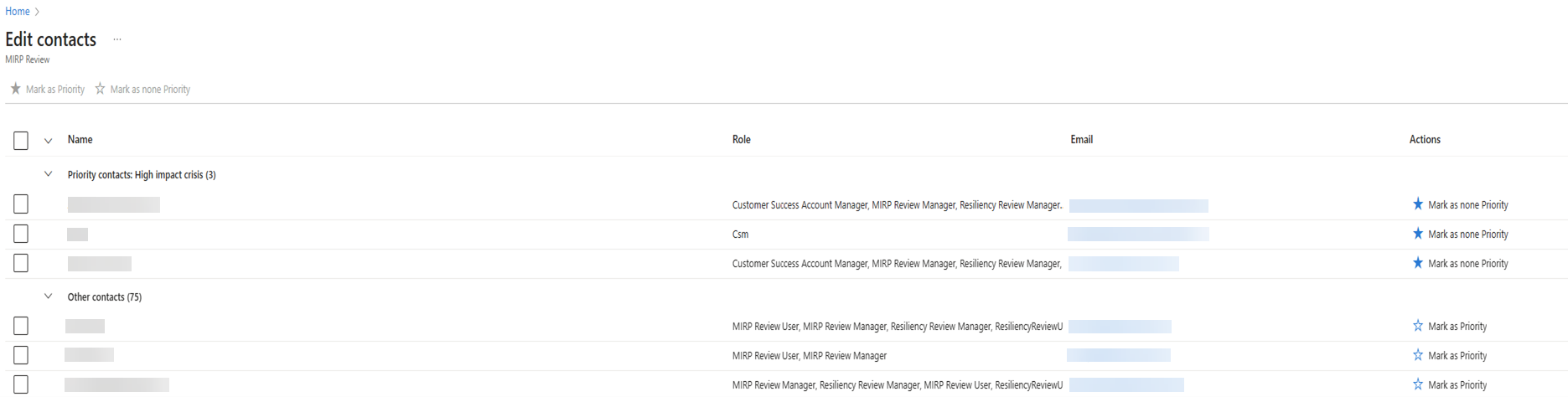
Få støtte under en hendelse
Hvis det oppstår en hendelse, følger du trinnene for videresending som er tilgjengelige i digital mirp.
Velg «Vis trinn og kontakt for videresending» under Mer støtte.
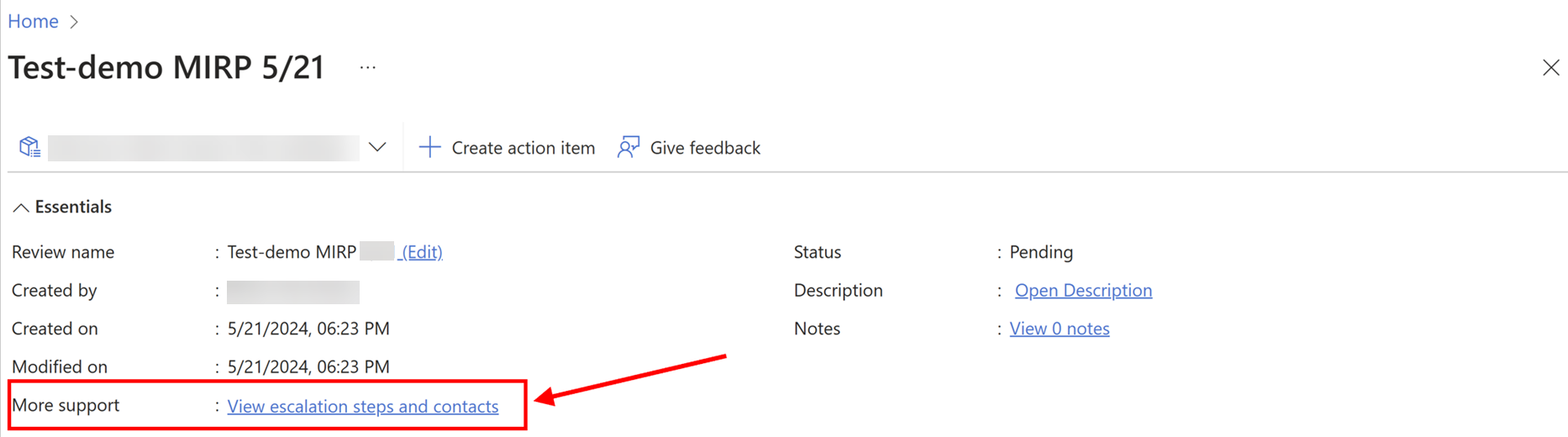
Vis trinn for eskalering
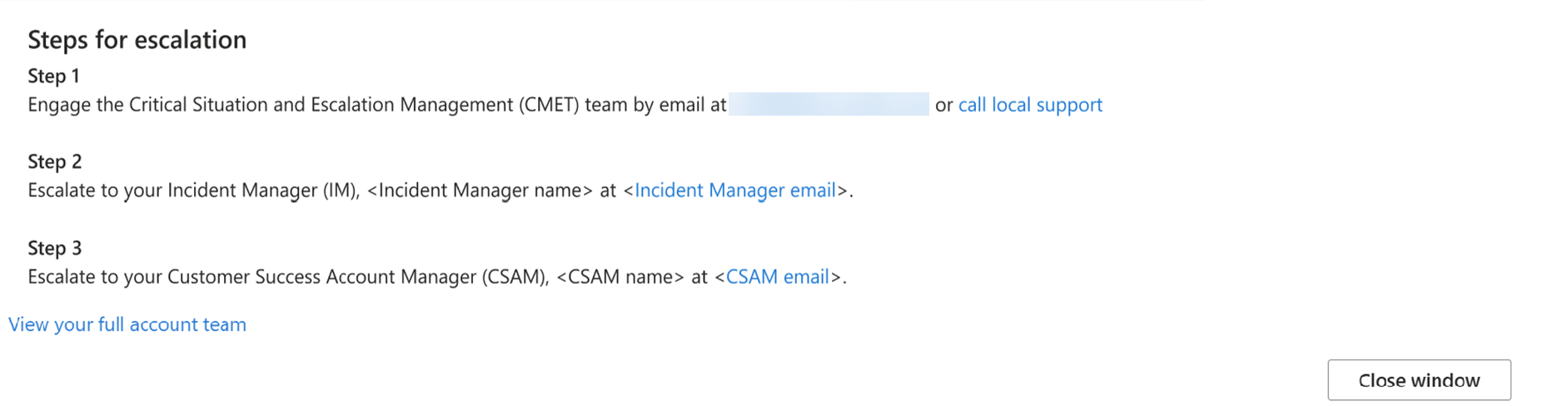
Velg «Vis hele kontoteamet» for å se hele kontoteamet og kontaktinformasjonen deres.

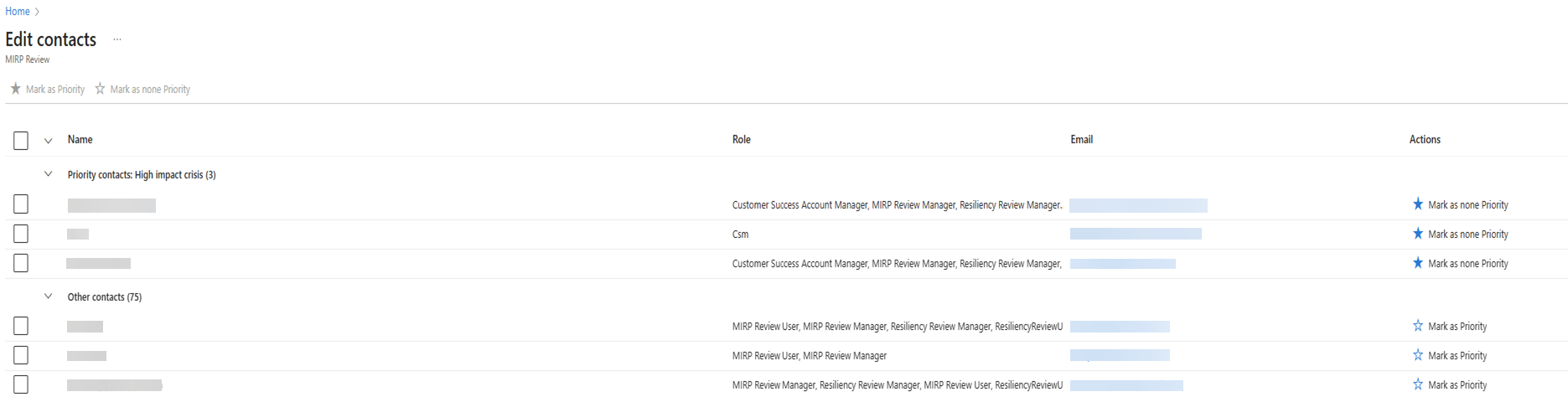
Lukke en MIRP
Lukk alle standard handlingselementer for å lukke en MIRP.