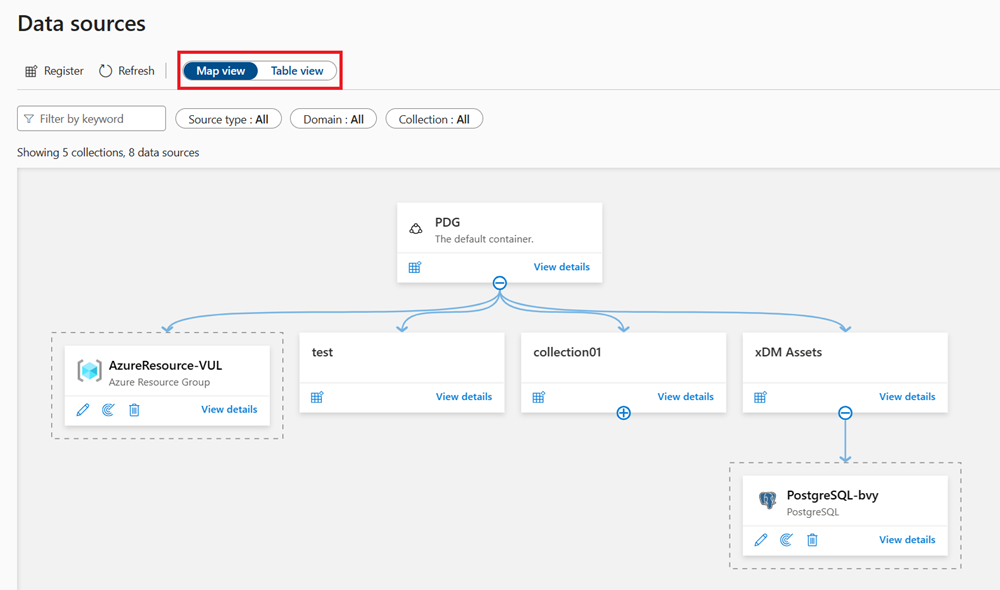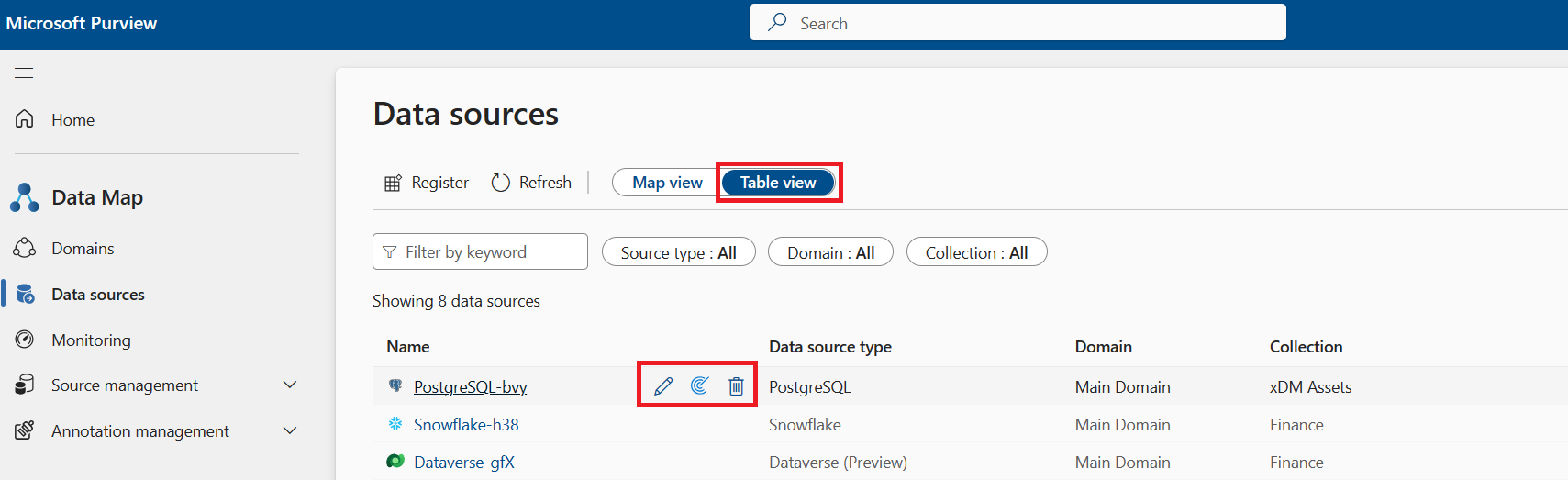Manage data sources in Microsoft Purview
In this article, you learn how to register new data sources, manage domains and collections of data sources, view sources, and move sources between collections in the Microsoft Purview Data Map.
Register a new source
Note
You'll need to be a Data Source Admin and one of the other Data Map roles (for example, Data Reader) to register a source and manage it in the Data Map. Get details on assigning data governance roles and permissions.
Use the following steps to register a new source:
In the Microsoft Purview portal, navigate to the Data Map, Data sources, and select Register.
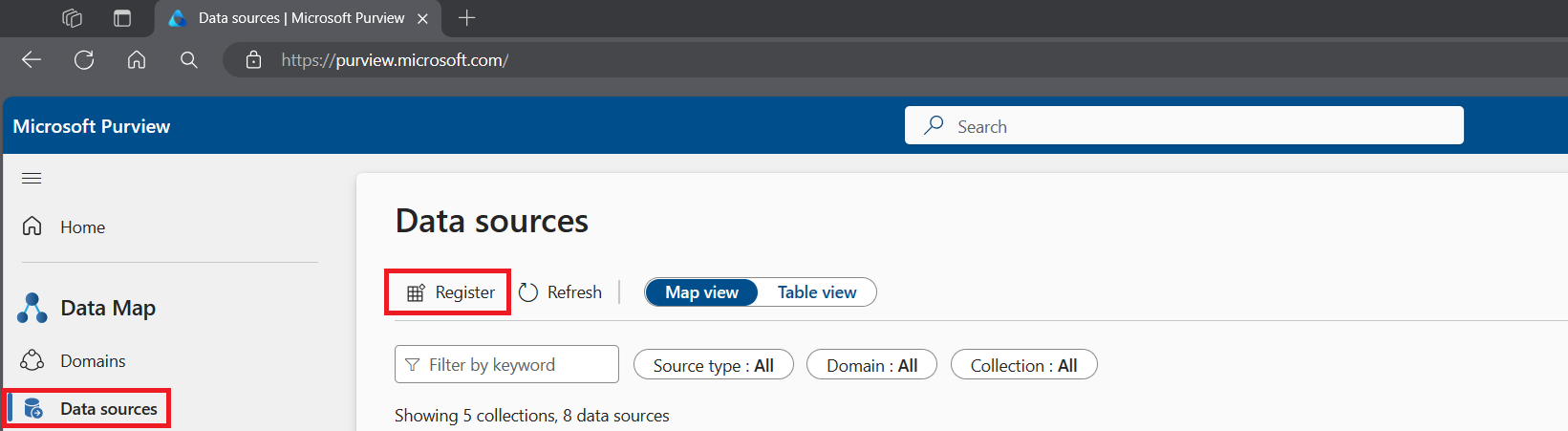
If you're using the classic experience, open the Microsoft Purview governance portal, navigate to the Data Map, Sources, and select Register.
Select a source type. This example uses Azure Blob Storage. Select Continue.
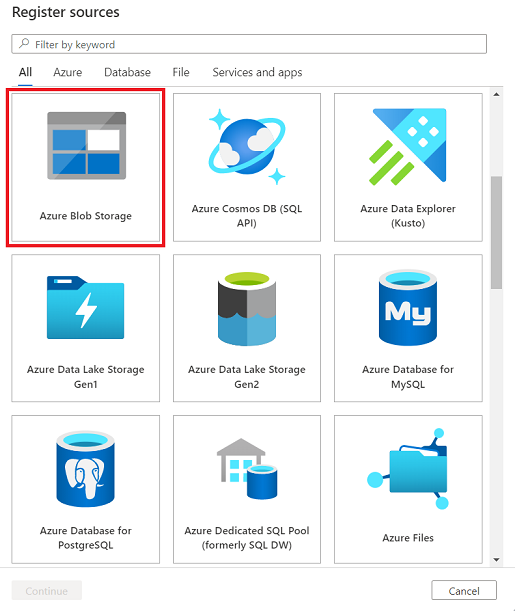
Fill out the form on the Register sources page. Select a name for your source and enter the relevant information. If you chose From Azure subscription as your account selection method, the sources in your subscription appear in a dropdown list.
Select Register.
Important
Most data sources have prerequisites to register and scan them in Microsoft Purview. For a list of all available sources, and links to source-specific instructions to register scan, see Data sources that connect to Data Map.
View sources
You can view all registered sources in the Data Map solution in the Microsoft Purview portal under Data sources.
There are two view types:
Map view
To find the map view, open the Microsoft Purview Data Map and select Data sources. Then, make sure the toggle at the top of the page is set to Map view.
In Map view, you can see all of your sources and collections, and you can filter by sources, domains, and collections. In the following screenshot, we can see the default domain at the top called PDG. It has three collections: test, collection01, and xDM Assets. The collection xDM Assets has a PostgreSQL source registered to it. An Azure resource group source is also housed under the root domain.
Each of the subcollections can be opened and managed from the map view by selecting the + button. You can also register a new source by selecting the register source button, or view details by selecting View details.
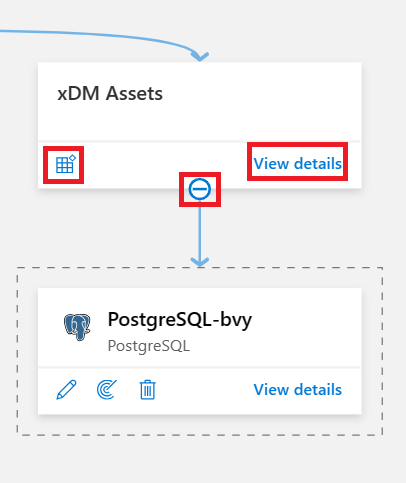
Table view
In the table view, you can see a sortable list of sources. Hover over the source for options to edit, begin a new scan, or delete.
Manage collections and domains
To manage collections and domains, and assign permissions based on your collections and domains, see our create and manage collections and domains documentation.
Move sources between collections
After you've registered your source, you can move it to another collection that you have access to within the same domain.
Important
Data source connections that register multiple sources can't be moved between collections:
- Azure (Multiple)
- AWS account (Multiple)
- Azure Synapse Analytics (Multiple)
Find your source in the data map and select it.
Beside the Collection Path list, select the ellipsis (...) button and select Move.
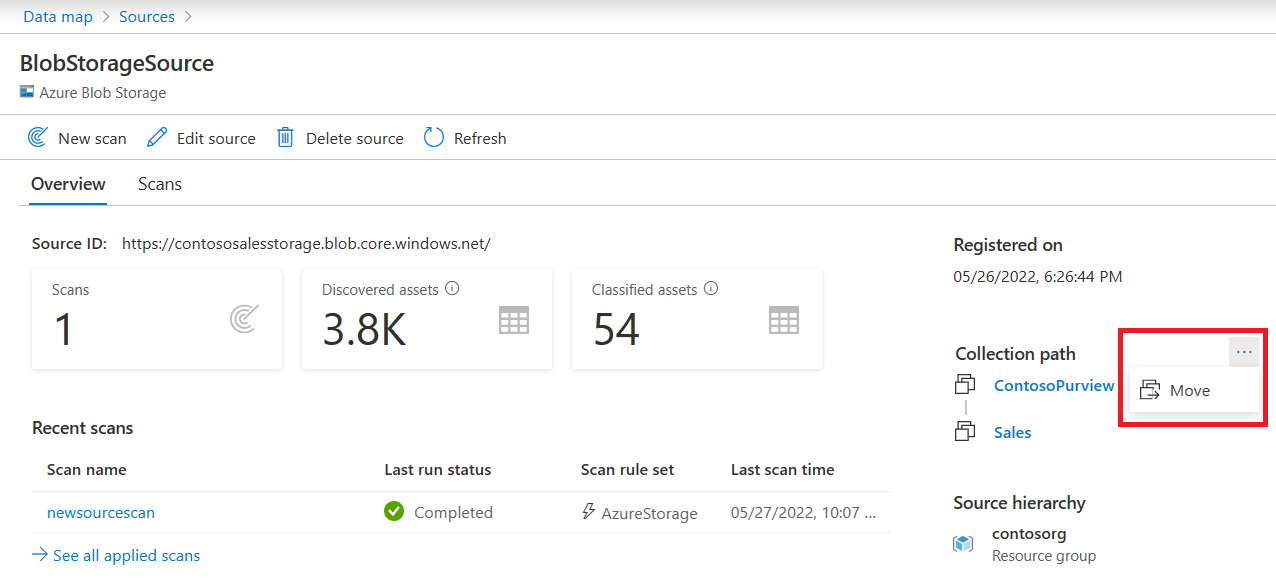
In the Move collection menu that appears, select your collection from the drop-down and then select Ok.
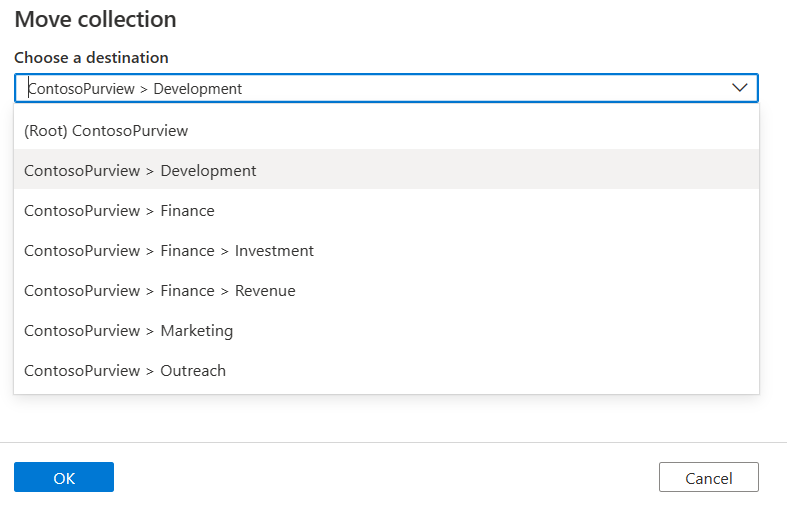
Your data source has been moved. It can take up to an hour for results to be fully seen across your Microsoft Purview environment. Your scans will move with your resource, but assets will remain in their original collection until your next scan, then they'll move to the new collection.
Note
- When a source moves to a new collection, its scans move with it, but assets won't appear in the new collection until your next scan.
- If any of the assets from your source were moved manually to a different collection before the source was migrated, the scan won't take them to the new collection. They'll remain in the collection you moved them to.
Next steps
Learn how to discover and govern various data sources: