Analyze memory usage without debugging in the Performance Profiler (C#, Visual Basic, C++, F#)
Applies to: ![]() Visual Studio
Visual Studio ![]() Visual Studio for Mac
Visual Studio for Mac
Note
This article applies to Visual Studio 2017. If you're looking for the latest Visual Studio documentation, see Visual Studio documentation. We recommend upgrading to the latest version of Visual Studio. Download it here
The Memory Usage tool monitors your app's memory use. You can use the tool to study the real-time memory effects of scenarios you're actively developing in Visual Studio. You can take detailed snapshots of the app's memory states, and compare snapshots to find the root causes of memory issues. The Memory Usage tool is supported on .NET, ASP.NET, C++, or mixed mode (.NET and native) apps.
The Memory Usage tool can run with or without the debugger. In this article, we show how to use the Memory Usage tool without the debugger in the Visual Studio Performance Profiler, which is recommended for release builds. For information on choosing the best memory analysis tool for your needs, see Choose a memory analysis tool.
Memory Usage diagnostic sessions
To start a Memory Usage diagnostic session:
Open a project in Visual Studio.
The Memory Usage tool supports .NET, ASP.NET, C++, or mixed mode (.NET and native) apps.
In the Debug menu, set the solution configuration to Release and select Local Windows Debugger (or Local Machine) as the deployment target.
On the menu bar, select Debug > Performance Profiler.
Under Available Tools, select Memory Usage, and then select Start.
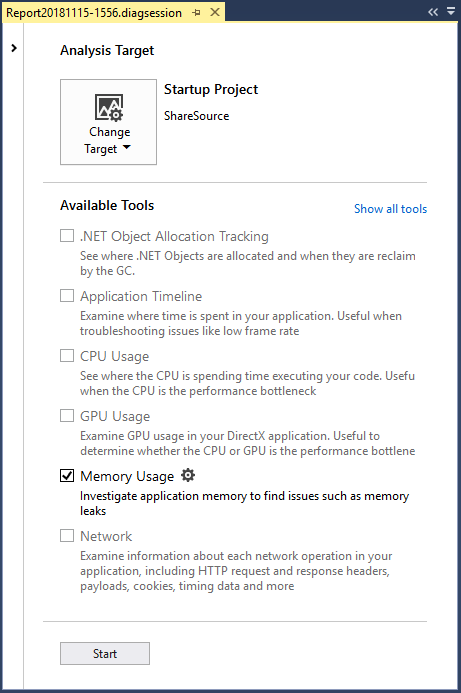
Monitor memory use
When you start a diagnostic session, your app starts, and the Diagnostic Tools window displays a timeline graph of your app's memory use.
The timeline graph shows memory fluctuations as the app runs. Spikes in the graph usually indicate that some code is collecting or creating data, and then discarding it when the processing is done. Large spikes indicate areas that you can optimize. Main concern is a rise in memory consumption that's not returned. This may indicate inefficient memory use or even a memory leak.
Take snapshots of app memory states
An app uses a large number of objects, and you might want to concentrate your analysis on one scenario. Or, you may find memory issues to investigate. You can take snapshots during a diagnostic session to capture memory usage at particular moments. It's good to get a baseline snapshot of an app before a memory issue appears. You can take another snapshot after the first occurrence of the problem, and additional snapshots if you can repeat the scenario.
To collect snapshots, select Take snapshot when you want to capture the memory data.
Close the diagnostic session
To stop a monitoring session without creating a report, just close the diagnostic window. To generate a report when you're done collecting or have taken snapshots, select Stop Collection.

Memory Usage reports
After you stop data collection, the Memory Usage tool stops the app and displays the Memory Usage overview page.
Memory Usage snapshots
The numbers in the Snapshot panes show the objects and bytes in memory when each snapshot was taken, and the difference between the snapshot and the previous one.
The numbers are links that open detailed Memory Usage report views in new Visual Studio windows. A snapshot details report shows the types and instances in one snapshot. A snapshot difference (diff) report compares the types and instances in two snapshots.
Memory Usage snapshot reports
When you select one of the snapshot links in the Memory Usage overview page, a snapshot report opens in a new page.
If an Object Type is blue, you can select it to navigate to the object in the source code, in a separate window.
Types that you can't identify or whose involvement in your code you don't understand are probably .NET, operating system, or compiler objects. The Memory Usage tool displays these objects if they're involved in the ownership chains of your objects.
In the snapshot report:
The Managed Memory tree shows the types and instances in the report. Selecting a type or instance displays the Paths to Root and Referenced Objects trees for the selected item.
The Paths to Root tree shows the chain of objects that reference a type or instance. The .NET garbage collector cleans up the memory for an object only when all references to it have been released.
The Referenced Types or Referenced Objects tree shows the objects that the selected type or instance references.
Report tree filters
Many types in apps aren't required to app developers. The snapshot report filters can hide most of these types in the Managed Memory and Paths to Root trees.
To filter a tree by type name, enter the name in the Filter box. The filter isn't case-sensitive, and it recognizes the specified string in any part of the type name.
Select Collapse Small Objects in the Filter dropdown to hide types whose Size (Bytes) is less than 0.5 percent of the total memory.
Select Just My Code in the Filter dropdown to hide most instances that are generated by external code. External types belong to the operating system or framework components, or are generated by the compiler.
Snapshot details reports
A snapshot details report describes one snapshot from a diagnostic session. To open the report, select the size or objects link in a snapshot pane.
Both links open the same report. The only difference is the starting sort order of the Managed Memory tree. The size link sorts the report by the Inclusive Size (Bytes) column. The objects link sorts the report by the Count column. You can change the sort column or order after the report opens.
Managed Memory tree (Snapshot details reports)
The Managed Memory tree lists the types of objects that are held in memory. Expand a type name to view the 10 largest instances of the type, sorted by size. Select a type or instance to display the Paths to Root and Referenced Objects trees for the selected item.
The Managed Memory tree in a snapshot details report has the following columns:
| Name | Description |
|---|---|
| Object Type | The name of the type or object instance. |
| Count | The number of object instances of the type. Count is always 1 for an instance. |
| Size (Bytes) | For a type, the size of all instances of the type in the snapshot, less the size of objects contained in the instances.For an instance, the size of the object, less the size of objects contained in the instance. |
| Inclusive Size (Bytes) | The size of the instances of the type, or the size of a single instance, including the size of contained objects. |
| Module | The module that contains the object. |
Paths to Root tree (Snapshot details reports)
The Paths to Root tree shows the chain of objects that reference a type or instance. The .NET garbage collector cleans up the memory for an object only when all references to it have been released.
For a type in the Paths to Root tree, the number of objects that hold references to that type appears in the Reference Count column.
Referenced Types or Referenced Objects tree (Snapshot details reports)
The Referenced Types or Referenced Objects tree shows the objects that the selected type or instance references.
A Referenced Types tree in a snapshot details report has the following columns. A Referenced Objects tree doesn't have the Reference Count column.
| Name | Description |
|---|---|
| Object Type or Instance | The name of the type or instance. |
| Reference Count | For types, the number of object instances of the type. |
| Size (Bytes) | For a type, the size of all instances of the type, less the size of objects contained in the type. For an instance, the size of the object, less the size of objects contained in the object. |
| Inclusive Size (Bytes) | The total size of the instances of the type, or the size of the instance, including the size of contained objects. |
| Module | The module that contains the object. |
Snapshot difference (diff) reports
A snapshot difference (diff) report shows the changes between a primary snapshot and the preceding snapshot. To open a diff report, select one of the difference links in a snapshot pane.
Both links open the same report. The only difference is the starting sort order of the Managed Memory tree in the report. The size link sorts the report by the Inclusive Size Diff (Bytes) column. The objects link sorts the report by the Count Diff column. You can change the sort column or order after the report opens.
Managed Memory tree (Snapshot diff reports)
The Managed Memory tree lists the types of objects that are held in memory. You can expand a type name to view the 10 largest instances of the type, sorted by size. Select a type or instance to display the Paths to Root and Referenced Objects trees for the selected item.
The Managed Memory tree in a snapshot diff report has the following columns:
| Name | Description |
|---|---|
| Object Type | The name of the type or object instance. |
| Count | The number of instances of a type in the primary snapshot. Count is always 1 for an instance. |
| Count Diff | For a type, the difference in the number of instances of the type between the primary snapshot and the previous snapshot. The field is blank for an instance. |
| Size (Bytes) | The size of the objects in the primary snapshot, less the size of objects in the objects. For a type, Size (Bytes) and Inclusive Size (Bytes) are the totals of the sizes of the type instances. |
| Total Size Diff (Bytes) | For a type, the difference in the total size of instances of the type between the primary snapshot and the previous snapshot, less the size of objects in the instances. The field is blank for an instance. |
| Inclusive Size (Bytes) | The size of the objects in the primary snapshot, including the size of objects in the objects. |
| Inclusive Size Diff (Bytes) | For a type, the difference in the size of all instances of the type between the primary snapshot and the previous snapshot, including the size of objects in the objects. The field is blank for an instance. |
| Module | The module that contains the object. |
Paths to Root tree (Snapshot diff reports)
The Paths to Root tree shows the chain of objects that reference a type or instance. The .NET garbage collector cleans up the memory for an object only when all references to it have been released.
For a type in the Paths to Root tree, the number of objects that hold references to that type appears in the Reference Count column. The difference in count from the previous snapshot is in the Reference Diff column.
Referenced Types or Referenced Objects tree (Snapshot diff reports)
The Referenced Types or Referenced Objects tree shows the objects that the selected type or instance references.
A Referenced Types tree in a snapshot diff report has the following columns. A Referenced Objects tree has the Instance, Size (Bytes), Inclusive Size (Bytes), and Module columns.
| Name | Description |
|---|---|
| Object Type or Instance | The name of the type or object instance. |
| Reference Count | The number of instances of a type in the primary snapshot. |
| Reference Count Diff | For a type, the difference in the number of instances of the type between the primary snapshot and the previous snapshot. |
| Size (Bytes) | The size of the objects in the primary snapshot, less the size of objects in the objects. For a type, Size (Bytes) and Inclusive Size (Bytes) are the totals of the sizes of the type instances. |
| Total Size Diff (Bytes) | For a type, the difference in the total size of instances of the type between the primary snapshot and the previous snapshot, less the size of objects in the instances. |
| Inclusive Size (Bytes) | The size of the objects in the primary snapshot, including the size of objects in the objects. |
| Inclusive Size Diff (Bytes) | For a type, the difference in the size of all instances of the type between the primary snapshot and the previous snapshot, including the size of objects in the objects. |
| Module | The module that contains the object. |