Create an offline installation package of Visual Studio for local installation
Applies to: ![]() Visual Studio
Visual Studio ![]() Visual Studio for Mac
Visual Studio for Mac
Note
This article applies to Visual Studio 2017. If you're looking for the latest Visual Studio documentation, see Visual Studio documentation. We recommend upgrading to the latest version of Visual Studio. Download it here
We designed Visual Studio to work well in various network and computer configurations. For all scenarios involving the local machine, we recommend that you use the Visual Studio Installer, which is a small file that checks for updates on a regular basis and helps you stay current with all the latest fixes and features. The information on this page discusses how to create an offline installation package of files for installation on the local machine.
If you are an enterprise IT administrator who wants to perform a deployment of Visual Studio to a network of client workstations, or if you need to create an installation package of files to transfer to or install onto another machine, refer to our Visual Studio Administrators Guide and the Create a network-based installation of Visual Studio documentation.
Use the "Download all, then install" feature
Sometimes online access is problematic. For example, you might have an unreliable internet connection or your internet connection may have low bandwidth. For situations like these, we've made other methods available for acquiring Visual Studio. You can use the Download all, then install feature from the Visual Studio Installer to download an installation package on the local machine before you install, or you can use the command line to create a local installation package to install later.
To download a local installation package, select the Download all, then install option in the dropdown at the bottom of the Workloads tab of the Visual Studio Installer. The purpose of this feature is to frontload the downloading of the Visual Studio packages onto the same computer that you plan on eventually installing Visual Studio on. By downloading the packages locally first, you can then safely disconnect from the internet before you install Visual Studio.
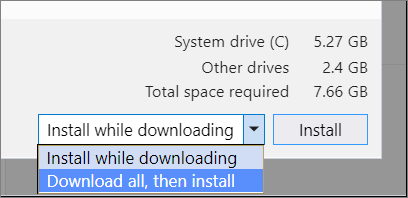
Important
The Download all, then install functionality downloads a Visual Studio installation package that is customized to the local machine. Do not try to transfer this downloaded installation package to another computer, as it's not designed to work that way. Instead, if you want to download an installation package and transfer it to or install it on another machine, then you'll need to create a layout as described in the Create a network-based installation of Visual Studio documentation.
You can also configure future updates of this instance of Visual Studio to respect the Download all, then install behavior. For more information, refer to the Customize update settings documentation.
Use the command line to create a local layout
Download the bootstrapper for the edition of Visual Studio you want and copy it into the directory that you want to serve as the source location of your local layout. Once the layout is created, you can use it to install Visual Studio. The bootstrapper is the executable that you use to create, update, and perform other Visual Stusio installation operations. You must have an internet connection to complete this.
Step 1 - Download the Visual Studio bootstrapper
To get the latest bootstrappers for Visual Studio 2017 version 15.9, download one of the files below. These bootstrappers will always install the latest version of Visual Studio 2017, no matter when you run them.
| Edition | Bootstrapper |
|---|---|
| Visual Studio 2017 Professional version 15.9 | vs_professional.exe |
| Visual Studio 2017 Enterprise version 15.9 | vs_enterprise.exe |
| Visual Studio 2017 Build Tools version 15.9 | vs_buildtools.exe |
Step 2 - Create a local layout
You must have an internet connection to complete this step.
Open a command prompt with administrator privileges, navigate to the directory where you downloaded the bootstrapper into, and use the bootstrapper's parameters as defined in the Use command-line parameters to install Visual Studio page to create your local layout. Common examples using the Enterprise bootstrapper are illustrated below and in the command-line parameter examples page. You can install a language other than English by changing en-US to a locale from the list of language locales, and you can use the list of components and workloads to further customize your local layout.
Tip
To prevent an error, make sure that your full installation path is less than 80 characters.
For .NET desktop and Office development, run:
vs_enterprise.exe --layout c:\localVSlayout --add Microsoft.VisualStudio.Workload.ManagedDesktop --add Microsoft.VisualStudio.Workload.Office --includeOptional --lang en-USFor C++ desktop development, run:
vs_enterprise.exe --layout c:\localVSlayout --add Microsoft.VisualStudio.Workload.NativeDesktop --includeRecommended --lang en-USTo create a complete local layout, English only, with all features (this will take a long time—we have lots of features!), run:
vs_enterprise.exe --layout c:\localVSlayout --lang en-US
Note
A complete local layout of Visual Studio requires a minimum of 35 GB of disk space. For more information, see System requirements.
Step 3 - Install Visual Studio from the local layout
When you install Visual Studio from a local layout, the Visual Studio installer uses the local versions of the files. But, if you select components during installation that aren't in the layout, then the Visual Studio installer will attempt to download them from the internet. To make sure that you install only the files that you've previously downloaded, use the same command-line options that you used to create the local layout. To make sure your installer doesn't try to access the internet, use the --noweb switch.
For example, if you created a local installation layout with the following command:
Important
If you're using Visual Studio Community, you must activate it by logging into the product within 30 days of installation. Activation requires an internet connection.
Note
If you get an error that a signature is invalid, you must install updated certificates. Open the Certificates folder in your local layout. Double-click each of the certificate files, and then click through the Certificate Manager wizard. If you're asked for a password, leave it blank.
List of language locales
| Language-locale | Language |
|---|---|
| cs-CZ | Czech |
| de-DE | German |
| en-US | English |
| es-ES | Spanish |
| fr-FR | French |
| it-IT | Italian |
| ja-JP | Japanese |
| ko-KR | Korean |
| pl-PL | Polish |
| pt-BR | Portuguese - Brazil |
| ru-RU | Russian |
| tr-TR | Turkish |
| zh-CN | Chinese - Simplified |
| zh-TW | Chinese - Traditional |
Support or troubleshooting
Sometimes, things can go wrong. If your Visual Studio installation fails, see Troubleshoot Visual Studio installation and upgrade issues for step-by-step guidance.
Here are a few more support options:
- We also offer an installation chat (English only) support option for installation-related issues.
- Report product issues to us via the Report a Problem tool that appears both in the Visual Studio Installer and in the Visual Studio IDE. If you're an IT Administrator and don't have Visual Studio installed, you can submit IT Admin feedback here.
- Suggest a feature, track product issues, and find answers in the Visual Studio Developer Community.