Optimize Visual Studio startup time
Applies to: ![]() Visual Studio
Visual Studio ![]() Visual Studio for Mac
Visual Studio for Mac
Note
This article applies to Visual Studio 2017. If you're looking for the latest Visual Studio documentation, see Visual Studio documentation. We recommend upgrading to the latest version of Visual Studio. Download it here
Visual Studio is designed to start up as quickly and efficiently as possible. However, certain Visual Studio extensions and tool windows can adversely affect startup time when they are loaded. You can control the behavior of slow extensions and tool windows in the Manage Visual Studio Performance dialog box. For more general tips on improving performance, see Visual Studio performance tips and tricks.
Startup behavior
To avoid extending startup time, Visual Studio loads extensions using an on demand approach. This behavior means that extensions don't open immediately after Visual Studio starts, but on an as-needed basis. Also, because tool windows left open in a prior Visual Studio session can slow startup time, Visual Studio opens tool windows in a more intelligent way to avoid impacting startup time.
If Visual Studio detects slow startup, a pop-up message appears, alerting you to the extension or tool window that's causing the slowdown. The message provides a link to the Manage Visual Studio Performance dialog box. You can also access this dialog box by choosing Help > Manage Visual Studio Performance from the menu bar.
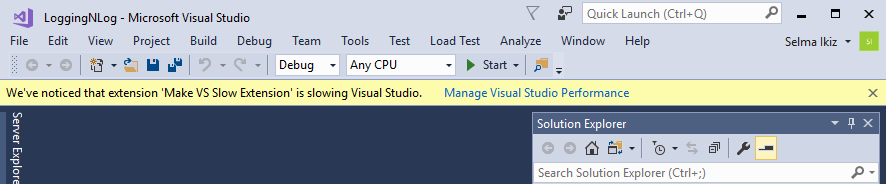
The dialog box lists the extensions and tools windows that are affecting startup performance. You can change extension and tool window settings to improve startup performance.
To change extension settings to improve startup, solution load, and typing performance
Open the Manage Visual Studio Performance dialog box by choosing Help > Manage Visual Studio Performance from the menu bar.
If an extension is slowing down Visual Studio startup, solution loading, or typing, the extension appears in the Manage Visual Studio Performance dialog box under Extensions > Startup (or Solution Load or Typing).
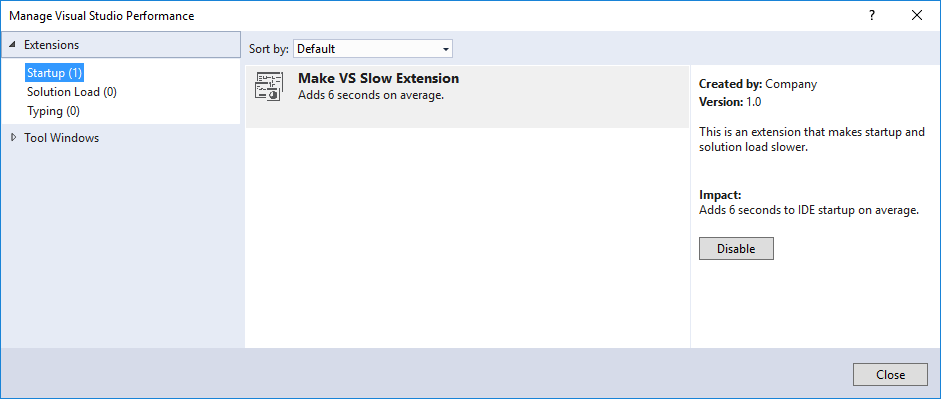
Choose the extension you want to disable, then choose the Disable button.
You can always re-enable the extension for future sessions by using the Extension Manager or the Manage Visual Studio Performance dialog box.
To change tool window settings to improve startup time
Open the Manage Visual Studio Performance dialog box by choosing Help > Manage Visual Studio Performance from the menu bar.
If a tool window is slowing down Visual Studio startup, the tool window appears in the Manage Visual Studio Performance dialog box under Tool Windows > Startup.
Choose the tool window you want to change the behavior for.
Choose one of the following three options:
Use default behavior: The default behavior for the tool window. Keeping this option selected will not improve startup performance.
Do not show window at startup: The specified tool window is always closed when you open Visual Studio, even if you left it open in a previous session. You can open the tool window from the appropriate menu when you need it.
Auto hide window at startup: If a tool window was left open in a previous session, this option collapses the tool window's group at startup to avoid initializing the tool window. This option is a good choice if you use a tool window often. The tool window is still available, but no longer negatively affects Visual Studio startup time.
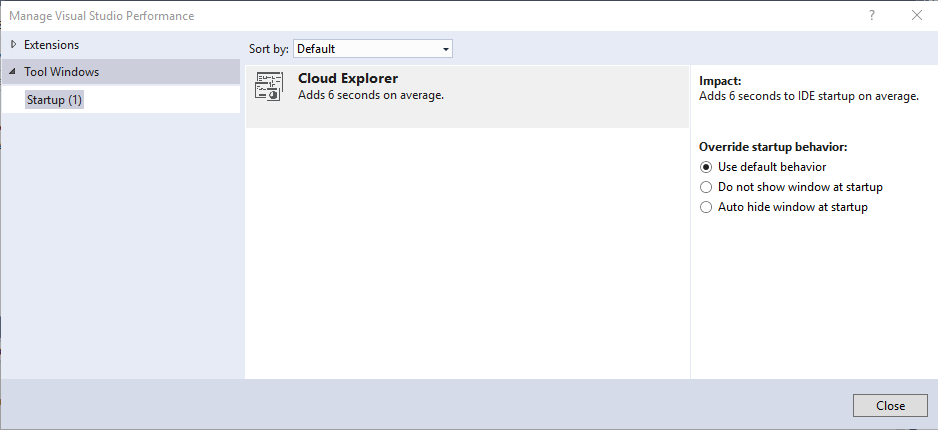
Note
Some earlier versions of Visual Studio 2017 had a feature called lightweight solution load. In current versions, large solutions that contain managed code load much faster than previously, even without lightweight solution load.