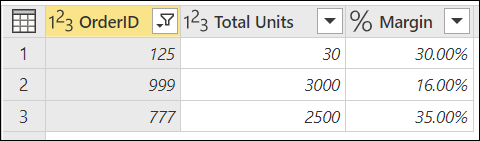Bruke parametere
En parameter fungerer som en måte å enkelt lagre og administrere en verdi som kan brukes på nytt.
Parametere gir deg fleksibilitet til dynamisk å endre utdataene for spørringene avhengig av verdien, og kan brukes til:
- Endre argumentverdiene for bestemte transformeringer og datakildefunksjoner.
- Inndata i egendefinerte funksjoner.
Du kan enkelt administrere parameterne i behandle parametere-vinduet . Hvis du vil gå til behandle parametere-vinduet , velger du alternativet Behandle parametere i Administrer parametere på Hjem-fanen .
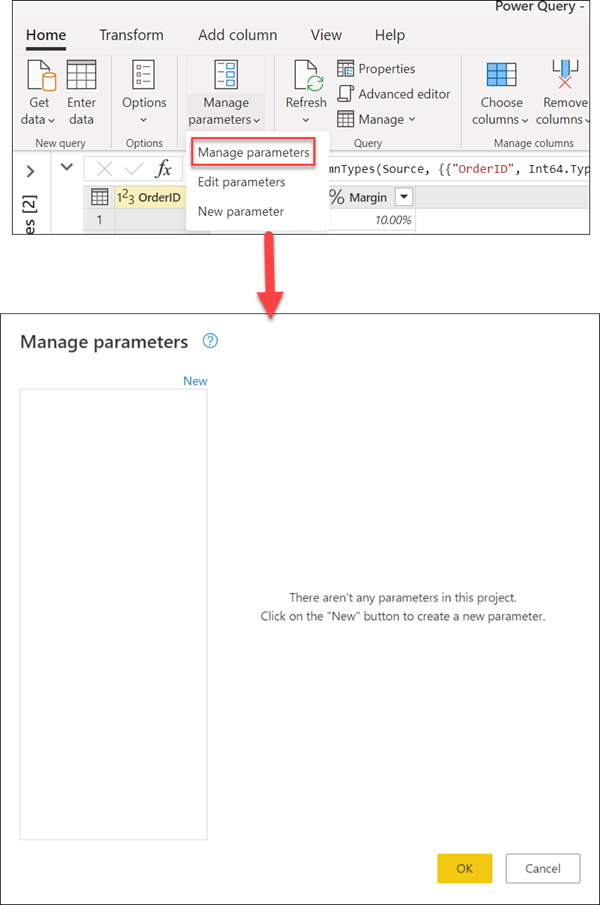
Opprette en parameter
Power Query har to enkle måter å opprette parametere på:
Fra en eksisterende spørring: Høyreklikk en spørring der verdien er en enkel ikke-strukturert konstant, for eksempel en dato, tekst eller et tall, og velg deretter Konverter til parameter.
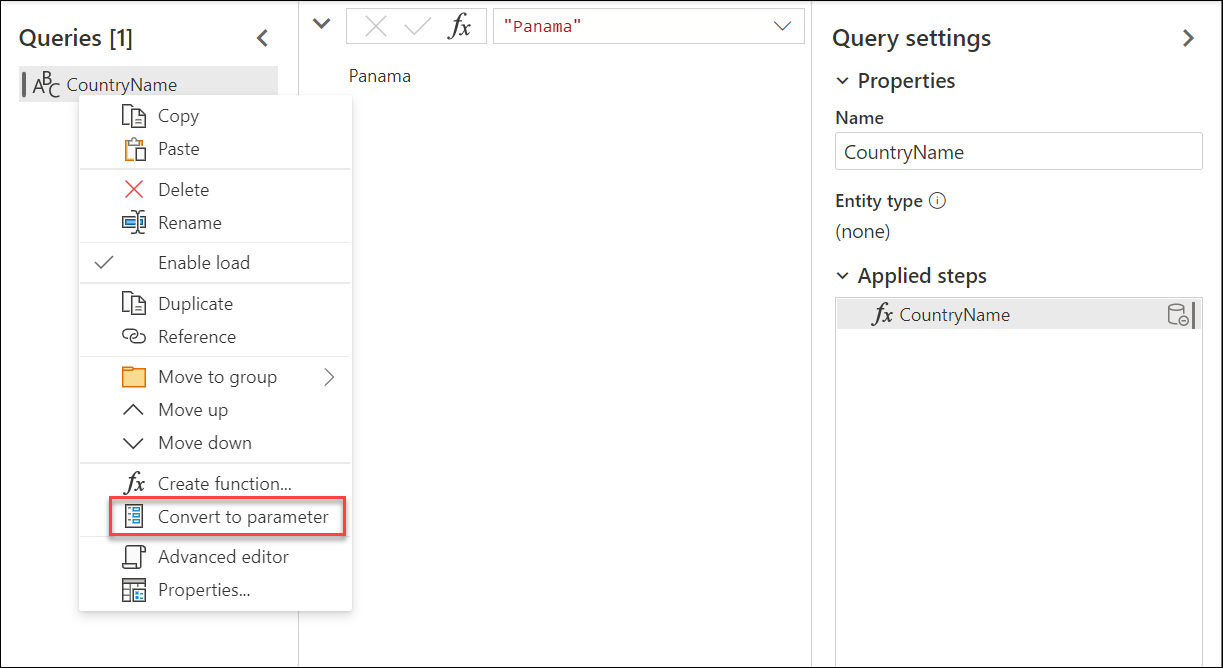
Du kan også konvertere en parameter til en spørring ved å høyreklikke parameteren og deretter velge Konverter til spørring.
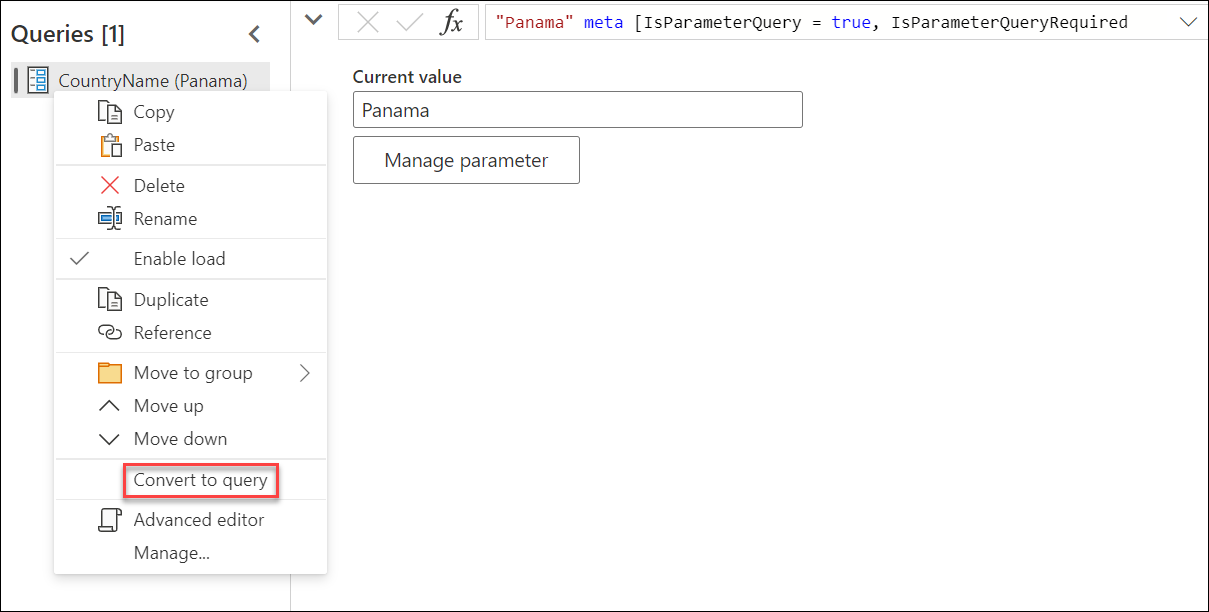
Bruk behandle parametere-vinduet: Velg alternativet Ny parameter fra rullegardinmenyen i Behandle parametere på Hjem-fanen . Eller start vinduet Behandle parametere , og velg Ny øverst for å opprette en parameter. Fyll ut dette skjemaet, og velg deretter OK for å opprette en ny parameter.
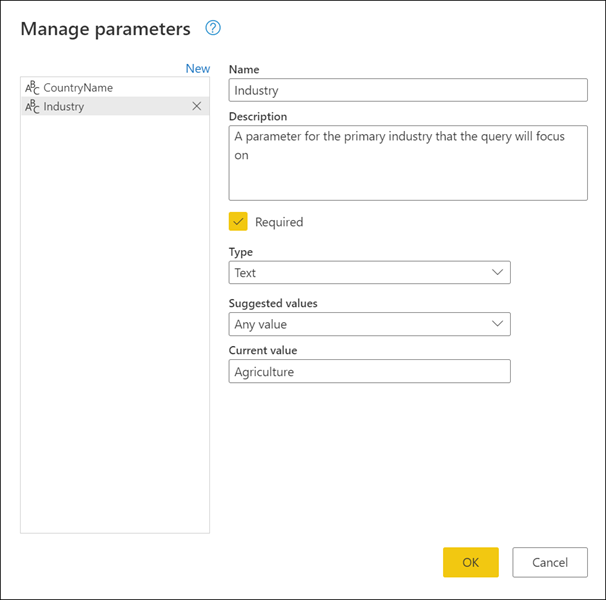
Når du har opprettet parameteren, kan du alltid gå tilbake til behandle parametere-vinduet for å endre noen av parameterne når som helst.
Parameteregenskaper
En parameter lagrer en verdi som kan brukes til transformasjoner i Power Query. Bortsett fra navnet på parameteren og verdien den lagrer, har den også andre egenskaper som gir metadata til den. Egenskapene for en parameter er:
Navn: Angi et navn for denne parameteren som lar deg enkelt gjenkjenne og skille den fra andre parametere du kan opprette.
Beskrivelse: Beskrivelsen vises ved siden av parameternavnet når parameterinformasjon vises, noe som hjelper brukere som angir parameterverdien til å forstå formålet og semantikken.
Obligatorisk: Avmerkingsboksen angir om etterfølgende brukere kan angi om en verdi for parameteren må angis.
Type: Angir datatypen for parameteren. Vi anbefaler at du alltid konfigurerer datatypen for parameteren. Hvis du vil lære mer om viktigheten av datatyper, kan du gå til datatyper.
Foreslåtte verdier: Gir brukeren forslag til å velge en verdi for gjeldende verdi fra de tilgjengelige alternativene:
Hvilken som helst verdi: Gjeldende verdi kan være en hvilken som helst manuelt angitt verdi.
Liste over verdier: Gir deg en enkel tabelllignende opplevelse, slik at du kan definere en liste over foreslåtte verdier som du senere kan velge fra for gjeldende verdi. Når dette alternativet er valgt, gjøres et nytt alternativ kalt Standardverdi tilgjengelig. Herfra kan du velge hva som skal være standardverdien for denne parameteren, som er standardverdien som vises for brukeren når du refererer til parameteren. Denne verdien er ikke den samme som gjeldende verdi, som er verdien som er lagret i parameteren og kan sendes som et argument i transformasjoner. Bruk av listen over verdier gir en rullegardinmeny som vises i feltene Standardverdi og Gjeldende verdi, der du kan velge en av verdiene fra den foreslåtte listen over verdier.
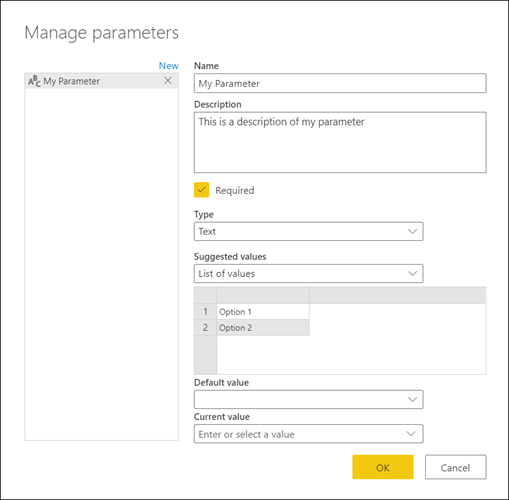
Merk
Du kan fortsatt skrive inn alle verdier du vil sende til parameteren manuelt. Listen over foreslåtte verdier fungerer bare som enkle forslag.
Spørring: Bruker en listespørring (en spørring med utdata som er en liste) til å angi listen over foreslåtte verdier som du senere kan velge for gjeldende verdi.
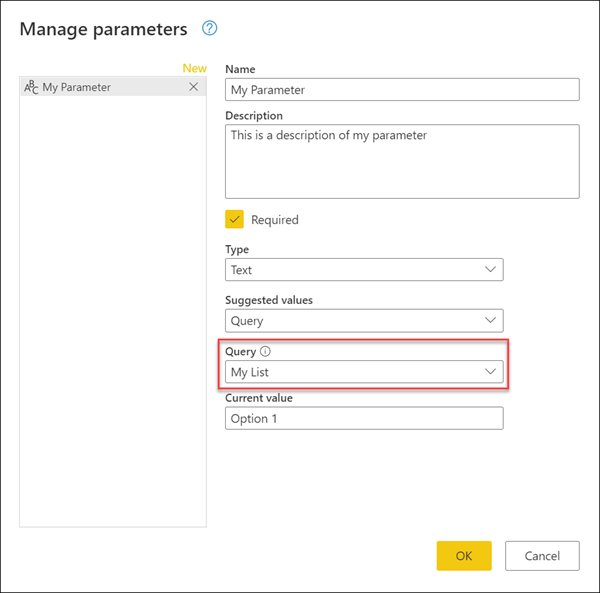
Gjeldende verdi: Verdien som er lagret i denne parameteren.
Her kan du bruke parametere
En parameter kan brukes på mange forskjellige måter, men den brukes vanligvis i to scenarioer:
- Trinnargument: Du kan bruke en parameter som argument for flere transformasjoner drevet fra brukergrensesnittet.
- Egendefinert funksjon-argument: Du kan opprette en ny funksjon fra en spørring og referanseparametere som argumentene for den egendefinerte funksjonen.
I de neste inndelingene ser du et eksempel på disse to scenariene.
Trinnargument
Hvis du vil aktivere denne funksjonen, går du først til Vis-fanen i redigeringsprogrammet for Power Query og velger alternativet Tillat alltid i Parametere-gruppen .
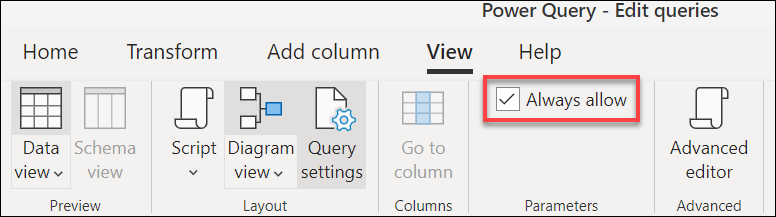
Følgende Ordrer-tabell inneholder for eksempel feltene OrdreID, Enheter og Marg.
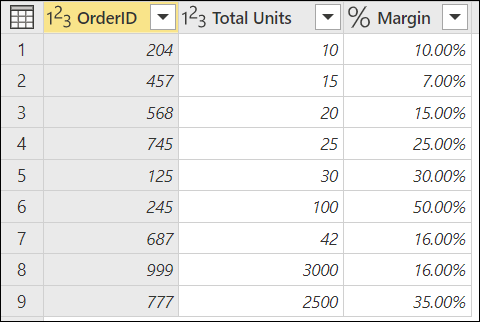
I dette eksemplet kan du opprette en ny parameter med navnet Minimumsmarg med en desimaltalltype og en gjeldende verdi på 0,2.
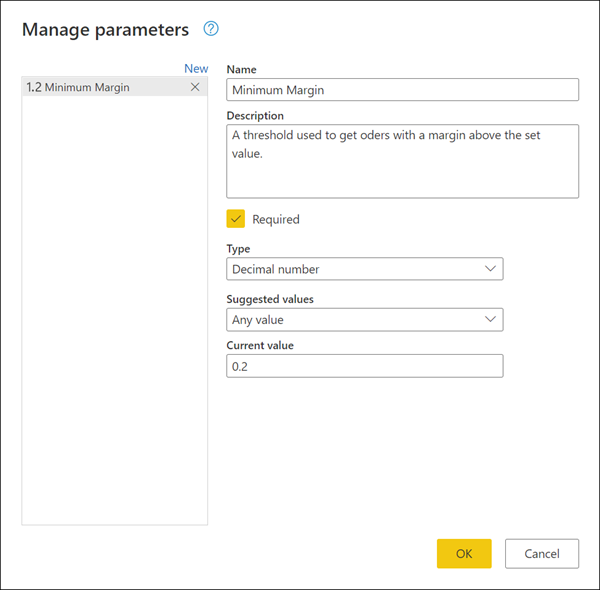
Gå til Ordrer-spørringen, og velg alternativet Større enn filter i Marg-feltet.
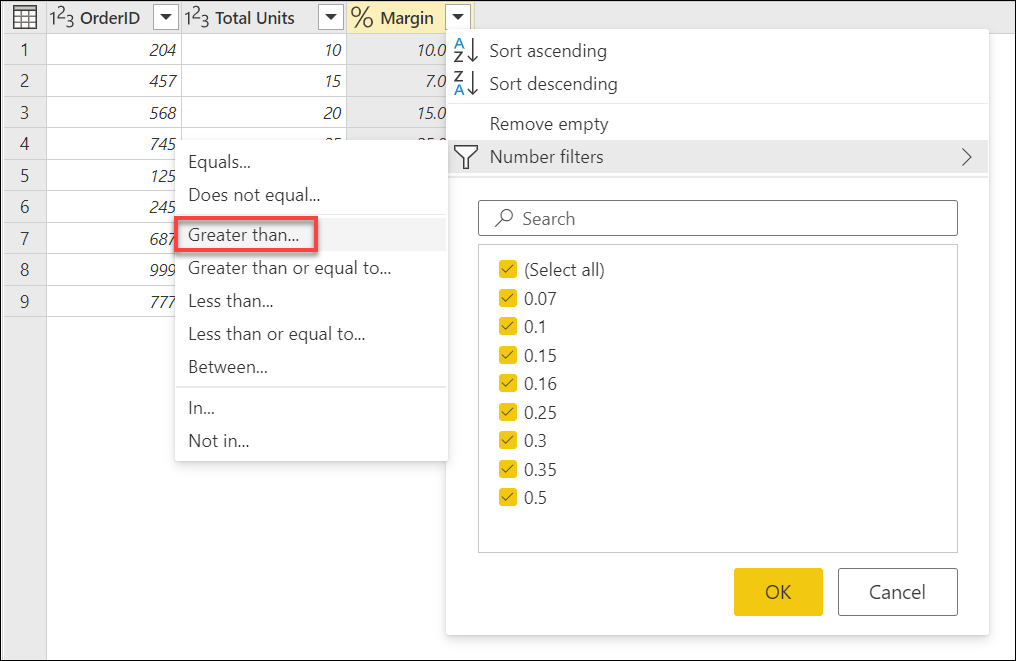
I filterradvinduet er det en knapp med en datatype for feltet valgt. Velg parameteralternativet fra rullegardinmenyen for denne knappen. Velg parameteren du vil sende til dette argumentet, fra feltvalget rett ved siden av datatypeknappen. I dette tilfellet er det minimumsmargparameteren.
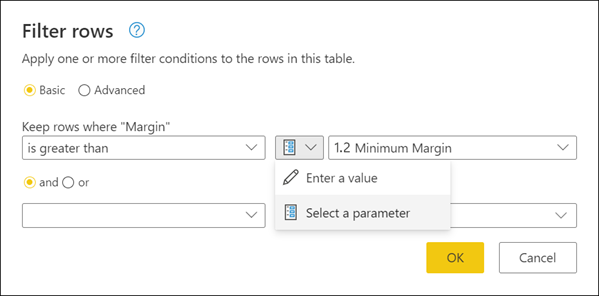
Når du har valgt OK, filtreres tabellen ved hjelp av gjeldende verdi for parameteren.
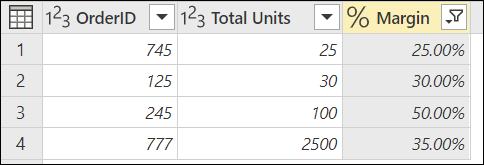
Hvis du endrer gjeldende verdi for minimumsmarginparameteren til 0,3, oppdateres ordrespørringen umiddelbart og viser deg bare radene der margen er over 30 %.

Tips
Mange transformasjoner i Power Query lar deg velge parameteren fra en rullegardinliste. Vi anbefaler at du alltid ser etter den og drar nytte av hvilke parametere som kan tilby deg.
Egendefinert funksjonsargument
Med Power Query kan du opprette en egendefinert funksjon fra en eksisterende spørring med et enkelt klikk. Høyreklikk ordrespørringen etter det forrige eksemplet, og velg Opprett funksjon. Denne handlingen starter et nytt Opprett funksjon-vindu . I dette vinduet gir du navn til den nye funksjonen, og den vil fortelle deg hvilke parametere som refereres til i spørringen. Disse parameterne brukes som parametere for den egendefinerte funksjonen.
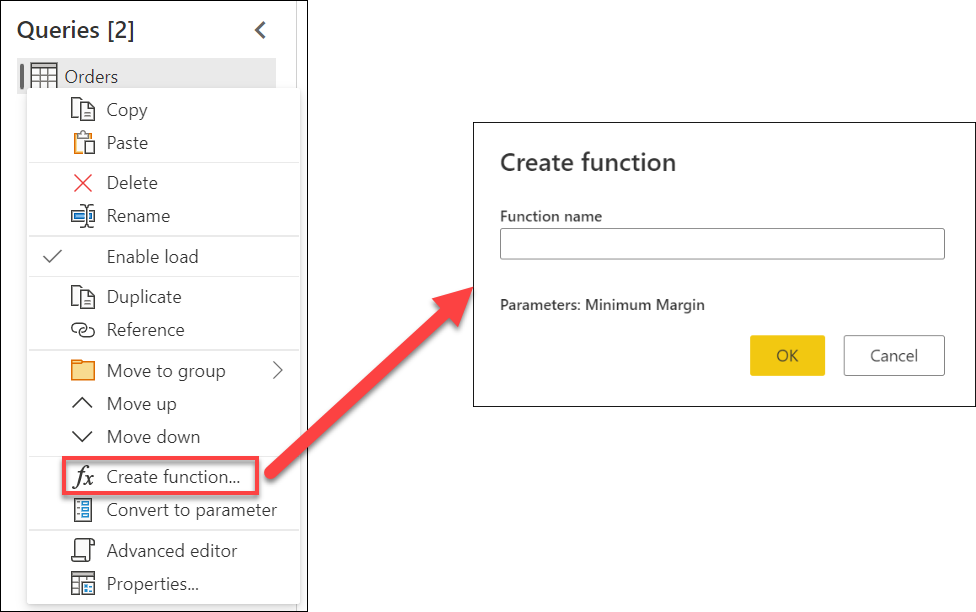
Du kan gi navn til denne nye funksjonen slik du vil. For demonstrasjonsformål er navnet på denne nye funksjonen MyFunction. Når du har valgt OK, opprettes en ny gruppe i Spørringer-ruten ved hjelp av navnet på den nye funksjonen. I denne gruppen finner du parameterne som brukes for funksjonen, spørringen som ble brukt til å opprette funksjonen, og selve funksjonen.
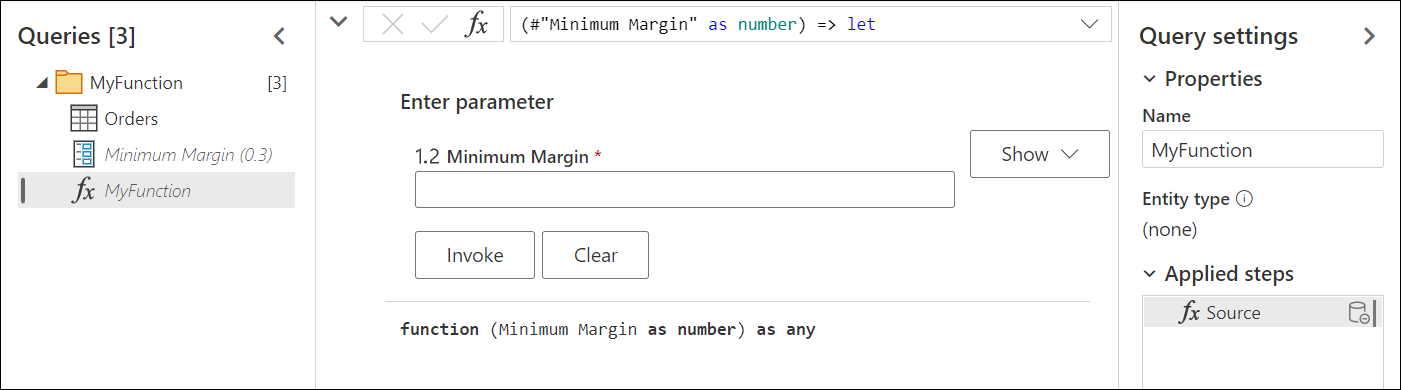
Hvis du vil teste denne nye funksjonen, skriver du inn en verdi, for eksempel 0,4, i feltet under minimumsmargetiketten. Velg deretter Aktiver-knappen . Dette oppretter en ny spørring med navnet Invoked Function, som effektivt sender verdien 0,4 som skal brukes som argument for funksjonen, og gir deg bare radene der margen er over 40%.
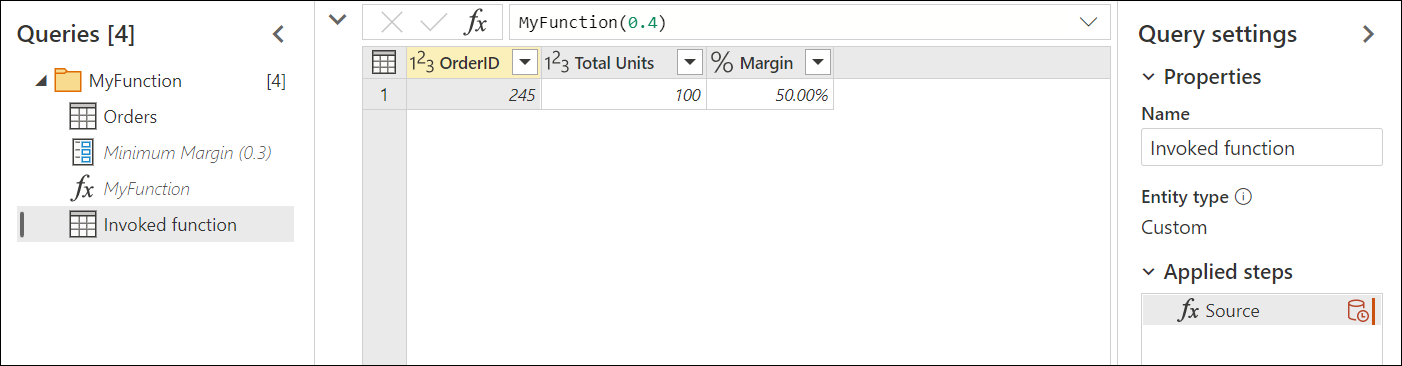
Hvis du vil lære mer om hvordan du oppretter egendefinerte funksjoner, kan du gå til Opprette en egendefinert funksjon.
Parametere med flere verdier eller lister
En ny type parameter som bare er tilgjengelig i Power Query Online, er parametere med flere verdier eller lister. Denne delen beskriver hvordan du oppretter en ny listeparameter og hvordan du bruker den i spørringene.
Endre gjeldende verdi for minimumsmargen fra 0,3 til 0,1 etter forrige eksempel. Det nye målet er å opprette en listeparameter som kan inneholde ordrenumrene for ordrene du er interessert i å analysere. Hvis du vil opprette den nye parameteren, går du til dialogboksen Behandle parametere og velger Ny for å opprette en ny parameter. Fyll ut denne nye parameteren med følgende informasjon:
- Navn: Interessante ordrer
- Beskrivelse: Et sett med ordrenumre som er interessante for en bestemt analyse
- Obligatorisk: Sann
- Type: Liste
Når du har definert disse feltene, vises et nytt rutenett der du kan angi verdiene du vil lagre for parameteren. I dette tilfellet er disse verdiene 125, 777 og 999.
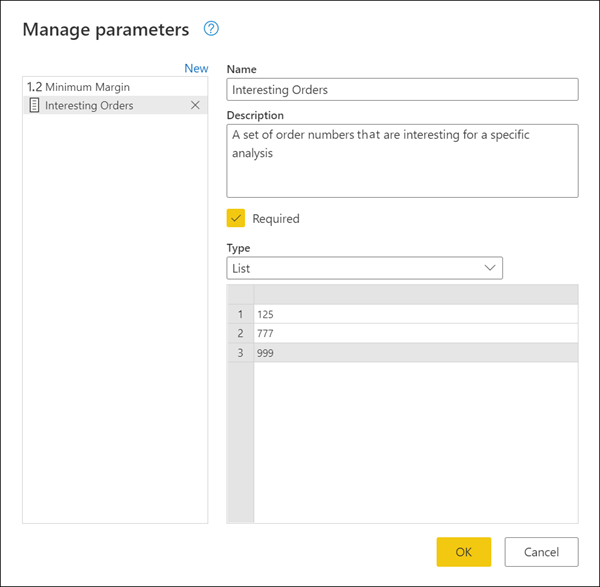
Merk
Selv om dette eksemplet bruker tall, kan du også lagre andre datatyper i listen, for eksempel tekst, datoer, datetime og mer. Mer informasjon: Datatyper i Power Query
Tips
Hvis du vil ha mer kontroll over hvilke verdier som brukes i listeparameteren, kan du alltid opprette en liste med konstante verdier og konvertere listespørringen til en parameter som vist tidligere i denne artikkelen.
Når de nye listeparameterne for interessante ordrer er på plass, går du tilbake til Ordrer-spørringen . Velg autofiltreringsmenyen for OrdreID-feltet . Velg Tallfiltre>i.
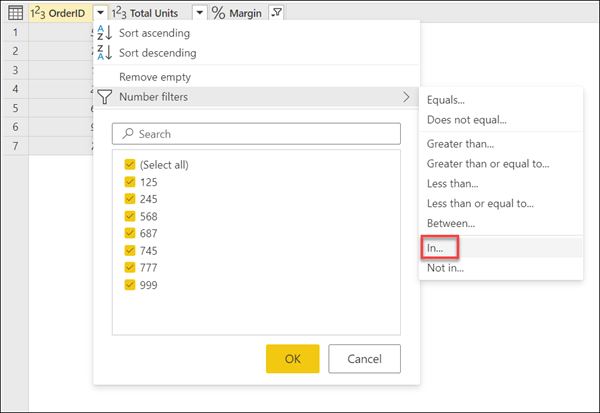
Når du har valgt dette alternativet, vises en ny dialogboksen Filtrer rader . Herfra kan du velge listeparameteren fra en rullegardinmeny.
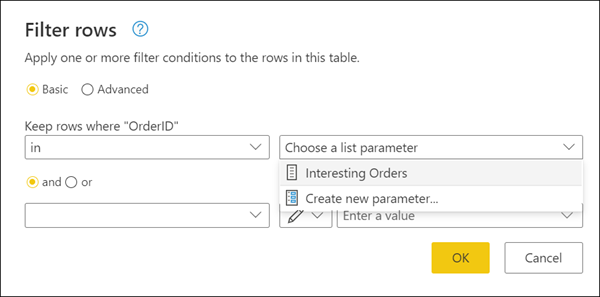
Merk
Listeparametere kan fungere med enten In- eller Not-alternativene. I kan du filtrere bare etter verdiene fra listen. Ikke i gjør akkurat det motsatte, og prøver å filtrere kolonnen for å få alle verdier som ikke er lik verdiene som er lagret i parameteren.
Når du har valgt OK, blir du tatt tilbake til spørringen. Der har spørringen blitt filtrert ved hjelp av listeparameteren du har opprettet, med resultatet at bare radene der ordre-ID-en var lik enten 125, 777 eller 999 , ble beholdt.