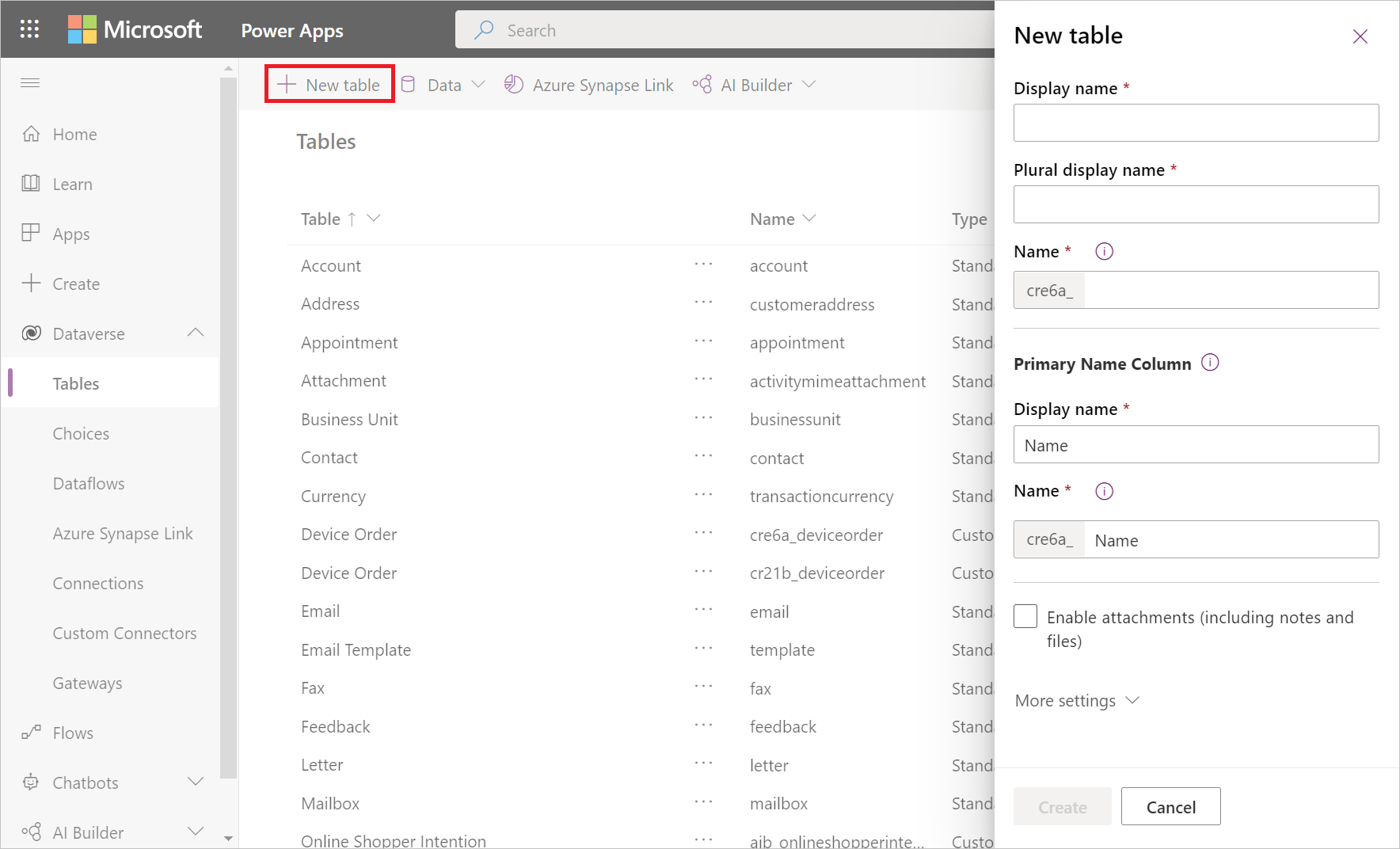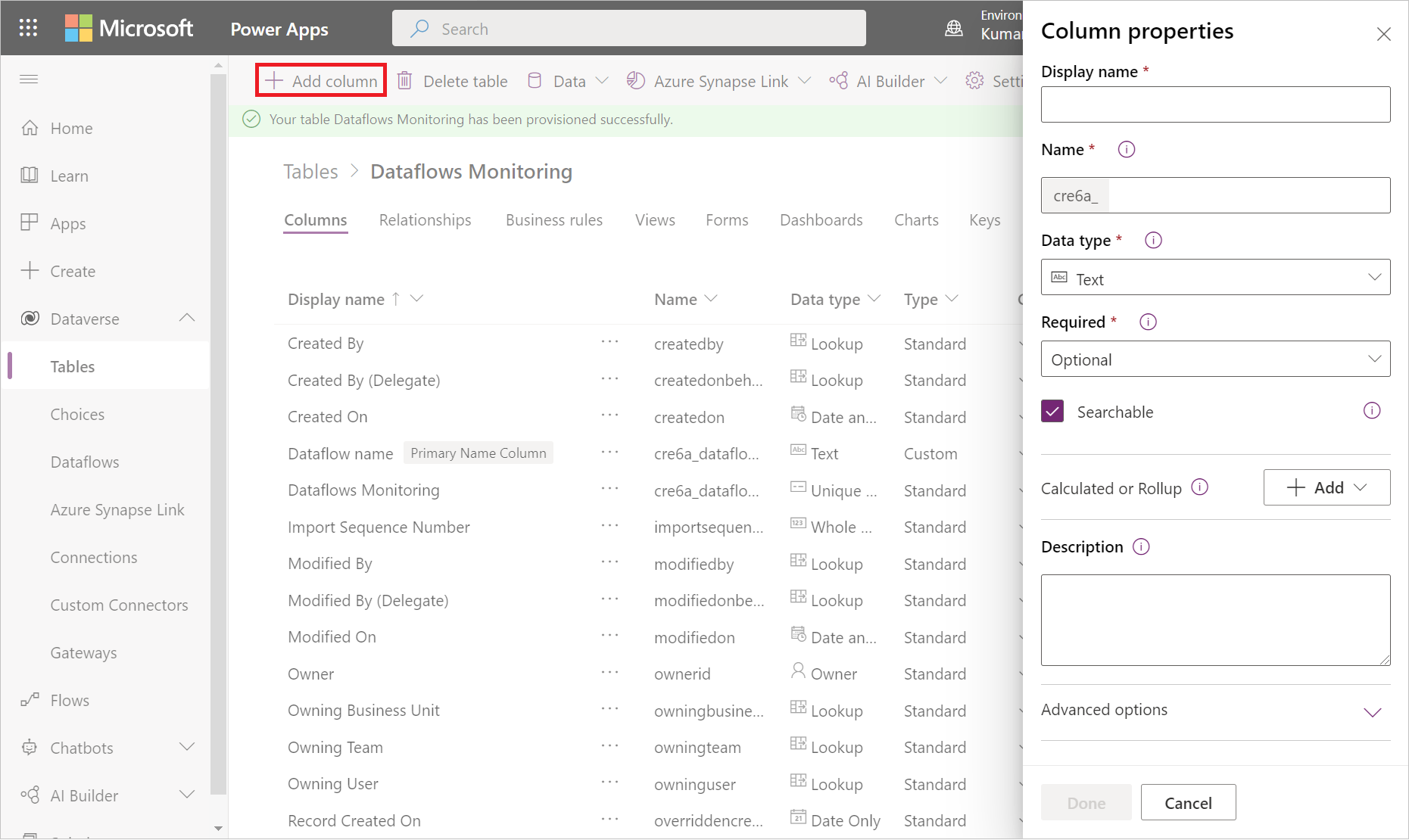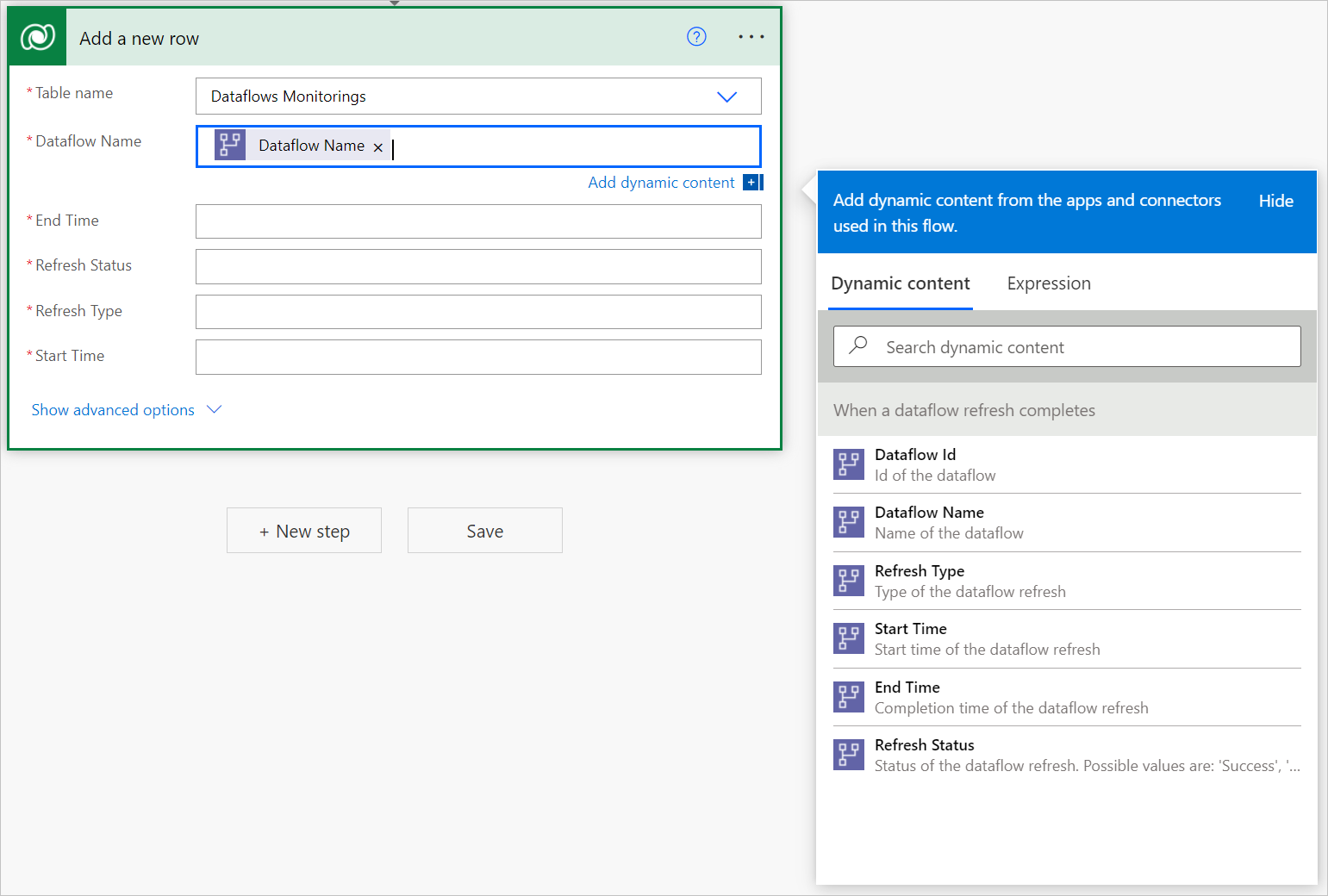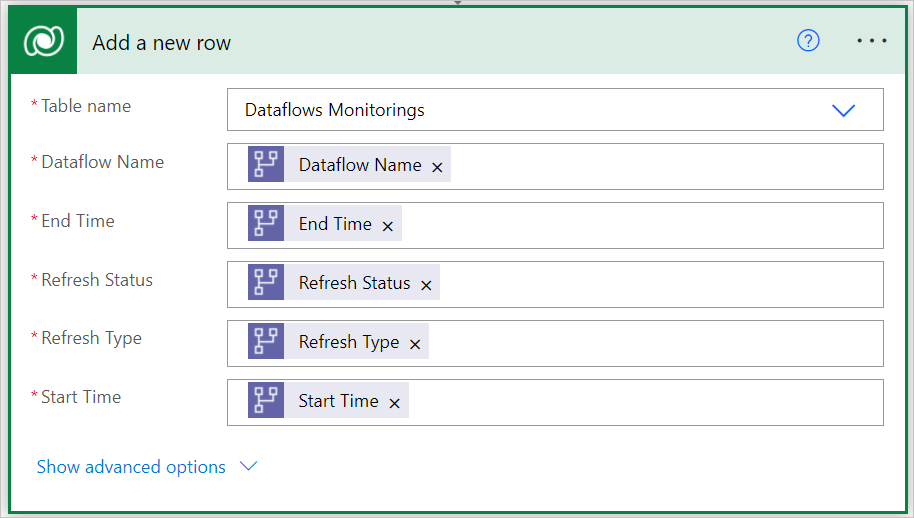Laste inn data i en datavers tabell og bygge en overvåkingsrapport for dataflyter med Power BI
Denne opplæringen viser hvordan du laster inn data i en datavers tabell for å opprette en overvåkingsrapport for dataflyter i Power BI.
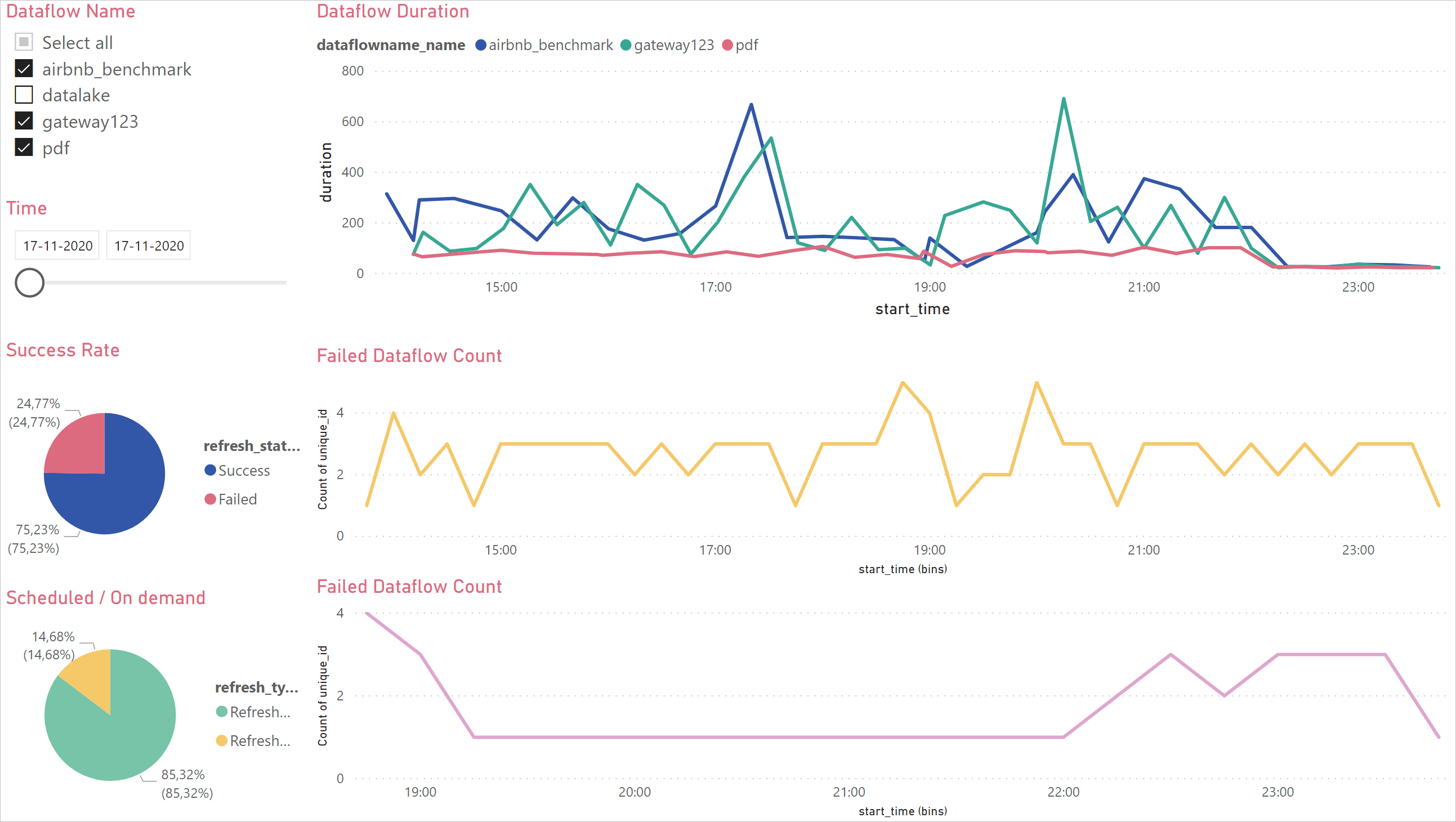
Du kan bruke dette instrumentbordet til å overvåke dataflytens oppdateringsvarighet og antall feil. Med dette instrumentbordet kan du spore eventuelle problemer med dataflytytelsen og dele dataene med andre.
Først oppretter du en ny dataverstabell som lagrer alle metadataene fra dataflytkjøringen. For hver oppdatering av en dataflyt legges det til en post i denne tabellen. Du kan også lagre metadata for flere dataflytkjøringer i samme tabell. Når tabellen er opprettet, kobler du Power BI-filen til dataverstabellen.
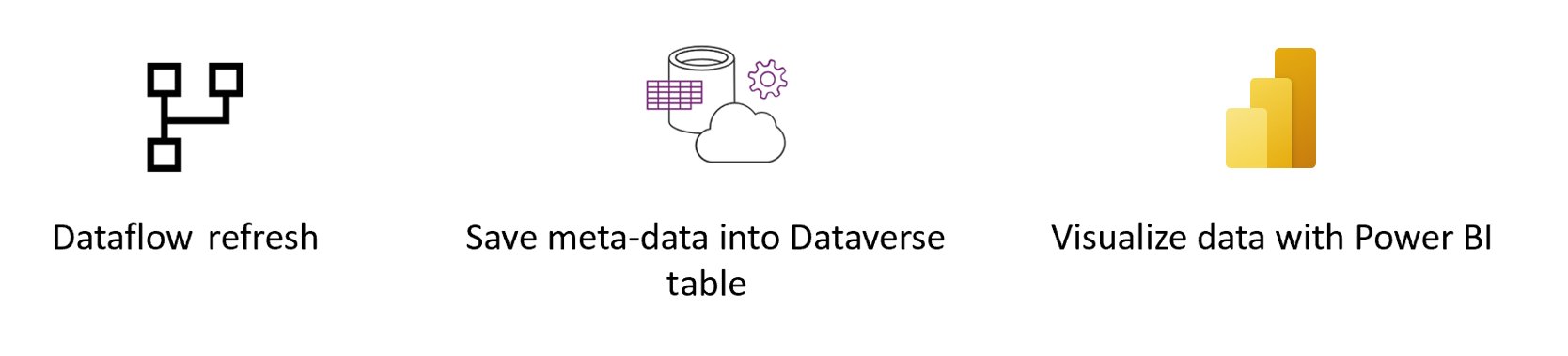
Forutsetning
Et dataversmiljø med tillatelser til å opprette nye egendefinerte tabeller.
En Power BI-dataflyt eller Power Platform-dataflyt.
Last ned PBIT-filen
Last ned datavers .pbit-filen først.
Opprette en ny tabell i Dataverse
Gå til Power Apps-portalen.
Velg Tabeller i venstre navigasjonsrute, velg Tabeller, og velg deretter Ny tabell.
I Ny tabell-ruten:
- Angi overvåking av dataflyter i visningsnavn.
- Skriv inn dataflytnavnet i visningsnavnet under Primærnavnkolonne.
- Velg Opprett.
Velg Legg til kolonne for å gjenta å legge til kolonner for følgende verdier:
- Visningsnavn: «Dataflyt-ID», datatype: Tekst, Obligatorisk: Obligatorisk.
- Visningsnavn: «Oppdateringsstatus», datatype: Tekst, Obligatorisk: Obligatorisk.
- Visningsnavn: «Oppdateringstype», datatype: Tekst, Obligatorisk: Obligatorisk.
- Visningsnavn: «Starttidspunkt», datatype: Dato og klokkeslett, Obligatorisk: Obligatorisk.
- Visningsnavn: «Sluttidspunkt», datatype: Dato og klokkeslett, Obligatorisk: Obligatorisk.
Opprette en dataflyt
Hvis du ikke allerede har en, oppretter du en dataflyt. Du kan opprette en dataflyt i enten Power BI-dataflyter eller Power Apps-dataflyter.
Opprett en Power Automate-flyt
Gå til Power Automate.
Velg Opprett>automatisert skyflyt.
Skriv inn et flytnavn, og søk deretter etter koblingen «Når en dataflytoppdatering fullføres». Velg denne koblingen fra listen, og velg deretter Opprett.
Tilpass koblingen. Skriv inn følgende informasjon om dataflyten:
- Gruppetype: Velg miljø når du kobler til Power Apps og Arbeidsområde når du kobler til Power BI.
- Gruppe: Velg Power Apps-miljøet eller Power BI-arbeidsområdet som dataflyten er i.
- Dataflyt: Velg dataflyten etter navn.
Velg Nytt trinn for å legge til en handling i flyten.
Søk etter koblingen Legg til en ny rad fra Datavers, og velg den.
Velg Velg en tabell i Legg til en ny rad, og velg deretter Overvåking av dataflyter fra listen.
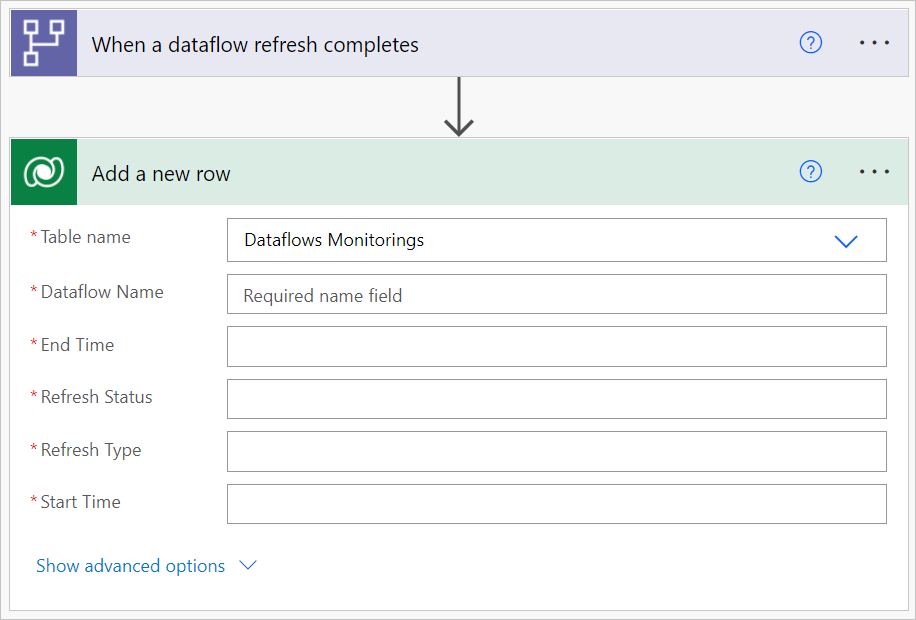
For alle nødvendige felt må du legge til en dynamisk verdi. Denne verdien er utdataene for metadataene for dataflyten som kjøres.
Lagre flyten.
Opprette en Power BI-rapport
Åpne
.pbit-filen.Koble til til Dataverse-enheten Overvåking av dataflyter.
I dette instrumentbordet, for hver dataflyt i det angitte tidsintervallet, kan du overvåke:
- Dataflytvarighet
- Antall dataflyter
- Antall dataflytfeil
Den unike ID-en for hver dataflyt genereres av en fletting mellom dataflytnavnet og starttidspunktet for dataflyten.