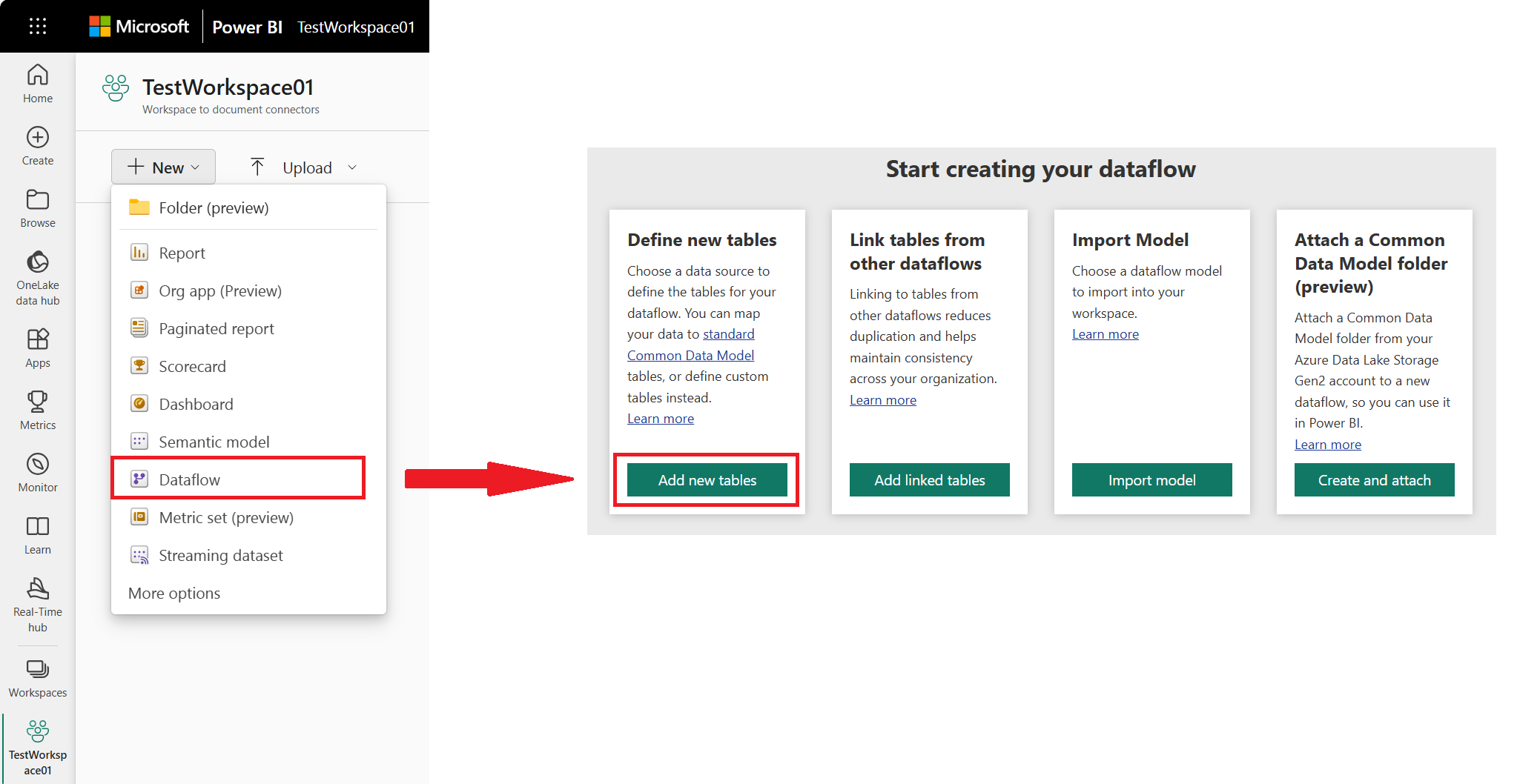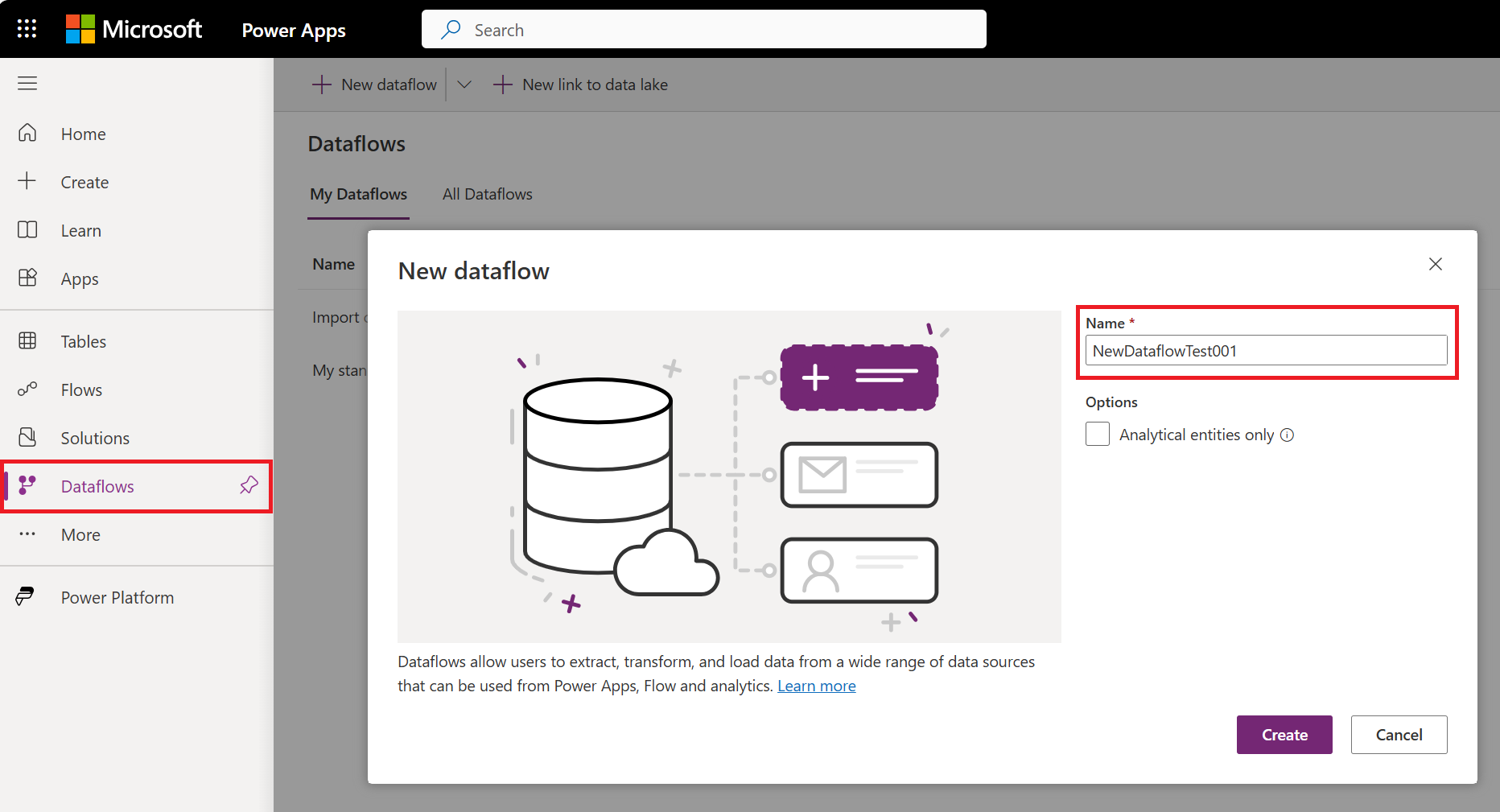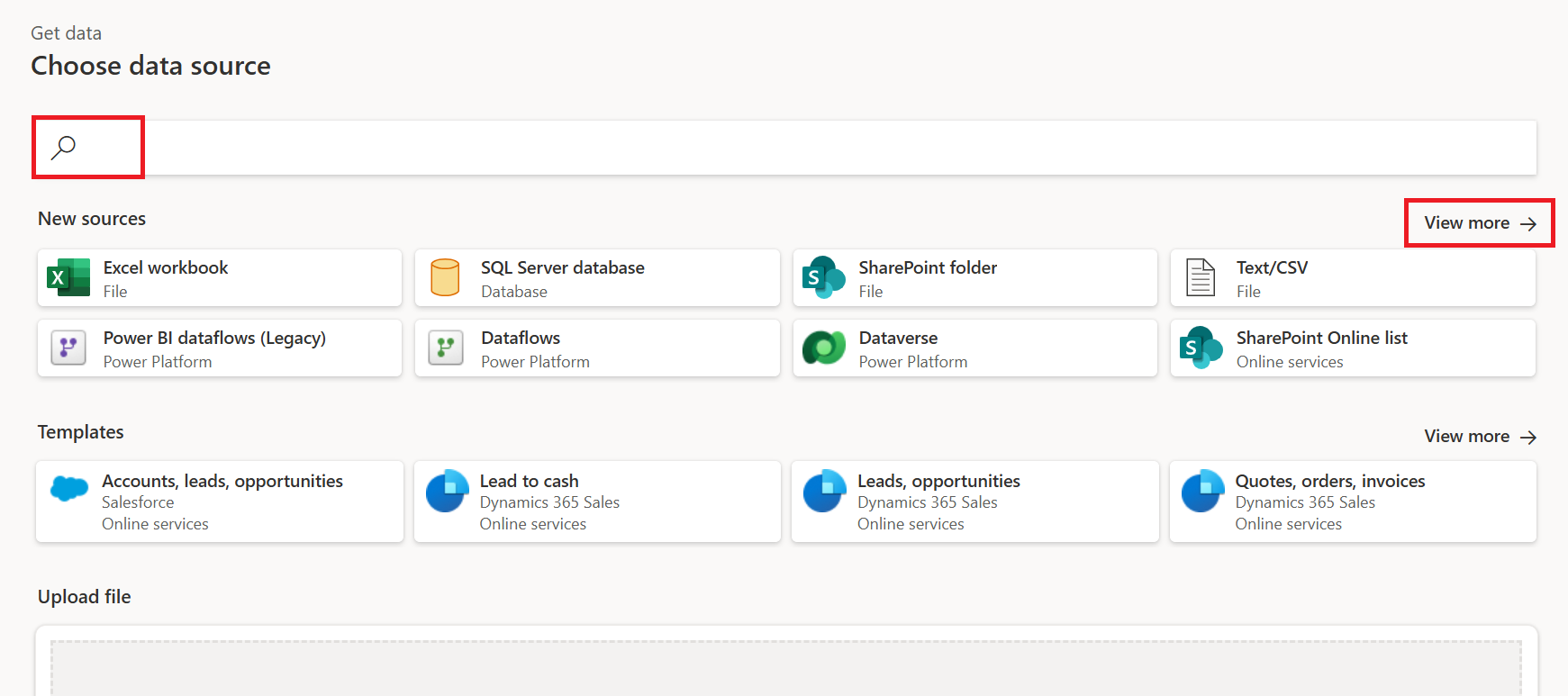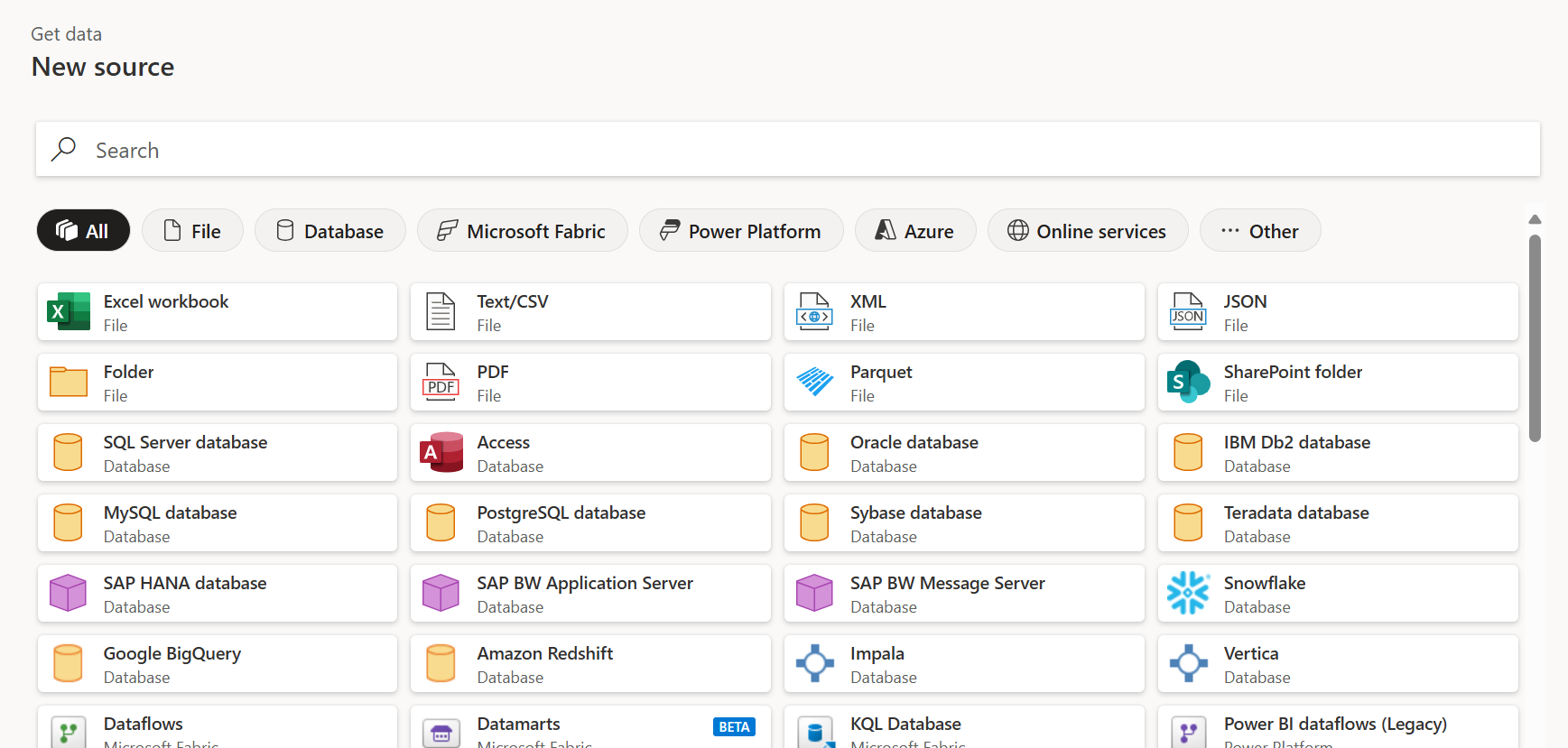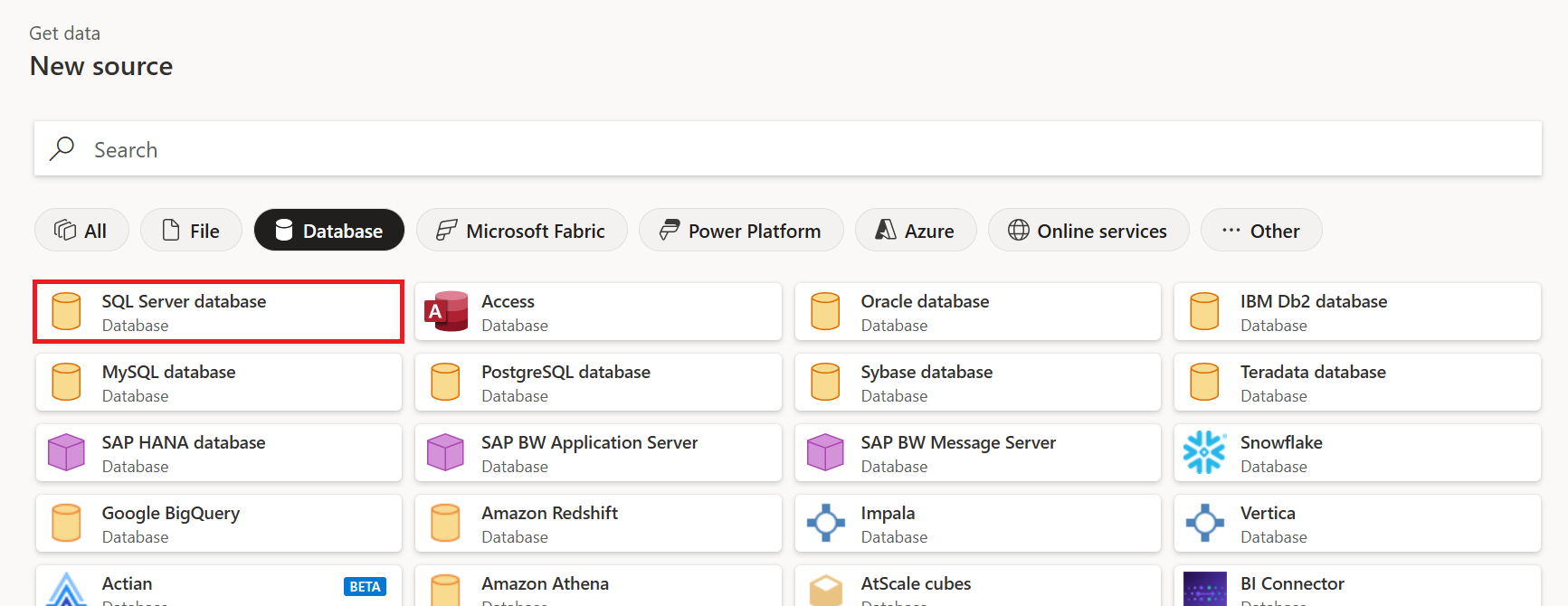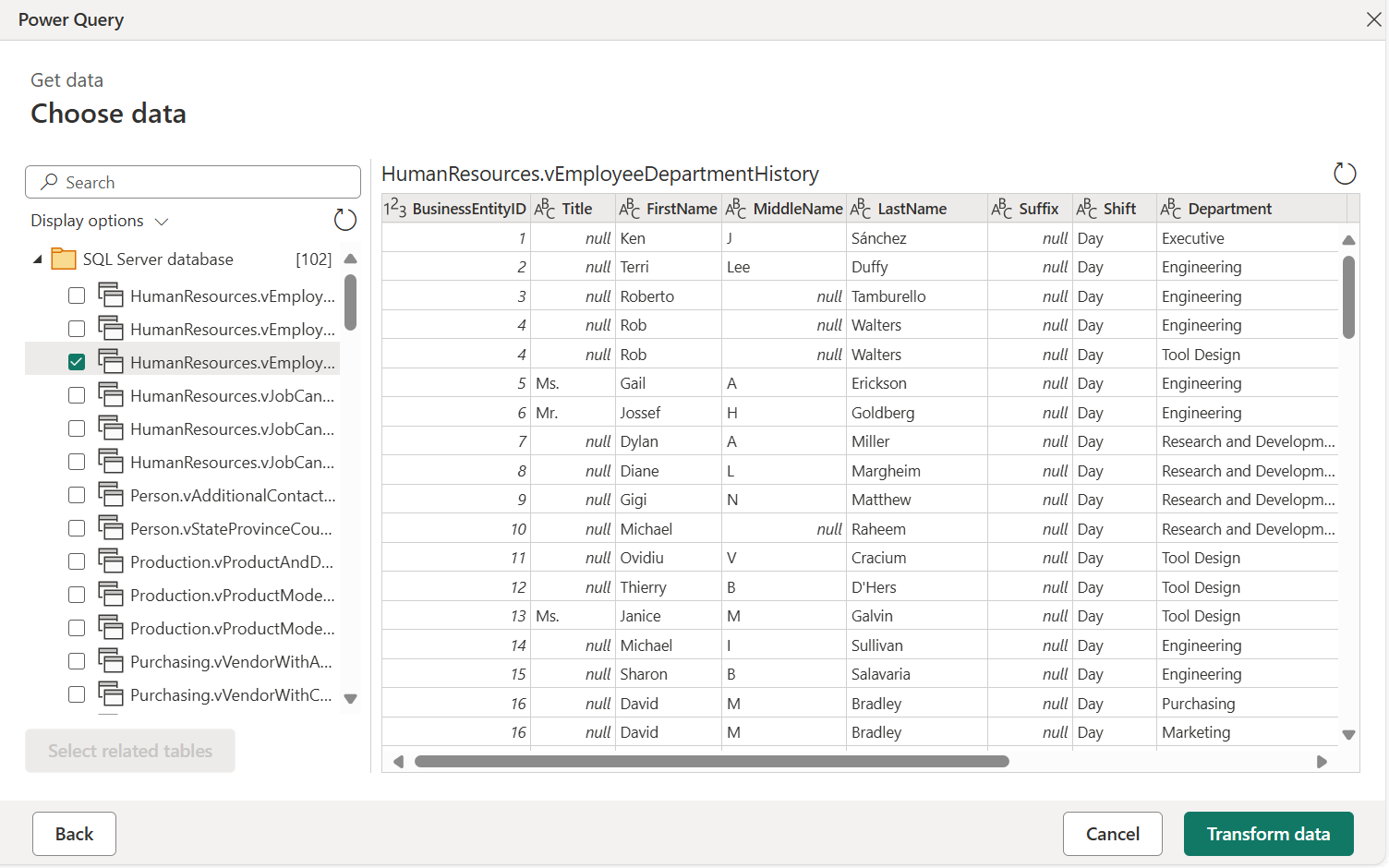Koble til datakilder for dataflyter
Med Microsoft Power BI- og Power Platform-dataflyter kan du koble til mange forskjellige datakilder for å opprette nye dataflyter, eller legge til nye tabeller i en eksisterende dataflyt.
Denne artikkelen beskriver hvordan du oppretter dataflyter ved hjelp av disse datakildene. Hvis du vil ha en oversikt over hvordan du oppretter og bruker dataflyter, kan du gå til Opprette en dataflyt for Power Bi-tjeneste og opprette og bruke dataflyter i Power Apps.
Opprette en dataflyt fra en datakilde
Hvis du vil opprette en dataflyt fra en datakilde, må du først koble til dataene.
Slik kobler du til data i Power BI:
- Åpne et arbeidsområde.
- Velg Ny.
- Velg Dataflyt fra rullegardinmenyen.
- Velg Legg til nye tabeller under Definer nye tabeller.
Datakilder for dataflyter
Når du har opprettet dataflyten fra redigeringsverktøyet for dataflyten, presenteres du med siden Velg datakilde . Bruk Søk til å søke etter navnet på koblingen, eller velg Vis mer for å se en liste over alle koblingene som er tilgjengelige i Power Bi-tjeneste.
Hvis du velger å vise flere koblinger, kan du fortsatt bruke Søk til å søke etter navnet på koblingen, eller velge en kategori for å se en liste over koblinger som er knyttet til denne kategorien.
Følgende kategorier vises som faner på Ny kilde-siden :
- Alle kategorier
- Fil
- Database
- Power Platform
- Azure
- Online Services
- Annet
Hvis du vil ha en liste over alle støttede datakilder i Power Query, kan du gå til Koblinger i Power Query.
Koble til en datakilde
Hvis du vil koble til en datakilde, velger du datakilden. Denne delen bruker ett eksempel til å vise hvordan prosessen fungerer, men hver datatilkobling for dataflyter er lik i prosessen. Ulike koblinger kan kreve spesifikk legitimasjon eller annen informasjon, men flyten er lik. I dette eksemplet er SQL Server-database valgt fra kategorien Databasedatatilkobling .
Et tilkoblingsvindu for den valgte datatilkoblingen vises. Hvis legitimasjon kreves, blir du bedt om å oppgi dem. Bildet nedenfor viser en server og database som angis for å koble til en SQL Server-database.
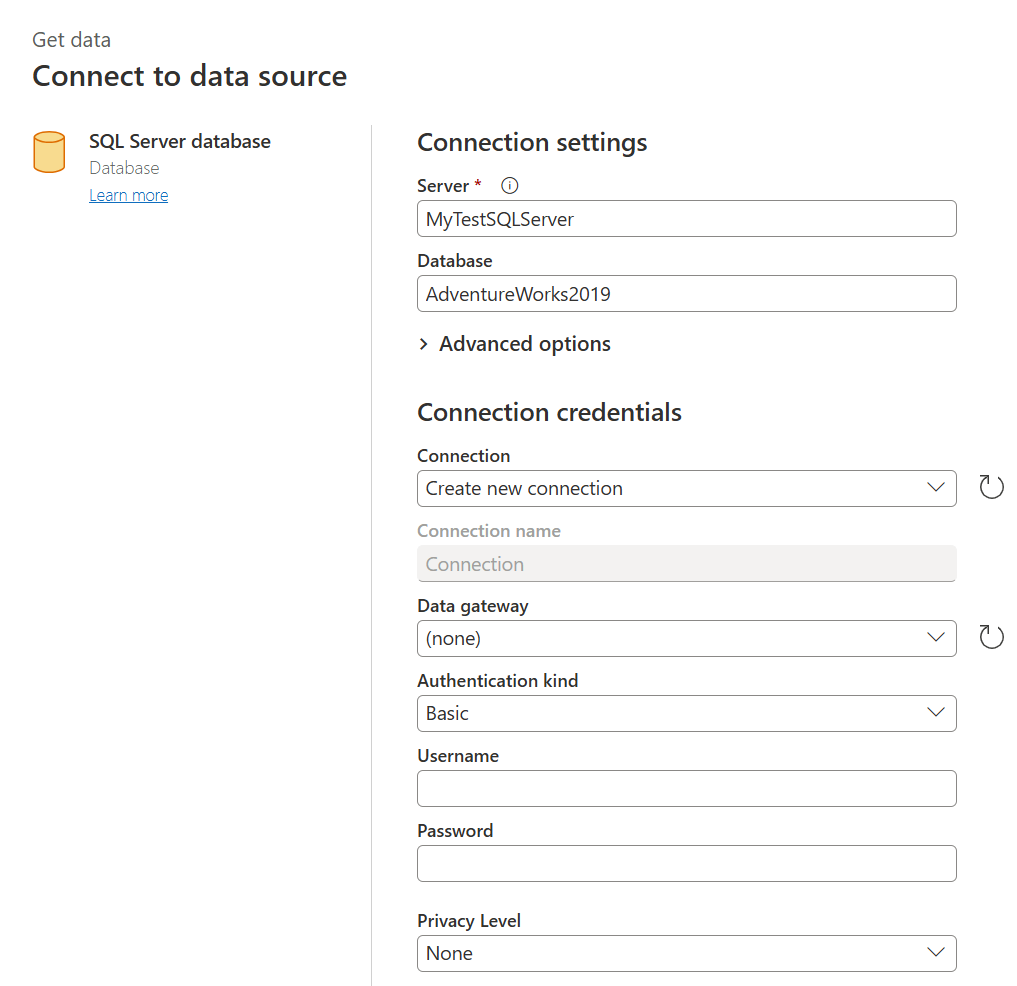
Når server-URL-adressen eller ressurstilkoblingsinformasjonen er angitt, skriver du inn legitimasjonen som skal brukes for tilgang til dataene. Du må kanskje også angi navnet på en lokal datagateway. Velg deretter Neste.
Power Query Online starter og etablerer tilkoblingen til datakilden. Den presenterer deretter de tilgjengelige tabellene fra datakilden i Navigator-vinduet .
Du kan velge tabeller og data som skal lastes inn, ved å merke av for hver av dem i ruten til venstre. Hvis du vil transformere dataene du valgte, velger du Transformer data fra bunnen av Navigator-vinduet . En power query-redigeringsside vises, der du kan redigere spørringer og utføre eventuelle andre transformasjoner du vil bruke til de valgte dataene.
Relatert innhold
Denne artikkelen viste hvilke datakilder du kan koble til for dataflyter. Følgende artikler går mer detaljert om vanlige bruksscenarioer for dataflyter:
- Selvbetjent dataforberedelse i Power BI
- Bruke trinnvis oppdatering med dataflyter
- Opprette beregnede tabeller i dataflyter
- Koble tabeller mellom dataflyter
Hvis du vil ha informasjon om individuelle Power Query-koblinger, kan du gå til koblingsreferanselisten over Power Query-koblinger og velge koblingen du vil lære mer om.
Følgende artikler beskriver hvordan du bruker Power Query-koblinger mer detaljert:
- Hvor henter du data
- Alternativer til ut-av-boksen-tilkobling i Power BI Desktop
- Koble til data ved hjelp av generiske grensesnitt
Du finner mer informasjon om dataflyter og relatert informasjon i følgende artikler:
- Opprette og bruke dataflyter i Power BI
- Bruke dataflyter med lokale datakilder
- Utviklerressurser for Power BI-dataflyter
- Dataflyter og Azure Data Lake-integrering (forhåndsversjon)
Hvis du vil ha mer informasjon om Power Query og planlagt oppdatering, kan du lese følgende artikler:
Hvis du vil ha mer informasjon om Common Data Model, kan du lese oversiktsartikkelen: