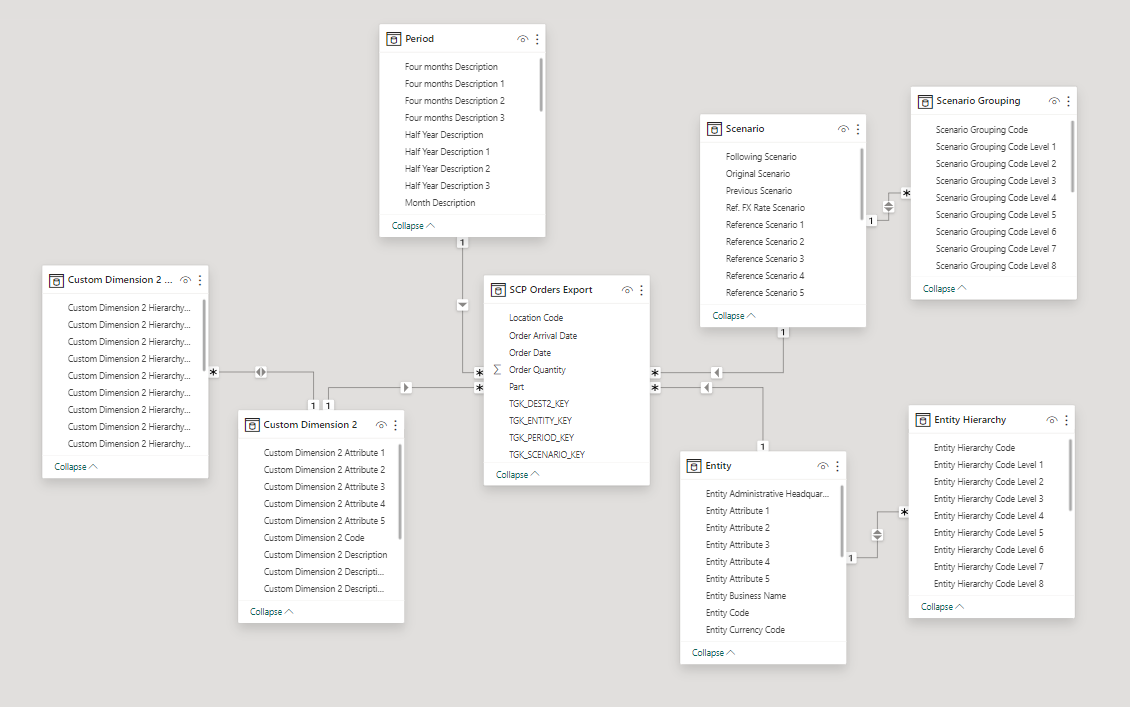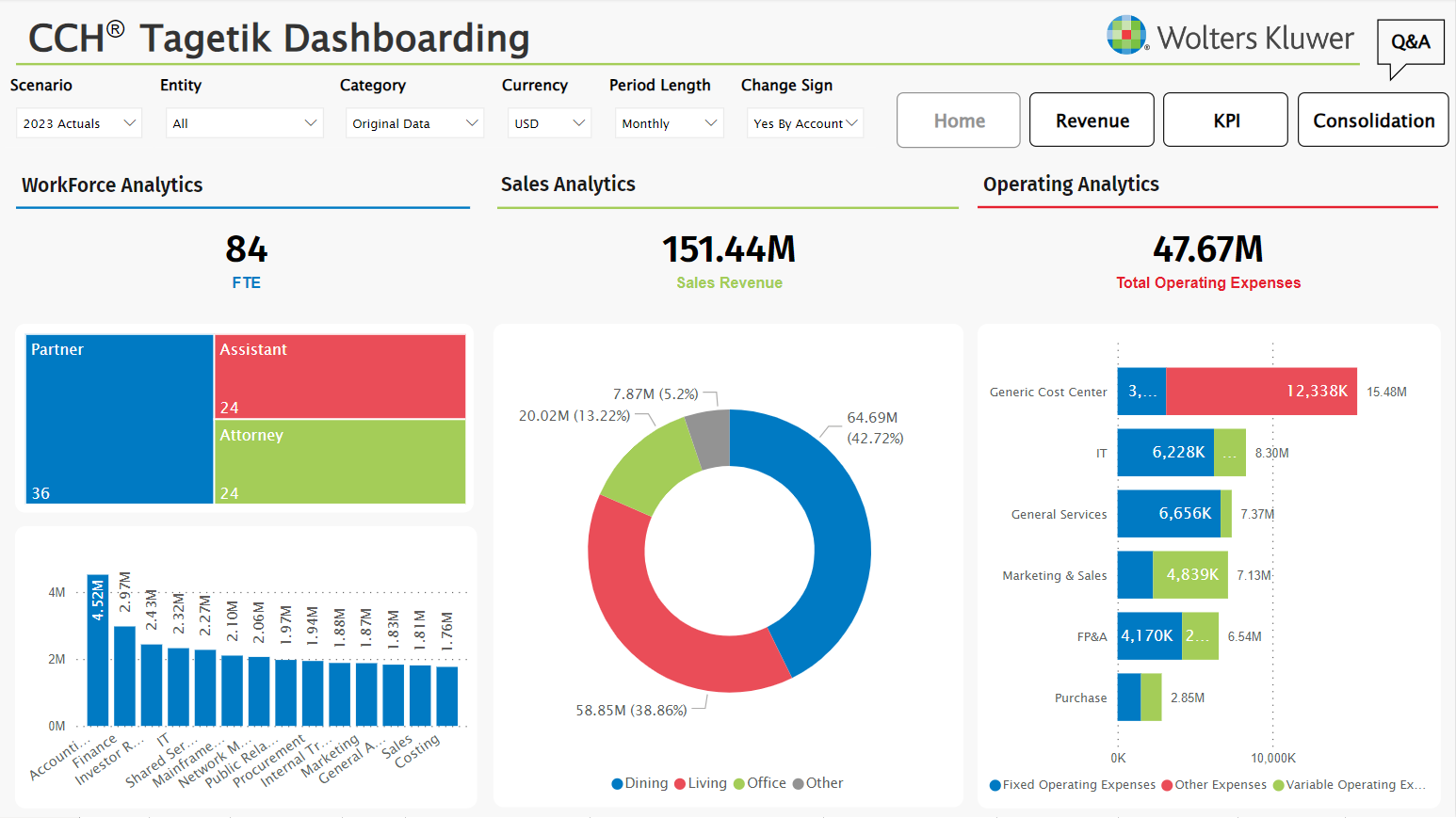Wolters Kluwer CCH Tagetik
Notat
Følgende koblingsartikkel leveres av Wolters Kluwer CCH Tagetik, eieren av denne koblingen og medlem av sertifiseringsprogrammet for Microsoft Power Query Connector. Hvis du har spørsmål om innholdet i denne artikkelen eller har endringer du ønsker å se gjort i denne artikkelen, kan du gå til Wolters Kluwer-nettstedet og bruke støttekanalene der.
Sammendrag
| Vare | Beskrivelse |
|---|---|
| Utgivelsestilstand | Generell tilgjengelighet |
| Produkter | Power BI (semantiske modeller) |
| Godkjenningstyper som støttes | Grunnleggende |
Forutsetninger
Kontroller systemkravene før du installerer Microsoft Power BI Desktop.
Hvis du vil bruke Wolters Kluwer CCH Tagetik-koblingen, må du konfigurere CCH Tagetik-miljøet du vil lese data fra.
Funksjoner som støttes
- Importere
- Datainnlasting fra CCH Tagetik økonomisk og analytisk lag
Koble til Wolters Kluwer CCH Tagetik-data
Slik kobler du til Wolters Kluwer CCH Tagetik-data:
Velg Hent data fra båndet Home i Power BI Desktop, og velg Mer.
Søk etter Wolters Kluwer CCH Tagetik i listen over koblinger.
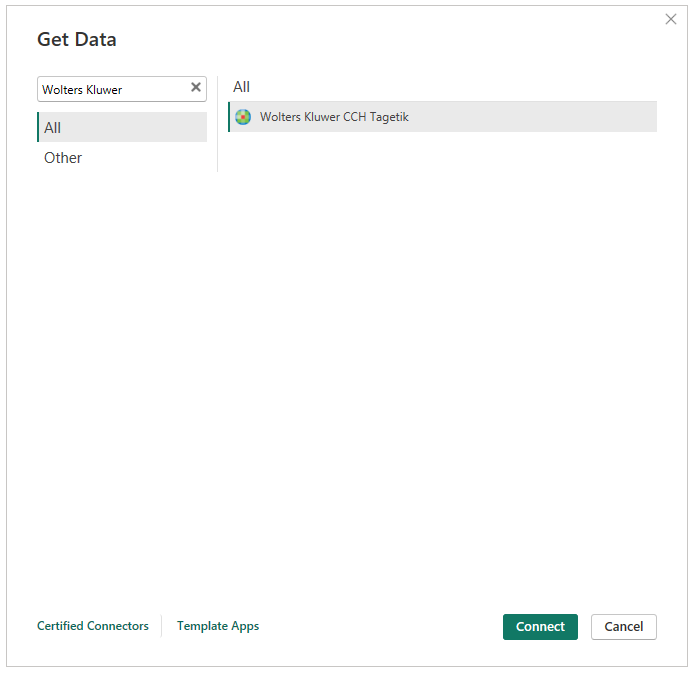
Velg Koble til.
Skriv inn parameterne for å koble til CCH Tagetik-miljøet:
- URL- er endepunktet for Wolters Kluwer CCH Tagetik-miljøet.
- database er koden for databasen.
- analytisk arbeidsområde (valgfritt) er koden for det analytiske arbeidsområdet.
- Analytical Workspace Dataset eller Financial Model (valgfritt) er koden for datasettet for det analytiske arbeidsområdet eller koden for den økonomiske modellen.
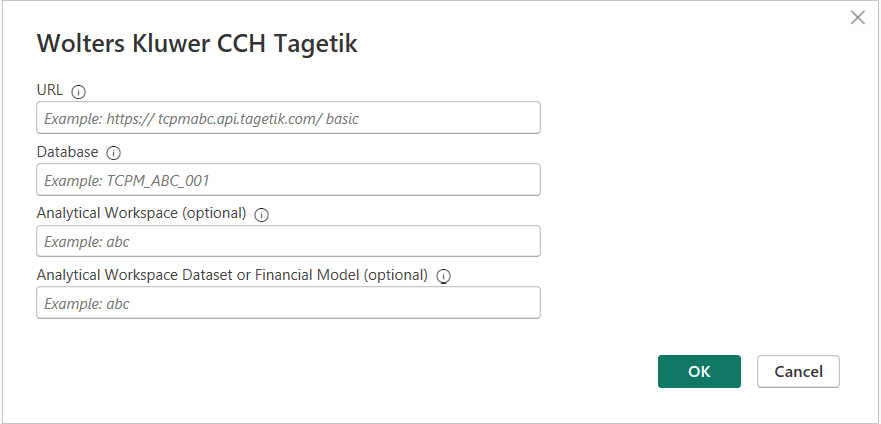
Skriv inn den grunnleggende legitimasjonen, og velg Koble til.
Koblingen bruker ad hoc-legitimasjon (brukernavn og passord) definert i CCH Tagetik for å få tilgang til og hente data via OData-API-er.
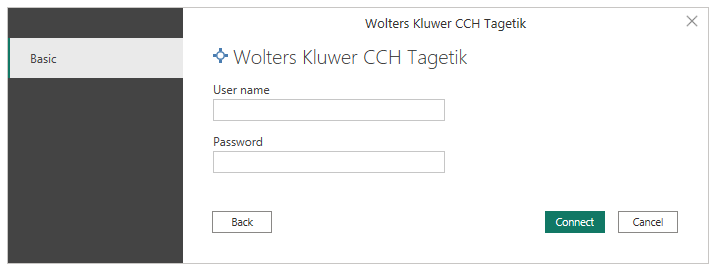
Når godkjenningen er fullført, viser koblingen dialogboksen Navigator som inneholder en liste over kilder basert på parameterne som tidligere ble angitt.
Velg én enkelt kilde for å vise en forhåndsvisning.
Merk av boksen for én eller flere kilder.
Velg Last inn for å importere dataene til Power BI.
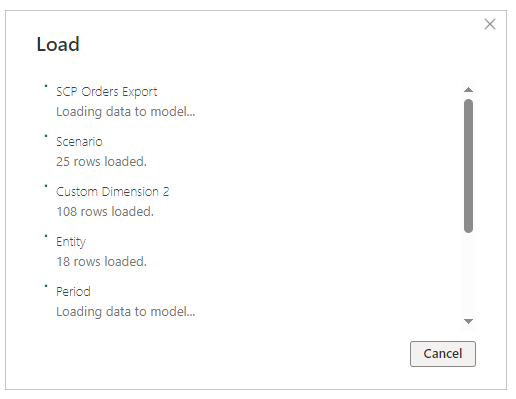
Når de er lastet inn, vises tabellene i modellvisningen. Begynn å utforske attributtene i dialogboksen Power BI-felt.
- Begynn å bygge rapporten.