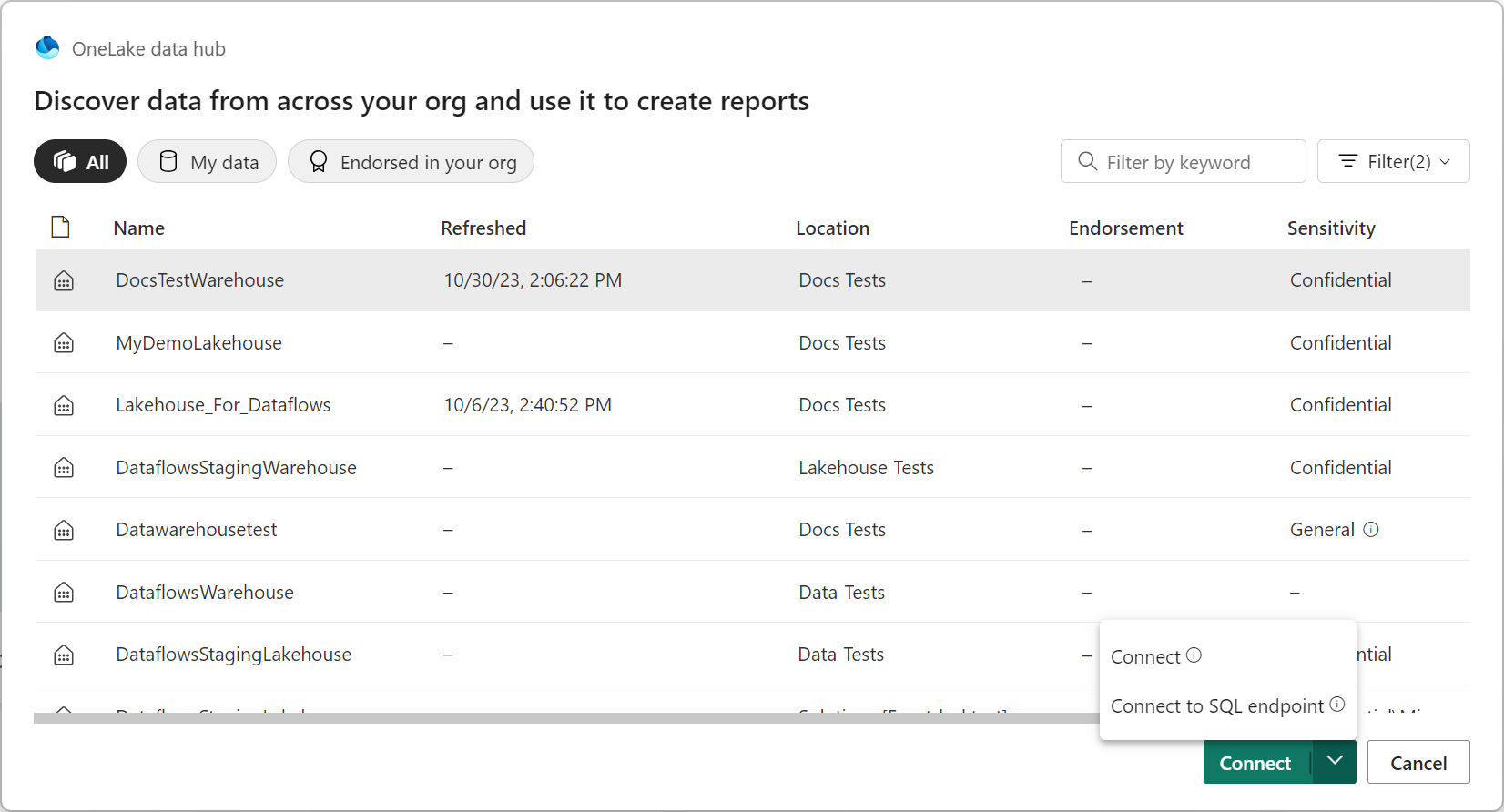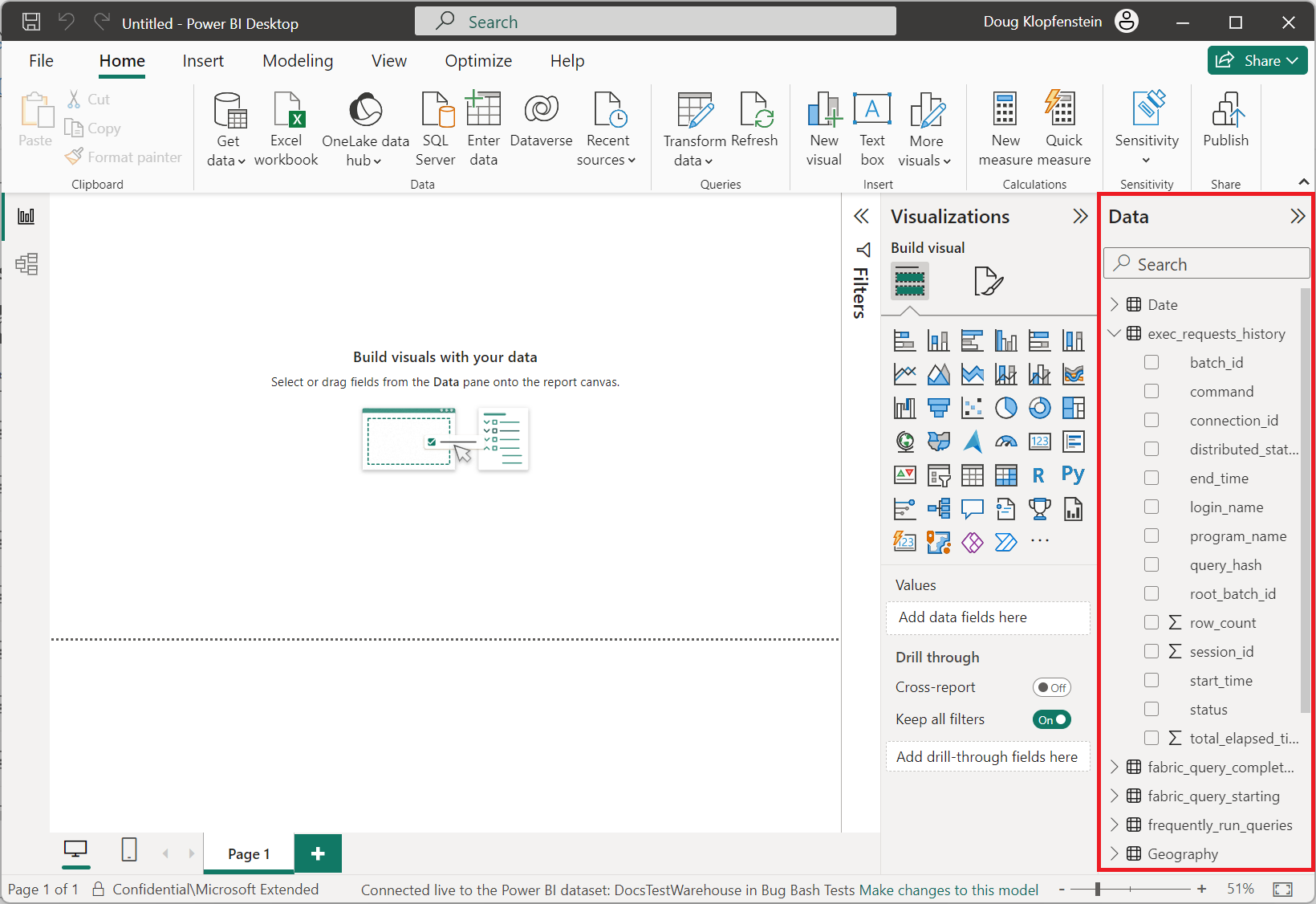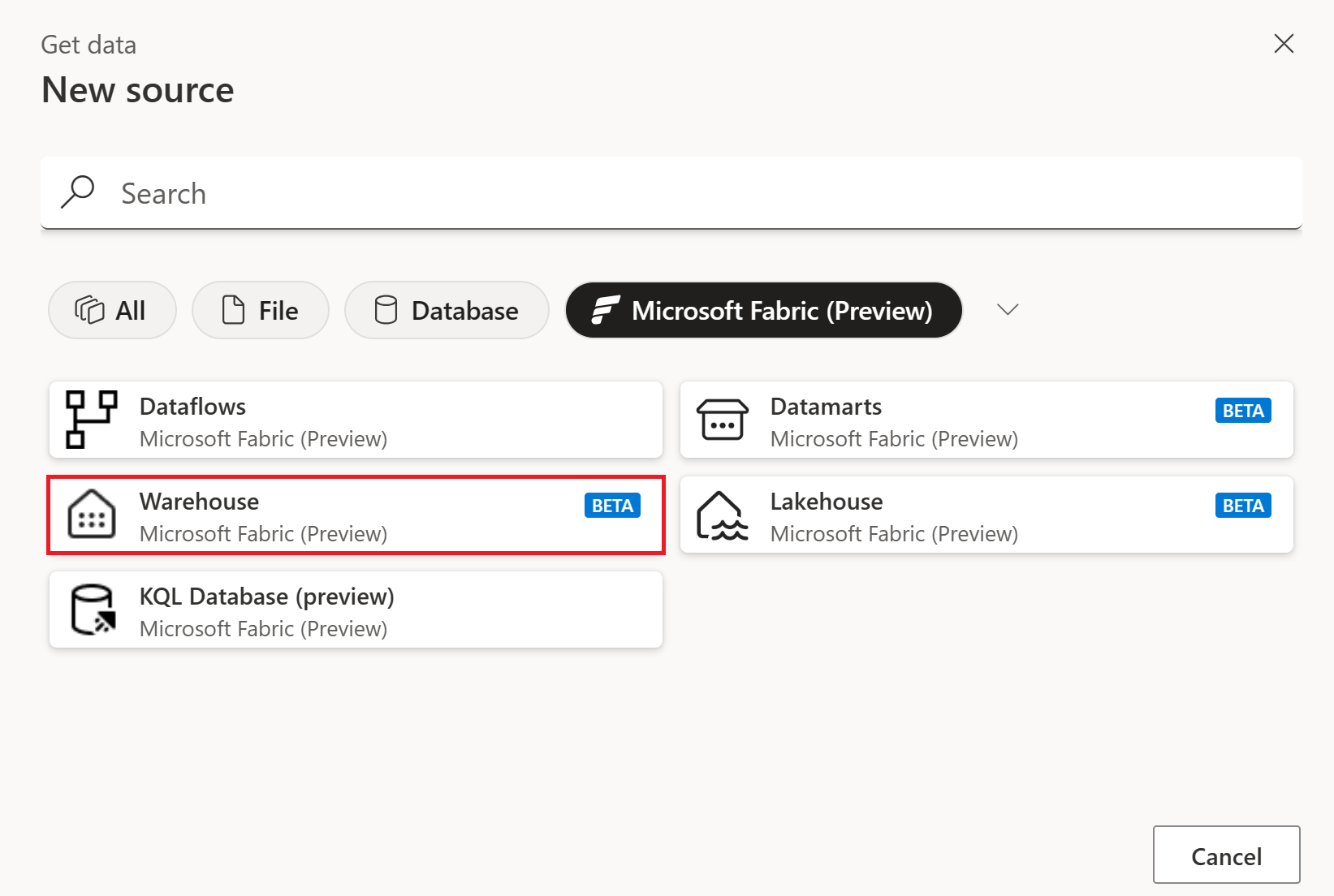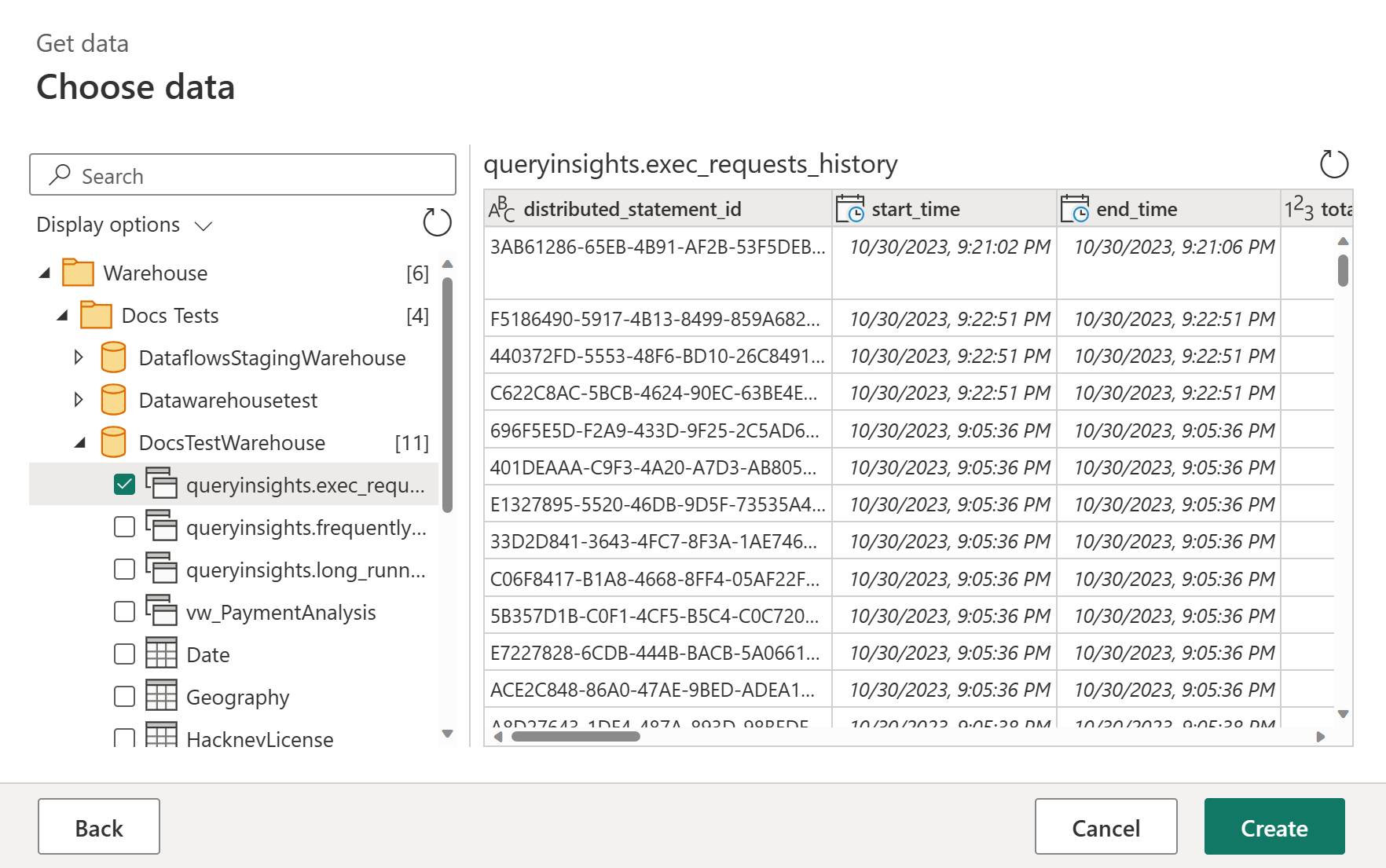Warehouse (Beta)
Sammendrag
| Element | Bekrivelse |
|---|---|
| Utgivelsestilstand | Beta |
| Produkter | Power BI (semantiske modeller) Stoff (Dataflyt gen2) |
| Godkjenningstyper | Organisasjonskonto |
Merk
Noen funksjoner kan være til stede i ett produkt, men ikke andre på grunn av distribusjonsplaner og vertsspesifikke funksjoner.
Forutsetning
Du må allerede ha et eksisterende lager – Opprett et lager i Microsoft Fabric.
Funksjoner som støttes
- Import
Koble til til et lager i Power Query Desktop
Slik henter du data fra et lager i Power Query Desktop:
Velg Microsoft Fabric>Warehouses i koblingsvalget, og velg deretter Koble til. Mer informasjon: Hvor henter du data
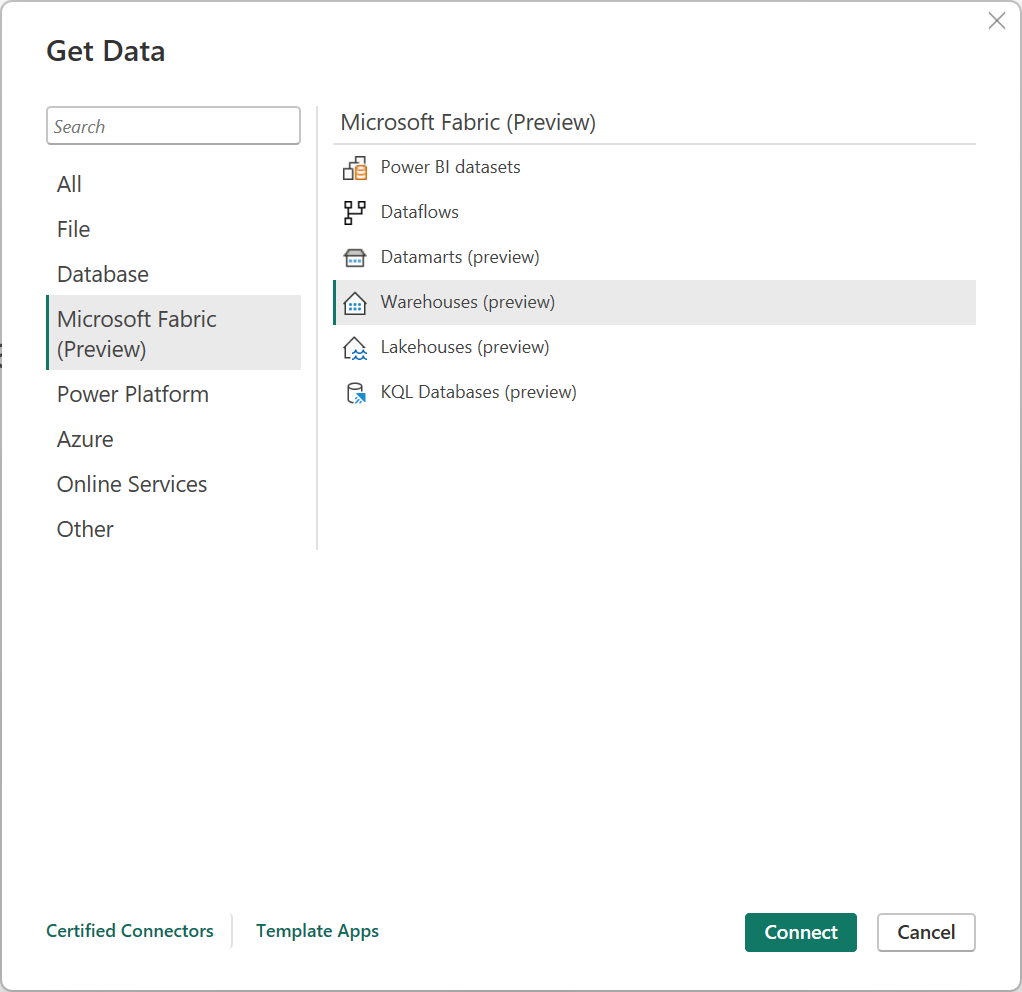
Velg Lageret du vil koble til, i OneLake-datahuben. Du kan også bruke Alle, Mine data eller Godkjent i organisasjonsknappene til å filtrere lagrene som vises i dialogboksen. Velg deretter Koble til.
Merk
Du kan også velge Velg SQL-endepunkt for å velge SQL-endepunktet for lageret.
Velg dataene du vil bygge visualobjekter med fra dataruten i Power BI Desktop.
Koble til til et lager fra Power Query Online
Slik henter du data fra et lager i Power Query Online:
Velg Microsoft Fabric>Warehouse fra ny kilde-siden. Mer informasjon: Hvor henter du data
Velg Logg på for å logge på organisasjonskontoen i Koble til til datakilden.
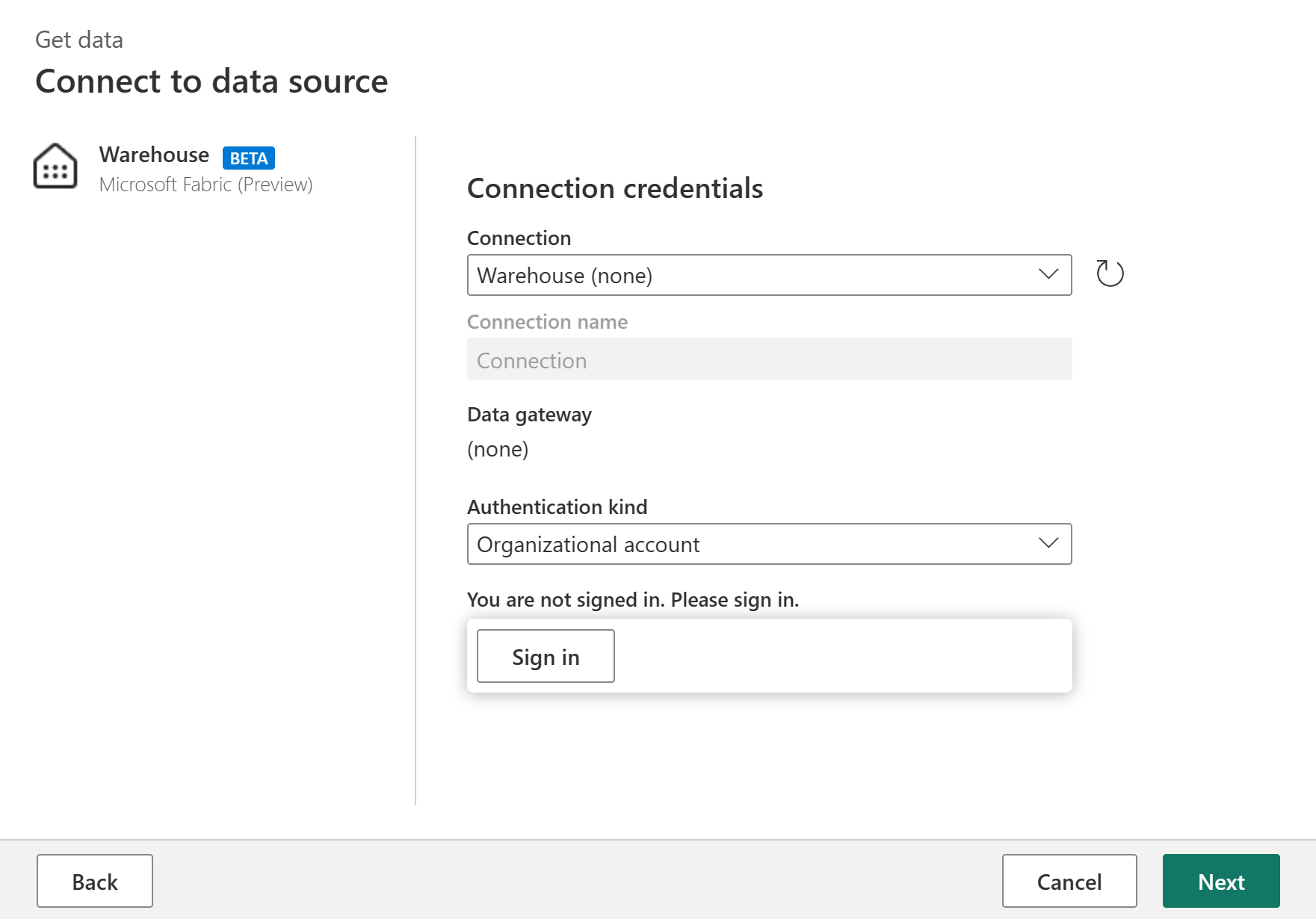
Når du har logget på, velger du Neste.
Velg dataelementene du vil transformere, i Velg data, og velg deretter Opprett.