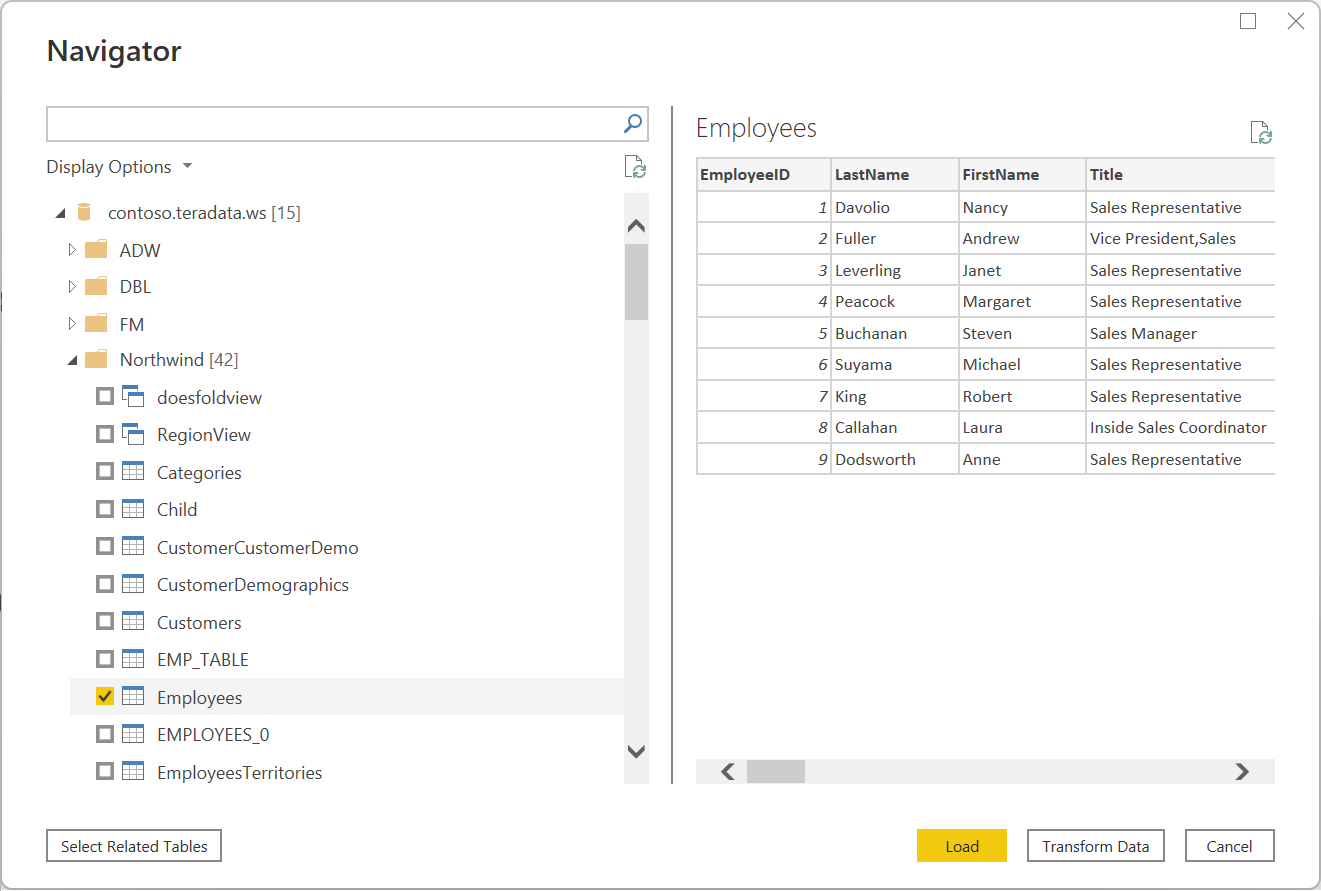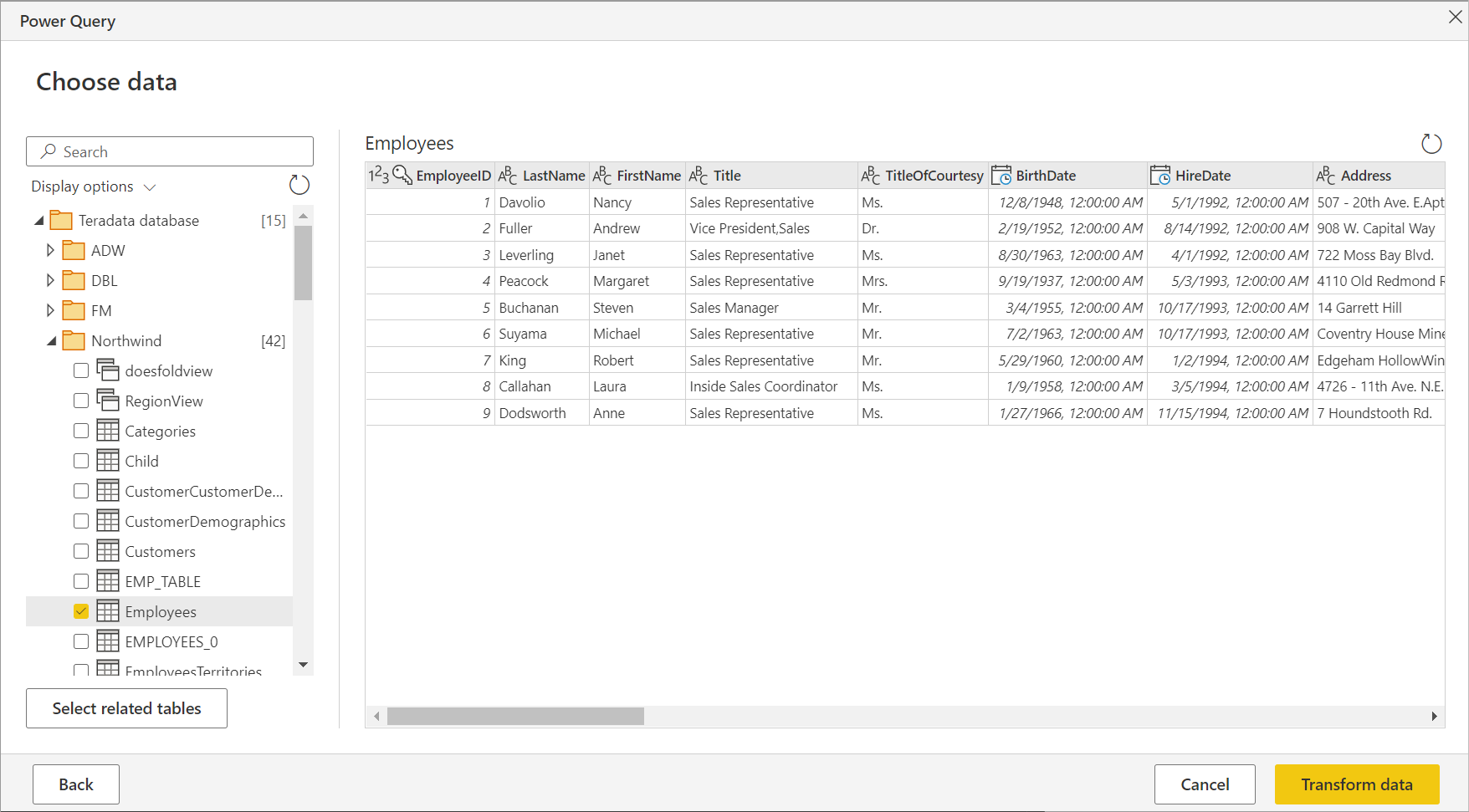Teradata-database
Sammendrag
| Element | Bekrivelse |
|---|---|
| Utgivelsestilstand | Generell tilgjengelighet |
| Produkter | Excel Power BI (semantiske modeller) Power BI (dataflyter) Stoff (Dataflyt gen2) Power Apps (dataflyter) Dynamics 365 Customer Insights Analysis Services |
| Godkjenningstyper som støttes | Database Windows |
| Funksjonsreferansedokumentasjon | Teradata.Database |
Merk
Noen funksjoner kan være til stede i ett produkt, men ikke andre på grunn av distribusjonsplaner og vertsspesifikke funksjoner.
Forutsetning
Før du kan koble til en Teradata-database, må du ha .NET Data Provider for Teradata installert på datamaskinen.
Funksjoner som støttes
- Importer
- DirectQuery (semantiske Modeller for Power BI)
- Avanserte alternativer
- Tidsavbrudd for kommando i minutter
- SQL statement
- Inkluder relasjonskolonner
- Naviger ved å bruke fullstendig hierarki
Koble til til en Teradata-database fra Power Query Desktop
Hvis du vil opprette tilkoblingen, gjør du følgende:
Velg alternativet Teradata-database fra Hent data. Mer informasjon: Hvor henter du data
Angi Teradata-serveren du vil koble til på serveren.
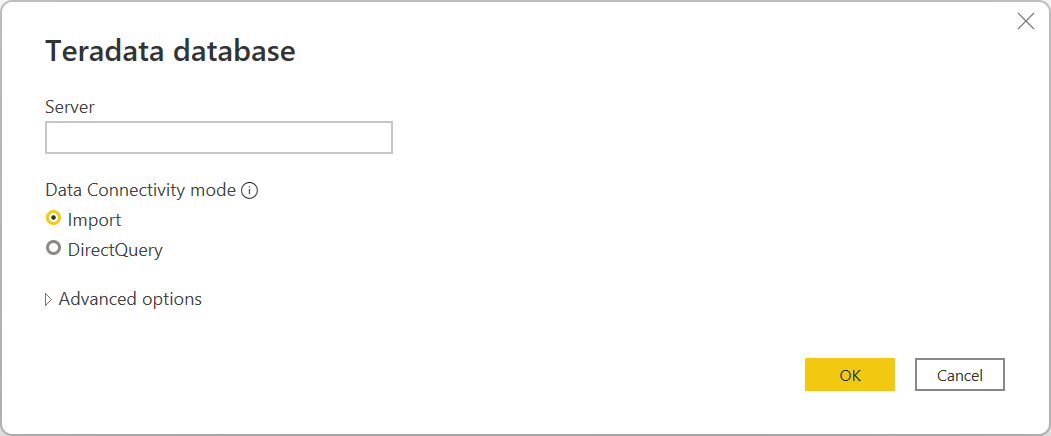
Hvis du kobler til fra Power BI Desktop, velger du enten import- eller DirectQuery-datatilkoblingsmodus . Resten av disse trinnene i eksemplet bruker modus for import av datatilkobling. Hvis du vil lære mer om DirectQuery, kan du gå til Bruk DirectQuery i Power BI Desktop.
Velg OK.
Hvis dette er første gang du kobler til denne Teradata-databasen, velger du godkjenningstypen du vil bruke, skriver inn legitimasjonen og velger deretter Koble til. Hvis du vil ha mer informasjon om hvordan du bruker og administrerer godkjenning, kan du gå til Godkjenning med en datakilde.
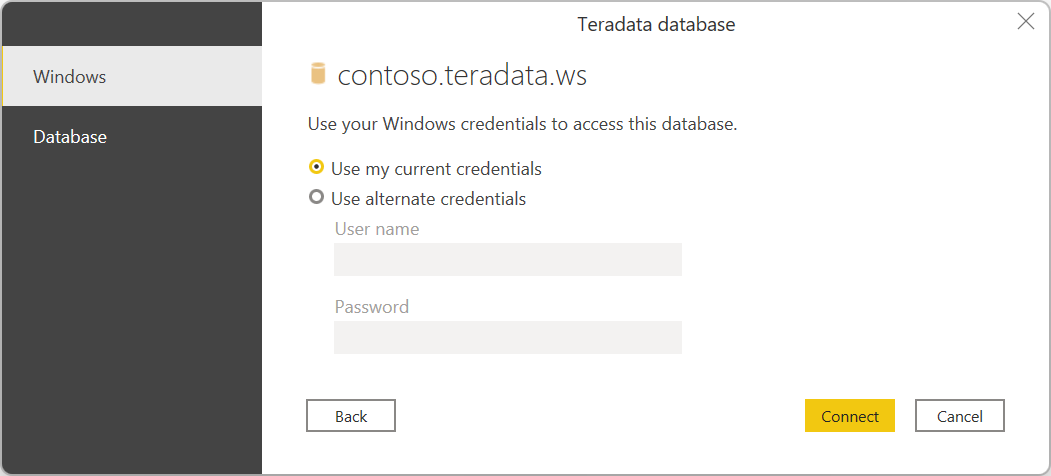
Velg dataene du trenger, i Navigator, og velg deretter Last inn for å laste inn dataene eller Transformer data for å transformere dataene.
Koble til til en Teradata-database fra Power Query Online
Hvis du vil opprette tilkoblingen, gjør du følgende:
Velg alternativet Teradata-database på siden Velg datakilde. Mer informasjon: Hvor henter du data
Angi Teradata-serveren du vil koble til på serveren.
Velg navnet på den lokale datagatewayen.
Merk
Du må velge en lokal datagateway for denne koblingen, enten Teradata-databasen er på det lokale nettverket eller på nettet.
Hvis dette er første gang du kobler til denne Teradata-databasen, velger du legitimasjonstypen for tilkoblingen i godkjenningstypen. Velg Grunnleggende hvis du planlegger å bruke en konto som er opprettet i Teradata-databasen i stedet for Windows-godkjenning. Hvis du vil ha mer informasjon om hvordan du bruker og administrerer godkjenning, kan du gå til Godkjenning med en datakilde.
Angi legitimasjonen din.
Velg Bruk kryptert Koble til ion hvis du vil bruke en kryptert tilkobling, eller fjern merket for alternativet hvis du vil bruke en ukryptert tilkobling.
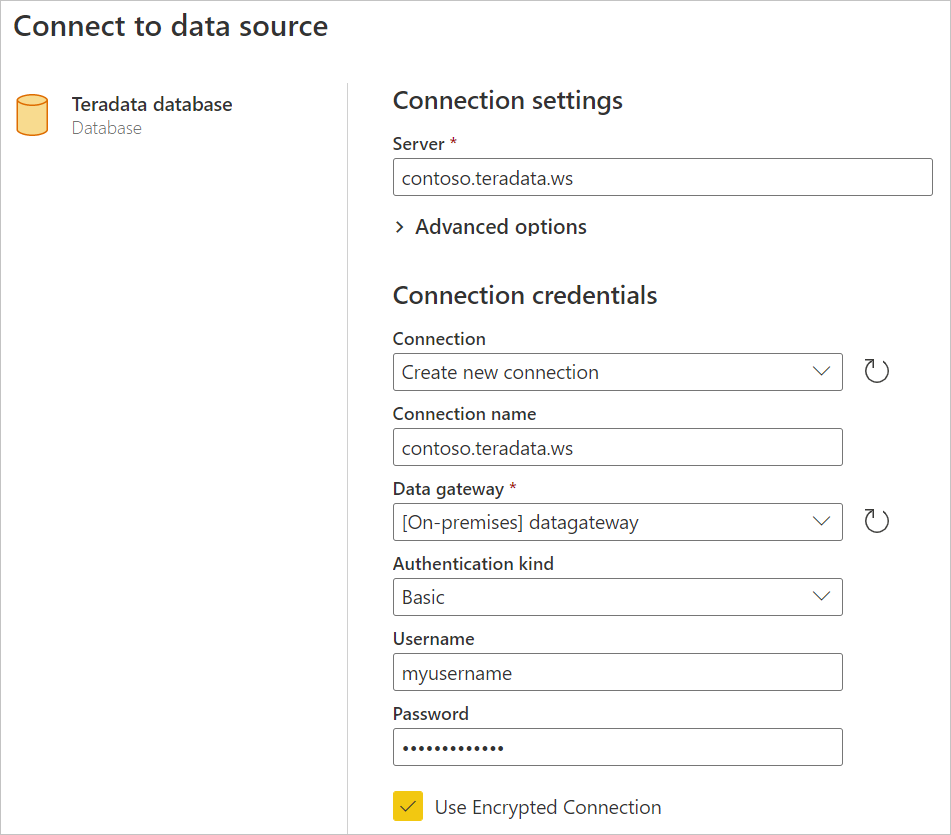
Klikk Neste for å fortsette.
Velg dataene du trenger, i Navigator, og velg deretter Transformer data for å transformere dataene i redigeringsprogrammet for Power Query.
Koble til ved hjelp av avanserte alternativer
Power Query inneholder et sett med avanserte alternativer som du kan legge til i spørringen om nødvendig.
Tabellen nedenfor viser alle de avanserte alternativene du kan angi i Power Query.
| Avansert alternativ | Bekrivelse |
|---|---|
| Tidsavbrudd for kommando i minutter | Hvis tilkoblingen varer lenger enn 10 minutter (standard tidsavbrudd), kan du angi en annen verdi i minutter for å holde tilkoblingen åpen lenger. |
| SQL statement | Hvis du vil ha informasjon, kan du gå til Importer data fra en database ved hjelp av opprinnelig databasespørring. |
| Inkluder relasjonskolonner | Hvis merket, inkluderer kolonner som kan ha relasjoner til andre tabeller. Hvis denne boksen er fjernet, ser du ikke disse kolonnene. |
| Naviger ved å bruke fullstendig hierarki | Hvis det er merket av for dette, viser navigatøren det fullstendige hierarkiet av tabeller i databasen du kobler til. Hvis den fjernes, viser navigatøren bare tabellene med kolonner og rader som inneholder data. |
Når du har valgt de avanserte alternativene du trenger, velger du OK i Power Query Desktop eller Neste i Power Query Online for å koble til Teradata-databasen.