Egendefinert kobling for Supermetrics Power Query
Merk
Følgende koblingsartikkel leveres av Supermetrics, eieren av denne koblingen og et medlem av Microsoft Power Query Koble til or Certification Program. Hvis du har spørsmål om innholdet i denne artikkelen eller har endringer du vil se gjort i denne artikkelen, kan du gå https://supermetrics.com/ til nettstedet og bruke støttekanalene der.
Sammendrag
| Element | Bekrivelse |
|---|---|
| Utgivelsestilstand | Forhåndsversjon |
| Produkter | Power BI (datasett) Power BI (dataflyter) Power Apps (dataflyter) |
| Godkjenningstyper som støttes | OAuth |
| Funksjonsreferansedokumenter | Ikke tilgjengelig |
Merk
Noen funksjoner kan være til stede i ett produkt, men ikke andre på grunn av distribusjonsplaner og vertsspesifikke funksjoner.
Forutsetning
Før du bruker koblingen, må du opprette en konto i Supermetrics Hub og lagre minst én spørring.
Følg disse trinnene for å opprette og lagre en spørring:
Logg på Supermetrics Hub. bruke SSO (via enten en Microsoft-konto eller en Google-konto).
Hvis du ikke ser Power BI-siden, åpner du navigasjonen til venstre og går til Mål > Power BI.
Velg Opprett ny spørring for å komme i gang.
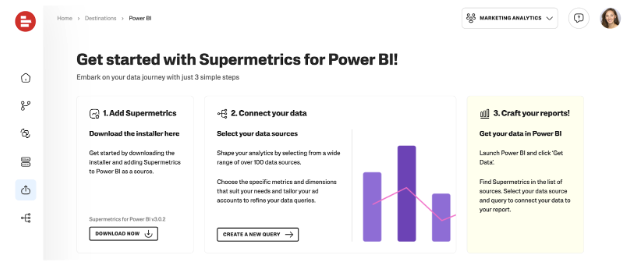
Velg en datakilde, og logg på kontoen for å opprette en tilkobling mellom datakilden og Supermetrics. Finn detaljerte instruksjoner i støttesenteret vårt
Noen offentlige datakilder, inkludert offentlige data fra Facebook, trenger ikke at du logger på. Hvis du bruker en av disse, kan du hoppe over dette trinnet.
Merk
Hvis du prøver å hente data fra populære datakilder, for eksempel Google Ads, Google Analytics 4, Facebook Insights, LinkedIn Ads, når du legger til en tilkobling til datakilden med Supermetrics, kan du få en rask start med en av malrapportene vi tilbyr.
Definer spørringsinnstillingene for dataene du vil se i rapportene:
- Velg kontoer du vil hente data fra.
- Definer et datoområde – bruk et fleksibelt datointervall, for eksempel «siste 2 måneder», og hent alltid data for de to foregående månedene. Vær oppmerksom på at du kan endre datointervallet for en bestemt rapport ved hjelp av koblingen.
- Angi måledata som visninger eller klikk. Se vår fullstendige liste over måledata og dimensjoner.
- Velg hvordan du vil dele postene, for eksempel etter dato eller kampanjenavn.
Klikk Kjør for å kontrollere om du får de forventede postene, og velg Lagre. Gi navn til spørringen og skjemaet, og bekreft. Skjema er som en mappe for spørringene.
Spørringene du lagrer i huben, er tilgjengelige for deg i Power BI Desktop når du logger på Supermetrics-koblingen. Føl deg fri til å koble til flere datakilder og lagre spørringer i hver for å kunne opprette en kombinert rapport, for eksempel fra Ads-kontoene dine på tvers av flere markedsføringskilder.
Funksjoner som støttes
- Importer
- Dataimport fra flere kilder
instruksjoner for Koble til ion
Slik kobler du til Supermetrics
Åpne Power BI Desktop.
Gå til Hjem-båndet, og velg Hent data.
Søk etter Supermetrics. Merk den, og velg Koble til. Første gang du bruker koblingen, logger du på med samme Microsoft-konto eller Google-konto som du brukte i Supermetrics Hub.
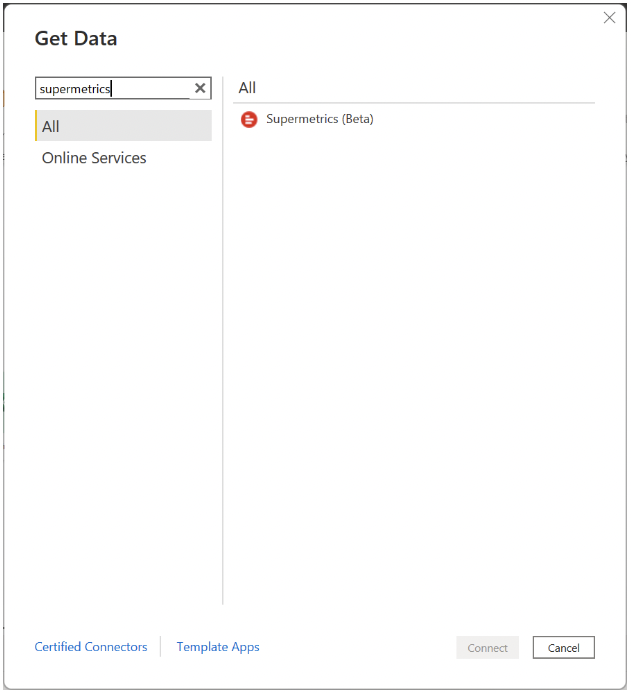
Hvis du kobler til Supermetrics for første gang, ser du en tredjepartsmelding. Velg Ikke varsle meg på nytt med denne koblingen hvis du ikke vil at denne meldingen skal vises på nytt, og velg deretter Fortsett.
Velg Logg på for å logge på Supermetrics-kontoen.
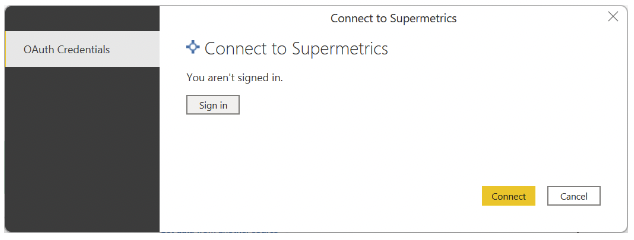
Bruk enkel pålogging (SSO) i Supermetrics-vinduet som vises: Velg Logg på med Microsoft eller Logg på med Google , og velg kontoen du brukte til å logge på Supermetrics Hub.
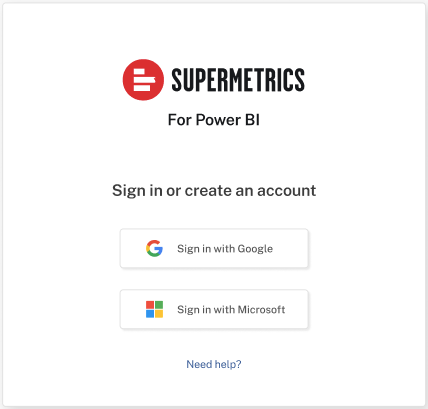
Når du logger på, velger du Fortsett.
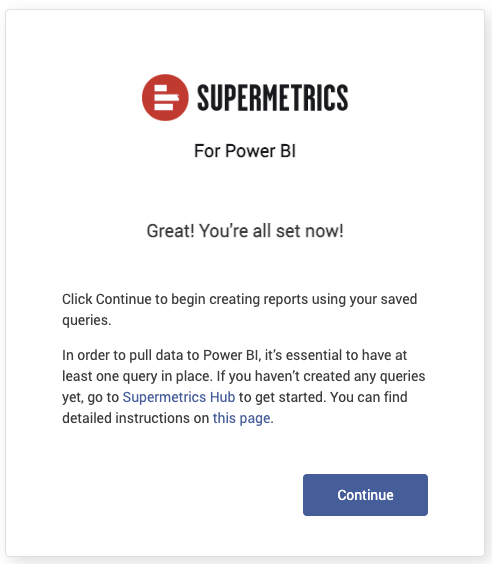
Velg Koble til.
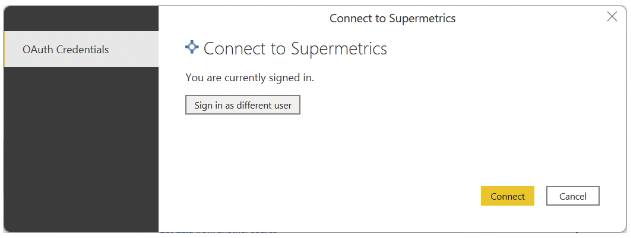
Når dialogboksen Navigator lastes inn, kan du forhåndsvise alle spørringene du lagret i Supermetrics-kontoen på huben. De organiseres i mapper etter datakilden til venstre. Merk av i avmerkingsboksene ved siden av eventuelle spørringer med data du vil bruke for rapporten.
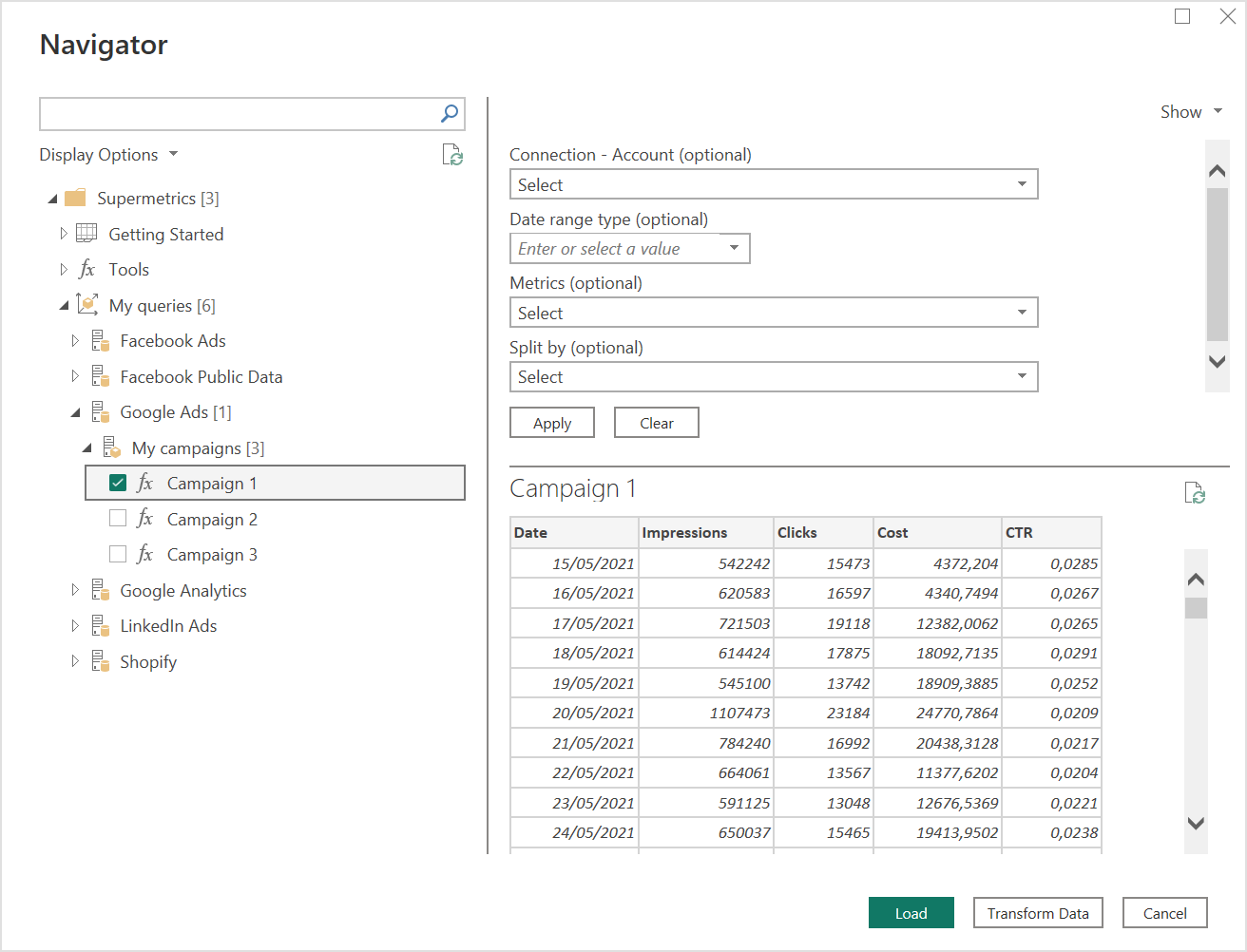
Forhåndsvisningen lastes inn med de lagrede spørringsinnstillingene, men du kan gjøre noen endringer før du laster inn dataene i rapporten ved hjelp av innstillingene over forhåndsvisningen:- Under Koble til ion – Konto kan du velge et annet sett med kontoer for de samme spørringsinnstillingene. Hvis du har flere tilkoblinger, kan du endre det her også. Kontroller at du alltid velger kontoer innenfor bare én datakildetilkobling. Velg OK og Bruk for å laste inn data med endringene.
- Hvis du vil kontrollere dataene for en annen tidsperiode enn den som er angitt i den lagrede spørringen, velger du det nødvendige alternativet i feltet Datoområdetype, og velger Bruk. Når du velger alternativer som «Denne måneden» eller «Hittil i år», henter oppdateringene alltid de nyeste dataene til rapporten.
- Du kan velge et nytt sett med måledata eller endre hvordan du deler postene ved hjelp av henholdsvis «Måledata» eller «Dimensjoner». Husk å velge OK og Bruk endringene.
Hvis du gjør endringer i bare ett av feltene, forblir andre innstillinger de samme som du lagret dem på huben.
Når du ser datasettet du vil bruke, velger du Last inn for å bruke det i Power BI Desktop, eller Transformer for å begrense det i Power Query-redigering først.
Begrensninger
- Spørringsbehandling må brukes til å opprette og behandle spørringer
- Tidsavbruddsgrensen for undersøkelse av spørringsresultatene er 30 minutter
Kjente problemer
Spørringsgodkjenning eremail@domain.com ikke lenger tilgjengelig.
Mulige årsaker:
- Tilkoblingen mellom Supermetrics og datakilden utløp. Du må koble til på nytt i Supermetrics Hub.
Neste trinn
Du kan også finne følgende Supermetrics-informasjon nyttig: