SingleStore
Merk
Følgende koblingsartikkel leveres av SingleStore, eieren av denne koblingen og et medlem av sertifiseringsprogrammet for Microsoft Power Query Koble til or. Hvis du har spørsmål om innholdet i denne artikkelen eller har endringer du vil se gjort i denne artikkelen, kan du gå til Nettstedet for SingleStore og bruke støttekanalene der.
Sammendrag
| Element | Bekrivelse |
|---|---|
| Utgivelsestilstand | Generell tilgjengelighet |
| Produkter | Power BI (semantiske modeller) Power BI (dataflyter) Stoff (Dataflyt gen2) |
| Godkjenningstyper som støttes | Grunnleggende Windows |
Funksjoner som støttes
- Importer
- DirectQuery (semantiske Modeller for Power BI)
Koble til til SingleStore
Slik kobler du Microsoft Power BI Desktop til SingleStore DB eller administrert tjeneste:
Velg Mer fra Hent data-listen på Hjem-båndet.
Velg Direct Query Koble til or i dialogboksen Hent data.
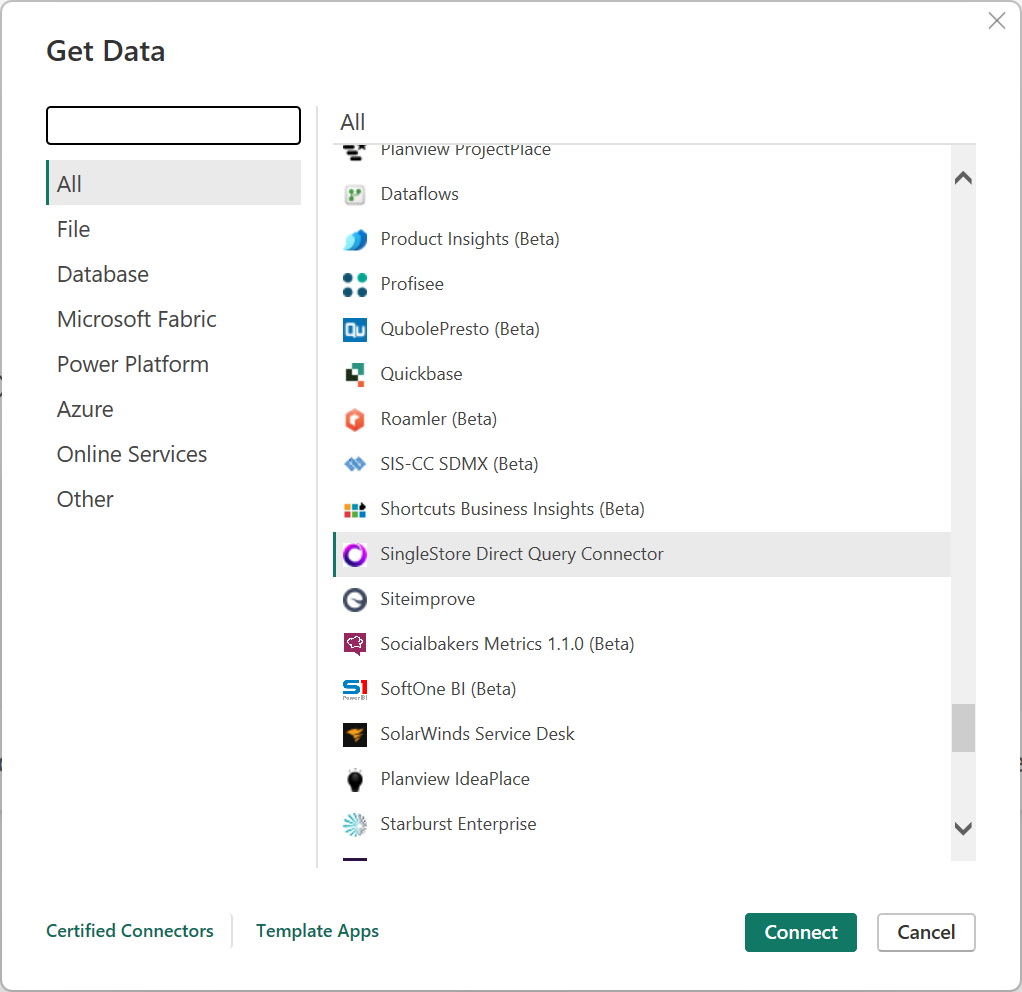
Skriv inn IP-adressen eller vertsnavnet til SingleStore-klyngen i Server i dialogboksen SingleStore-database. Skriv inn databasenavnet i database.
Velg Import- eller DirectQuery-modus under Data Koble til ivitetsmodus, og velg deretter OK.
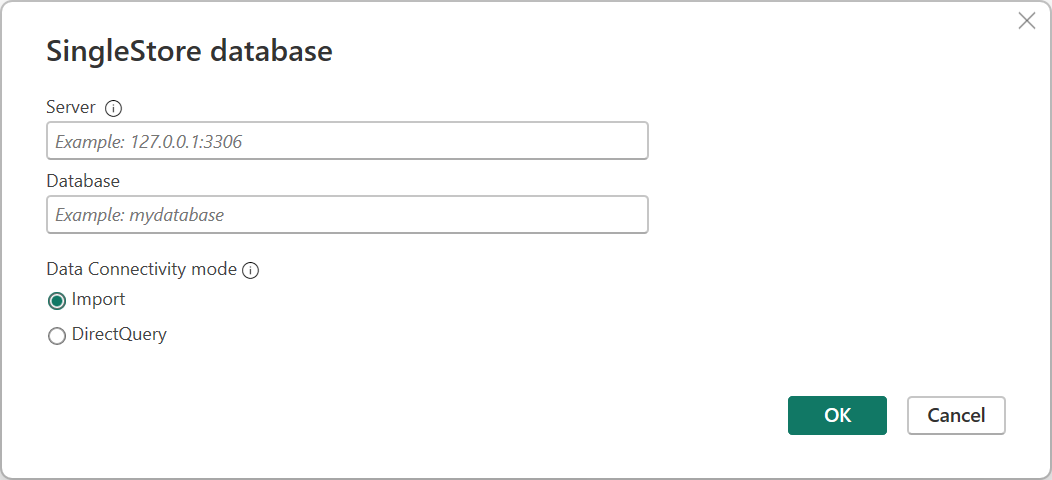
Velg godkjenningstypen (enten Windows eller Basic) i den venstre ruten i dialogboksen Direct Query Koble til or i dialogboksen Direct Query Koble til or).
Merk
SingleStoreDB Cloud-brukere kan bare bruke enkel godkjenning.
For Windows-godkjenning kan du konfigurere en SingleStore-server for Kerberos-godkjenning. Velg deretter Koble til-knappen.
Merk
Du må kjøre Power BI med brukerkontoen som tilordnes til SingleStore DB-brukeren.
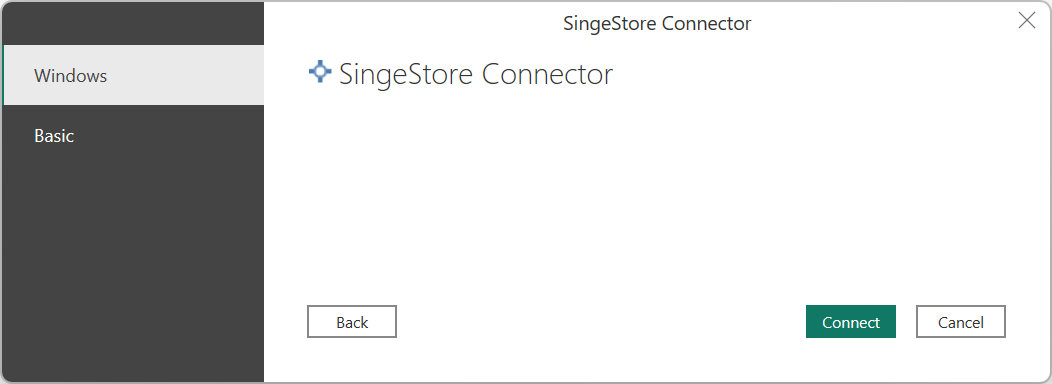
For enkel godkjenning skriver du inn brukernavnet og passordet som brukes til å koble til SingleStore, og deretter velger du Koble til-knappen.
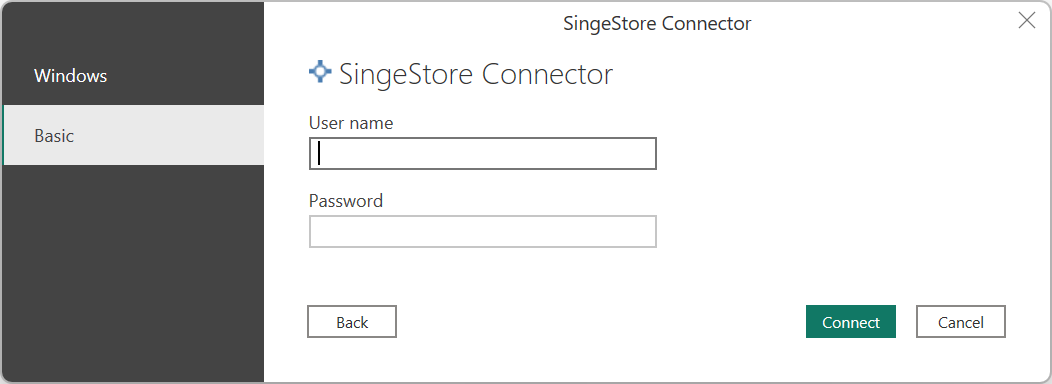
Når den er godkjent , for import- eller DirectQuery-modus , velger du de ønskede tabellene i dialogboksen Navigator , og velger Last inn-knappen .
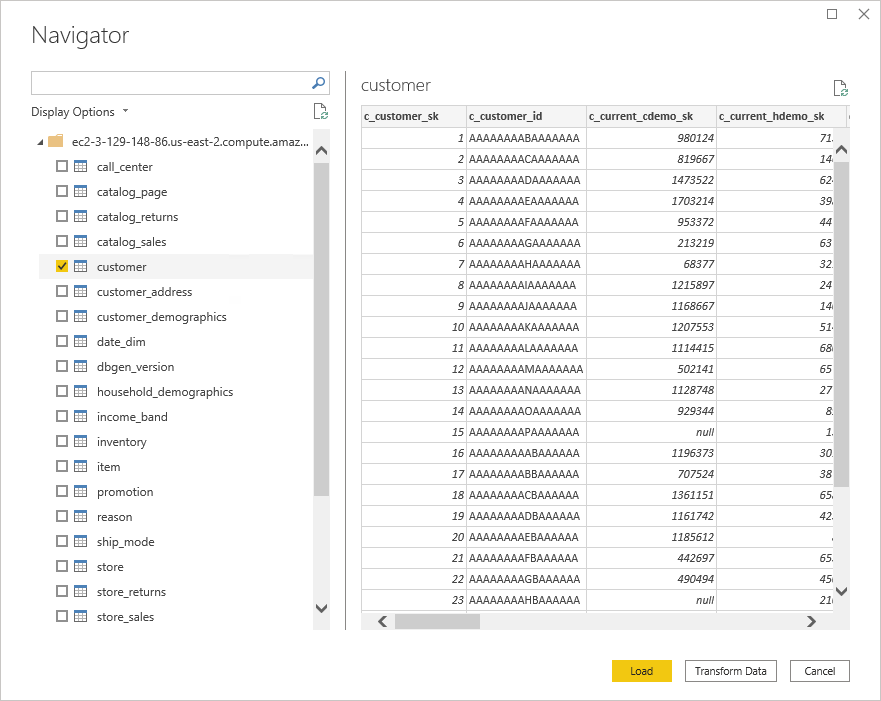
Nå kan du bruke Power BI til å utforske SingleStore-data.
Opprette en egendefinert SQL-rapport
Merk
Alle brukere som oppretter en egendefinert SQL-rapport, må bare ha skrivebeskyttet tilgang til SingleStore-databasene.
Slik oppretter du en ny egendefinert SQL-rapport:
Åpne Power BI Desktop.
Velg Tom spørring fra Hent data-listen på Hjem-båndet.
Angi spørringen i følgende format i dialogboksen Power Query-redigering:
SingleStoreODBC.Query("<ip_address_or_hostname>", "<database>", "<query>")
Send inn spørringen.
Merk
Hvis du bruker serveren for første gang, velger du Rediger legitimasjon og angir legitimasjonen. Gå til trinn 4 i Koble til til SingleStore for mer informasjon.
Bekreft dataene som skal lastes inn, og velg Lukk og bruk.
Hvis du har arbeidet med datasettet før, og det er bufret i minnet, kan du oppdatere rapporten for å tilbakestille den lokale hurtigbufferen. Velg Oppdater på Hjem-båndet.
Hvis du vil oppdatere eksisterende egendefinerte SQL-rapporter, velger du Oppdater-knappen på Hjem-båndet .
Endre legitimasjon
Slik endrer du legitimasjonen som brukes til å koble til SingleStore:
Velg Alternativer og innstillinger>datakildeinnstillinger på Fil-båndet.
Velg EnkelLager direktespørring Koble til or i dialogboksen Innstillinger for datakilde, og velg deretter Rediger tillatelser.