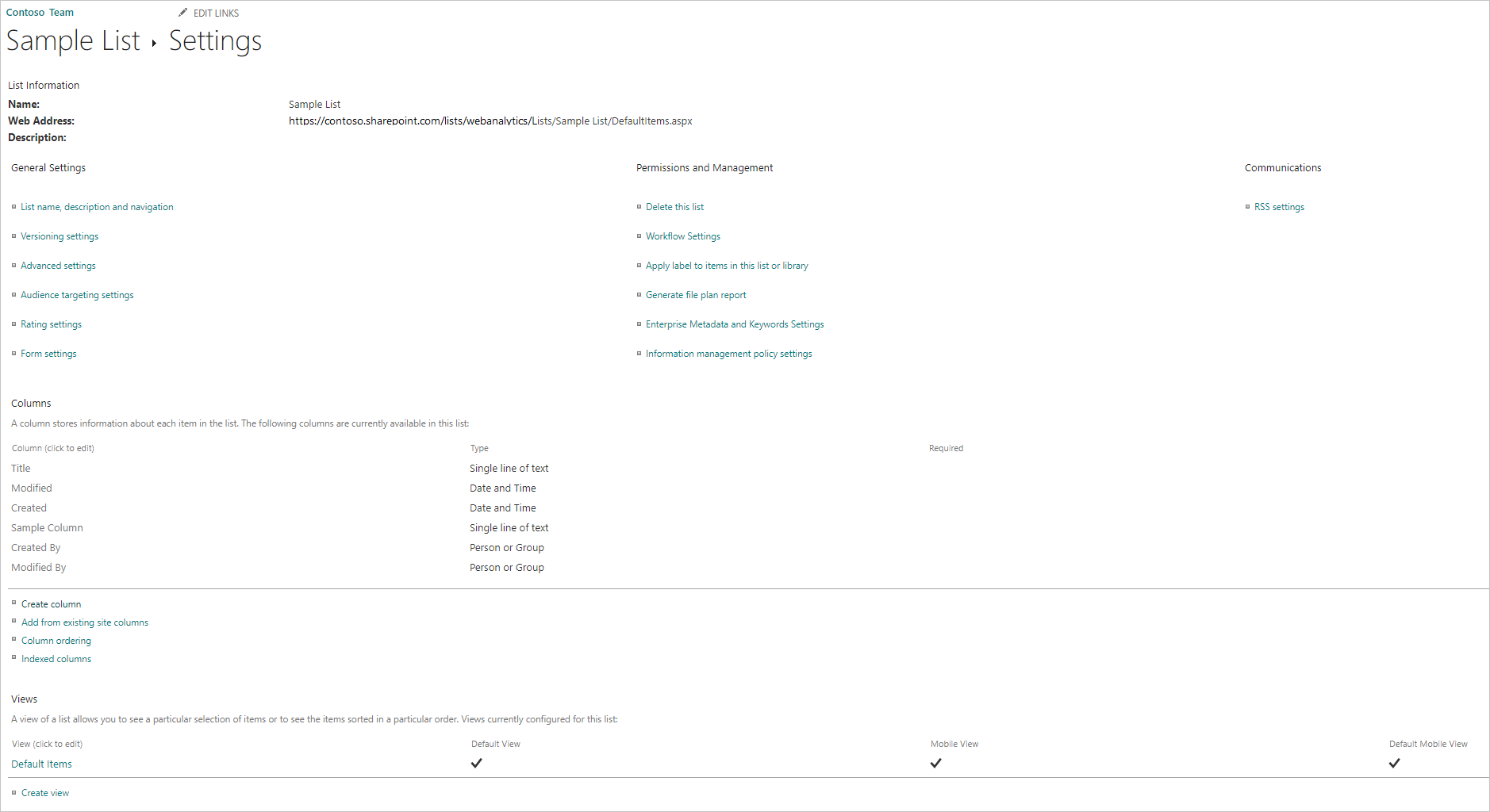SharePoint Online-liste
Sammendrag
| Vare | Beskrivelse |
|---|---|
| Utgivelsestilstand | Generell tilgjengelighet |
| Produkter | Overgå Power BI (semantiske modeller) Power BI (dataflyter) Stoff (Dataflyt gen2) Power Apps (dataflyter) Dynamics 365 Customer Insights |
| Godkjenningstyper som støttes | Anonym Windows Microsoft-konto Tjenestekontohaver |
| Funksjonsreferansedokumentasjon |
SharePoint.Contents SharePoint.Files SharePoint.Tables |
Notat
Noen funksjoner kan være til stede i ett produkt, men ikke andre på grunn av distribusjonsplaner og vertsspesifikke funksjoner.
Notat
Hvis du velger Tjenestekontohaver som godkjenningstype i Power BI-tjenesten, må du gi den bare app-tillatelser via Azure Access Control Services (ACS). Hvis du vil ha mer informasjon, kan du gå til Gi tilgang ved hjelp av SharePoint App-Only.
Funksjoner som støttes
- URL-adresse for område
Fastslå URL-adressen for området
Når du kobler til et SharePoint-område, blir du bedt om å angi nettadressen for området. Hvis du vil finne nettadressen for området som inneholder SharePoint Online-listen, åpner du først en side i SharePoint. Fra en side i SharePoint kan du vanligvis få nettstedsadressen ved å velge Home i navigasjonsruten, eller ikonet for området øverst. Kopier adressen fra adresselinjen i nettleseren, og lagre til senere.
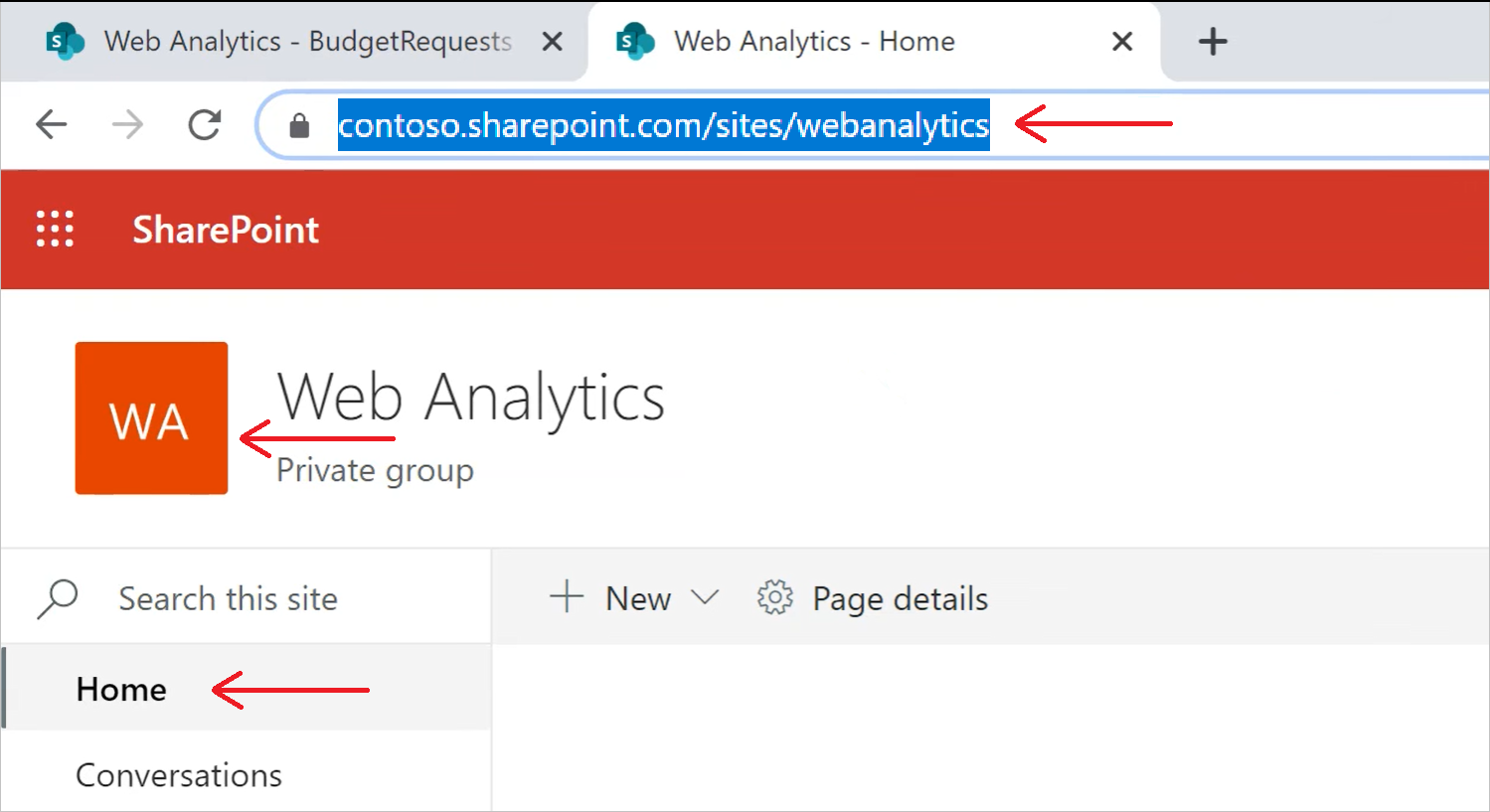
Koble til en SharePoint Online-liste fra Power Query Desktop
Slik kobler du til en SharePoint Online-liste:
Velg SharePoint Online-liste i hent dataopplevelsen. Hent dataopplevelsen i Power Query Desktop varierer mellom apper. Hvis du vil ha mer informasjon om Power Query Desktop, kan du få dataopplevelse for appen din ved å gå til Hvor får du data.
Lim inn URL-adressen for SharePoint-området du kopierte i Fastslå url-adressen for området til url-adressen for område feltet i den åpne dialogboksen.
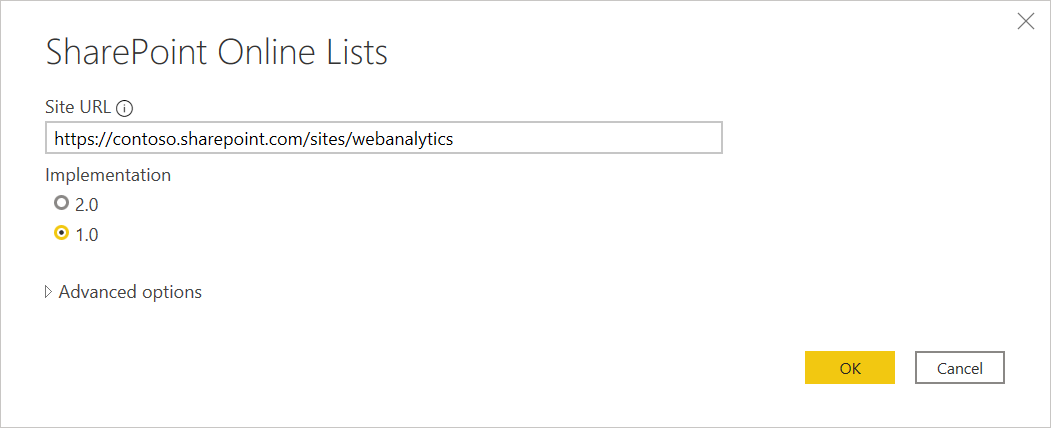
Hvis URL-adressen du angir, er ugyldig,
 advarselsikonet vises ved siden av URL-adresse for område tekstboks.
advarselsikonet vises ved siden av URL-adresse for område tekstboks.Du kan også velge enten 1.0-implementeringen av denne koblingen eller 2.0-implementeringen. Mer informasjon: Koble til SharePoint Online-liste v2.0
Velg OK for å fortsette.
Hvis dette er første gang du har besøkt denne områdeadressen, velger du riktig godkjenningsmetode. Skriv inn legitimasjonen din, og velg hvilket nivå disse innstillingene skal brukes på. Velg deretter Koble til.
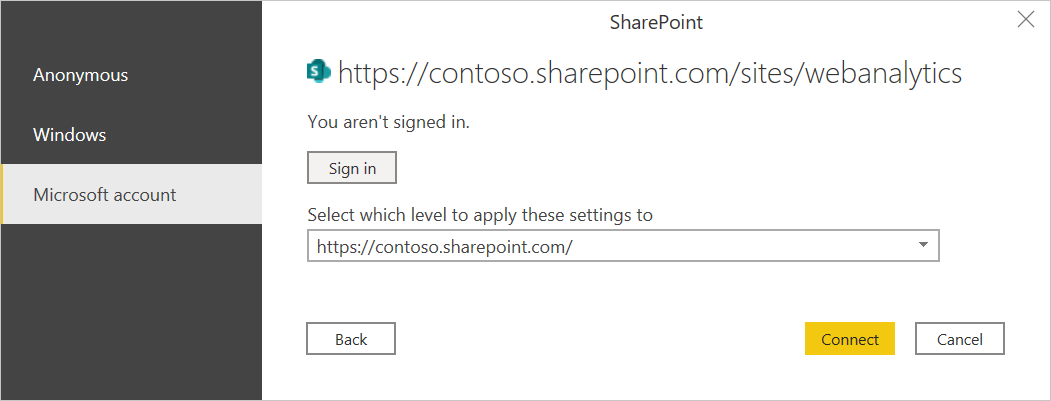
Hvis du vil ha mer informasjon om godkjenningsmetoder og nivåinnstillinger, kan du gå til Godkjenning med en datakilde.
Fra Navigatorkan du velge en plassering, og deretter enten transformere dataene i redigeringsprogrammet for Power Query ved å velge Transformer dataeller laste inn dataene ved å velge Last inn.
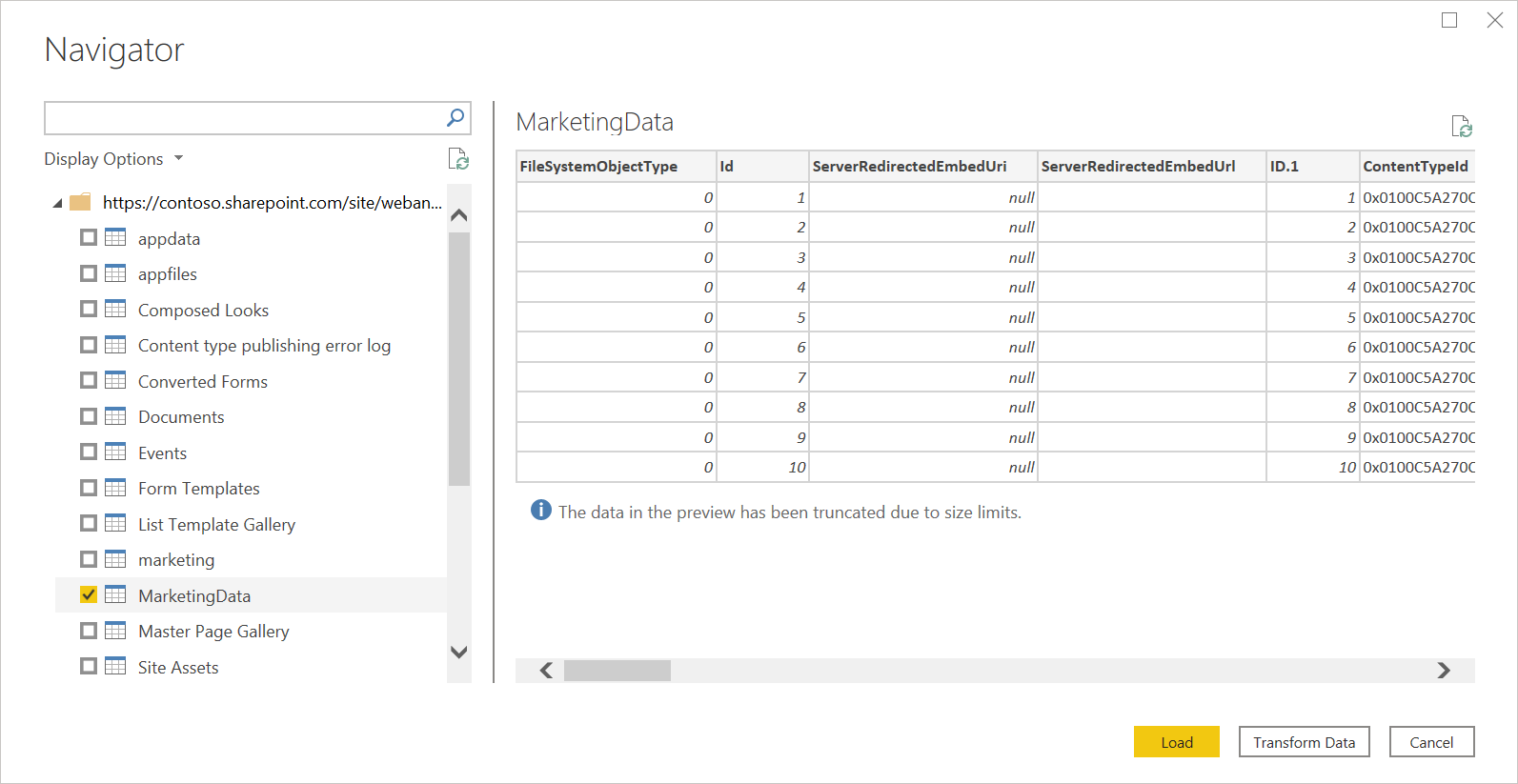
Koble til en SharePoint Online-liste fra Power Query Online
Slik kobler du til en SharePoint Online-liste:
Velg alternativet SharePoint Online-liste i hent dataopplevelsen. Ulike apper har ulike måter å få tilgang til Power Query Online på for å få dataopplevelse. Hvis du vil ha mer informasjon om hvordan du får tilgang til Power Query Online, kan du gå til Hvor får du data.
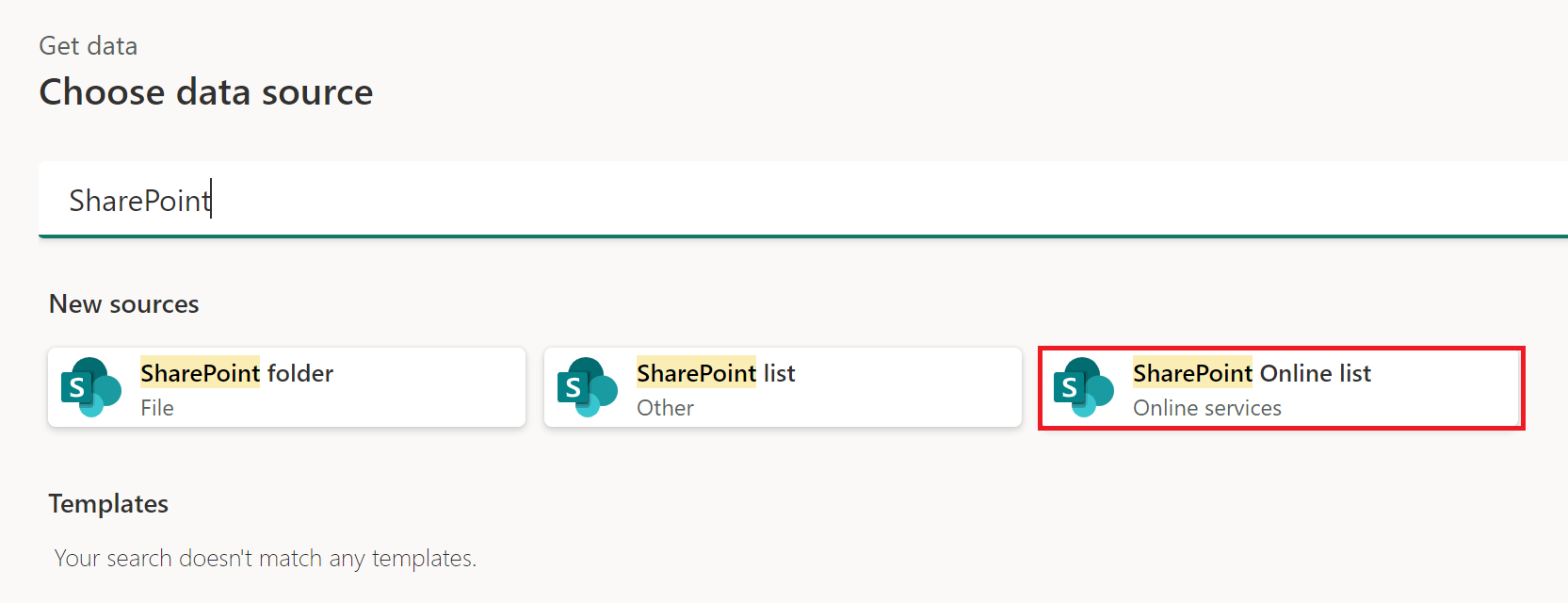
Lim inn URL-adressen for SharePoint-området du kopierte i Fastslå url-adressen for området til url-adressen for område feltet i den åpne dialogboksen.
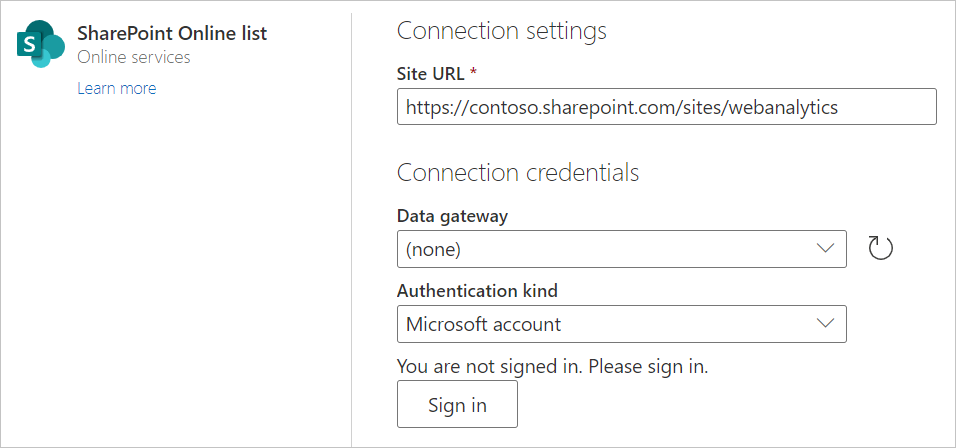
Skriv inn navnet på en lokal datagateway om nødvendig.
Velg godkjenningstype, og angi eventuell legitimasjon som kreves.
Velg Neste.
Fra Navigatorkan du velge en plassering, og deretter transformere dataene i redigeringsprogrammet for Power Query ved å velge Transformer data.
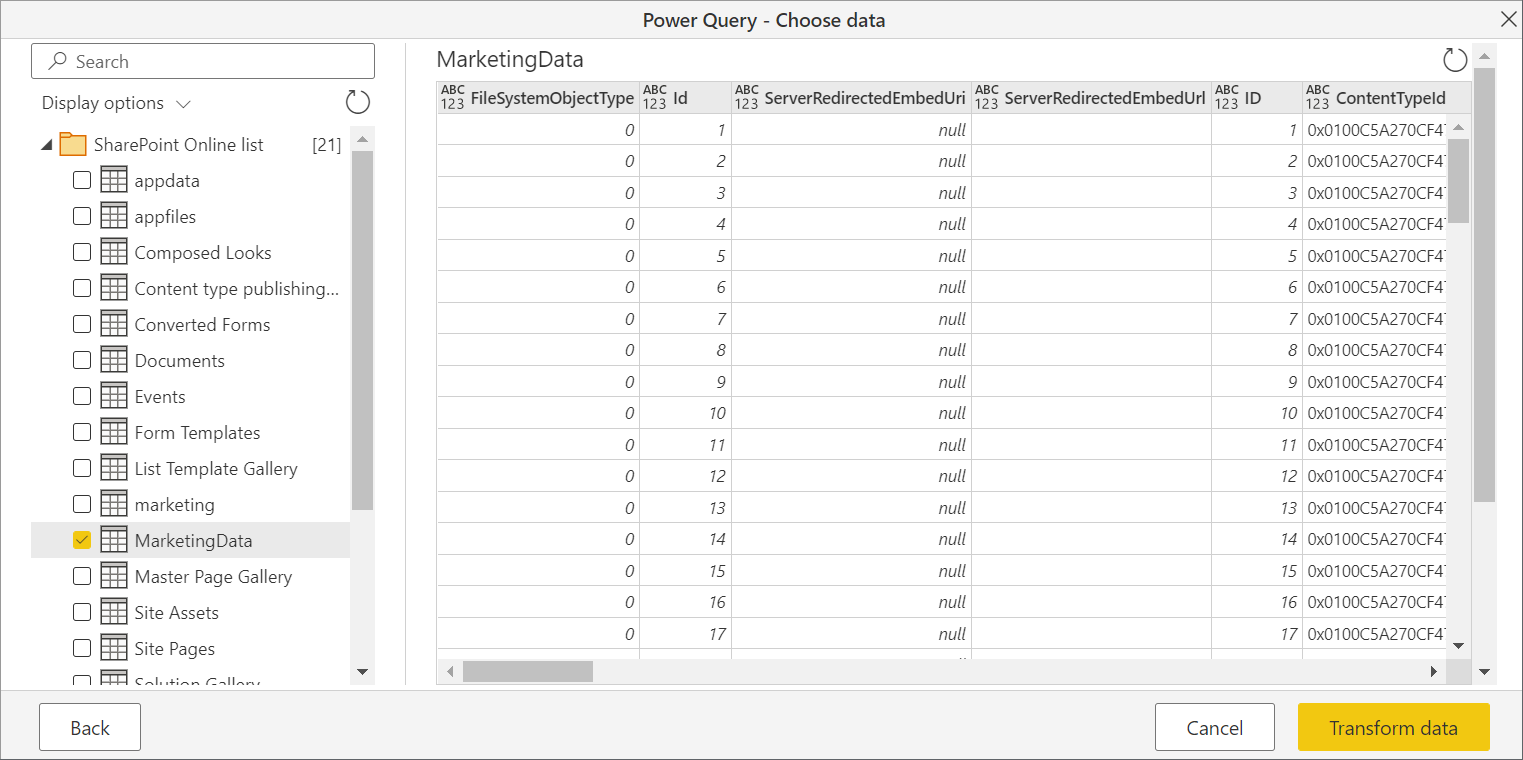
Koble til SharePoint Online-liste v2.0
I oktober 2020-utgivelsen av Power BI Desktop introduserte vi en oppdatert versjon av SharePoint Online-listekoblingen. Denne koblingen har forbedret API-er og større brukervennlighet, men er ikke bakoverkompatibel med bruken av 1.0-koblingsversjonen. 2.0-tilkoblingsversjonen er generelt tilgjengelig per september 2022.
Hvis du vil ha tilgang til den, skriver du inn den samme koblingsskjermen gjennom trinn 2 i Koble til en SharePoint Online-liste fra Power Query Desktop. Kontroller imidlertid at du velger 2,0 under implementering hvis den ikke allerede er valgt.
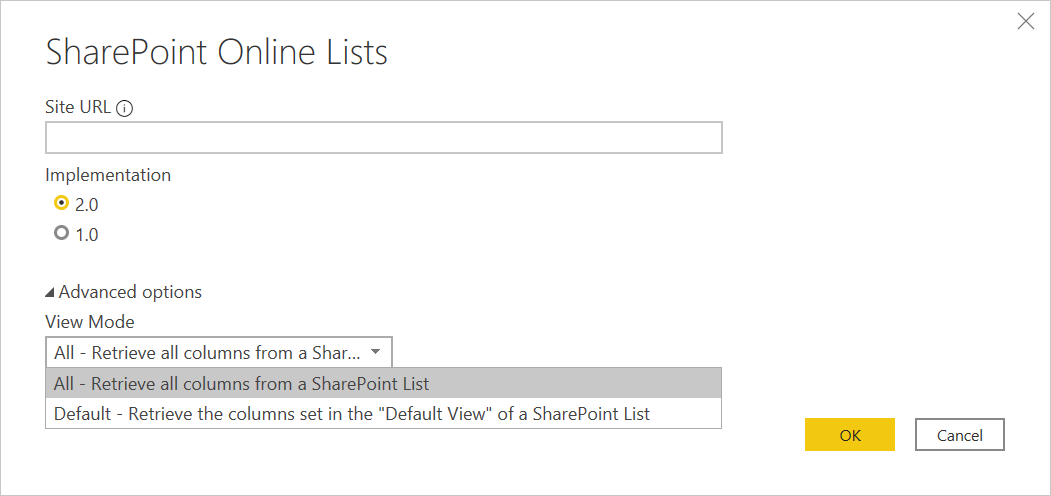
Med denne oppdateringen til koblingen gjør vi tilgjengelig to forskjellige visninger for de samme dataene:
- alle
- standard
Visningen Alle omfatter alle brukere som er opprettet og systemdefinerte kolonner. Du kan se hvilke kolonner som er inkludert i følgende skjermbilde.
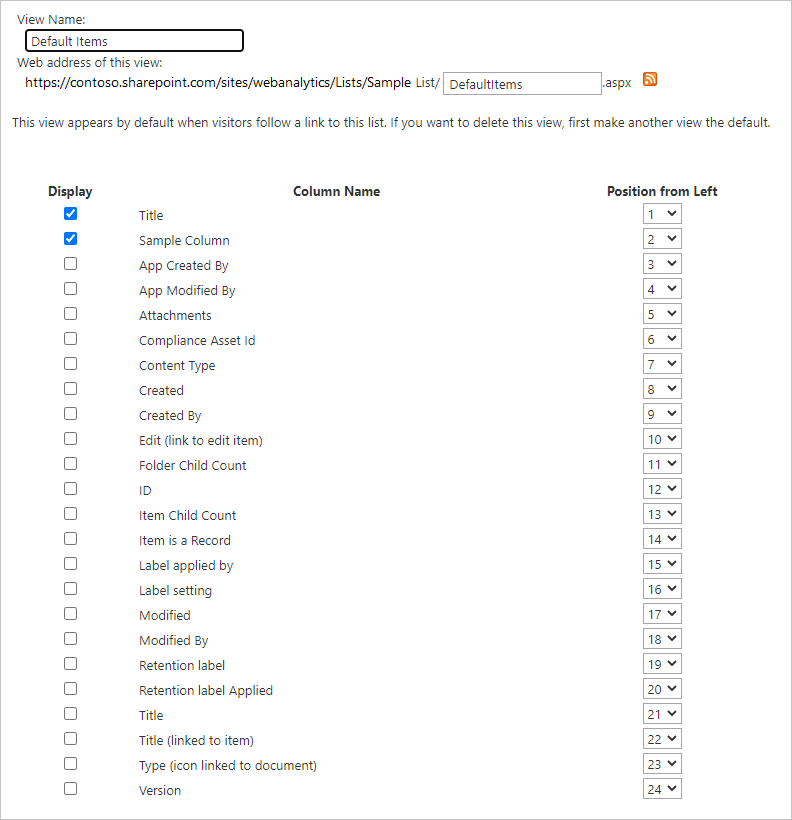
Standardvisningen er det du ser når du ser på listen på nettet i den visningen du har angitt som Standard i innstillingene. Hvis du redigerer denne visningen for å legge til eller fjerne enten brukeropprettede eller systemdefinerte kolonner, eller ved å opprette en ny visning og angi den som standard, overføres disse endringene gjennom koblingen.
Notat
Hvis du angir at standardvisningen på SharePoint-området skal kalender visning eller tavlevisning, returnerer SharePoint bare kolonnene som vises i den valgte visningen. I dette scenarioet henter ikke Power BI alle kolonnene i listen, selv om du velger alternativet Alle. Dette er etter utforming.
Feilsøking
Bruk rotadresse for SharePoint
Kontroller at du angir rotadressen til SharePoint-området, uten undermapper eller dokumenter. Bruk for eksempel en kobling som ligner på https://contoso.sharepoint.com/teams/ObjectModel/.
Tidssoneproblemer
Når du bruker SharePoint Online-listekoblingen (v1.0), kan du legge merke til at tidssonedata ikke samsvarer med det du forventer fra nettleseren. Den nettbaserte SharePoint-klienten gjør en lokal tidssonekonvertering basert på nettleserens kunnskap om brukerens tidssone.
Serverdel-API-en for SharePoint bruker UTC-tid og sender denne UTC-tiden direkte til Power BI. Power BI konverterer ikke dette UTC-klokkeslettet, men rapporterer det til brukeren.
Hvis du vil ha tid til lokal tid, må brukeren gjøre den samme konverteringen som SharePoint-klienten gjør. Et eksempel på kolonneoperasjonene som vil gjøre dette, er:
#"Changed Type" = Table.TransformColumnTypes(#"Renamed Columns",{{"Datewithtime", type datetimezone}}),
#"Timezone Shifted" = Table.TransformColumns(#"Changed Type", {"Datewithtime", DateTimeZone.ToLocal})
Den første operasjonen endrer typen til datetimezone, og den andre operasjonen konverterer den til datamaskinens lokale tid.
SharePoint-sammenføyningsgrense
Notat
Dette problemet er begrenset til SharePoint Online-listen v2.0-koblingen.
SharePoint Online-listen v2.0-koblingen bruker en annen API enn v1.0-koblingen, og er som sådan underlagt maksimalt 12 sammenføyningsoperasjoner per spørring, som dokumentert i SharePoint Online-dokumentasjon under listevisningsterskelen. Dette problemet manifesteres når SharePoint-spørringer mislykkes når flere enn 12 kolonner åpnes samtidig fra en SharePoint-liste. Du kan imidlertid omgå denne situasjonen ved å opprette en standardvisning med mindre enn 12 oppslagskolonner.
Bruke OData til å få tilgang til en SharePoint Online-liste
Hvis du bruker en OData-feed til å få tilgang til en SharePoint Online-liste, er det en begrensning på omtrent 2100 tegn til nettadressen du bruker til å koble til. Mer informasjon: Maksimal