Salesforce-rapporter
Sammendrag
| Element | Bekrivelse |
|---|---|
| Utgivelsestilstand | Generell tilgjengelighet |
| Produkter | Excel Power BI (semantiske modeller) Power BI (dataflyter) Stoff (Dataflyt gen2) Power Apps (dataflyter) Dynamics 365 Customer Insights Analysis Services |
| Godkjenningstyper som støttes | Salesforce-konto |
Merk
Noen funksjoner kan være til stede i ett produkt, men ikke andre på grunn av distribusjonsplaner og vertsspesifikke funksjoner.
Advarsel!
Salesforce støtter som standard ikke Internet Explorer 11, som brukes som en del av godkjenningsopplevelsen for å onlinetjenester i Power Query Desktop. Vennligst meld deg på for utvidet støtte for å få tilgang til Lightning Experience Ved hjelp av Microsoft Internet Explorer 11. Det kan også være lurt å se gjennom Salesforce-dokumentasjonen om konfigurasjon av Internet Explorer. På dette tidspunktet vil brukere bli svekket fra å godkjenne, men lagret legitimasjon bør fortsette å fungere til de eksisterende godkjenningstokenene utløper. Hvis du vil løse dette, kan du gå til Aktivering av Microsoft Edge (Chromium) for OAuth-godkjenning i Power BI Desktop.
Forutsetning
Hvis du vil bruke Salesforce Reports-koblingen, må du ha brukernavn og passord for Salesforce-kontoen.
Salesforce API-tilgang bør også aktiveres. Hvis du vil bekrefte tilgangsinnstillingene, går du til den personlige Salesforce-siden, åpner profilinnstillingene og søker etter og kontrollerer at det er merket av for API-aktivert . Vær oppmerksom på at Prøvekontoer for Salesforce ikke har API-tilgang.
Funksjoner som støttes
- Produksjon
- Egendefinerte
- Egendefinerte domener
- Omadresseringer av CNAME-post
Koble til til Salesforce-rapporter fra Power Query Desktop
Slik kobler du til Salesforce Reports-data:
Velg Salesforce-rapporter fra listen over produktspesifikke datakoblinger, og velg deretter Koble til.
Velg URL-adressen for produksjon i Salesforce-rapporter hvis du bruker nettadressen for Salesforce-produksjon (
https://www.salesforce.com) til å logge på.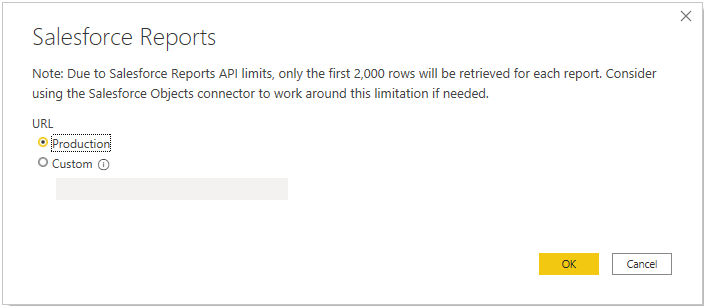
Du kan også velge Egendefinert og angi en egendefinert URL-adresse for å logge på. Denne egendefinerte URL-adressen kan være et egendefinert domene du har opprettet i Salesforce, for eksempel
https://contoso.salesforce.com. Du kan også bruke det egendefinerte nettadressevalget hvis du bruker din egen CNAME-post som omdirigerer til Salesforce.Når du har valgt nettadressen, velger du OK for å fortsette.
Velg Logg på for å logge på Salesforce-kontoen.
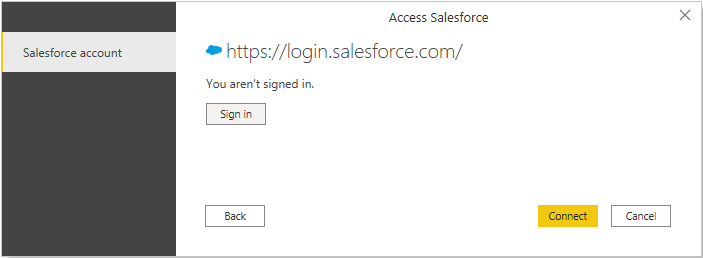
Når du er logget på, velger du Koble til.
Hvis dette er første gang du har logget på med en bestemt app, blir du bedt om å bekrefte ektheten din ved å skrive inn en kode som sendes til e-postadressen din. Deretter blir du spurt om du vil at appen du bruker, skal få tilgang til dataene. Du blir for eksempel spurt om du vil gi Power BI Desktop tilgang til Salesforce-dataene. Velg Tillat.
Velg Salesforce-rapportene du vil laste inn, i dialogboksen Navigator. Du kan deretter enten velge Last inn for å laste inn dataene eller velge Transformer data for å transformere dataene.
Koble til til Salesforce-rapporter fra Power Query Online
Slik kobler du til Salesforce Reports-data:
Velg Salesforce-rapporter fra listen over produktspesifikke datakoblinger, og velg deretter Koble til.
Velg nettadressen du vil bruke til å koble til, i Salesforce-rapporter. Velg URL-adressen for produksjon hvis du bruker nettadressen for Salesforce-produksjon (
https://www.salesforce.com) til å logge på.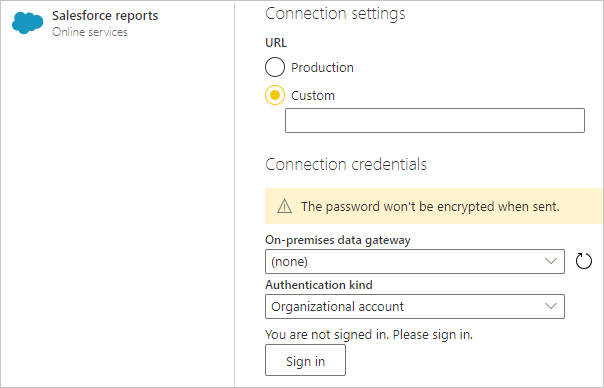
Merk
For øyeblikket må du kanskje velge den egendefinerte URL-adressen, skrive inn
https://www.salesforce.comi tekstboksen og deretter velge Produksjon for å koble til dataene.Du kan også velge Egendefinert og angi en egendefinert URL-adresse for å logge på. Denne egendefinerte URL-adressen kan være et egendefinert domene du har opprettet i Salesforce, for eksempel
https://contoso.salesforce.com. Du kan også bruke det egendefinerte nettadressevalget hvis du bruker din egen CNAME-post som omdirigerer til Salesforce.Du kan også velge Inkluder relasjonskolonner. Dette valget endrer spørringen ved å inkludere kolonner som kan ha sekundærnøkkelrelasjoner til andre tabeller. Hvis denne boksen ikke er avmerket, ser du ikke disse kolonnene.
Hvis dette er første gang du har opprettet denne tilkoblingen, velger du om nødvendig en lokal datagateway.
Velg Logg på for å logge på Salesforce-kontoen. Når du er logget på, velger du Neste.
Velg Salesforce-rapportene du vil laste inn, i dialogboksen Navigator. Velg deretter Transformer data for å transformere dataene.
Angi en Salesforce API-versjon
Vi krever at du angir en støttet Salesforce API-versjon for å bruke Salesforce-koblingen. Du kan gjøre dette ved å endre spørringen ved hjelp av Power Query-avansert redigering. Eksempel: Salesforce.Data("https://login.salesforce.com/", [ApiVersion=48]).
Hvis du angir en versjon som ikke støttes av Salesforce, får du en feilmelding som angir at du har angitt en ApiVersion som ikke støttes.
Hvis du vil ha mer informasjon om Salesforce API-versjoner og -støtte, kan du gå til Salesforce-nettstedet.
Kjente problemer og begrensninger
Det er en grense for hvor mange felt en spørring til Salesforce kan inneholde. Grensen varierer avhengig av kolonnetypen, antall beregnede kolonner og så videre. Når du får en
Query is either selecting too many fields or the filter conditions are too complicatedfeilmelding, betyr det at spørringen overskrider grensen. Hvis du vil unngå denne feilen, bruker du alternativet Velg spørring avansert og angir feltene du virkelig trenger.Innstillingene for Salesforce-økter kan blokkere denne integreringen. Kontroller at innstillingen Lås økter til IP-adressen de stammer fra, er deaktivert.
Antall rader du kan få tilgang til i Salesforce-rapporter, er begrenset av Salesforce til 2000 rader. Som en løsning på dette problemet kan du bruke Salesforce Objects-koblingen i Power BI Desktop til å hente alle radene fra individuelle tabeller og gjenskape rapporter du ønsker. Objektkoblingen har ikke grensen på 2000 rader.
Salesforce API-tilgang bør aktiveres. Hvis du vil bekrefte tilgangsinnstillinger, kan du gå til profilinnstillinger for gjeldende bruker og søke etter «API-aktivert» avmerkingsboks.
Salesforce-prøvekontoer har ikke API-tilgang.
Lyn-URL-adresser støttes ikke.
Hvis du vil ha mer informasjon om salesforce-interne API-grenser, kan du gå til Hurtigreferanse for Salesforce-utviklere og tildelinger.