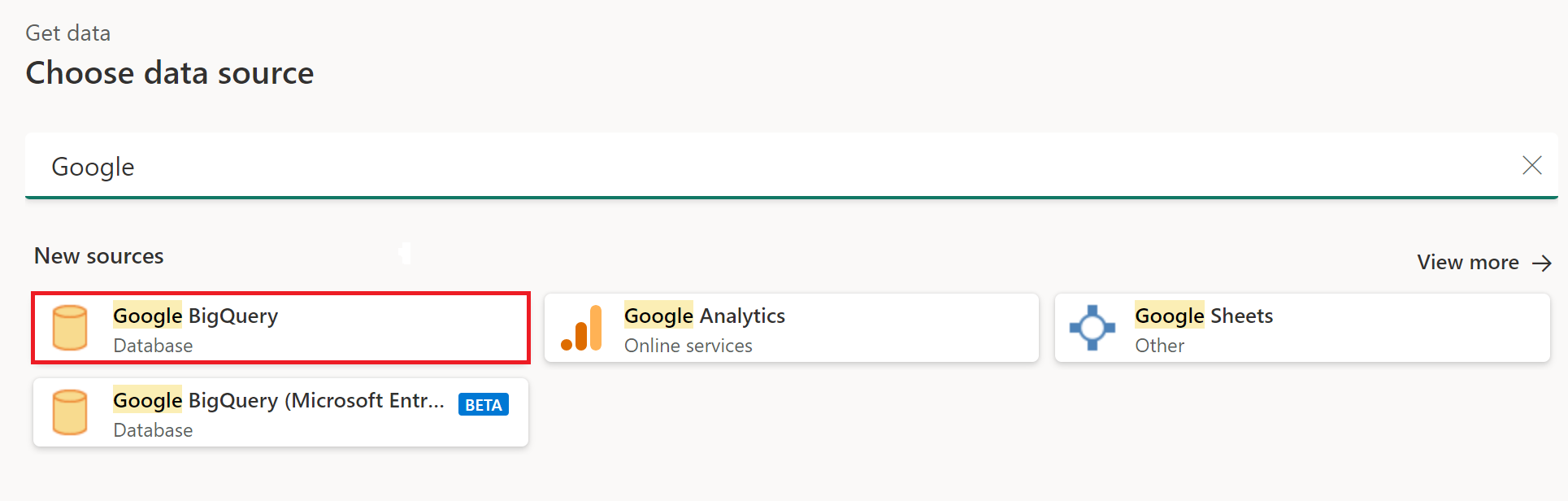Google BigQuery
Sammendrag
| Element | Bekrivelse |
|---|---|
| Utgivelsestilstand | Generell tilgjengelighet |
| Produkter | Power BI (semantiske modeller) Power BI (dataflyter) Stoff (Dataflyt gen2) Power Apps (dataflyter) Kundeinnsikter (dataflyter) |
| Godkjenningstyper som støttes | Organisasjonskonto Forretningsforbindelse for service |
Merk
Noen funksjoner kan være til stede i ett produkt, men ikke andre på grunn av distribusjonsplaner og vertsspesifikke funksjoner.
Merk
Fra og med juli 2021 avsluttet Google støtten for pålogginger til Google-kontoer fra innebygde nettleserrammeverk. På grunn av denne endringen må du oppdatere Power BI Desktop-versjonen til juni 2021 eller nyere for å støtte pålogging til Google.
Forutsetning
Du trenger en Google-konto eller en Google-tjenestekonto for å logge på Google BigQuery.
Funksjoner som støttes
- Importer
- DirectQuery (semantiske Modeller for Power BI)
Koble til Google BigQuery-data fra Power Query Desktop
Hvis du vil koble til Google BigQuery fra Power Query Desktop, gjør du følgende:
Velg Google BigQuery i hent dataopplevelsen. Hent dataopplevelsen i Power Query Desktop varierer mellom apper. Hvis du vil ha mer informasjon om Power Query Desktop, kan du få dataopplevelse for appen din ved å gå til Hvor for å hente data.
Hvis du vil bruke noen forhåndsalternativer, velger du Avanserte alternativer. Ellers velger du OK for å fortsette. Mer informasjon: Koble til ved hjelp av avanserte alternativer
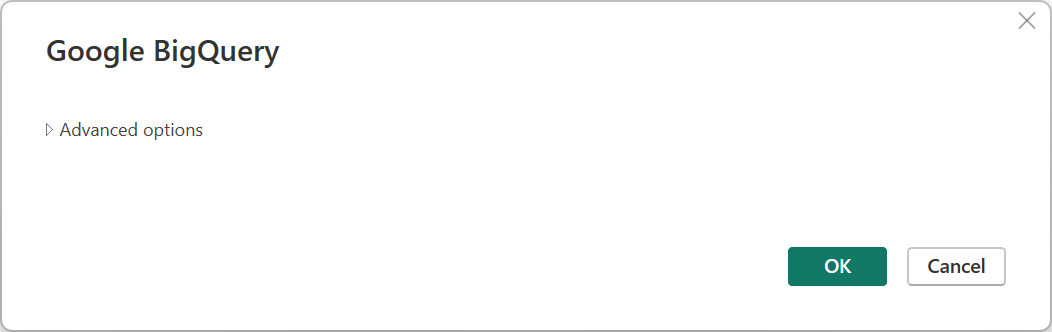
Google BigQuery-koblingen støtter tilkobling via en organisasjonskonto eller en tjenestekontopålogging. I dette eksemplet bruker du organisasjonskontoen til å logge på. Velg Logg på for å fortsette.
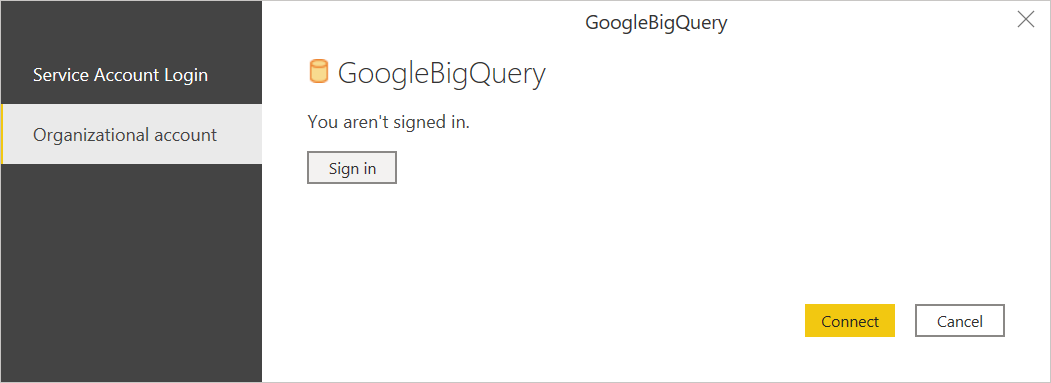
Du kan også logge på med en Google-tjenestekonto. I dette tilfellet velger du Tjenestekontopålogging , og angir e-post for tjenestekontoen og innholdet i JSON-nøkkelfilen for tjenestekontoen. Velg deretter Koble til.
Dialogboksen Logg på med Google vises. Velg Google-kontoen din, og godkjenn tilkobling til Power BI Desktop.
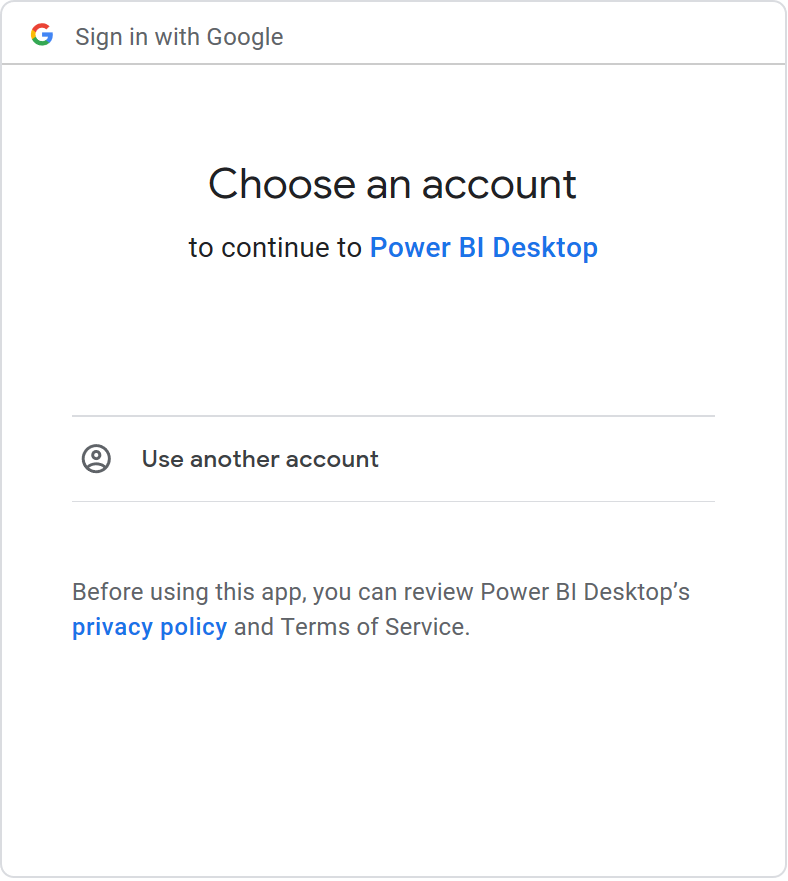
Når du er logget på, velger du Koble til for å fortsette.
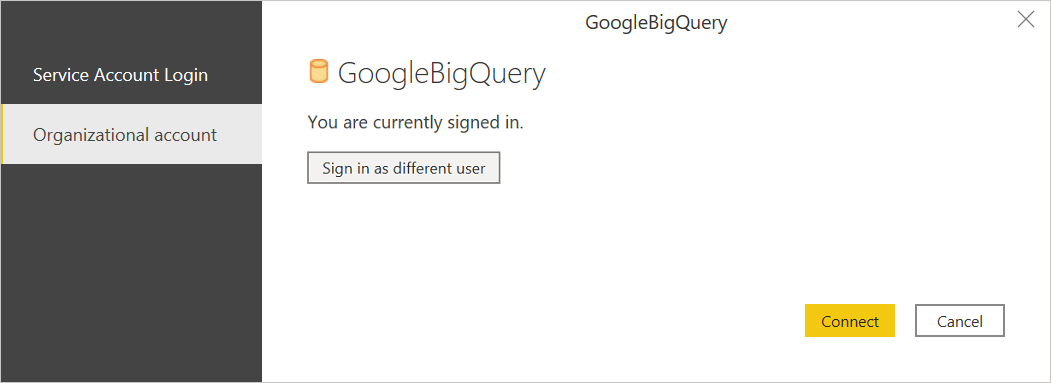
Når du har koblet til, vises et Navigator-vindu og viser dataene som er tilgjengelige på serveren. Velg dataene i navigatøren. Velg deretter enten Transformer data for å transformere dataene i Power Query eller Last inn for å laste inn dataene i Power BI Desktop.
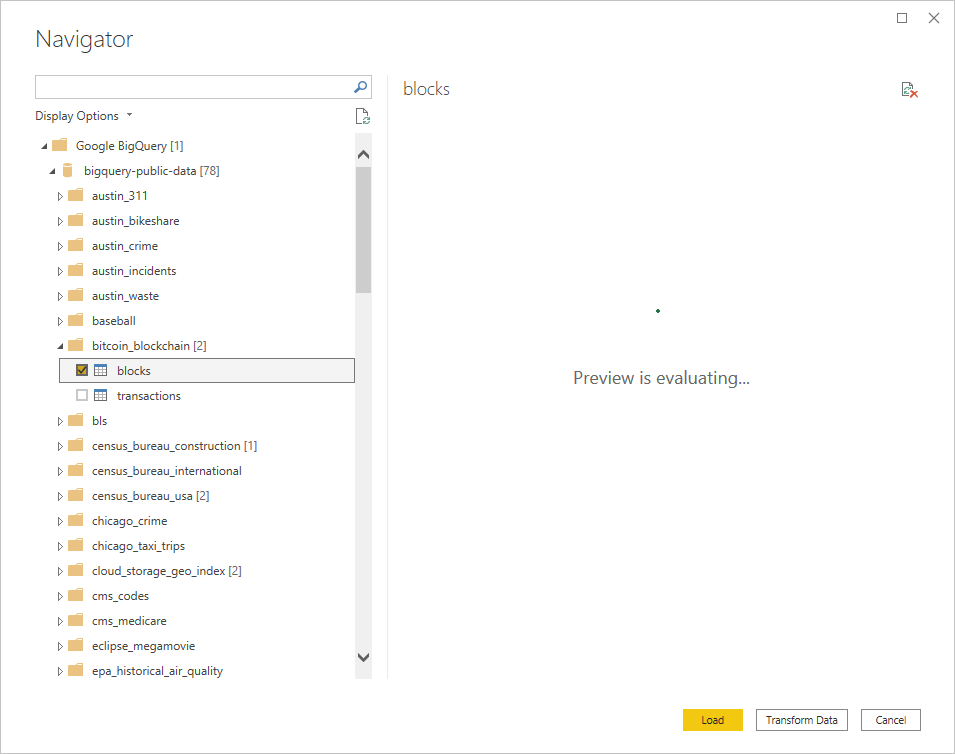
Koble til Google BigQuery-data fra Power Query Online
Hvis du vil koble til Google BigQuery fra Power Query Online, gjør du følgende:
Velg Google BigQuery-alternativet i hent dataopplevelsen. Ulike apper har ulike måter å få tilgang til Power Query Online på for å få dataopplevelse. Hvis du vil ha mer informasjon om hvordan du får tilgang til Power Query Online, kan du få dataopplevelse fra appen din ved å gå til Hvor for å hente data.
I dialogboksen Google BigQuery-database må du kanskje enten opprette en ny tilkobling eller velge en eksisterende tilkobling. Hvis du bruker lokale data, velger du en lokal datagateway. Velg deretter Logg på.
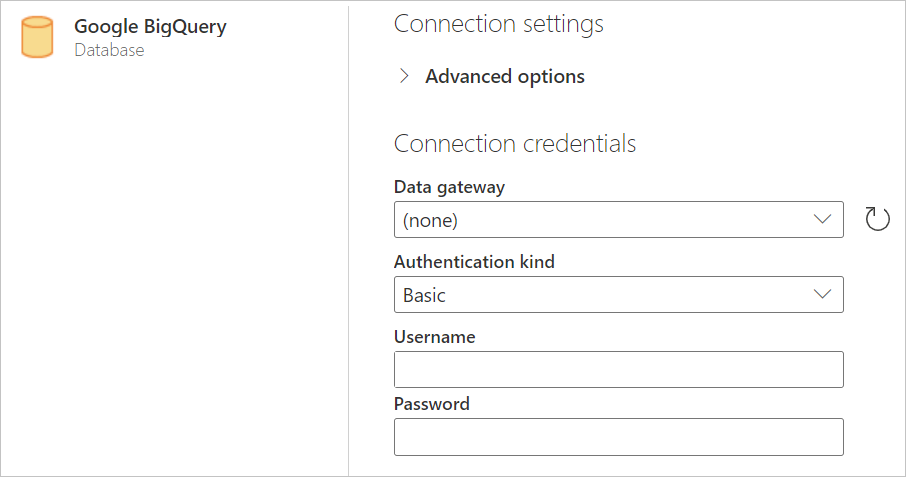
Dialogboksen Logg på med Google vises. Velg Google-kontoen din, og godkjenn tilkobling.
Merk
Selv om dialogboksen for pålogging sier at du vil fortsette til Power BI Desktop når du har logget på, blir du sendt til nettappen i stedet.
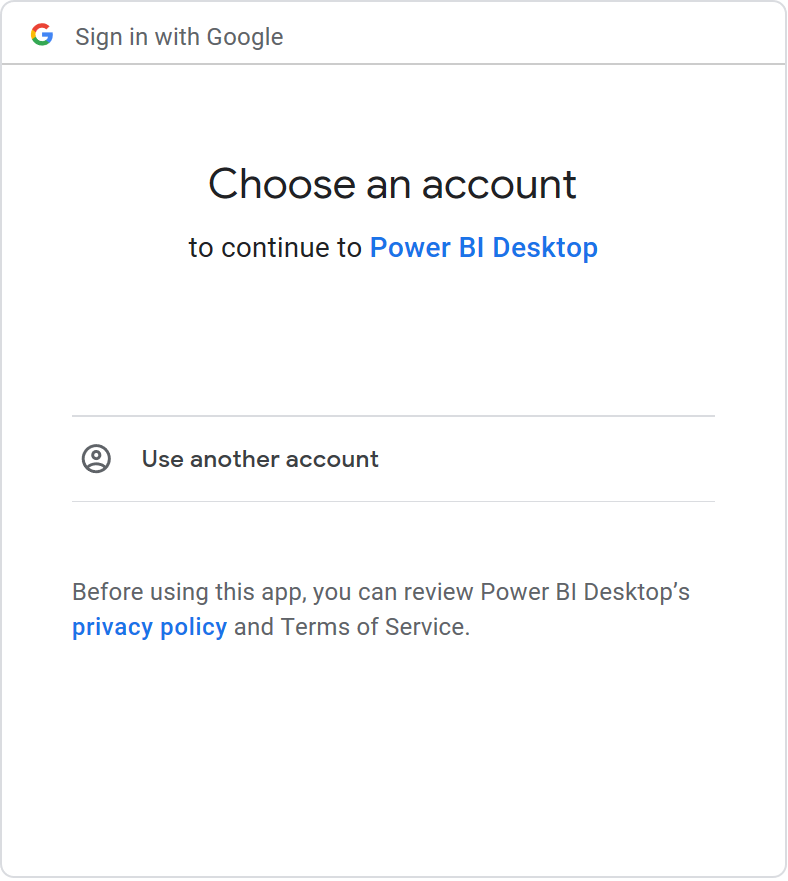
Hvis du vil bruke noen forhåndsalternativer, velger du Avanserte alternativer. Mer informasjon: Koble til ved hjelp av avanserte alternativer
Når du er logget på, velger du Neste for å fortsette.
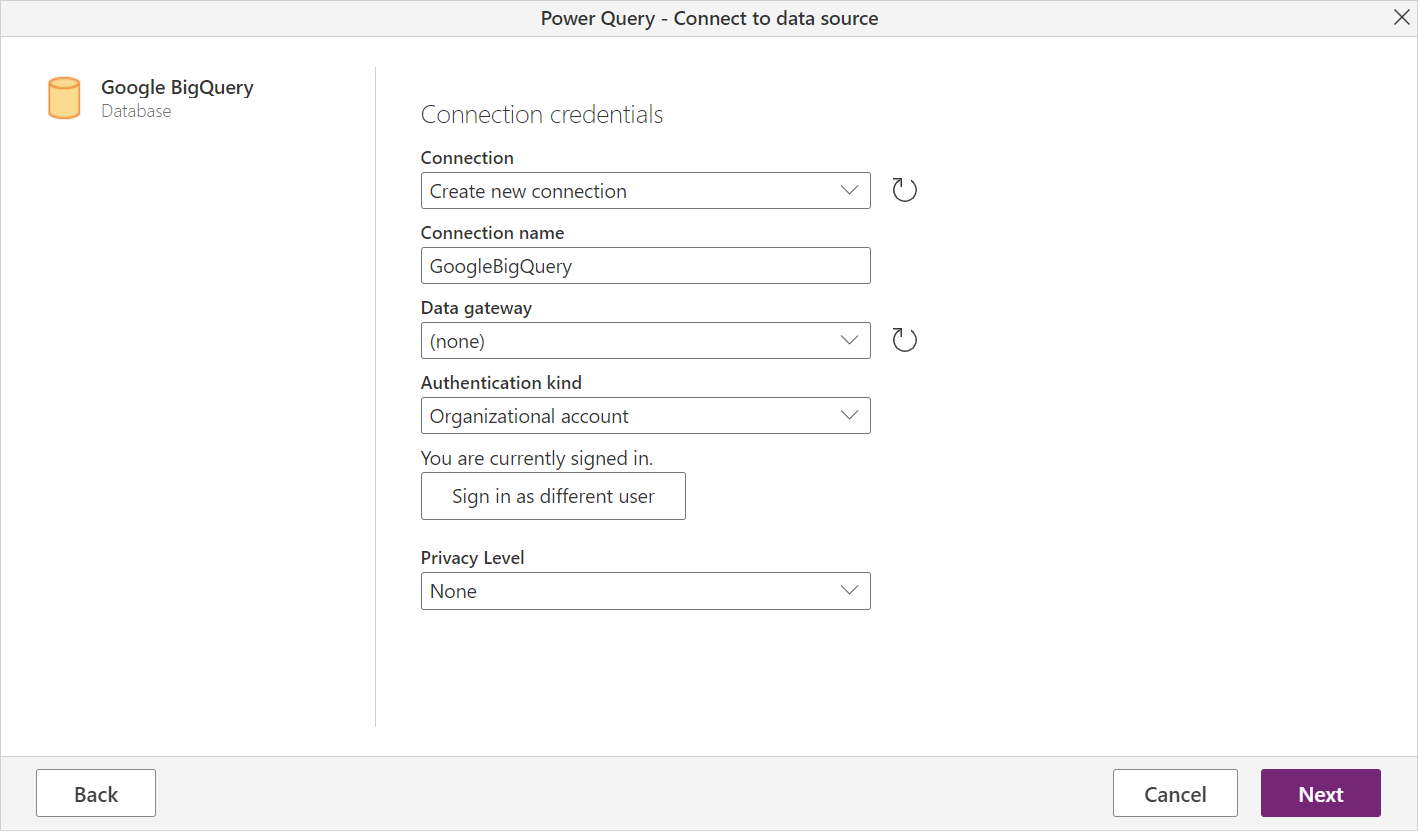
Når du har koblet til, vises et Navigator-vindu og viser dataene som er tilgjengelige på serveren. Velg dataene i navigatøren. Velg deretter Neste for å transformere dataene i Power Query.
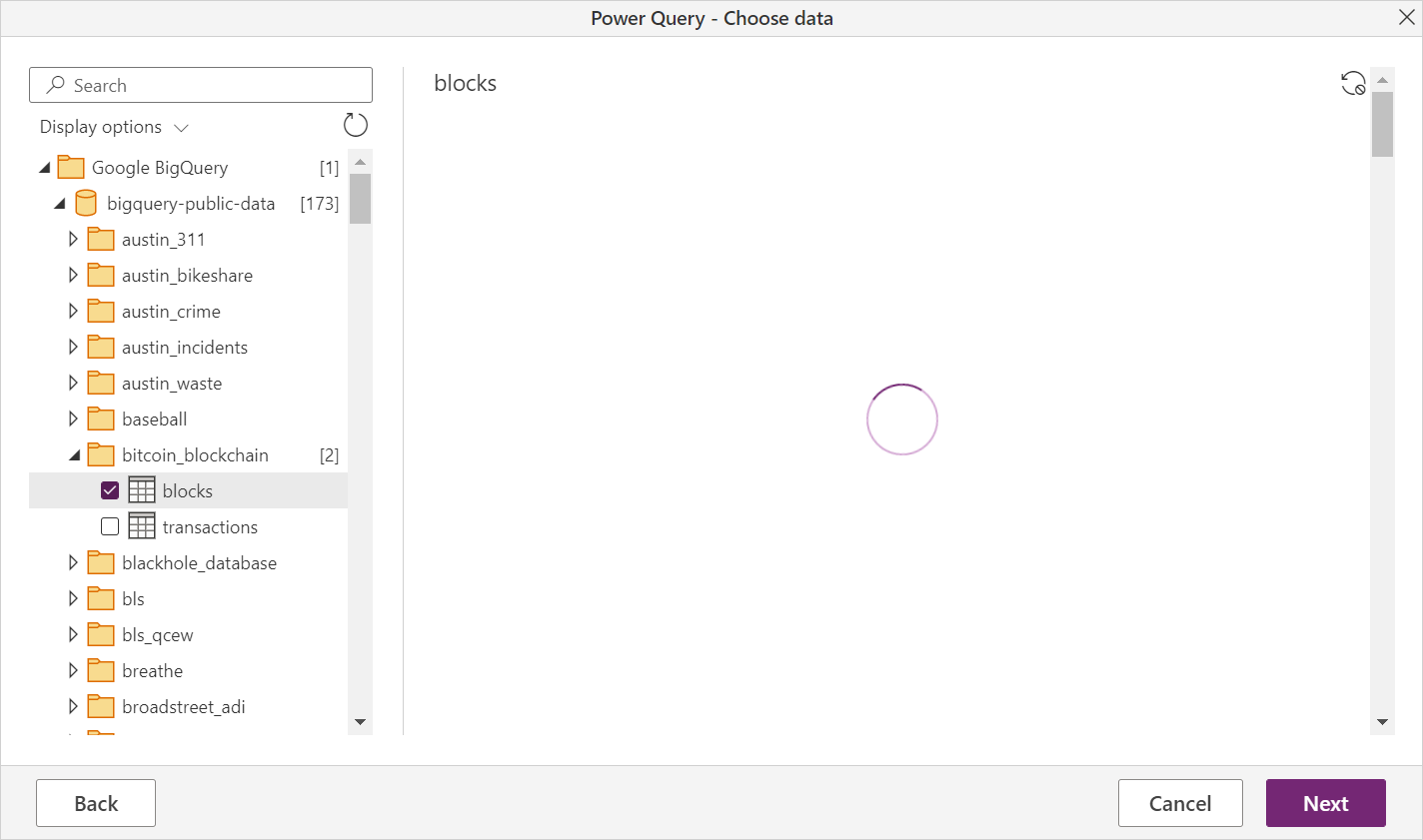
Koble til ved hjelp av avanserte alternativer
Både Power Query Desktop og Power Query Online inneholder et sett med avanserte alternativer som du kan legge til i spørringen om nødvendig.
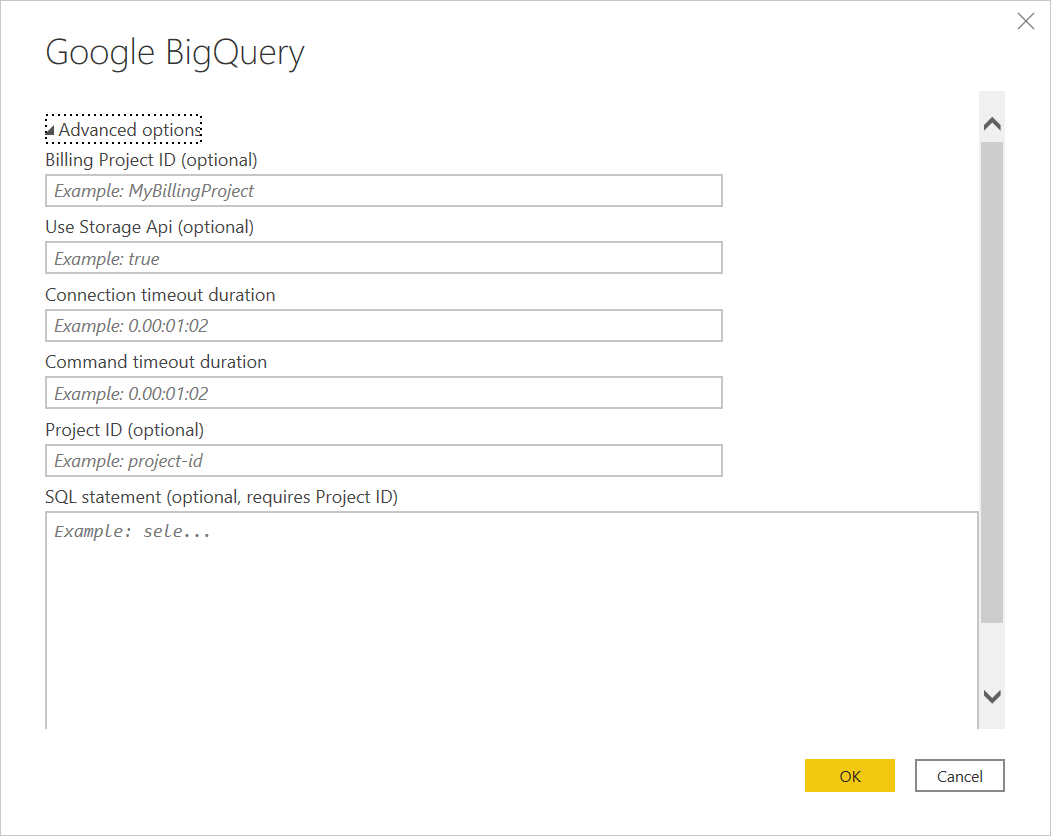
Tabellen nedenfor viser alle de avanserte alternativene du kan angi i Power Query Desktop og Power Query Online.
| Avansert alternativ | Bekrivelse |
|---|---|
| Faktureringsprosjekt-ID | Et prosjekt som Power Query skal kjøre spørringer mot. Tillatelser og fakturering er knyttet til dette prosjektet. Hvis ingen faktureringsprosjekt-ID er angitt, brukes som standard det første tilgjengelige prosjektet som returneres av Google API-er. |
| Bruk lagrings-API | Et flagg som aktiverer bruk av Lagrings-API-en til Google BigQuery. Dette alternativet er sann som standard. Dette alternativet kan settes til usann for ikke å bruke lagrings-API-en og bruke REST-API-er i stedet. |
| Tidsavbruddsvarighet for tilkobling | Standard tilkoblingsinnstilling (i sekunder) som styrer hvor lenge Power Query venter på at en tilkobling skal fullføres. Du kan endre denne verdien hvis tilkoblingen ikke fullføres før 15 sekunder (standardverdien.) |
| Tidsavbruddsvarighet for kommando | Hvor lenge Power Query venter på at en spørring skal fullføre og returnere resultater. Standardinnstillingen avhenger av driverstandarden. Du kan angi en annen verdi i minutter for å holde tilkoblingen åpen lenger. |
| Prosjekt-ID | Prosjektet du vil kjøre opprinnelige spørringer på. Dette alternativet er bare tilgjengelig i Power Query Desktop. |
| SQL statement | Hvis du vil ha informasjon, kan du gå til Importer data fra en database ved hjelp av opprinnelig databasespørring. I denne versjonen av opprinnelig databasespørringsfunksjonalitet må du for eksempel SELECT * FROM DEMO_DB.PUBLIC.DEMO_TABLEbruke fullstendige tabellnavn i formatet Database.Schema.Table. Dette alternativet er bare tilgjengelig i Power Query Desktop. |
Når du har valgt de avanserte alternativene du trenger, velger du OK i Power Query Desktop eller Neste i Power Query Online for å koble til Google BigQuery-dataene.
Begrensninger og hensyn
Denne delen beskriver eventuelle begrensninger eller vurderinger for Google BigQuery-koblingen.
Koble til Google BigQuery i Power BI Desktop
Det finnes noen begrensninger og hensyn du bør huske på når du bruker Google BigQuery-koblingen med Power BI.
Koblingstilgjengelighet
Google BigQuery-koblingen er tilgjengelig i Power BI Desktop og i Power Bi-tjeneste. I Power Bi-tjeneste kan du få tilgang til koblingen ved hjelp av sky-til-sky-tilkoblingen fra Power BI til Google BigQuery.
Feilmeldingen «Ingen tilgang»
Når du prøver å koble til Google BigQuery fra Power BI Desktop, kan du få følgende feilmelding:
Datasource.Error: ODBC: ERROR [HY000][Microsoft][BigQuery] (100) Error interacting with REST API: Access Denied: Project <project name>: The user <user name> bigquery.jobs.create permissions in project <project name>.
I dette tilfellet må du kanskje angi en faktureringsprosjekt-ID i avansert faktureringsprosjekt i innstillingene for Power Query-tilkobling.
Hvis du også oppretter en rapport i Power Bi-tjeneste ved hjelp av en gateway, kan det hende du fremdeles får denne feilen. I dette tilfellet må du manuelt inkludere Faktureringsprosjekt-ID-en i M-koden for tilkoblingen ved hjelp av Power Query-redigeringsprogrammet eller Power Query-formellinjen. Eksempel:
Source = GoogleBigQuery.Database([BillingProject="Include-Billing-Project-Id-Here"])
Nestede felt
Google BigQuery gjør det bra med store datasett når det er denormalisert, flatet ut og nestet for å optimalisere ytelseshensyn.
Google BigQuery-koblingen støtter nestede felt, som lastes inn som tekstkolonner i JSON-format.
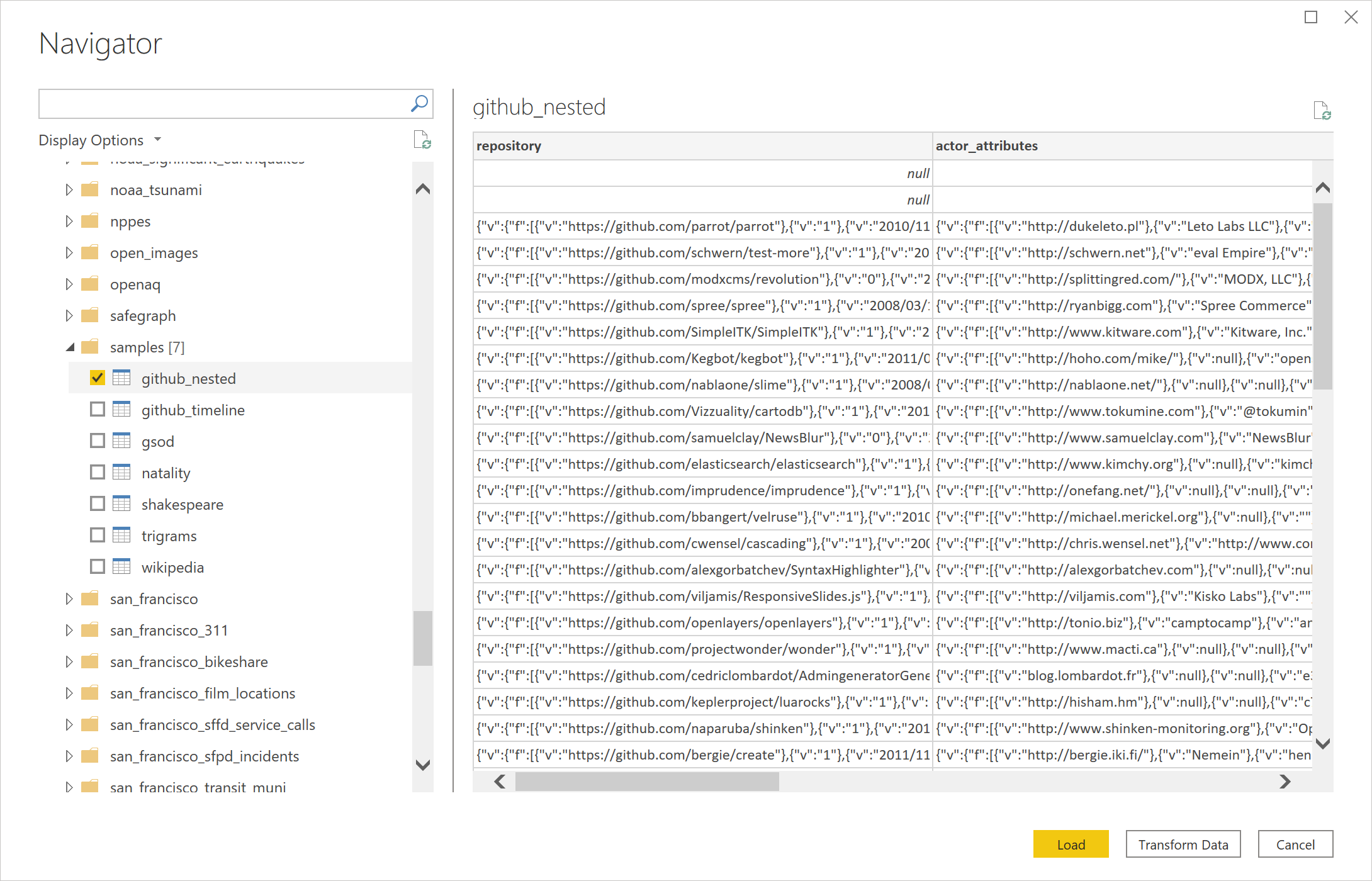
Brukere bør velge Transformer data og deretter bruke JSON-analysefunksjonene i Power Query-redigering til å trekke ut dataene.
- Velg Analyser og deretter JSON under Fanen Transformer bånd, kategorien Tekstkolonne.
- Trekk ut JSON-postfeltene ved hjelp av alternativet Utvid kolonne .
Konfigurere en Google-tjenestekonto
Hvis du vil ha mer informasjon om hvordan du konfigurerer eller bruker Google-tjenestekontoer, kan du gå til Opprette og administrere tjenestekontonøkler i Google-dokumentene.
Godkjenne gjennom en Google-tjenestekonto
Når du godkjenner via en Google-tjenestekonto i Power BI Desktop, er det et bestemt legitimasjonsformat som kreves av koblingen.
- E-post for tjenestekonto: må være i e-postformat
- Innhold i JSON-nøkkelfil for tjenestekonto: Når denne JSON-nøkkelen er lastet ned, må alle nye linjer fjernes fra filen, slik at innholdet er på én linje. Når JSON-filen er i dette formatet, kan innholdet limes inn i dette feltet.
Når du godkjenner via en Google-tjenestekonto i Power Bi-tjeneste eller Power Query Online, må brukerne bruke «Grunnleggende»-godkjenning. Brukernavn-feltet tilordnes til feltet E-post for tjenestekonto, og Passord-feltet tilordnes til feltet innholdsfelt for JSON-nøkkelfil for tjenestekonto. Formatkravene for hver legitimasjon forblir de samme i både Power BI Desktop, Power Bi-tjeneste og Power Query Online.
Kan ikke godkjenne med Google BigQuery Storage API
Google BigQuery-koblingen bruker Google BigQuery Storage API som standard. Denne funksjonen styres av det avanserte alternativet UseStorageApi. Du kan støte på problemer med denne funksjonen hvis du bruker detaljerte tillatelser. I dette scenarioet kan du se følgende feilmelding eller mislykkes i å hente data fra spørringen:
ERROR [HY000] [Microsoft][BigQuery] (131) Unable to authenticate with Google BigQuery Storage API. Check your account permissions
Du kan løse dette problemet ved å justere brukertillatelsene for API-en for BigQuery Storage på riktig måte. Disse API-tillatelsene for lagring kreves for å få tilgang til data på riktig måte med API-en BigQueryStorage:
bigquery.readsessions.create: Oppretter en ny leseøkt via API-en for BigQuery Storage.bigquery.readsessions.getData: Leser data fra en leseøkt via API-en for BigQuery Storage.bigquery.readsessions.update: Oppdaterer en leseøkt via API-en for BigQuery Storage.
Disse tillatelsene er vanligvis angitt i BigQuery.User rollen. Mer informasjon, Forhåndsdefinerte roller og tillatelser for Google BigQuery
Hvis trinnene ovenfor ikke løser problemet, kan du deaktivere API-en for BigQuery Storage.
Kan ikke bruke DateTime-typedata i Direktespørring-modus
Det er et kjent problem der DateTime-typen ikke støttes via Direct Query. Hvis du velger en kolonne med DateTime-typen, forårsakes det en ugyldig spørringsfeil eller en visuell feil.
Begrensninger for spørringskolonne som har samme navn som tabellnavn
Når du spør etter en kolonne som har samme navn som tabellnavnet, tolker BigQuery kolonnen som en struct som inneholder alle kolonnene i tabellen i stedet for den angitte kolonnen. Returnerer for eksempel SELECT debug FROM dataset.debug en struct med alle kolonner i feilsøkingstabellen, i stedet for den angitte feilsøkingskolonnen. Denne virkemåten er ikke intuitiv, og en løsning undersøkes. Det finnes tre midlertidige løsninger tilgjengelig:
- Løsning 1: Bryt tabellen med en visning som ikke er i konflikt med kolonnenavnet–
CREATE VIEW dataset.new_view AS SELECT * FROM dataset.debug - Løsning 2: Gi nytt navn til kolonnen for å unngå konflikter med tabellnavnet–
ALTER TABLE dataset.debug RENAME COLUMN debug to new_debug - Løsning 3: Endre SELECT-spørringen til å bruke table.column til å referere til konfliktkolonnen –
SELECT debug.debug FROM dataset.debug
Materialiserte visninger støttes ikke i Power BI Desktop-navigatøren
Et kjent problem er at Google BigQuery-koblingen for øyeblikket ikke støtter materialiserte visninger i Power BI Desktop-navigatøren.
- Løsning: Bruk opprinnelige SQL-setninger for spørring til å hente materialiserte visninger fra Google BigQuery.
HTTP-feil 403: quotaExceeded (kvote overskredet: Brukeren overskred kvoten for samtidige project.lists-forespørsler)
- Kvoten overskrides på tvers av kundekontobruken for project.lists API-anrop til Google. Når flere rapporter oppdateres samtidig, kan det utløse en feil i ulike spørringer eller rapporter. Hvis du vil forhindre feilen, kan du planlegge rapportoppdateringer med forskjøvet intervaller.
- Oppdater spørring for å inkludere en faktureringsprosjekt-ID -
GoogleBigQuery.Database([BillingProject="Include-Billing-Project-Id-Here"]). - Kall som skal
GoogleBigQuery.Databasevære i samme spørring som skjema- og tabellvalget for å unngå feilen.