CloudBluePSA (Beta)
Merk
Følgende koblingsartikkel leveres av CloudBluePSA, eieren av denne koblingen og et medlem av Microsoft Power Query Koble til or Certification Program. Hvis du har spørsmål om innholdet i denne artikkelen eller har endringer du ønsker å se gjort i denne artikkelen, kan du gå til CloudBluePSA-nettstedet og bruke støttekanalene der.
Sammendrag
| Element | Bekrivelse |
|---|---|
| Utgivelsestilstand | Beta |
| Produkter | Power BI (semantiske modeller) Power BI (dataflyter) Stoff (Dataflyt gen2) |
| Godkjenningstyper som støttes | API-nøkkel |
| Funksjonsreferansedokumentasjon | CloudBluePSA Koble til eller. Hjelp |
Forutsetning
Før du kan bruke CloudBluePSA-koblingen, må du ha en CloudBluePSA-forekomst (brukernavn/passord) og en API-nøkkel. Logg deg på PTIL-forekomsten, som vanligvis er på en nettadresse som ligner YOUR_COMPANY_NAME.cloudbluepsa.iopå , og gå deretter til Installasjonsansatte > > Finn ansatte og legg til en ny API-bruker, som gir deg en API-nøkkel.
Funksjonaliteter
- Importer
Koble til til CloudBluePSA fra Power Query Desktop
Slik kobler du til CloudBluePSA-data:
Velg Hent data fra Hjem-båndet i Power BI Desktop.
Velg søkeboksen, og begynn å skrive Inn CloudBluePSA. Velg deretter CloudBluePSA fra listen til høyre, og velg Koble til.
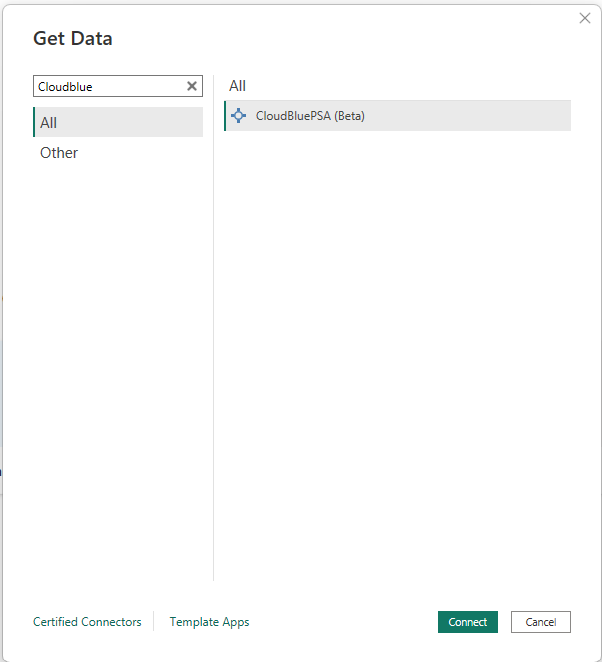
Kopier og lim inn nettadressen som er generert på HENT-siden av API-endepunktet du ønsker, i hent alle sider med datavinduet som vises. Deretter kopierer og limer du inn det konstruerte filteret på samme API-endepunkt i Filter. Eksempel:
URL-adresse:
https://INSTANCE_URL/webapi/v1.3/tickets/getticketsreportFilter:\
{ "pageno": 1, "pagesize": 10, "filters": [{"field": "Type", "op": "cn", "data": "n"}], "filterop": "AND", "sortcolumn": "Name", "sortorder": "Asc", "resulttype": "Json", "includeccysymbols": true, "gridcolumns": "RefNumber,Type,Name"}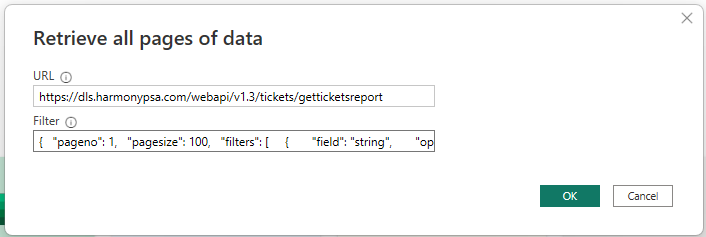
Velg OK.
Angi API-nøkkelen som genereres i CloudBluePSA, og velg Koble til.
Du må velge Transformer data , og dette valget åpner redigeringsprogrammet for Power Query.
Utvid Data-kolonnen, og velg deretter OK.
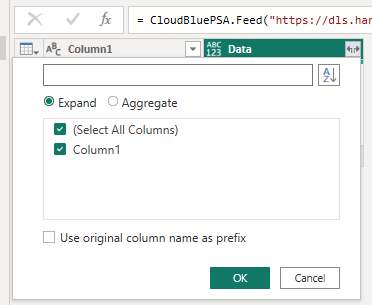
Utvid Kolonnen 1.1. Denne gangen vises alle rutenettkolonnene som er inkludert i filteret, i listen over kolonner. Velg så mange kolonner som nødvendig, og velg deretter OK. Alle de valgte dataene vises nå, og kan omformes og brukes til å opprette rapporter etter behov.
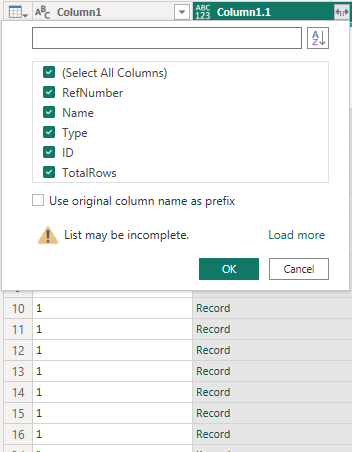
Velg Lukk og bruk. Nå kan du begynne å bruke dataene.
Koble til til CloudBluePSA fra PowerQuery Online
Slik kobler du til CloudBluePSA:
Begynn å skrive i søkeboksen fra Velg datakilde: CloudBluePSA.
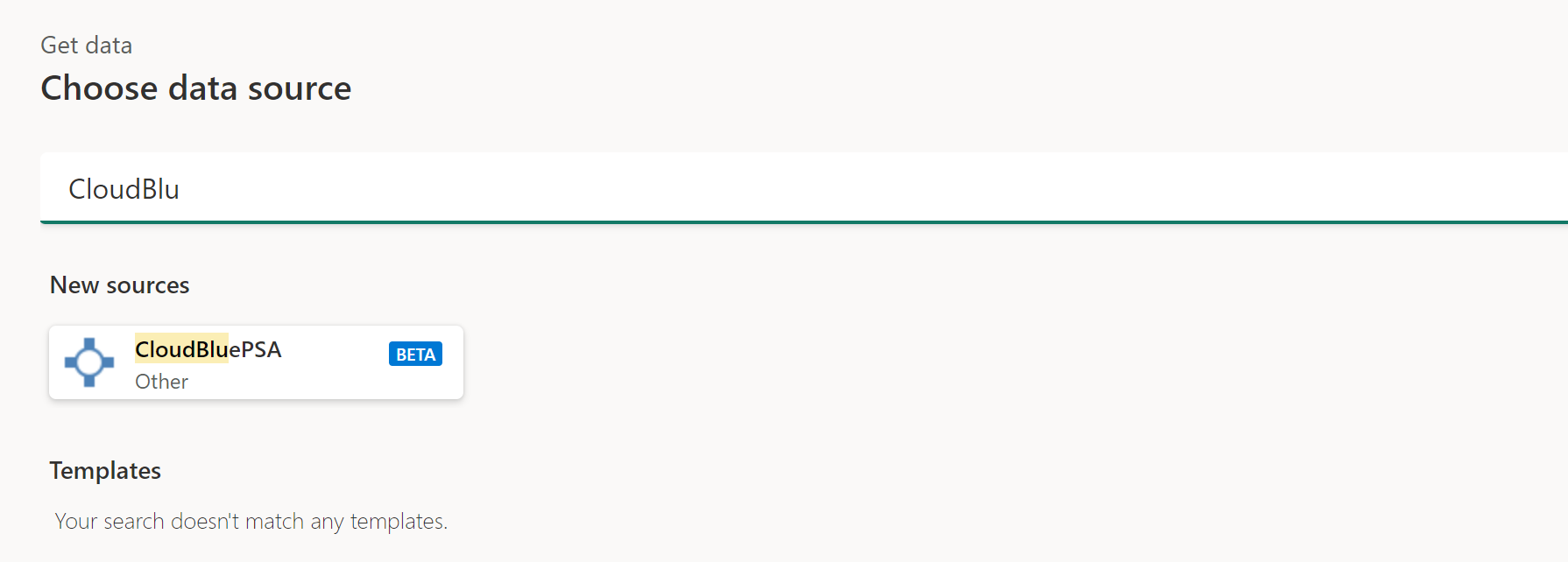
I Koble til til datakilde, oppgir du NETTADRESSEn og Filtrer som definert og generert i forekomsten, som vist i eksemplet i hver tekstboks. Lim til slutt inn API-nøkkelen i Kontonøkkel-feltet .
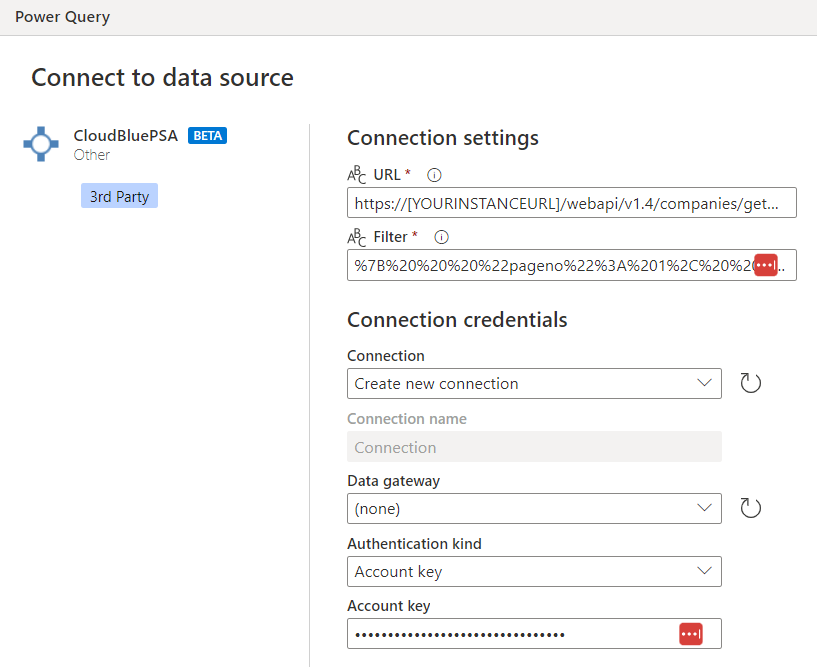
Velg Neste.
Velg Utvid-knappen ved siden av Data-kolonnen på Navigator-skjermen, og velg deretter OK.
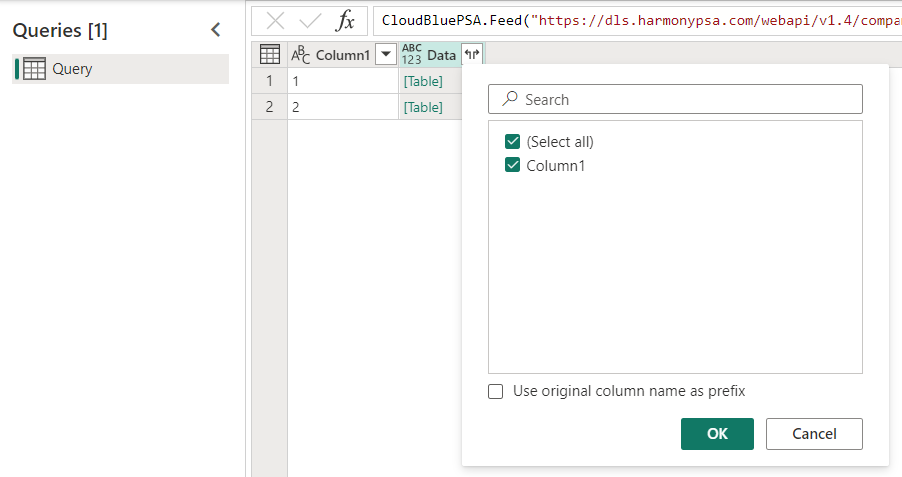
To nye kolonner vises nå. Velg Utvid-knappen ved siden av Kolonne1.1-kolonnen, og velg deretter OK. Nå kan du begynne å bruke dataene.
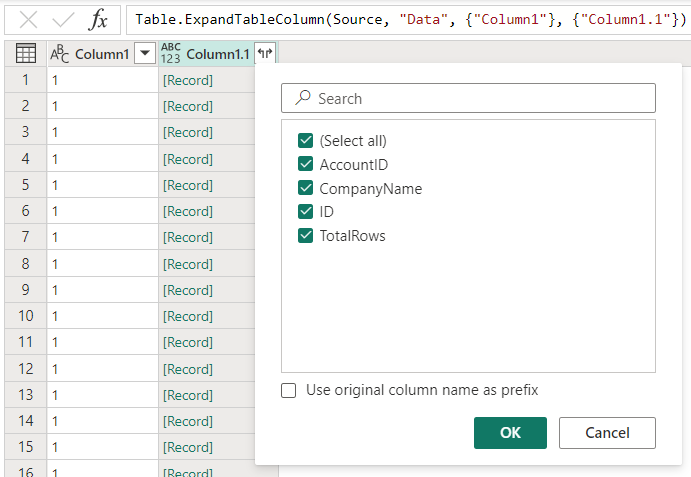
Tilleggsressurser
Du kan også finne følgende CloudBluePSA-informasjon nyttig: