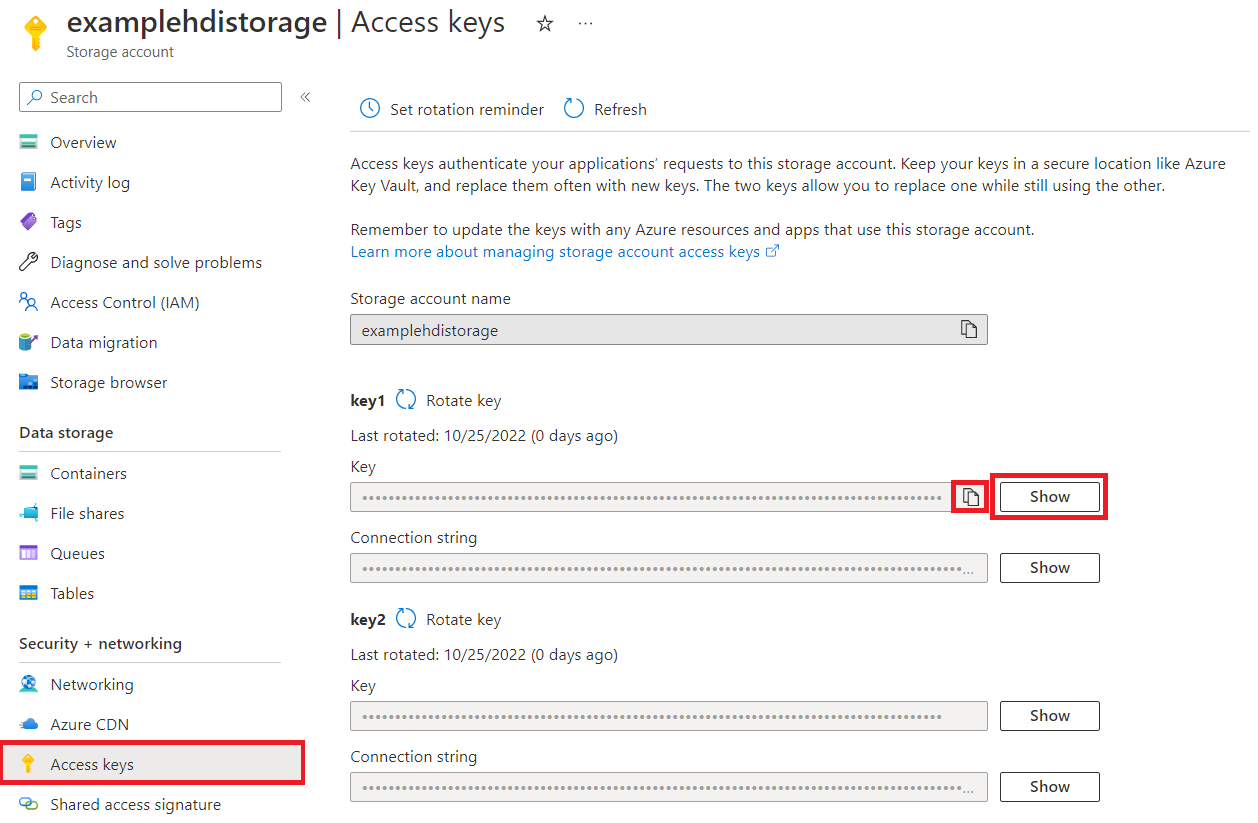Azure HDInsight (HDFS)
Sammendrag
| Element | Bekrivelse |
|---|---|
| Utgivelsestilstand | Generell tilgjengelighet |
| Produkter | Excel Power BI (semantiske modeller) Power BI (dataflyter) Customer Insights Analysetjenester |
| Godkjenningstyper som støttes | Anonym Kontonøkkel |
| Funksjonsreferansedokumentasjon | Hdfs.Contents Hdfs.Files |
Funksjoner som støttes
- Import
Koble til til Azure HDInsight fra Power Query Desktop
Power Query Desktop inkluderer Excel, Power BI og Analysis Services som opplevelser.
Følg disse trinnene for å opprette tilkoblingen til en Azure HDInsight-konto :
Velg Azure HDInsight (HDFS) i hent dataopplevelsen. Hent dataopplevelsen i Power Query Desktop varierer mellom apper. Hvis du vil ha mer informasjon om Power Query Desktop, kan du få dataopplevelse for appen din ved å gå til Hvor for å hente data.
Skriv inn navnet på lagringskontoen som er knyttet til HDInsight-kontoen , i vinduet som vises. Hvis du ikke vet navnet på lagringskontoen, kan du finne den ved hjelp av trinnene i delen nedenfor.
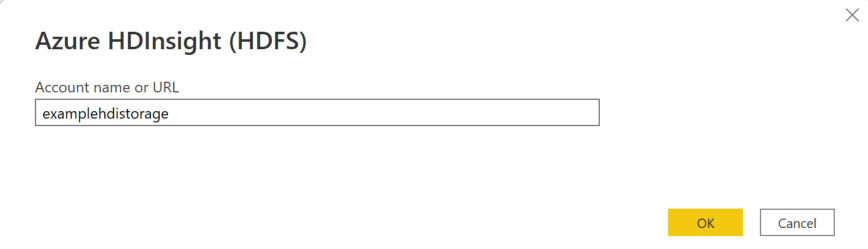
Velg OK.
Du kan enten velge anonym tilgang hvis lagringskontoen er konfigurert for anonym tilgang, eller du kan velge kontonøkkel.
Hvis du velger anonym tilgang, er det ingenting å skrive inn, så velg Koble til.
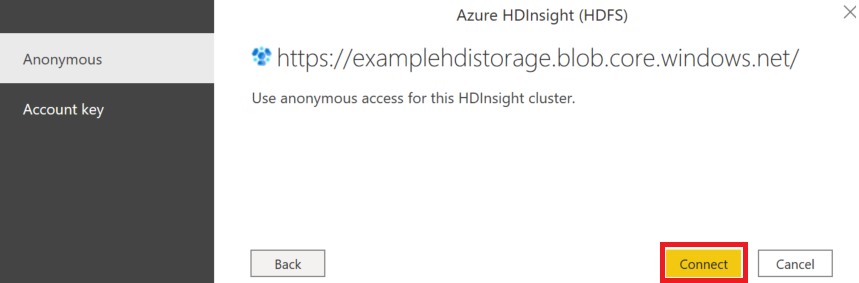
Hvis du velger kontonøkkel, legger du til lagringskontonøkkelen for Azure Storage-kontoen som er knyttet til HDInsight-kontoen, og velger Koble til.
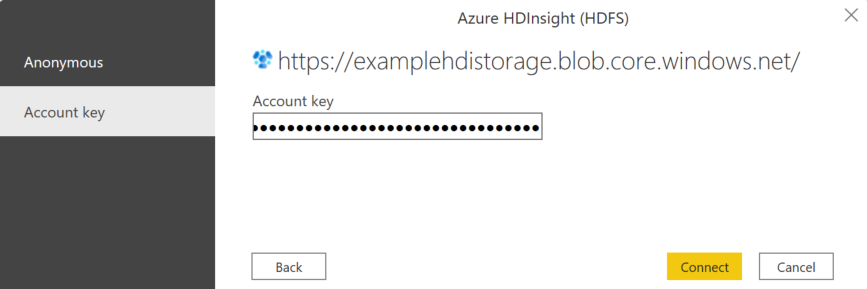
Velg én eller flere filer eller mapper du vil importere og bruke i programmet, i Navigator. Velg deretter enten Last inn for å laste inn tabellen, eller Transformer data for å åpne Power Query-redigering der du kan filtrere og begrense datasettet du vil bruke, og deretter laste inn det presiserte datasettet.
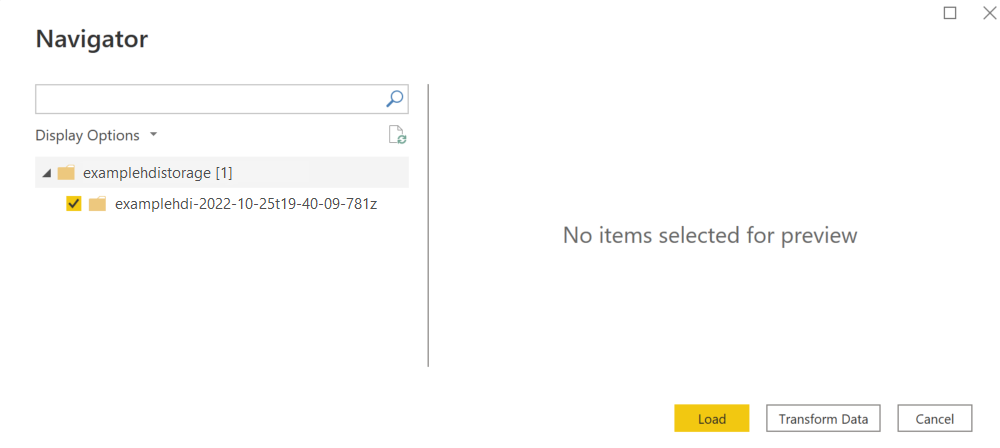
Koble til til Azure HDInsight fra Power Query Online
Power Query Online inkluderer Power BI (dataflyter) og kundeinnsikter (dataflyter) som opplevelser.
Hvis du vil opprette tilkoblingen, gjør du følgende:
Velg Alternativet Azure HDInsight (HDFS) i hent dataopplevelsen. Ulike apper har ulike måter å få tilgang til Power Query Online på for å få dataopplevelse. Hvis du vil ha mer informasjon om hvordan du får tilgang til Power Query Online, kan du få dataopplevelse fra appen din ved å gå til Hvor for å hente data.
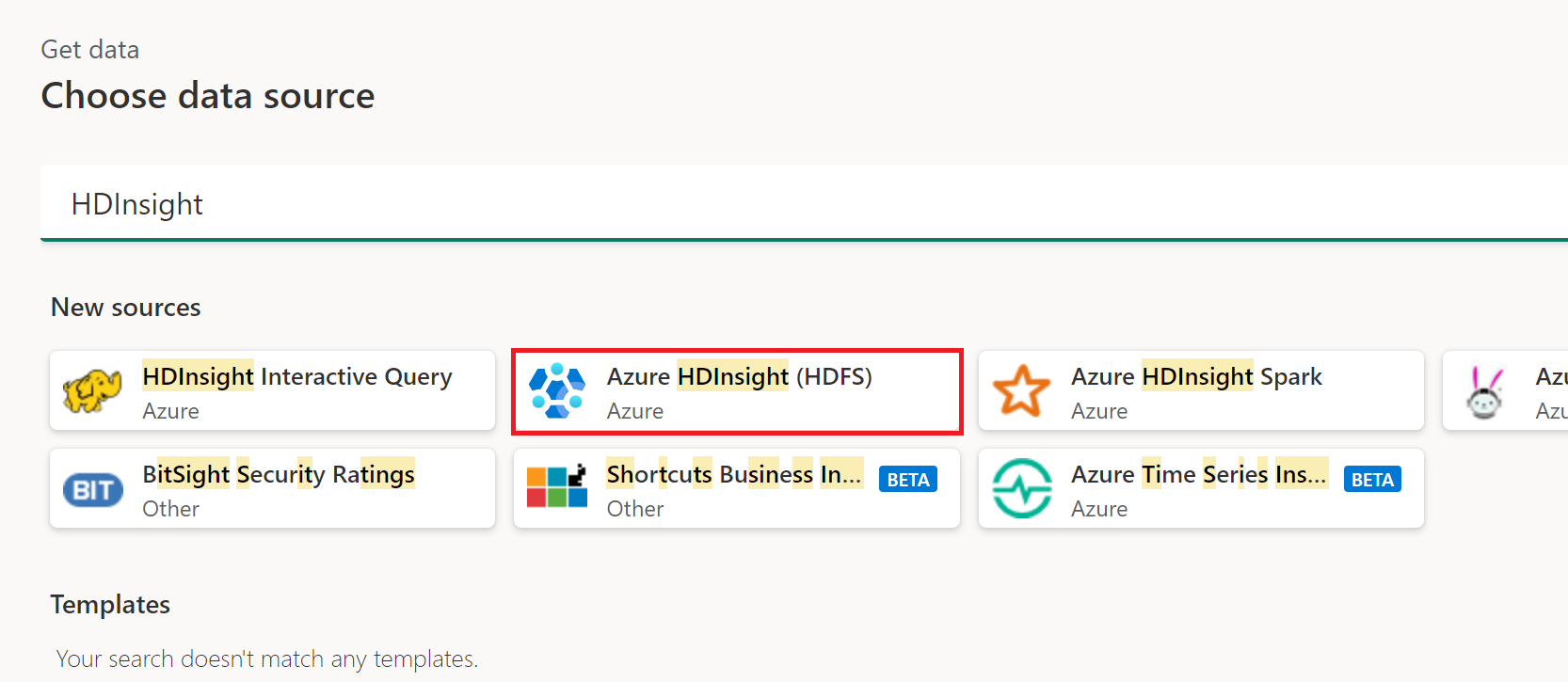
Skriv inn navnet på lagringskontoen som er knyttet til HDInsight-kontoen, i dialogboksen Azure HDInsight som vises. Hvis du ikke vet navnet på lagringskontoen, kan du finne den ved hjelp av trinnene i delen nedenfor.
Du kan velge en eksisterende tilkobling eller gateway. Du kan også velge anonym tilgang hvis lagringskontoen er konfigurert for anonym tilgang, eller du kan velge kontonøkkel.
Hvis du velger anonym tilgang, er det ingenting å skrive inn, så velg Neste.
Hvis du velger kontonøkkel, legger du til lagringskontonøkkelen for Azure Storage-kontoen som er knyttet til HDInsight-kontoen din, og velger Neste.
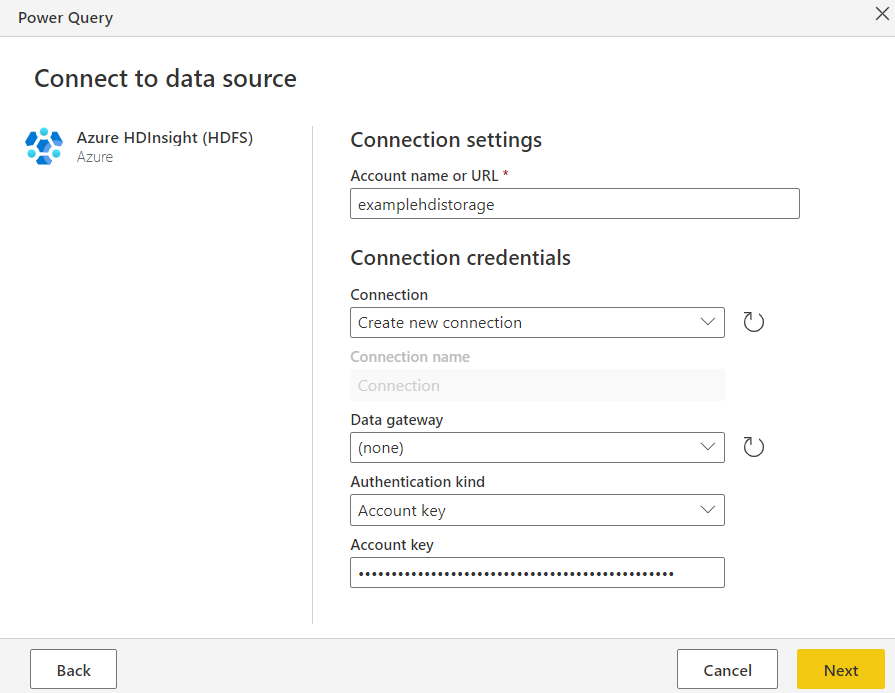
Velg én eller flere tabeller du vil importere og bruke, og velg deretter Transformer data for å transformere data i redigeringsprogrammet for Power Query.
Kopier kontonøkkelen for Azure HDInsight
Azure HDInsight-kontonøkkelen er bare Azure Storage-kontonøkkelen for blob-lagring som er knyttet til Azure HDInsight-kontoen din. Følg disse trinnene for å hente kontonøkkelen:
Logg deg på Azure-portalen.
Finn Azure HDInsight-kontoen din, og velg Lagringskontoer i menyen til venstre. Velg deretter lagringskontoen.
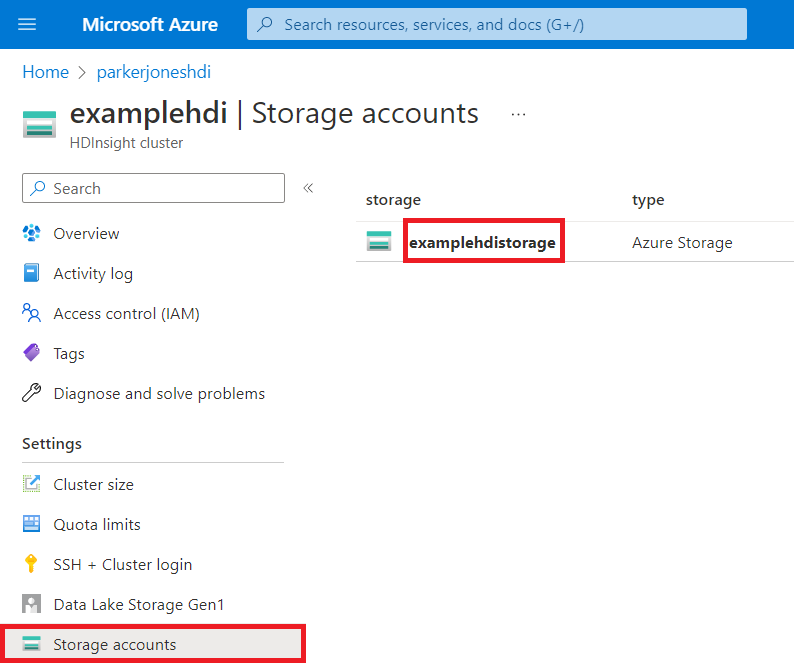
Velg Access-nøkler under Sikkerhet + nettverk i menyruten for lagringskontoen.
Finn nøkkelverdien i key1-delen. Velg Vis ved siden av nøkkelverdien.
Velg ikonet Kopier til utklippstavle for å kopiere nøkkelverdien .