Azure Cost Management-kobling
Sammendrag
| Element | Bekrivelse |
|---|---|
| Utgivelsestilstand | Generell tilgjengelighet |
| Produkter | Power BI (semantiske modeller) Power BI (dataflyter) Stoff (Dataflyt gen2) |
| Godkjenningstyper som støttes | Organisasjonskonto |
| Funksjonsreferansedokumentasjon | — |
Merk
Denne koblingen erstatter tidligere tilgjengelige Azure Consumption Insights- og Azure Cost Management-koblinger (Beta). Alle rapporter som er opprettet med den forrige koblingen, må opprettes på nytt ved hjelp av denne koblingen.
Forutsetning
Et Azure-abonnement. Gå til Få gratis prøveversjon av Azure.
En direkte Microsoft-kundeavtale eller en Microsoft Foretaksavtale (EA).
Funksjoner som støttes
- Importer
- Avanserte alternativer
- Startdato
- Sluttdato
Koble til til Azure Cost Management fra Power Query Desktop
Slik kobler du til Azure Cost Management:
Velg Hent data på Hjem-båndet.
Velg Azure fra listen over datakategorier.
Velg Azure Cost Management.
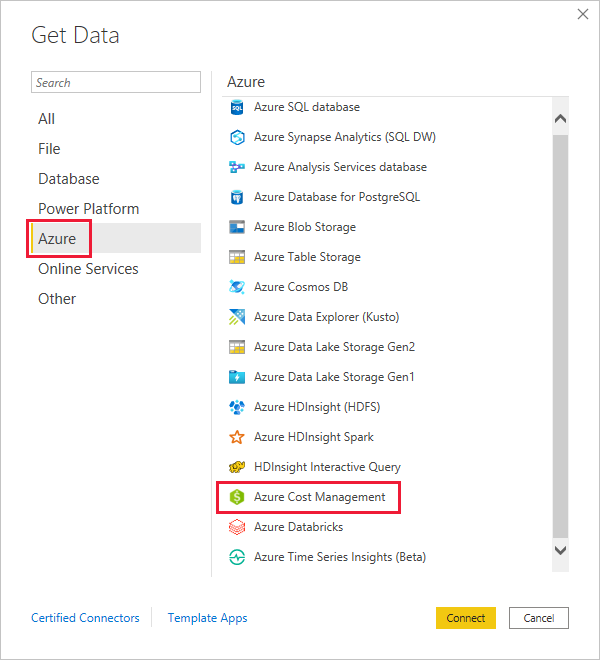
Bruk Manuelt inndataomfang for Microsoft-kundeavtale eller bruk registreringsnummer for Microsoft Foretaksavtale s (EA) for rullegardinlisten Velg omfang i dialogboksen som vises.
Koble til til en Microsoft-kundeavtale-konto
Denne delen beskriver trinnene som er nødvendige for å koble til en Microsoft-kundeavtale-konto.
Koble til til en faktureringskonto
Hvis du vil koble til en faktureringskonto, må du hente faktureringskonto-ID-en fra Azure-portalen:
Velg faktureringsprofilen.
Velg Egenskaper i sidepanelet under Innstillinger i menyen.
Kopier ID-en under Faktureringsprofil.
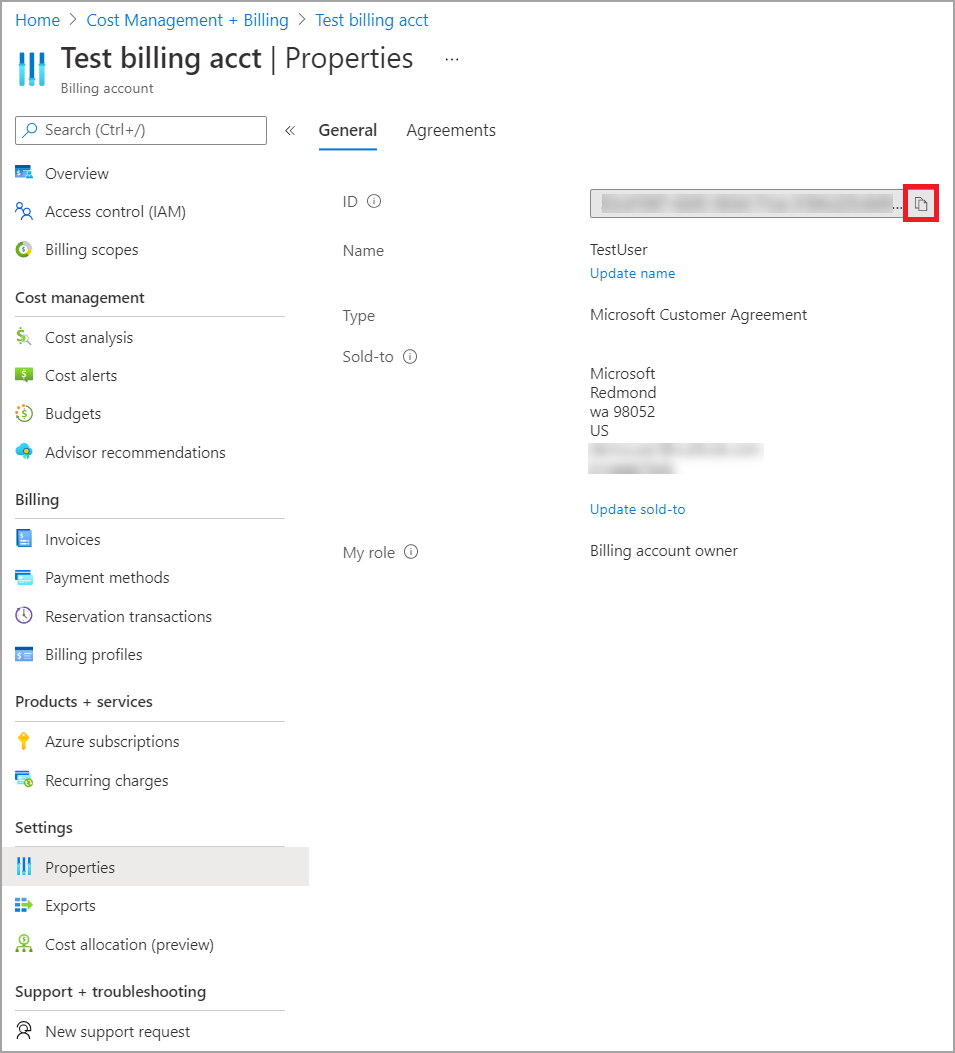
For Velg omfang velger du Manuelt inndataomfang og skriver inn tilkoblingsstreng som vist i eksemplet nedenfor, og erstatter {billingAccountId} med dataene kopiert fra de forrige trinnene.
/providers/Microsoft.Billing/billingAccounts/{billingAccountId}Alternativt kan du velge Registreringsnummer og skrive inn faktureringskonto-ID-strengen som kopiert fra de forrige trinnene.
Skriv inn antall måneder, og velg OK.
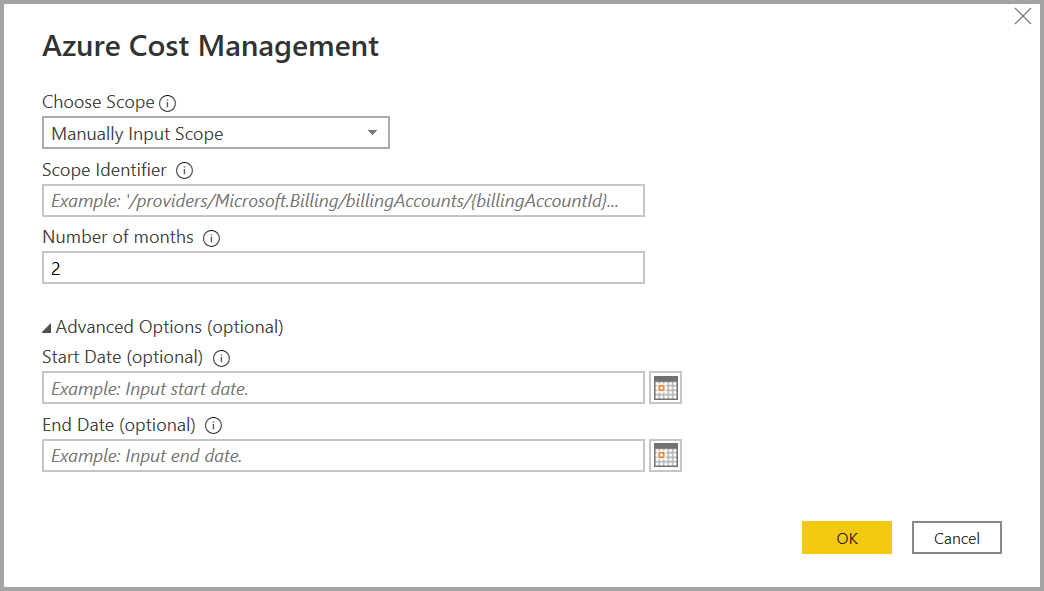
Hvis du vil laste ned mindre enn én måned med data, kan du også angi antall måneder til null, og deretter angi et datoområde ved hjelp av startdato - og sluttdatoverdier som tilsvarer mindre enn 31 dager.
Når du blir bedt om det, logger du på med Azure-brukerkontoen og passordet. Du må ha tilgang til faktureringskontoomfanget for å få tilgang til faktureringsdataene.
Koble til til en faktureringsprofil
Hvis du vil koble til en faktureringsprofil, må du hente faktureringsprofil-ID-en og faktureringskonto-ID-en fra Azure-portalen:
Velg faktureringsprofilen.
Velg Egenskaper i sidepanelet under Innstillinger i menyen.
Kopier ID-en under Faktureringsprofil.
Kopier ID-en under Faktureringskonto.
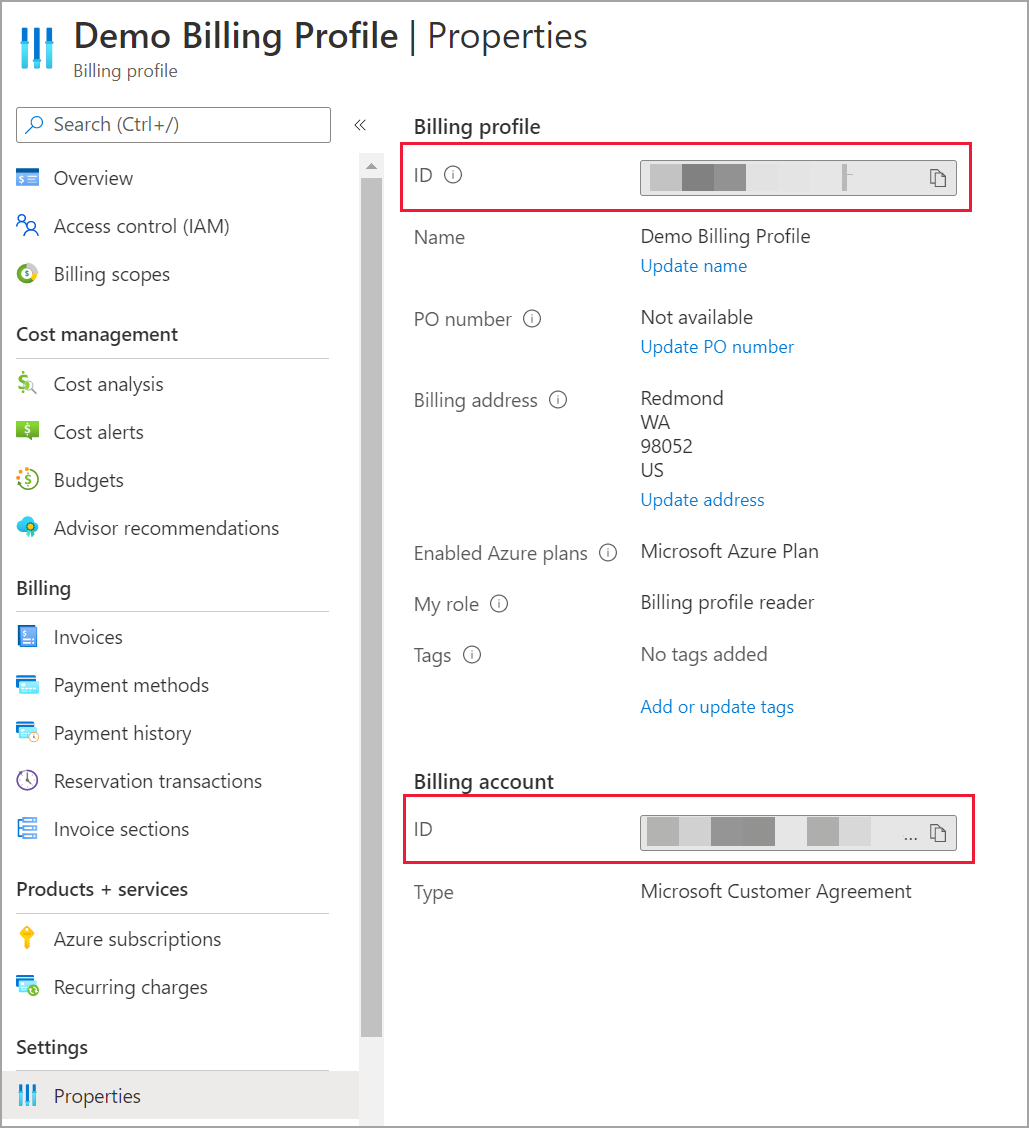
Velg Manuelt inndataomfang for å velge omfang manuelt og angi tilkoblingsstreng som vist i eksemplet nedenfor, og erstatte {billingAccountId} og {billingProfileId} med dataene kopiert fra de forrige trinnene.
/providers/Microsoft.Billing/billingAccounts/{billingAccountId}/billingProfiles/{billingProfileId}Skriv inn antall måneder, og velg OK.
Når du blir bedt om det, logger du på med Azure-brukerkontoen og passordet. Du må ha tilgang til faktureringsprofilen for å få tilgang til faktureringsprofildataene.
Koble til til en Microsoft Foretaksavtale-konto
Hvis du vil koble til en Microsoft Foretaksavtale (EA)-konto, kan du få registrerings-ID-en fra Azure-portalen:
Velg faktureringskontoen.
Kopier faktureringskonto-ID-en på Oversikt-menyen.
Velg Registreringsnummer og lim inn faktureringskonto-ID-en fra forrige trinn for å velge omfang.
Skriv inn antall måneder, og velg deretter OK.
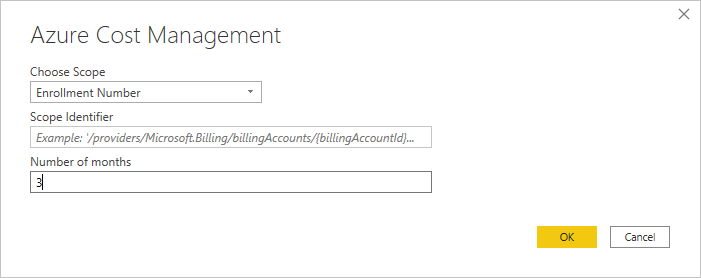
Når du blir bedt om det, logger du på med Azure-brukerkontoen og passordet. Du må bruke en Bedriftsadministrator-konto for Microsoft Foretaksavtale s.
Data som er tilgjengelige via koblingen
Når du har godkjent, vises et Navigator-vindu med følgende tilgjengelige datatabeller:
| Tabell | Beskrivelse |
|---|---|
| Saldosammendrag | Sammendrag av saldoen for gjeldende faktureringsmåned for Microsoft Foretaksavtale s (EA). |
| Faktureringshendelser | Hendelseslogg for nye fakturaer, kredittkjøp osv. Microsoft-kundeavtale bare. |
| Budsjetter | Budsjettdetaljer for å vise faktiske kostnader eller bruk mot eksisterende budsjettmål. |
| Tillegg | Et sammendrag på månedsnivå av Azure-bruk, Marketplace-kostnader og -gebyrer faktureres separat. bare Microsoft-kundeavtale. |
| Kreditt tomter | Kjøpsdetaljer for azure-kredittvurdering for den angitte faktureringsprofilen. bare Microsoft-kundeavtale. |
| Prislister | Gjeldende målersatser for den angitte faktureringsprofilen eller EA-registreringen. |
| RI-gebyrer | Kostnader knyttet til reserverte forekomster i løpet av de siste 24 månedene. Denne tabellen er i ferd med å bli avskrevet. Bruk i stedet RI-transaksjoner |
| RI-anbefalinger (delt) | Anbefalinger for kjøp av reservert forekomst basert på alle abonnementsbrukstrendene for de siste 30 dagene. |
| RI-anbefalinger (enkelt) | Anbefalinger for kjøp av reservert forekomst basert på brukstrender for enkeltabonnement de siste 30 dagene. |
| RI-transaksjoner | Liste over transaksjoner for reserverte forekomster på faktureringskontoomfang. |
| Ri bruksdetaljer | Forbruksdetaljer for eksisterende reserverte forekomster i løpet av den siste måneden. |
| Ri-brukssammendrag | Daglig bruksprosent for Azure-reservasjon. |
| Bruksdetaljer | En oversikt over forbrukte mengder og estimerte gebyrer for den gitte faktureringsprofilen på EA-registrering. |
| Bruksdetaljer amortisert | En fordeling av forbrukte antall og estimerte amortiserte kostnader for den gitte faktureringsprofilen på EA-registrering. |
Du kan velge en tabell for å se en forhåndsvisningsdialogboks. Du kan velge én eller flere tabeller ved å velge boksene ved siden av navnet. Velg deretter Last inn for å laste inn dataene eller Transformer data for å fortsette å transformere dataene i Power Query-redigering.
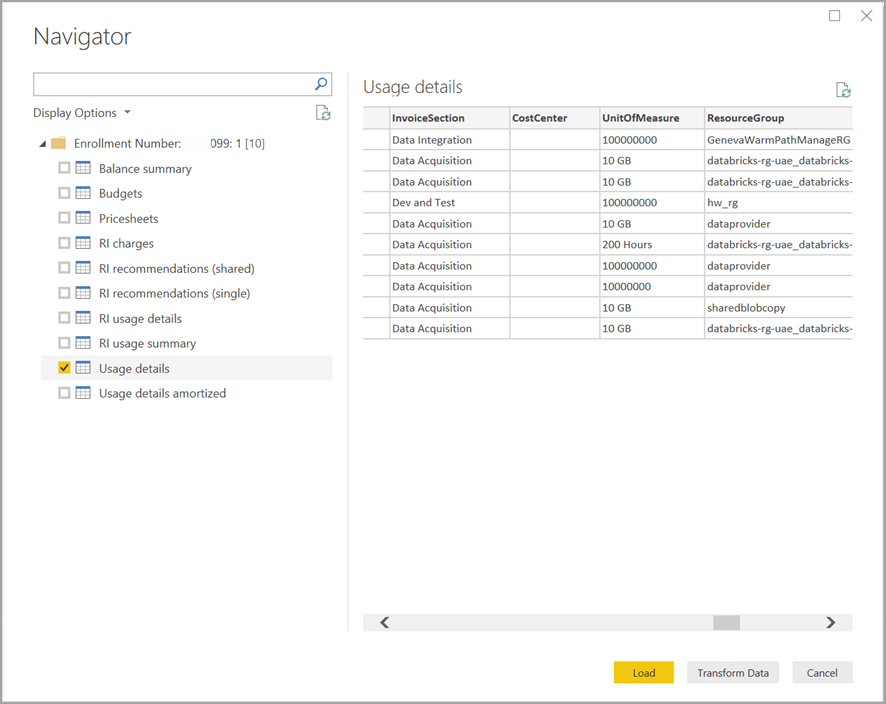
Når du velger Last inn, lastes dataene inn i Power BI Desktop.
Når dataene du valgte, lastes inn, vises datatabellene og feltene i Felter-ruten .
Hensyn og begrensninger
Følgende vurderinger og begrensninger gjelder for Azure Cost Management-koblingen:
Azure Cost Management-koblingen støtter ikke bruksbetingede Microsoft-kundeavtale eller indirekte Microsoft-kundeavtale. Microsofts partneravtaler støttes heller ikke. Hvis du har en avtale som ikke støttes, kan du bruke Eksporter til å lagre kostnadsdataene i en aksje og deretter koble til den ved hjelp av Power BI. Mer informasjon: Opplæring – Opprett og administrer eksporterte data fra Azure Cost Management
Azure Cost Management-koblingen bruker OAuth 2.0 for godkjenning med Azure og identifiserer brukere som skal bruke koblingen. Tokener som genereres i denne prosessen, er gyldige for en bestemt periode. Power BI bevarer tokenet for neste pålogging. OAuth 2.0, er en standard for prosessen som foregår bak kulissene for å sikre sikker håndtering av disse tillatelsene. Hvis du vil koble til, må du bruke en Bedriftsadministrator-konto for Microsoft Foretaksavtale eller ha riktige tillatelser på faktureringskontoen eller faktureringsprofilnivåene for Microsoft-kundeavtale.
Dataradforespørsler som overskrider én million rader, støttes ikke av Power BI. I stedet kan du prøve å bruke eksportfunksjonen som er beskrevet i oppretting og administrer eksporterte data i Kostnadsbehandling.
Azure Cost Management-datakoblingen fungerer ikke med Office 365 GCC-kundekontoer.
Dataoppdatering: Kostnads- og bruksdataene oppdateres vanligvis og er tilgjengelige i Azure-portalen og støtter API-er innen 8 til 24 timer, så vi foreslår at du begrenser planlagte Power BI-oppdateringer til én eller to ganger om dagen.
Gjenbruk av datakilder: Hvis du har flere rapporter som trekker de samme dataene, og ikke trenger flere rapportspesifikke datatransformasjoner, bør du bruke den samme datakilden på nytt, noe som vil redusere tiden som kreves for å hente bruksdetaljene.
Hvis du vil ha mer informasjon om gjenbruk av datakilder, kan du gå til:
Det kan hende du mottar en 400 ugyldig forespørsel fra ri-bruksdetaljene når du prøver å oppdatere dataene hvis du har valgt en datoparameter som er større enn tre måneder. Hvis du vil redusere feilen, gjør du følgende:
Velg Hjemtransformingsdata >i Power BI Desktop.
I Power Query-redigering velger du ri bruksdetaljer semantisk modell og velger avansert redigering.
Hvis du vil dele oppkallinger i tre måneders biter, oppdaterer du Power Query-koden som vist i avsnittene nedenfor. Pass på at du noterer deg og beholder registreringsnummeret eller faktureringskontoen/faktureringsprofil-ID-en.
For EA kan du bruke følgende kodeoppdatering:
let enrollmentNumber = "<<Enrollment Number>>", optionalParameters1 = [startBillingDataWindow = "-9", endBillingDataWindow = "-6"], source1 = AzureCostManagement.Tables("Enrollment Number", enrollmentNumber, 5, optionalParameters1), riusagedetails1 = source1{[Key="riusagedetails"]}[Data], optionalParameters2 = [startBillingDataWindow = "-6", endBillingDataWindow = "-3"], source2 = AzureCostManagement.Tables("Enrollment Number", enrollmentNumber, 5, optionalParameters2), riusagedetails2 = source2{[Key="riusagedetails"]}[Data], riusagedetails = Table.Combine({riusagedetails1, riusagedetails2}) in riusagedetailsFor Microsoft-kundeavtale bruker du følgende oppdatering:
let billingProfileId = "<<Billing Profile Id>>", optionalParameters1 = [startBillingDataWindow = "-9", endBillingDataWindow = "-6"], source1 = AzureCostManagement.Tables("Billing Profile Id", billingProfileId, 5, optionalParameters1), riusagedetails1 = source1{[Key="riusagedetails"]}[Data], optionalParameters2 = [startBillingDataWindow = "-6", endBillingDataWindow = "-3"], source2 = AzureCostManagement.Tables("Billing Profile Id", billingProfileId, 5, optionalParameters2), riusagedetails2 = source2{[Key="riusagedetails"]}[Data], riusagedetails = Table.Combine({riusagedetails1, riusagedetails2}) in riusagedetailsNår du har oppdatert koden med riktig oppdatering fra forrige trinn, velger du Ferdig og deretter Lukk og bruk.