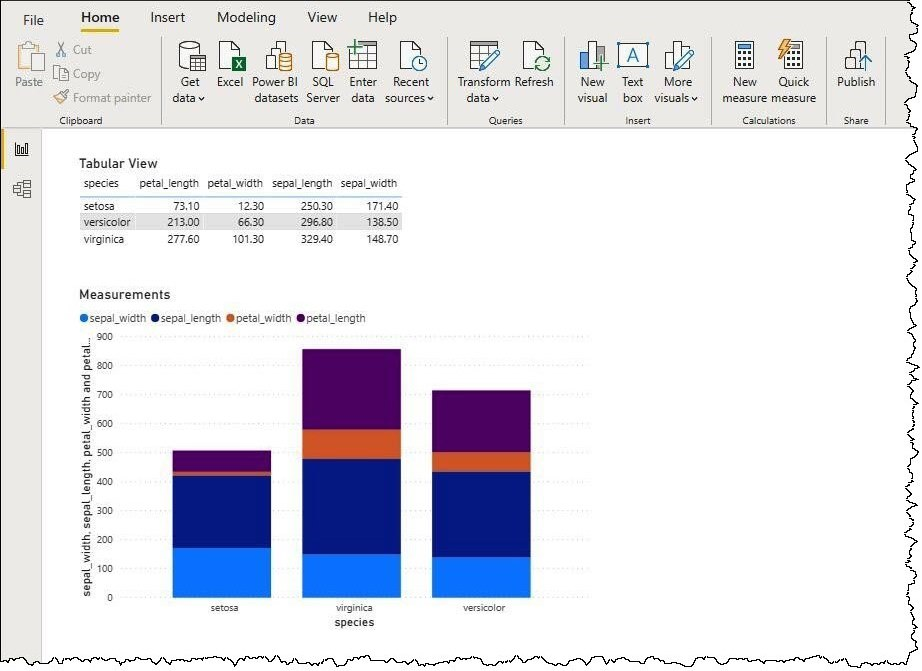Amazon Athena
Merk
Følgende koblingsartikkel leveres av Amazon, eieren av denne koblingen og et medlem av Microsoft Power Query Koble til or Certification Program. Hvis du har spørsmål om innholdet i denne artikkelen eller har endringer du ønsker å se gjort i denne artikkelen, kan du gå til Amazon-nettstedet og bruke støttekanalene der.
Sammendrag
| Element | Bekrivelse |
|---|---|
| Utgivelsestilstand | Generell tilgjengelighet |
| Produkter | Power BI (semantiske modeller) Power BI (dataflyter) Stoff (Dataflyt gen2) |
| Godkjenningstyper som støttes | DSN-konfigurasjon Organisasjonskonto |
Forutsetning
- En Amazon Web Services -konto (AWS)
- Tillatelser til å bruke Athena
- Kunder må installere Amazon Athena ODBC-driveren før de bruker koblingen
Funksjoner som støttes
- Import
- DirectQuery (semantiske Modeller for Power BI)
Koble til til Amazon Athena
Slik kobler du til Athena-data:
Start Power BI Desktop.
Velg Hent data på Hjem-fanen.
Skriv inn Athena i søkeboksen.
Velg Amazon Athena, og velg deretter Koble til.
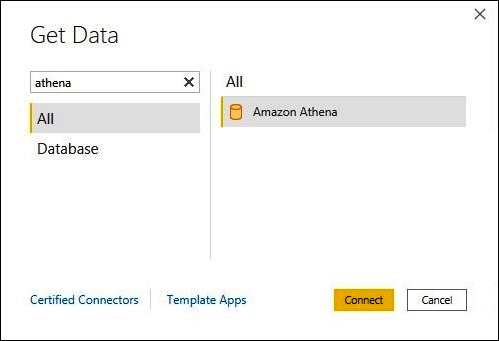
Skriv inn følgende informasjon på tilkoblingssiden for Amazon Athena:
- For DSN skriver du inn navnet på ODBC DSN-en du vil bruke. Hvis du vil ha instruksjoner om hvordan du konfigurerer DSN, kan du gå til ODBC-driverdokumentasjonen.
- Velg en modus som passer for brukstilfellet, i datamodus Koble til ivitetsmodus:
- Velg Importer for mindre datasett. Når du bruker importmodus, fungerer Power BI med Athena for å importere innholdet i hele datasettet for bruk i visualiseringene.
- Velg DirectQuery for større datasett. I DirectQuery-modus lastes ingen data ned til arbeidsstasjonen. Mens du oppretter eller samhandler med en visualisering, fungerer Microsoft Power BI med Athena for dynamisk spørring av den underliggende datakilden, slik at du alltid viser gjeldende data. Mer informasjon: Bruk DirectQuery i Power BI Desktop
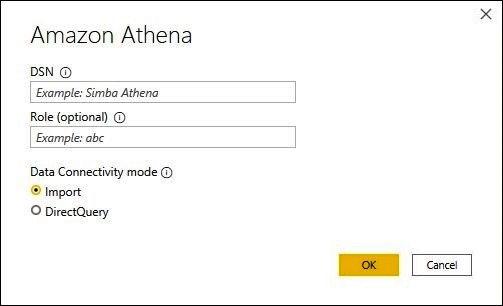
Velg OK.
Velg enten Bruk datakildekonfigurasjon eller AAD-godkjenning ved ledeteksten om å konfigurere datakildegodkjenning. Angi eventuell nødvendig påloggingsinformasjon. Velg deretter Koble til.
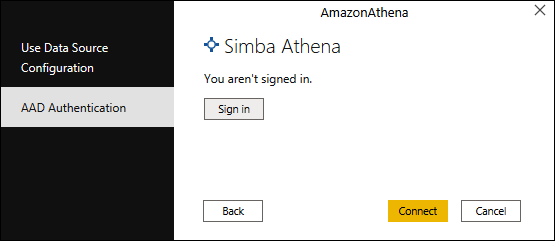
Datakatalogen, databasene og tabellene vises i dialogboksen Navigator .
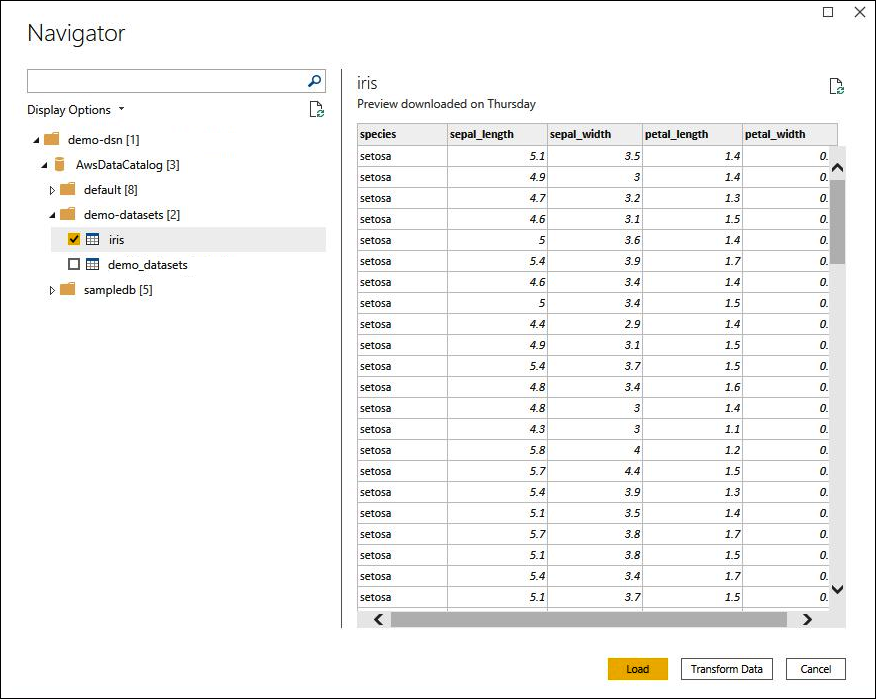
Merk av for datasettet du vil bruke, i ruten Visningsalternativer .
Hvis du vil transformere datasettet før du importerer det, går du til bunnen av dialogboksen og velger Transformer data. Dette utvalget åpner Power Query-redigering slik at du kan filtrere og begrense datasettet du vil bruke.
Ellers velger du Last inn. Når innlastingen er fullført, kan du opprette visualiseringer som den i bildet nedenfor. Hvis du valgte DirectQuery, utsteder Power BI en spørring til Athena for visualiseringen du ba om.