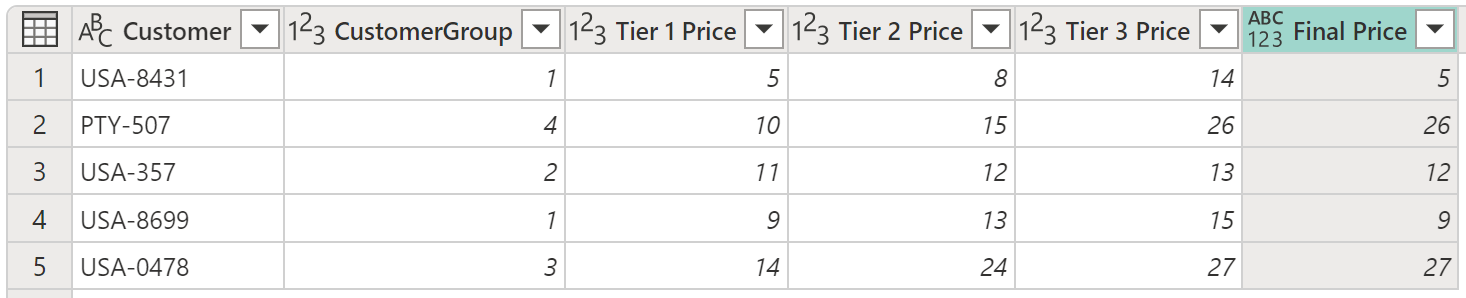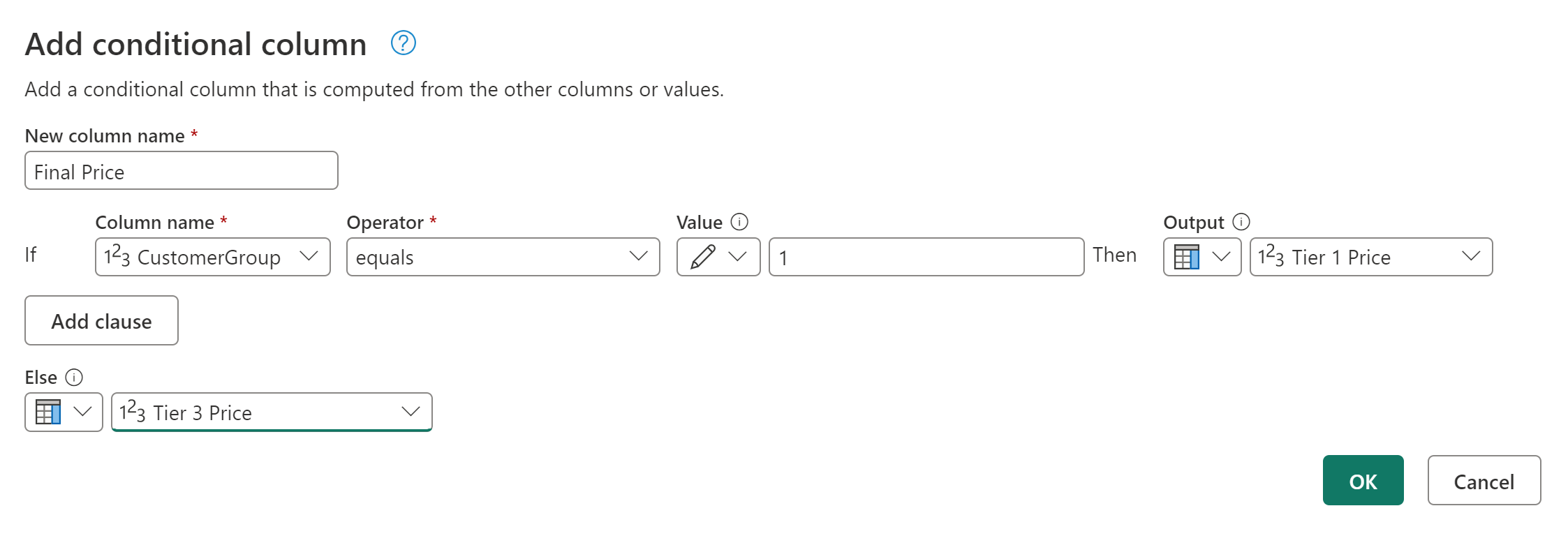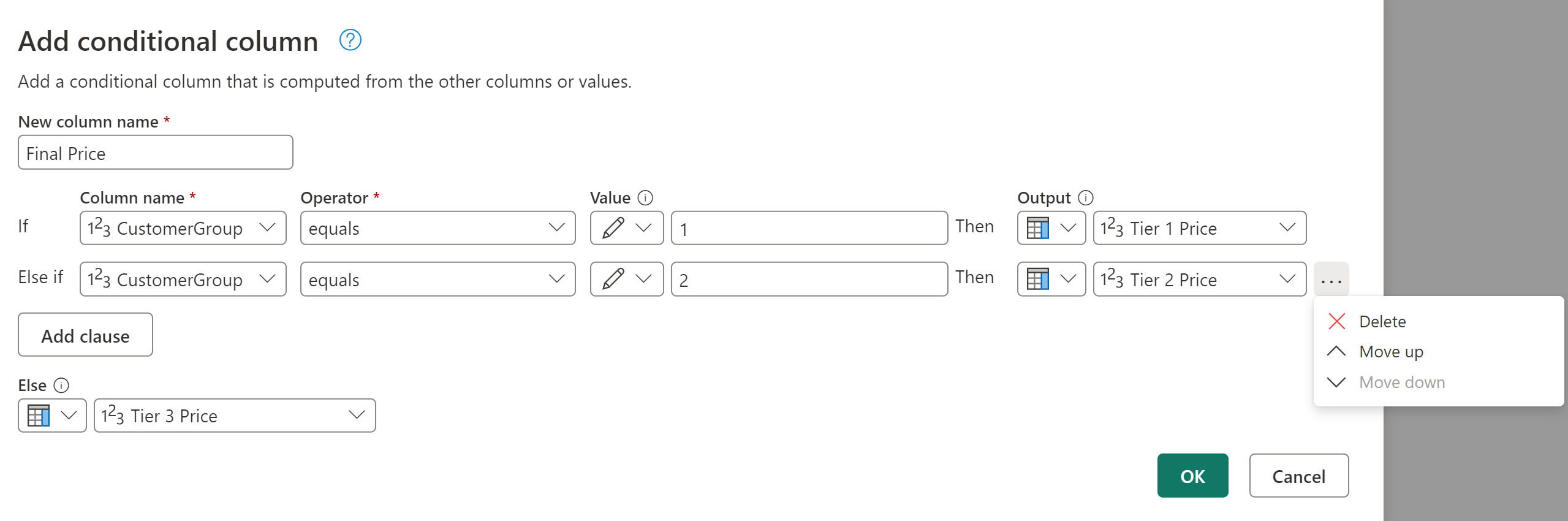Legge til en betinget kolonne
Med Power Query kan du opprette nye kolonner med verdier basert på én eller flere betingelser som brukes på andre kolonner i tabellen.
Kommandoen Betinget kolonne er plassert på Fanen Legg til kolonne i Generelt-gruppen .
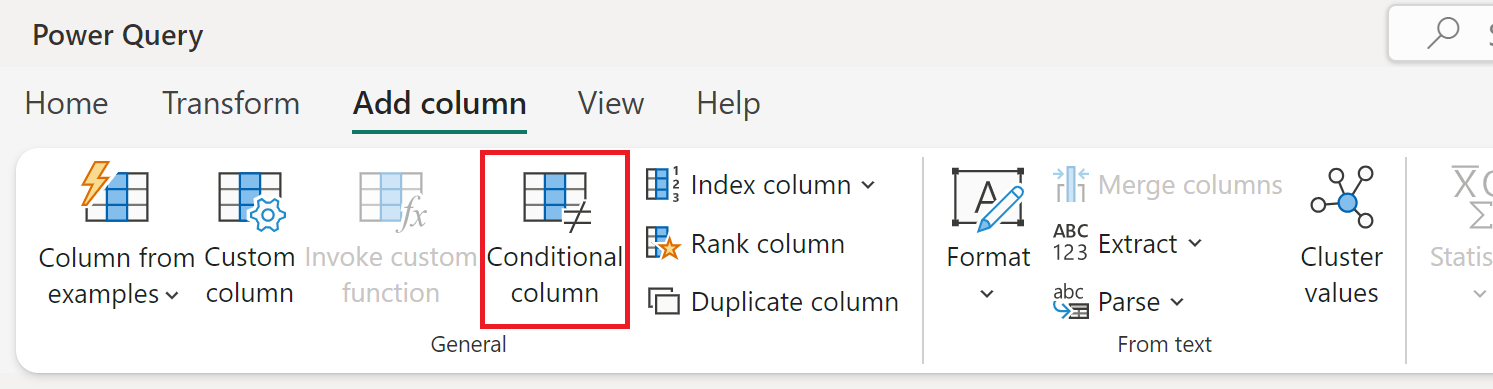
Legge til en betinget kolonne
I dette eksemplet bruker du tabellen som vises i bildet nedenfor.
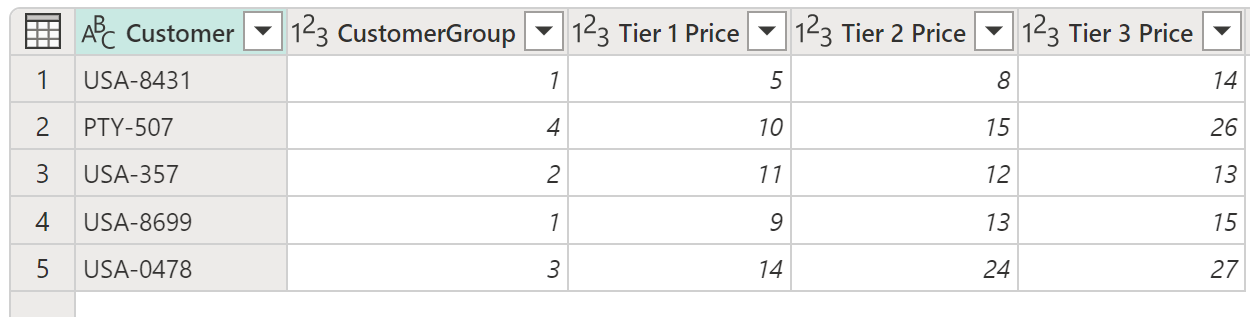
I denne tabellen har du et felt som gir deg CustomerGroup. Du har også forskjellige priser som gjelder for kunden i feltene Tier 1 Price, Tier 2 Price og Tier 3 Price . I dette eksemplet er målet å opprette en ny kolonne med navnet Endelig pris basert på verdien som ble funnet i CustomerGroup-feltet . Hvis verdien i CustomerGroup-feltet er lik 1, vil du bruke verdien fra feltet Tier 1 Price . Ellers bruker du verdien fra tier 3-prisen.
Hvis du vil legge til denne betingede kolonnen, velger du Betinget kolonne. Definer følgende inndelinger i dialogboksen Legg til betinget kolonne:
- Nytt kolonnenavn: Definerer navnet på den nye kolonnen. I dette eksemplet bruker du navnet Endelig pris.
- Betingede setninger: Definerer dine betingede setninger. Du kan legge til flere setninger ved å velge Legg til setningsdel. Hver betingede setningsdel testes i rekkefølgen som vises i dialogboksen, fra topp til bunn. Hver setningsdel har fire deler:
- Kolonnenavn: Velg kolonnen som skal brukes for den betingede testen, i rullegardinlisten. I dette eksemplet velger du CustomerGroup.
- Operator: Velg testtype eller operator for den betingede testen. I dette eksemplet må verdien fra CustomerGroup-kolonnen være lik 1, så velg er lik.
- Verdi: Skriv inn en verdi, eller velg en kolonne som skal brukes til den betingede testen. I dette eksemplet skriver du inn 1.
- Utdata: Hvis testen er positiv, er verdien som er angitt her, eller kolonnen som er valgt, utdataene. I dette eksemplet, hvis CustomerGroup-verdien er lik 1, bør utdataverdien være verdien fra kolonnen Nivå 1 Pris .
- Siste Else-setningsdel: Hvis ingen av setningene ovenfor gir en positiv test, er utdataene for denne operasjonen den som er definert her, som en manuelt angitt verdi eller en verdi fra en kolonne. I dette tilfellet er utdataene verdien fra tier 3-priskolonnen .
Resultatet av denne operasjonen gir deg en ny sluttpriskolonne som inneholder verdier fra kolonnene Tier 1 Price og Tier 3.
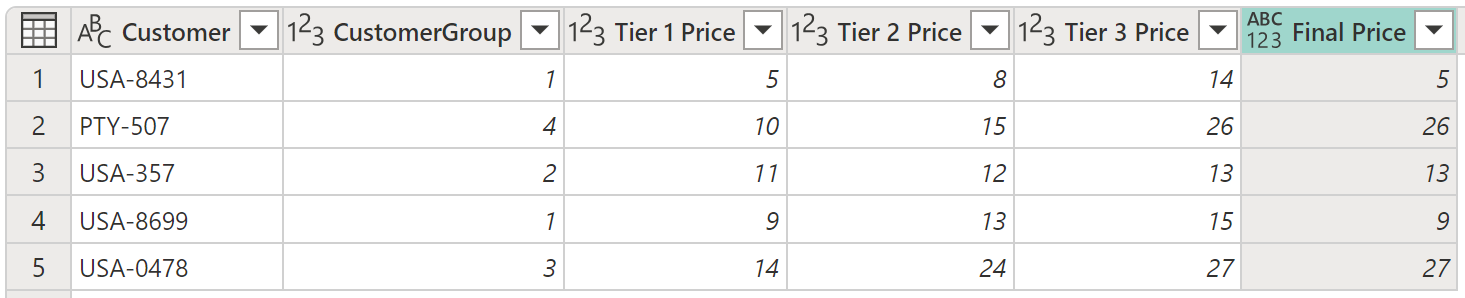
Merk
Nye betingede kolonner har ikke definert en datatype. Du kan legge til et nytt trinn for å definere en datatype for denne nylig opprettede kolonnen ved å følge trinnene som er beskrevet i datatyper i Power Query.
Legge til og organisere flere setninger
La oss i dette eksemplet endre målet. De nye betingede setningene er:
- Hvis verdien fra CustomerGroup-kolonnen er lik 1, er Utdata verdien fra kolonnen Nivå 1 Pris .
- Hvis verdien fra CustomerGroup-kolonnen er lik 2, er Utdata verdien fra kolonnen Nivå 2 Pris .
- Hvis ingen av de forrige testene er positive, er Utdata verdien fra kolonnen Nivå 3-pris .
Merk
På slutten av hver setning kan du velge ellipseknappen (...) for å slette, flytte opp eller flytte ned setningsdelen.
Resultatet av denne operasjonen gir deg kolonnen Endelig pris med priser fra kolonnene Tier 1 Price, Tier 2 Price og Tier 3.