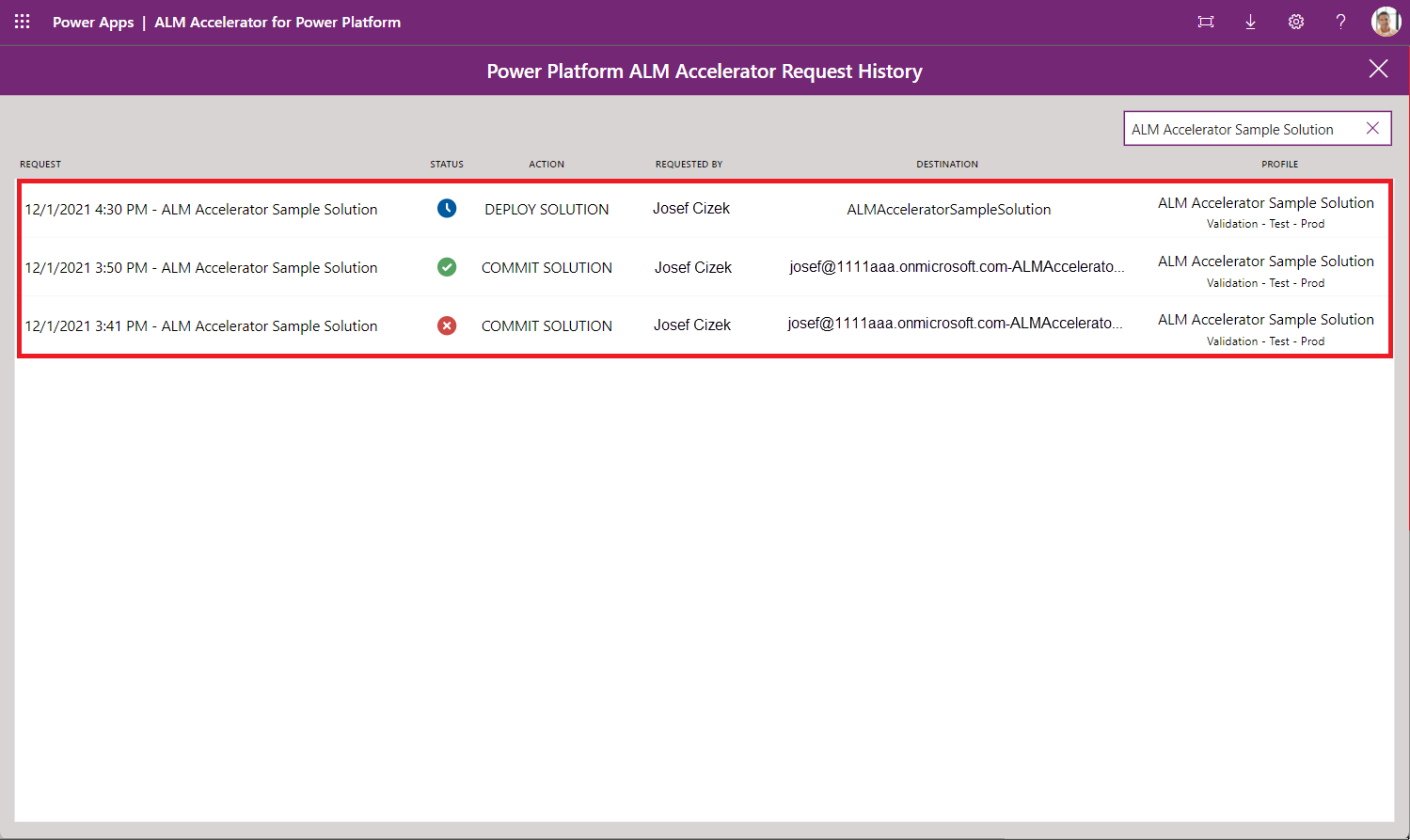Ny utvikleropplevelse i ALM Accelerator for Power Platform
Demo: Ny utvikleropplevelse i ALM Accelerator for Power Platform-appen
Se demonstrasjonsvideoen for å finne ut mer om den nye utvikleropplevelsen i ALM Accelerator.
Konfigurer nye utviklerinnstillinger
Tabellen nedenfor beskriver hvordan du konfigurerer innstillingene Brukerfunksjoner i ALM Accelerator-appen for å aktivere den nye utvikleropplevelsen.
| Felt | Verdi | Bekrivelse |
|---|---|---|
| Importer løsninger | Ikke tillatt | Fjern tillatelsen til denne funksjonen for å skjule kommandoen Importer løsning i appen. |
| Slett løsninger | Ikke tillatt | Fjern tillatelsen til denne funksjonen for å skjule kommandoen Slett løsning i appen. |
| Administrer løsninger | Tillatt | Tillat denne funksjonen for å vise kommandoen Administrer løsninger i appen. |
| Gjennomgangsstatus | Ikke tillatt | Fjern tillatelsen til denne funksjonen for å hindre brukere i å drille ned i kampanje- og utrullingskanalkjøringer i appen. |
| Profiloppretting | Ikke tillatt | Fjern tillatelse for denne funksjonen for å hindre at brukere oppretter distribusjonsprofiler i appen. |
| Profiloppdateringer | Ikke tillatt | Fjern tillatelse for denne funksjonen for å hindre at brukere oppdaterer eller oppretter distribusjonsprofiler i appen. |
| Avansert forfremming | Ikke tillatt | Fjern tillatelse til denne funksjonen for å deaktivere funksjonen for avansert forfremming. Endringer utføres på brukerens standardgren. |
| Avansert distribusjon | Ikke tillatt | Fjern tillatelse til denne funksjonen for å deaktivere distribusjonsfunksjonen. Brukere kan velge målmiljøer som er aktivert for distribusjon. |
| Omgå klargjøring | Ikke tillatt | Fjern tillatelse for denne funksjonen for å tvinge brukeren til å gå gjennom klargjøringstrinnet under fremmingen av en løsning. |
| Vis alle løsninger | Ikke tillatt | Fjern tillatelse for denne funksjonen for å vise bare løsninger som brukeren har en distribusjonsprofil for, i brukerinnstillingene. |
Tabellen nedenfor viser hvordan brukeretikettene er konfigurert for den nye utvikleropplevelsen.
| Felt | Bekrivelse |
|---|---|
| Distribuer løsning | Angi en etikett, eller sett verdien til tom hvis du vil bruke standardetiketten DISTRIBUER LØSNING. |
| Lagre løsning | Angi en etikett, eller sett verdien til LAGRE LØSNING. |
| Importer løsning | Denne knappen skjules av innstillingene for brukerfunksjonene som er beskrevet i tabellen over. |
| Slette løsning | Denne knappen skjules av innstillingene for brukerfunksjonene som er beskrevet i tabellen over. |
Gjennomgang: ALM Accelerator for ny oppretteropplevelse
Administrasjonsappen ALM Accelerator ble brukt til å konfigurere følgende brukeropplevelse. Administratorappen installeres sammen med ALM Accelerator. Lær hvordan du bruker administrasjonsappen til å konfigurere og dele opplevelser.
Start ALM Accelerator for ny utvikleropplevelse
Velg Apper>ALM Accelerator for Power Platform.
Opprett tilkoblinger og gi samtykke når du blir bedt om det.
Hvis du blir bedt om å opprette en HTTP med Microsoft Entra-tilkobling, angir du
https://graph.microsoft.comfor både URL-adressen til basisressursen og Azure AD-ressurs-URI-en.Velg Opprett for hver tilkobling når du blir bedt om det.
Velg et miljø første gang du åpner appen.
Neste gang du åpner appen, vil den huske hvilket miljø du arbeidet i.
Det vises en liste over de uadministrerte løsningene i miljøet. Avhengig av distribusjonsinnstillingene er følgende alternativer tilgjengelige for hver løsning:
- Lagre løsning: Lagrer gjeldende tilstand for løsningen i versjonskontroll, slik at alle endringer som er gjort i den, kan spores. Utrullingskanaler opprettes som en del av lagringsprosessen.
- Publiser løsning: Lar deg be om å flytte løsningen på tvers av miljøer.
- Velg en profil: Lar deg knytte en løsning til en løsningsprofil. Hvis du er usikker på hvilken profil du skal velge, kan du be administrator om navnet på profilen for løsningen.
- Forespørselshistorikk (>): Viser lagringer og distribusjoner som er forespurt og fullført for løsningen.
Konfigurer distribusjonsinnstillinger
Finn løsningen i listen, og velg Velg en profil. Valget avgjør hvilke miljøer du kan distribuere løsningen til.
Velg en profil og velg deretter Lagre.
Merk
Hvis du ikke finner en løsningsprofil som passer dine behov, kan du be administrator om å opprette en for deg.
Under navnet på løsningen velger du Konfigurer distribusjonsinnstillinger.
Konfigurer følgende innstillinger:
Liste over distribusjonsmiljøer
- Miljøene på listen er de som er angitt i løsningsprofilen. De samsvarer med miljøene der løsningen er tilgjengelig etter at du har publisert. Velg et miljø som løsningen skal distribueres til.
Referanser for tilkobling
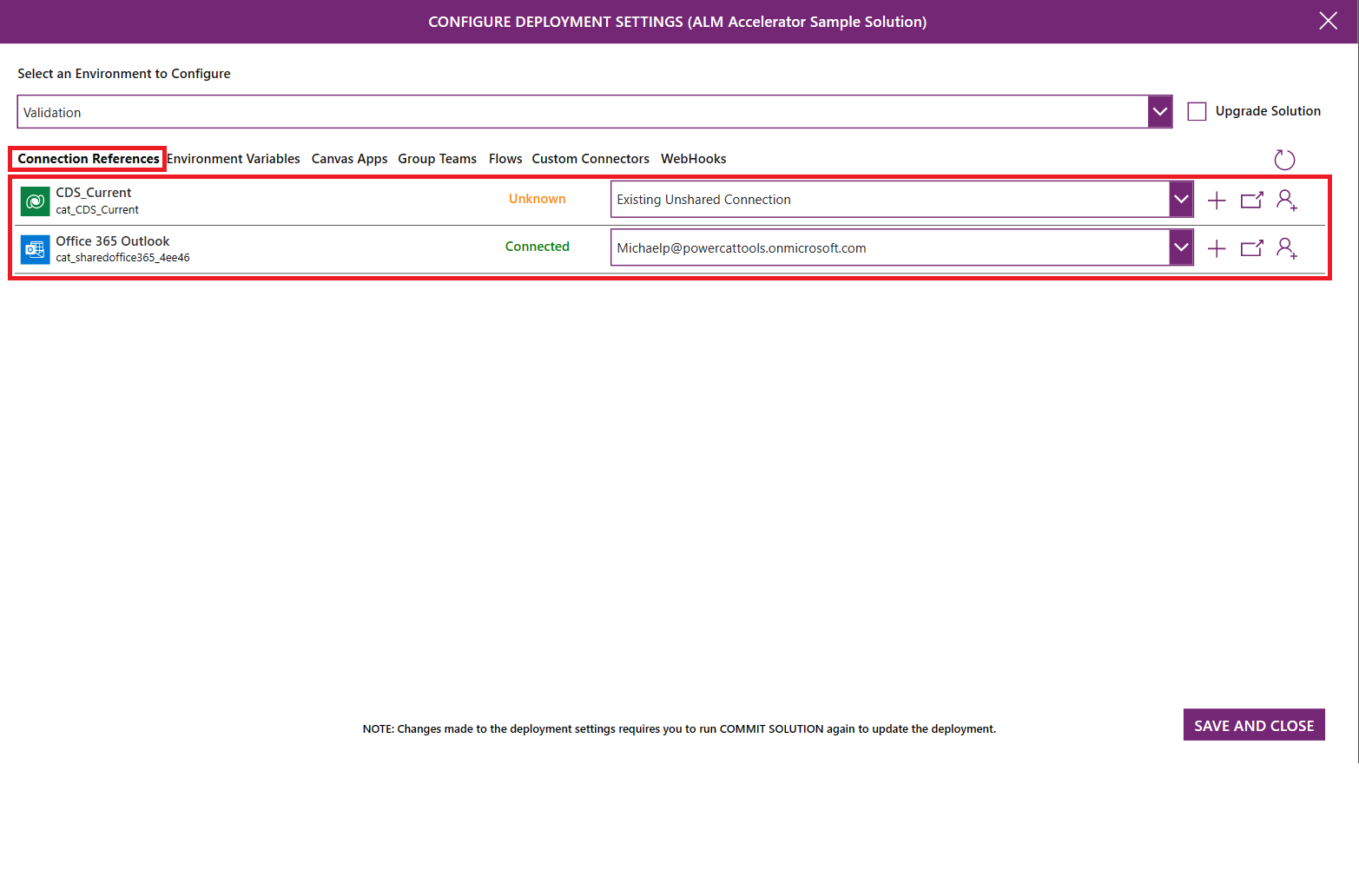
- Alle tilkoblingsreferansene i løsningen vises. Brukere kan opprette tilkoblinger i nedstrømsmiljøene for å koble til tilkoblingsreferansene i målmiljøet.
- Hvis du har tillatelse til å opprette tilkoblinger i målmiljøet, vises +-knappen. Velg + for å opprette en tilkobling. Når du har opprettet en ny tilkobling, velger du Oppdater øverst til høyre for å oppdatere listen.
- Hvis du vil velge en eksisterende tilkobling i målmiljøet, velger du en tilkobling på listen.
- Du åpner tilkoblingen i målmiljøet ved å velge navnet på eller statusen for tilkoblingen.
- Hvis du ikke har tillatelse til å opprette tilkoblinger i målmiljøet, er +-knappen deaktivert. Be en annen bruker om å opprette tilkoblingen for deg:
- Velg Be om en tilkobling.
- Skriv inn navnet på teammedlemmet du trenger for å opprette tilkoblingen, og velg brukeren.
- Velg Send for å åpne den forhåndsformaterte e-postmeldingen. Den forhåndsformaterte e-posten inneholder en kobling som mottakeren kan bruke til å opprette tilkoblingen.
Miljøvariabler
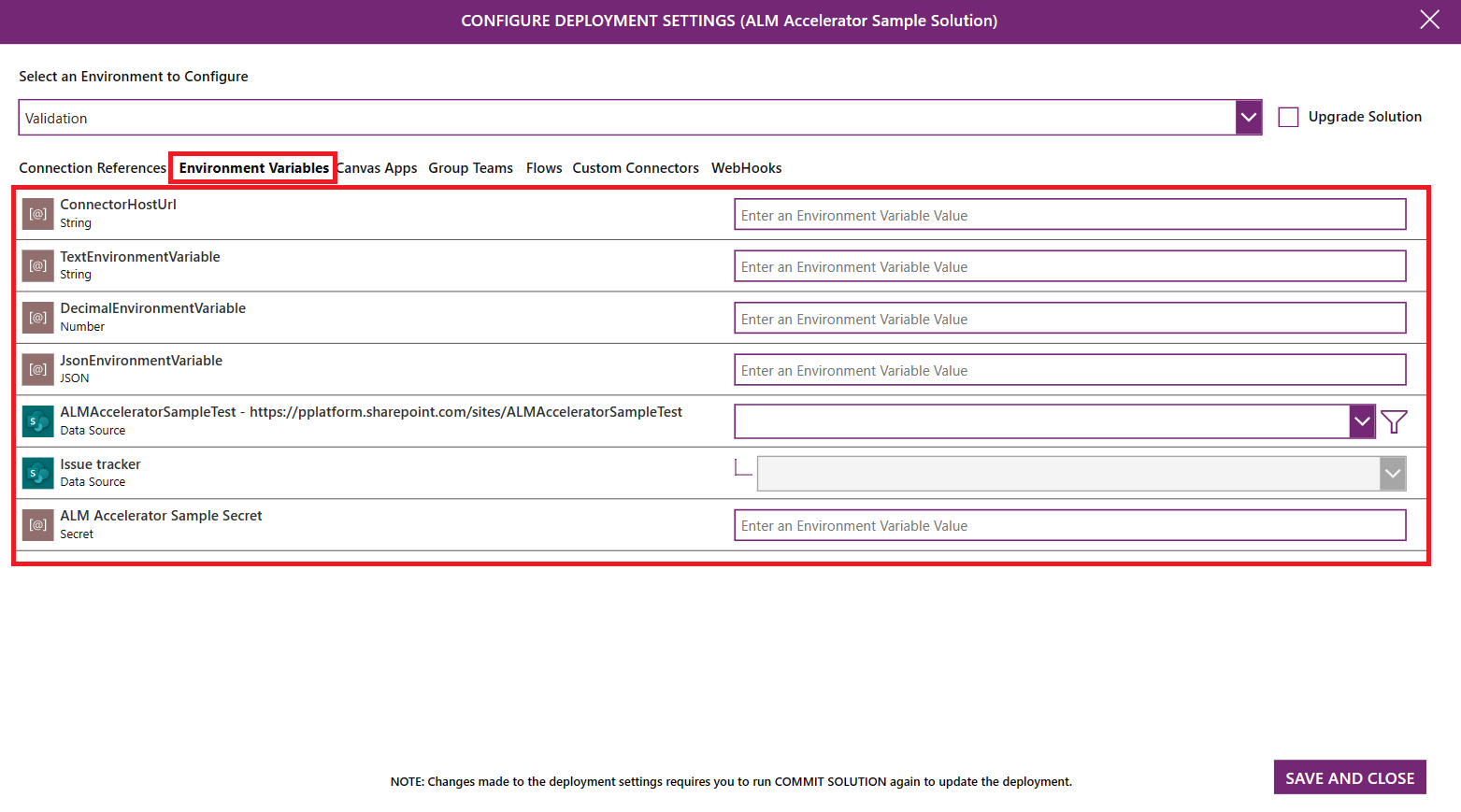
- Alle miljøvariablene i løsningen vises. Brukere kan angi verdien for miljøvariablene i nedstrømsmiljøene.
- For standardmiljøvariabler, for eksempel streng, tall og JSON, angir du verdien i tekstboksen til høyre for variabelnavnet.
- For datakildemiljøvariabler bruker du rullegardinlistene til å velge riktig datakilde skal brukes i nedstrømsmiljøet.
Lerrets-apper
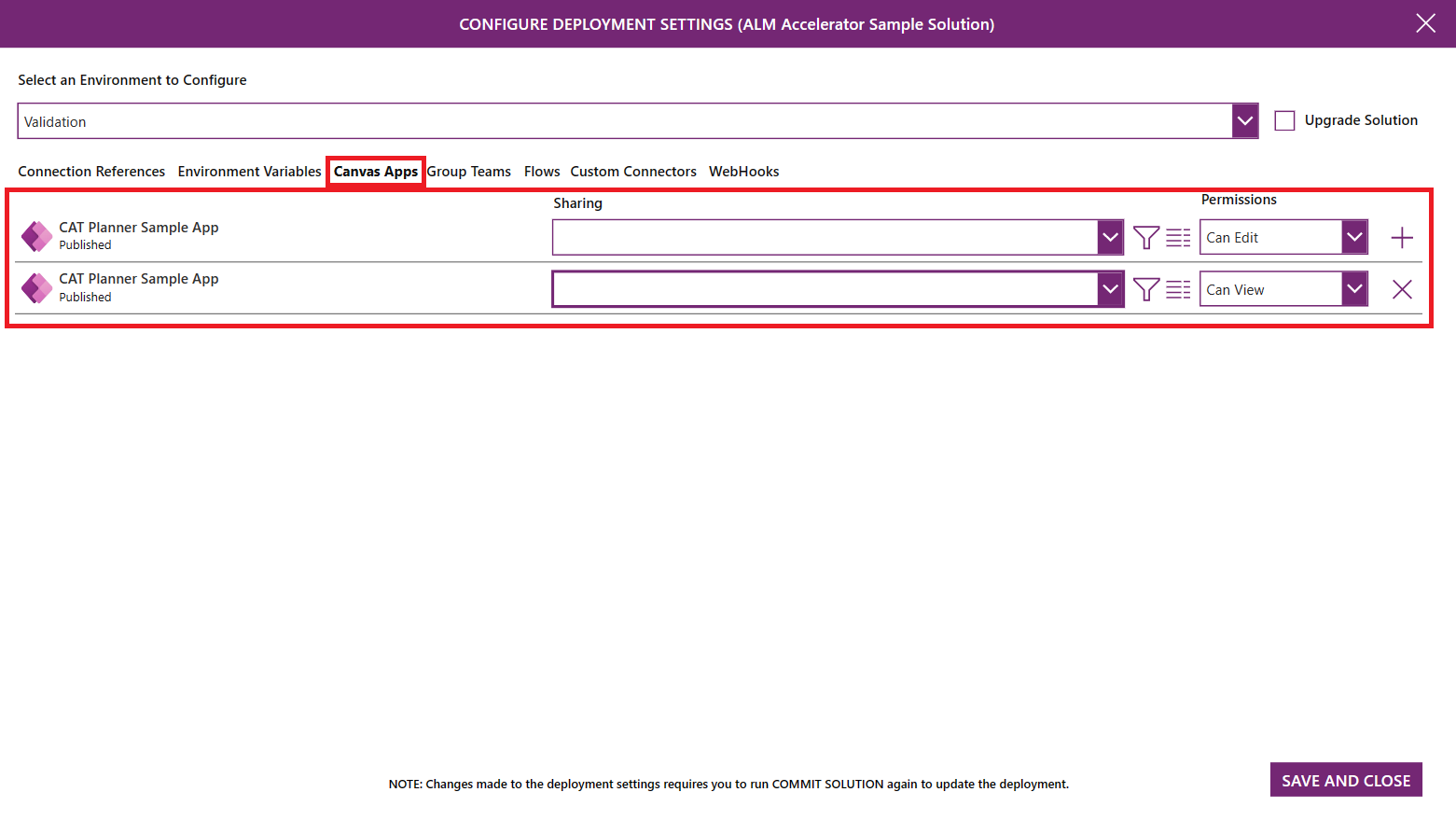
- Alle appene i løsningen vises. Brukere kan dele dem i nedstrømsmiljøene med en Microsoft Entra-gruppe.
- Bruk rullegardinlisten til å velge Azure AAD-gruppen du vil dele appen med.
- Velg Detaljer for å vise gruppedetaljene. En ny fane i nettleseren åpnes med en kobling til Microsoft Entra-gruppen i Azure Portal.
- Bruk rullegardinlisten over tillatelser til å angi tillatelsene til Kan vise, Kan redigere eller Kan vise og dele.
Grupper lag
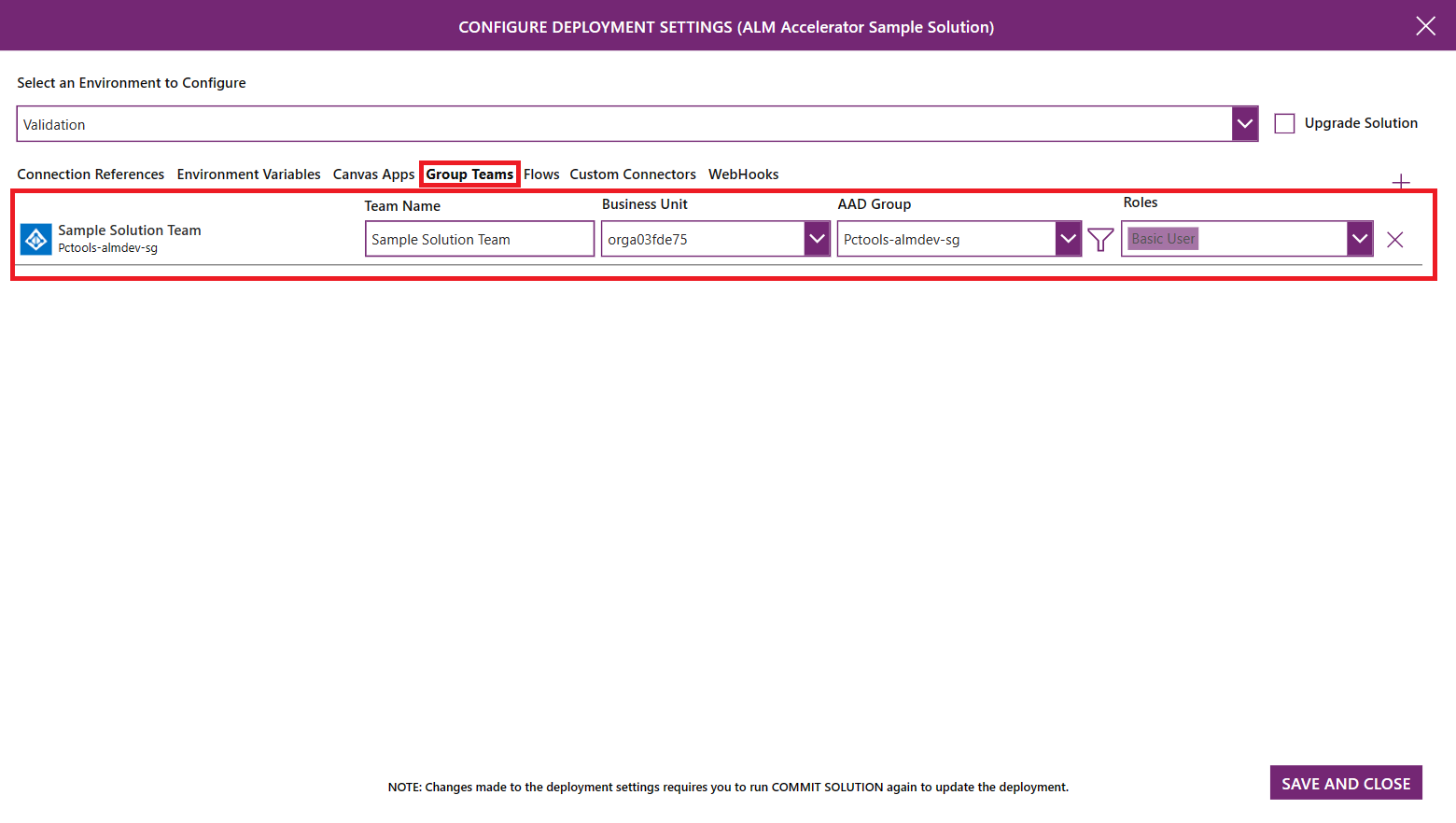
- Dataverse-team av typen AAD-sikkerhetsgruppe vises. Brukere kan konfigurere nye gruppeteam for deling av flyter og egendefinerte koblinger.
- Velg + for å legge til en ny gruppeteamkonfigurasjon. Angi et teamnavn, velg en AAD-gruppe som teamet skal kobles til, og velg sikkerhetsroller etter behov. Listen over sikkerhetsroller er basert på rollene som er tilgjengelige i det valgte utviklingsmiljøet. Legg til eventuelle egendefinerte sikkerhetsroller i løsningen for å sikre at sikkerhetsrollene er tilgjengelige i målmiljøet.
Flyter
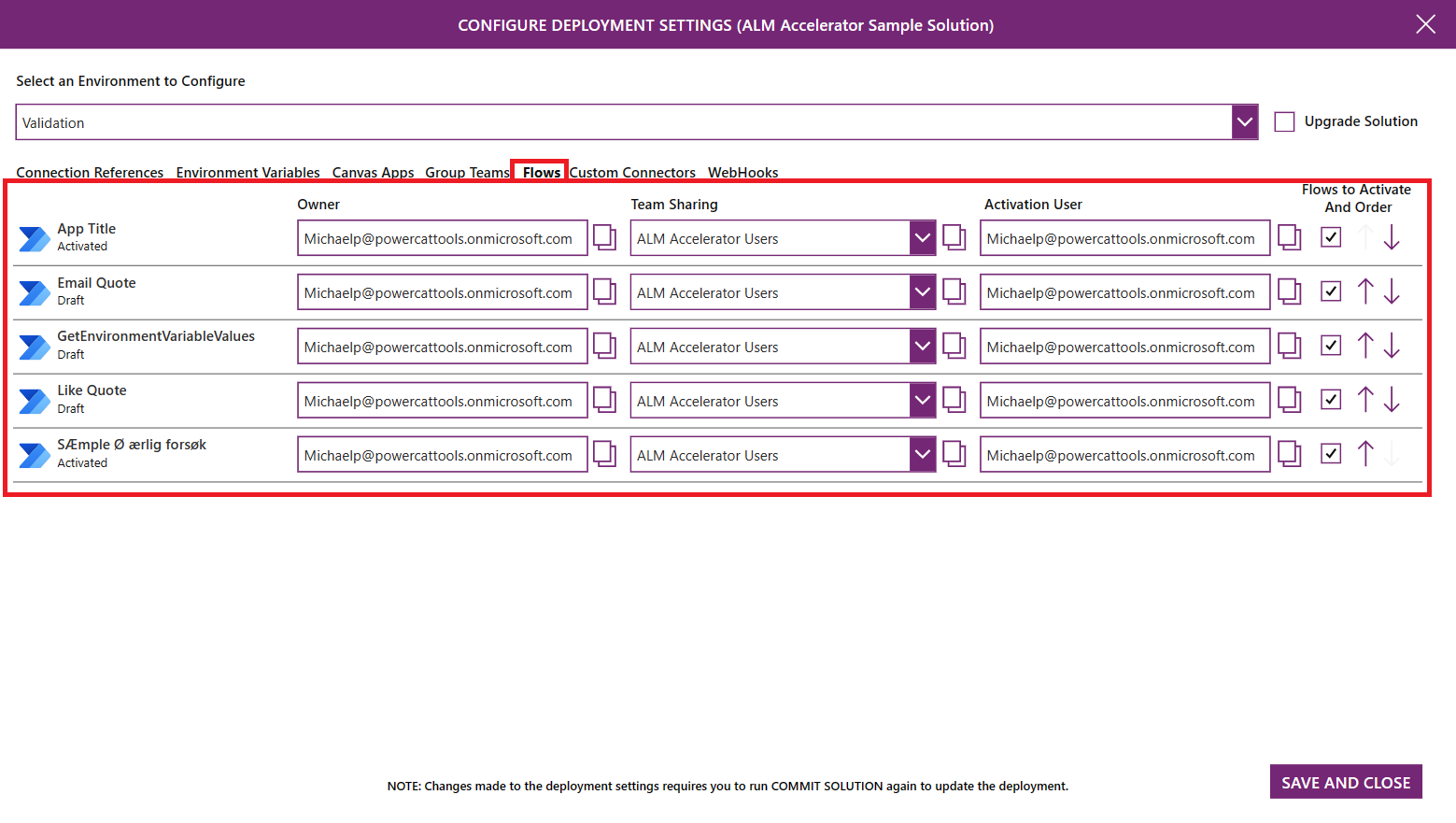
- Alle flytene i løsningen vises. Brukere kan konfigurere eieren av flyten, Dataverse-teamdeling, brukeren som flyten skal aktiveres med, om en flyt skal aktiveres eller ikke, og, sekvensen for flytaktivering i nedstrømsmiljøene.
- Hvis du vil vise flyten, velger du navnet. Flytdefinisjonen åpnes i en ny fane i leseren.
- Bruk Eier-listen til å velge en Dataverse-bruker som skal eie flyten i nedstrømsmiljøet.
- Bruk listen Teamdeling til å velge Dataverse-teamet du vil dele flyten med. Listen inkluderer Dataverse-team i nedstrømsmiljøet og Dataverse-team som er konfigurert i gruppeteaminnstillingene.
- Bruk listen Aktiveringsbruker til å velge brukeren som skal aktivere flyten.
- I kolonnen Flyter som skal aktiveres og rekkefølge velger du avmerkingsboksen for å indikere om en flyt skal aktiveres eller ikke. Bruk pil opp og pil ned til å plassere radene i rekkefølgen de skal aktiveres i. Sekvensene for aktivering er spesielt nyttig hvis løsningen omfatter overordnede og underordnede flyter der underordnede flyter må aktiveres før overordnede flyter.
Tilpassede koblinger
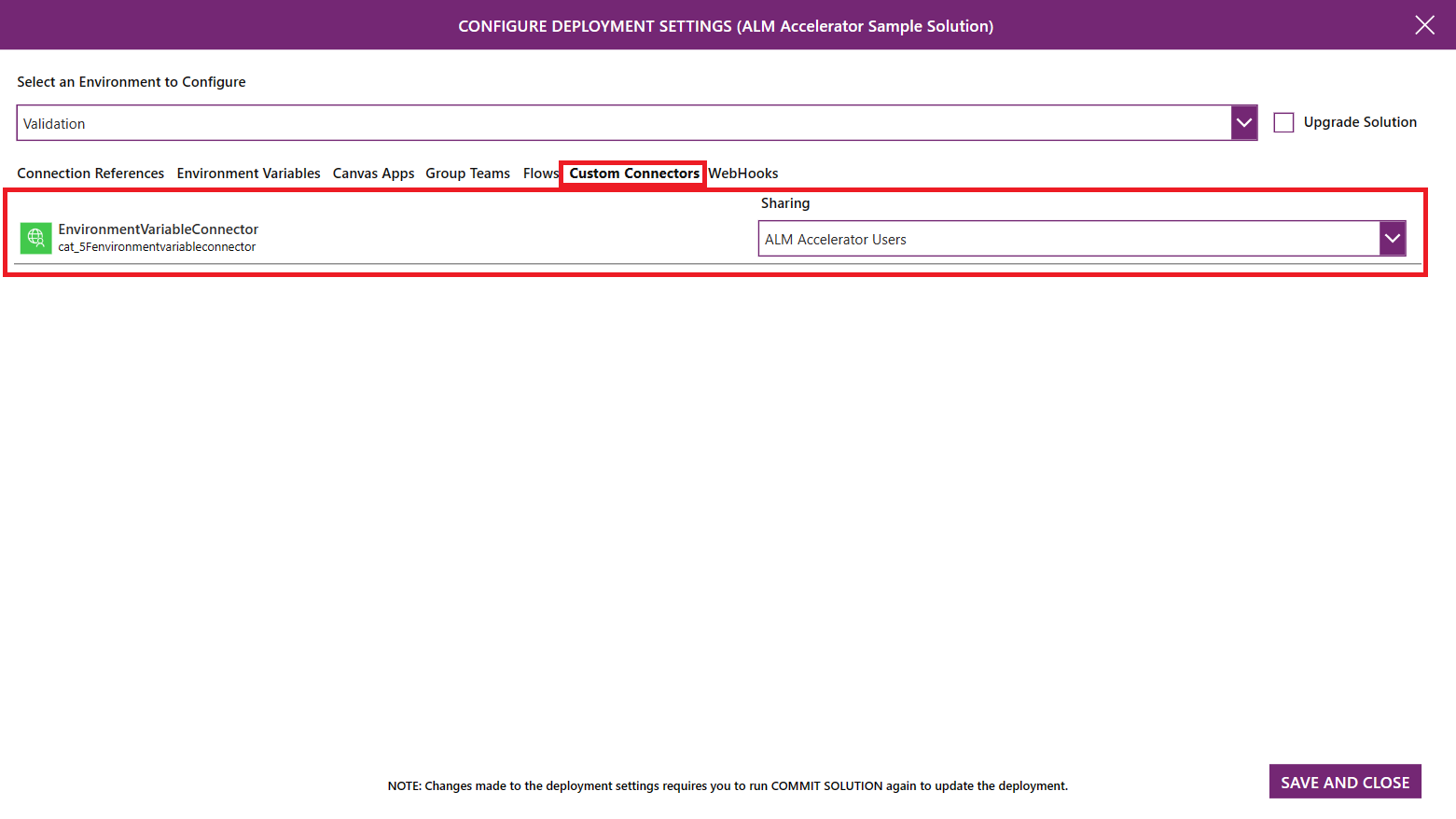
- Alle egendefinerte koblinger i løsningen vises. Brukere kan konfigurere deling av egendefinerte koblinger til Dataverse-team i nedstrømsmiljøene.
- Bruk listen Deling til å velge Dataverse-teamet du vil dele den egendefinerte koblingen med. Listen inkluderer Dataverse-team i nedstrømsmiljøet og Dataverse-team som er konfigurert i gruppeteaminnstillingene.
Lagre og distribuer løsningen
Publiser endringer i appen.
Velg Lagre løsning for å flytte endringene til Git.
Sørg for at du publiserer eventuelle appendringer før du starter en lagring.
I bakgrunnen flytter appen endringen til versjonskontroll for automatisk å opprette en gren. Gjenta push-ene når du gjør endringer i løsningen, for å beholde endringsloggen.
Under dette trinnet blir du bedt om å konfigurere distribusjonsinnstillingene.
En venteindikator vises når push-aktiviteten begynner. Når push-en er vellykket, vises det en avmerkingsboks. Et rødt X angir at push-en mislyktes.
Når du er klar til å distribuere endringene i andre miljøer, velger du Distribuer løsning.
Angi en tittel og notater for pull-forespørselen som er opprettet i Azure DevOps.
Velg et miljø som løsningen skal distribueres til.
Avhengig av konfigurasjonen av Løsningsprofil oppretter programmet en henteforespørsel som må fullføres i Azure DevOps, eller utløser et forløp som noen må godkjenne før den kan kjøre og fullføre publiseringen.
Når fremdriftsindikatoren vises, betyr det at distribusjonen er startet. Velge det høyre vinkeltegnet (>) for å visualisere forespørselsloggen.