Administrere programbrukere i Power Platform-administrasjonssenteret
Vi er i ferd med å flytte programbrukeradministrasjon fra den gamle webklienten, som dokumentert i Aktivere eller deaktivere programbrukere. Følg disse trinnene for å administrere programbrukere i Power Platform-administrasjonssenteret.
Notat
Sletting av en inaktiv programbruker støttes nå i forhåndsversjon.
Tips
Se denne videoen: Administrere programbrukere, sikkerhetsroller, team og brukere i Power Platform-administrasjonssenteret.
Vise programbrukere i et miljø
På Programbrukere-siden kan du vise og administrere programbrukere. Egendefinert-apptypen i den lokale appregistreringen din, som opprettet i Microsoft Entra ID.
Logg deg på Power Platform-administrasjonssenteret som en systemadministrator.
Velg Miljøer, og velg deretter et miljø fra listen.
Velg Innstillinger.
Velg Brukere + tillatelser, og velg deretter Programbrukere.
Opprett en appbruker
Du kan opprette en ulisensiert programbruker i miljøet. Denne programbrukeren får tilgang til miljøets data på vegne av brukeren som bruker programmet ditt.
I et miljø kan du bare ha én programbruker for hvert Microsoft Entra-registrerte program.
Logg deg på Power Platform-administrasjonssenteret som en systemadministrator.
Velg Miljøer, og velg deretter et miljø fra listen.
Velg Innstillinger.
Velg Brukere + tillatelser, og velg deretter Programbrukere.
Velg + Ny appbruker for å åpne siden Opprett en ny appbruker.
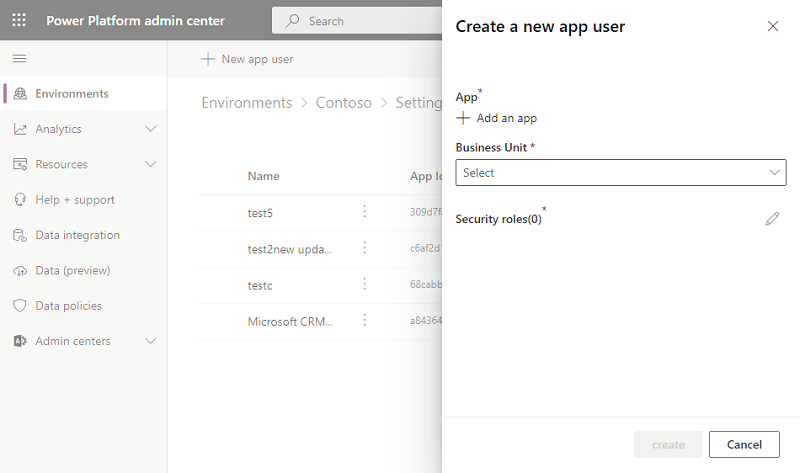
Velg + Legg til en app for å velge det registrerte Microsoft Entra-programmet som ble opprettet for den valgte brukeren, og velg deretter Legg til.
Merk
I tillegg til å angi programnavnet eller program-IDen, kan du også angi en program-ID for Azure-administrert identitet. For administrert identitet må du ikke angi navnet på programnavnet for administrert identitet. Bruk i stedet IDen for administrert identitet.
Enterprise-programmer vises ikke i listen over programmer, bare Microsoft Entra-appregistreringer vises i listen. Søk etter programmet med flere leiere etter navn eller ID for å tildele det til programbrukeren.
Den valgte Microsoft Entra-appen vises under App. Du kan velge Rediger (
 ) for å velge et annet Microsoft Entra-program. Under Forretningsenhet velger du en forretningsenhet i rullegardinlisten.
) for å velge et annet Microsoft Entra-program. Under Forretningsenhet velger du en forretningsenhet i rullegardinlisten.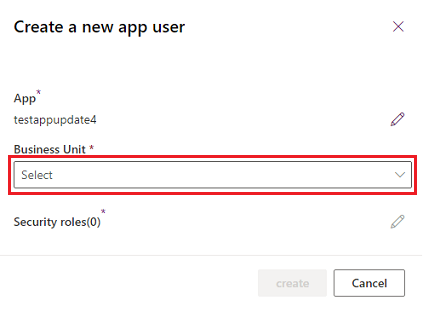
Når du har valgt en forretningsenhet, kan du velge
 for Sikkerhetsroller for å velge sikkerhetsroller for den valgte forretningsenheten som skal legges til for den nye programbrukeren. Når du har lagt til sikkerhetsroller, velger du Lagre.
for Sikkerhetsroller for å velge sikkerhetsroller for den valgte forretningsenheten som skal legges til for den nye programbrukeren. Når du har lagt til sikkerhetsroller, velger du Lagre.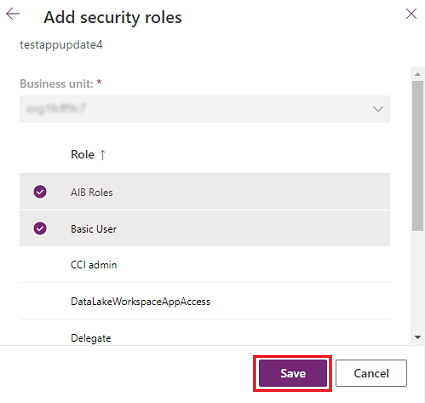
Velg Opprett.
Vise eller redigere detaljene for en programbruker
Logg deg på Power Platform-administrasjonssenteret som en systemadministrator.
Velg Miljøer, og velg deretter et miljø fra listen.
Velg Innstillinger.
Velg Brukere + tillatelser, og velg deretter Programbrukere.
Velg en programbruker, og velg deretter Detaljer.
Detaljer-siden viser følgende egenskaper for programbrukeren:
- Navn
- Microsoft Entra-program-ID
- Delstat
- Tilordne sikkerhetsroller
- Apptype
- Forretningsenhet
- E-postadresse
Forretningsenheten, e-postadressen og sikkerhetsrollene kan redigeres.
Synkronisere programbrukernavnet med Microsoft Entra-programnavnet
Når en programbruker opprettes for første gang, er brukernavnet det samme som navnet på det registrerte Microsoft Entra-programmet. De to navnene kan bli synkronisert når navnet på Microsoft Entra-programmet endres. Du kan synkronisere programbrukernavnet med Microsoft Entra-programnavnet ved å velge Oppdater på Detaljer-siden.
Obs!
Oppdater, og Microsoft Entra-appnavnet vises bare når de to navnene ikke er synkroniserte.
Administrere roller for en programbruker
I tillegg til å bruke inntastingspunktet på Detaljer-siden til å behandle roller, kan du velge Rediger sikkerhetsroller på menylinjen på Programbruker-siden. Hvis programbrukeren allerede har roller tilordnet, vises disse rollene som valgt på siden.
Du kan velge eller oppheve valget av roller og deretter velge Lagre. Alle valgte roller blir gjeldende tilordnede roller for programbrukeren. Roller som ikke er valgt, blir ikke tildelt.
Notat
Alle programbrukerne kan kjøre i alle miljøer som er sikret med en sikkerhetsgruppe, uten å være medlem av sikkerhetsgruppen.
Aktivere eller deaktivere en programbruker
Gjør ett av følgende på Programbruker-siden:
Hvis du vil aktivere en programbruker, velger du Aktiver på menylinjen, og deretter velger du Aktiver i bekreftelsesdialogboksen.
Hvis du vil deaktivere en programbruker, velger du Deaktiver på menylinjen, og deretter velger du Deaktiver i bekreftelsesdialogboksen.
Slett en inaktiv programbruker
Hvis du vil slette en inaktiv programbruker, følger du fremgangsmåten nedenfor.
- Gå til siden Programbruker.
- Velg en inaktiv programbruker.
- Velg Slett på kommandolinjen.
- Velg Slett i bekreftelsesdialogboksen.
Merk
Bare programbrukere med inaktiv tilstand kan slettes. Du må tilordne alle oppføringer som eies av inaktive programbrukere, på nytt før disse brukeroppføringene kan slettes. Du kan legge til en programbruker tilbake i miljøet hvis programbrukeren fremdeles finnes i Microsoft Entra-appregistreringer.
Vis detaljene for systemleverte programbrukere
I hvert av miljøene dine er det et sett med systemleverte programbrukere. Du kan nå vise disse programbrukerne fra Power Platform-administrasjonssenteret.
- Logg deg på Power Platform-administrasjonssenteret som en systemadministrator.
- Velg Miljøer, og velg deretter et miljø fra listen.
- Velg Innstillinger.
- Velg Brukere + tillatelser>Programbrukere.
- Velg alternativet Filter på kommandolinjen.
- Velg alternativet Plattform. Det vises en liste over plattformer og programbrukere i miljøet.
- Velg en programbruker.
- Velg Detaljer på kommandolinjen for å vise detaljer om plattformen, programbrukeren.
- Velg Lukk for å gå tilbake til listen over programbrukere.