Opprette et skjema for å eksportere konfigurasjonsdata
Verktøyet Configuration Migration lar deg bygge et skjema for å beskrive eksportdataene. Det lar deg også søke etter eventuelle manglende avhengigheter og relasjoner i enheter eller felt som skal eksporteres, for å unngå et sett med inkonsekvente data.
Før du starter
Last ned Configuration Migration Tool. Verktøyet for konfigurasjonsoverføring er tilgjengelig som en NuGet-pakke, eller du kan laste ned verktøyet ved hjelp av Power Platform CLI.
Opprette et skjema og eksportere konfigurasjonsdata
Start verktøyet Configuration Migration. Dobbeltklikk på DataMigrationUtility.exe i mappen der du lastet ned verktøyet: [din mappe]\Tools\ConfigurationMigration\
Klikk Opprett skjema og Fortsett i hovedskjermbildet.
I skjermbildet for pålogging angir du godkjenningsdetaljer for å koble til miljøet som du vil eksportere data fra. Hvis du har flere organisasjoner på serveren og vil velge organisasjonen som dataene skal eksporteres fra, merker du av i Vis alltid liste over tilgjengelige organisasjoner-avmerkingsboksen. Klikk Logg på.
Hvis du har flere organisasjoner og du merket av for Vis alltid en liste over tilgjengelige organisasjoner, kan du velge organisasjonen du vil koble til, på det neste skjermbildet. Velg en organisasjon du vil koble til.
I listen Velg løsning velger du løsningen som du vil eksportere data fra:
I den valgte løsningen kan du velge enheter og felt som skal eksporteres, eller eksportere alle enheter i løsningen.
Hvis du vil velge enheter og felt som skal eksporteres, går du til listen Velg enhet og velger enheten som du vil eksportere data fra. Listen Felt for enheten viser alle feltene i den valgte enheten.
Hvis du vil legge til valgte felt for enheten, klikker du Legg til felt.
Hvis du vil legge til selve enheten og alle feltene, klikker du Legg til enhet.
Hvis du vil eksportere alle enhetene, klikker du Legg til alle ved siden listen Velg enhet.
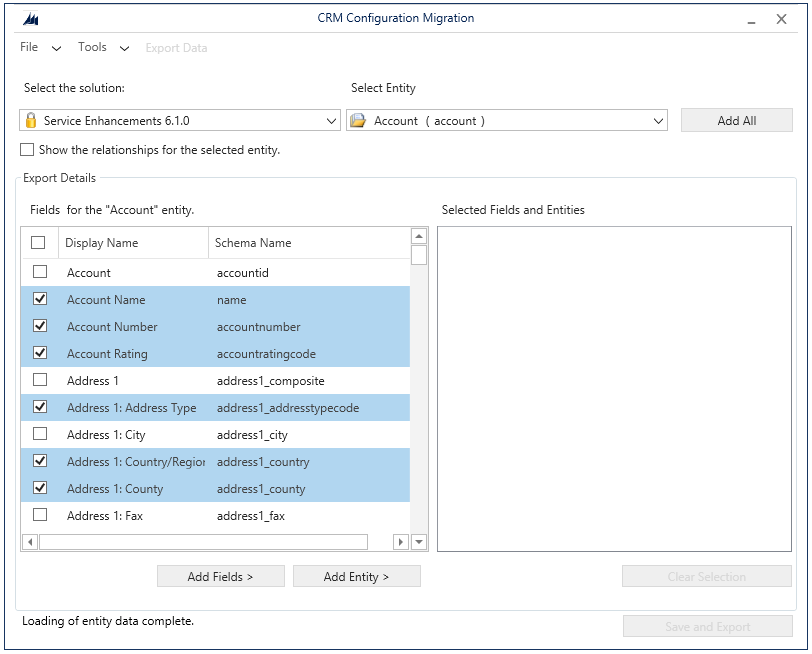
Du kan merke av for Vis relasjoner for den valgte enheten for å vise relaterte enheter for den valgte enheten, slik at du kan eksportere dem også.
De valgte enhetene vises i boksen Valgte felt og enheter.
Hvis du vil fjerne en enhet, et felt eller en relasjon, klikker du for å merke, høyreklikker og velger deretter alternativet for fjerning.
Hvis du vil fjerne alle elementene i Valgte felt og enheter og starte på nytt, klikker du Fjern utvalg.
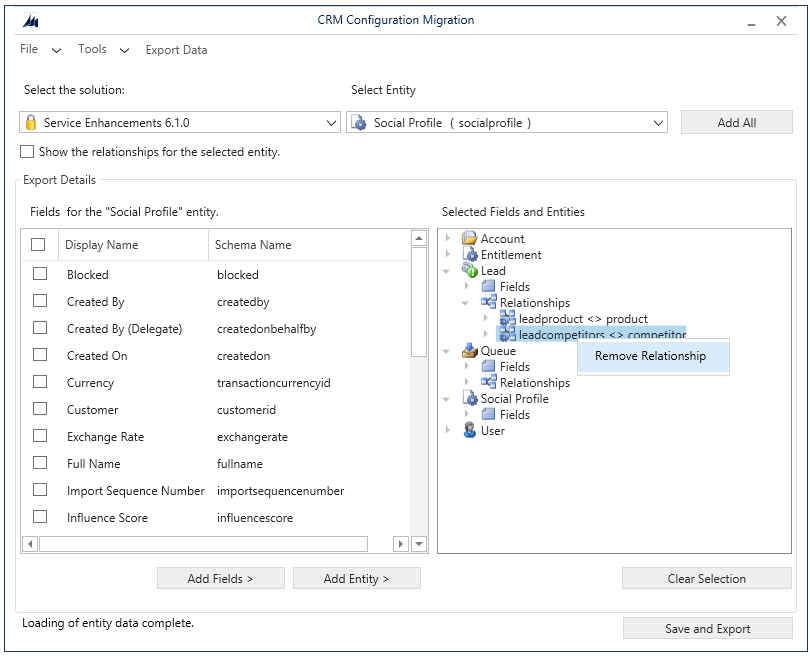
Hvis du vil validere de merkede dataene som skal eksporteres, klikker du Verktøy>Valider skjema.
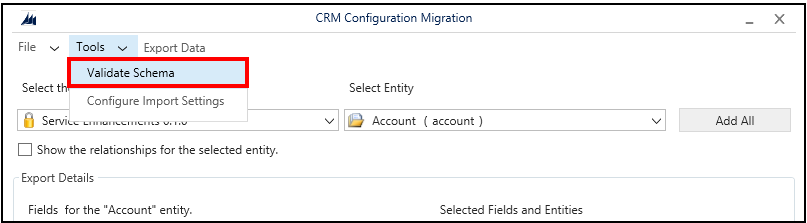
Det vises en melding hvis det mangler avhengigheter. Klikk OK for å lukke meldingen.
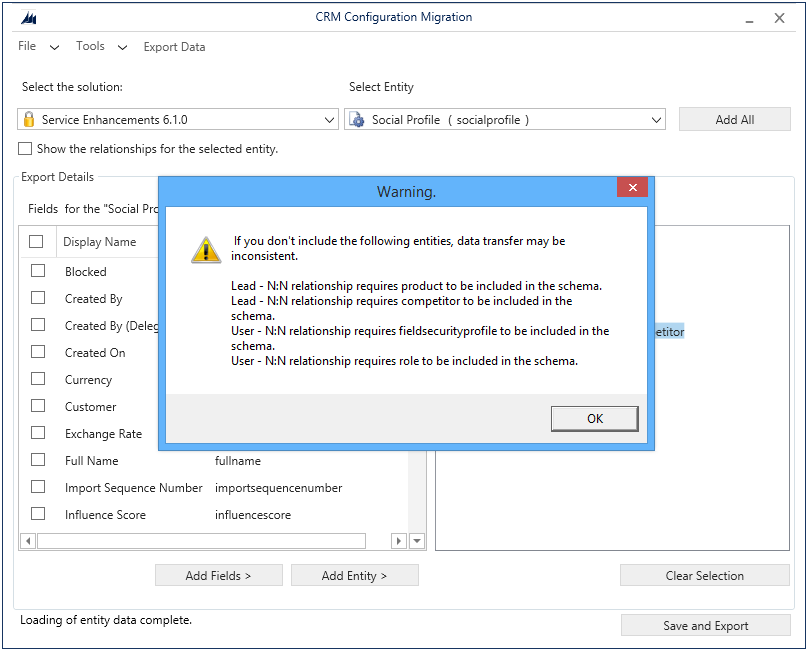
Legg til manglende enheter, og utfør deretter trinn 9 på nytt for å validere dataene. Det vises en bekreftelsesmelding hvis det ikke er valideringsfeil.
Tips
Hvis den manglende enheten ikke er i løsningen du har valgt for eksport, kan du legge til enheten fra Standardløsning ved å velge den fra listen Velg løsning.
Definer unikhetsbetingelsen for dataene som skal eksporteres. Du åpner det nye skjermbildet ved å klikke Verktøy>Konfigurer importinnstillinger. For hver enhet du har valgt å eksportere, kan du legge til feltet eller feltene som du vil sammenligne oppføringene for med eksisterende oppføringer på målsystemet under importen. Velg et felt, og klikk Legg til felt.
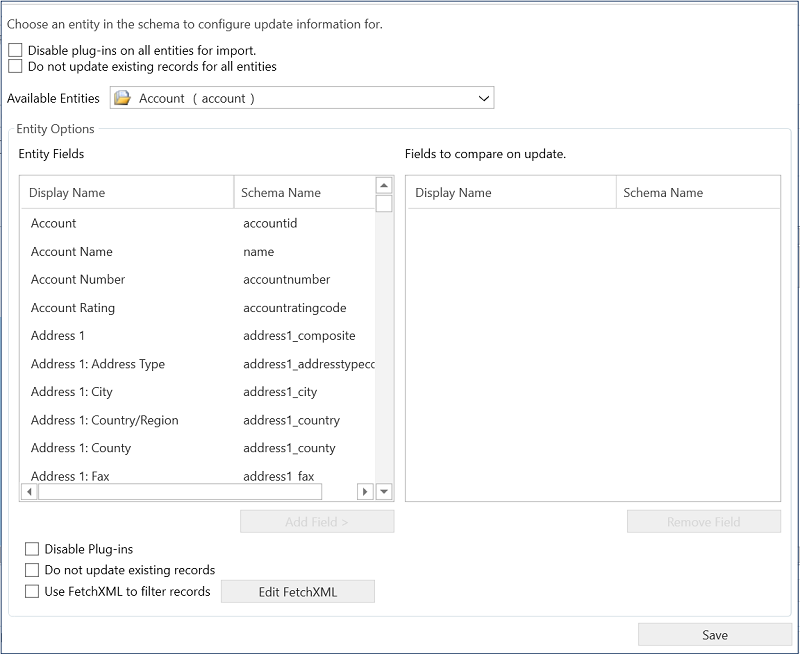
Hvis du vil deaktivere plugin-moduler for alle enheter før dataene importeres til målsystemet, merker du av for Deaktiver plugin-moduler på alle enheter for import. Verktøyet deaktiverer alle plugin-modulene under import av data til målserveren, og aktiverer dem på nytt etter importen.
Hvis du vil lagre innstillingene og gå tilbake til hovedskjermen, klikker du Lagre.
Merk
Hvis du vil angre endringer i dialogboksen Konfigurer importinnstillinger, må du manuelt gjenopprette disse endringene i denne dialogboksen, og deretter klikke Lagre for å lagre endringene, og lukke dialogboksen.
I hovedskjermbildet:
Klikk Fil>Lagre skjema for bare å lagre skjemaet uten å eksportere dataene. Du blir bedt om å angi navnet og plasseringen for XML-skjemafilen (XML) som skal lagres. Du kan bruke skjemaet senere til å eksportere dataene. Du kan nå avslutte verktøyet.
Klikk Eksporter Data for å eksportere dataene og XML-filen. Du blir bedt om å angi navnet og plasseringen for XML-skjemafilen (XML) som skal eksporteres. Angi navn og plassering, og klikk Lagre. Gå til neste trinn.
Klikk Lagre og eksporter for å velge om du vil eksportere dataene når du har lagret XML-skjemafilen. Du blir bedt om å angi navnet og plasseringen for XML-skjemafilen (XML) som skal eksporteres. Angi navn og plassering, og klikk Lagre. Du blir bedt om å lagre datafilen: Klikk Ja for å eksportere den eller Nei for å eksportere den senere. Hvis du klikket Ja, går du til neste trinn.
I det neste skjermbildet angir du plasseringen for datafilen som skal eksporteres i boksen Lagre til datafil, og deretter klikker du Eksporter data. Nederst i skjermbildet viser fremdriftsstatus for eksporten og plassering for den eksporterte filen når eksporten er fullført.
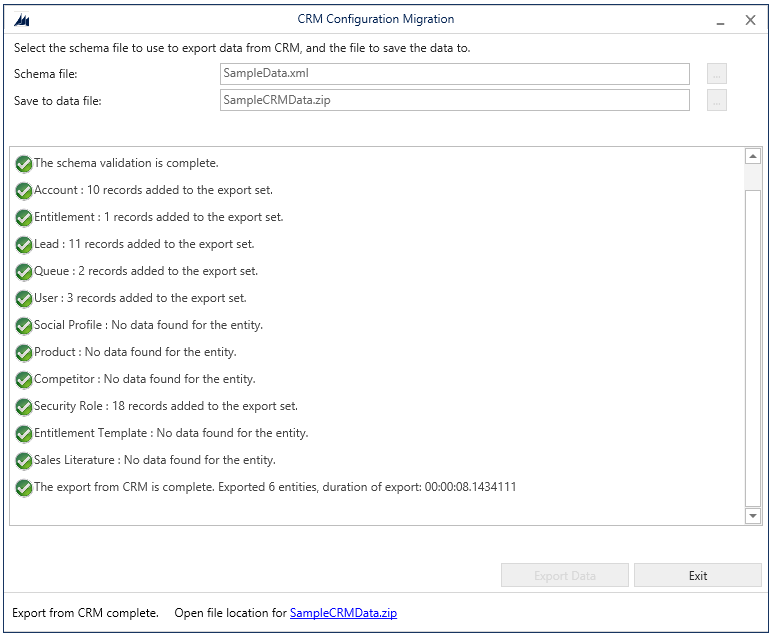
Klikk Avslutt for å lukke verktøyet.
Bruke et eksisterende skjema på nytt for å eksportere konfigurasjonsdata
Du kan gjenbruke en skjemafil som ble generert ved hjelp av konfigurasjonsmigrasjonsverktøyet, til raskt å eksportere data på tvers av miljøer uten å måtte opprette skjemaet helt på nytt.
Start verktøyet Configuration Migration.
Klikk Eksporter data og Fortsett i hovedskjermbildet.
I skjermbildet for pålogging angir du godkjenningsdetaljer for å koble til miljøet som du vil eksportere data fra. Hvis du har flere organisasjoner på serveren og vil velge organisasjonen som dataene skal eksporteres fra, merker du av i Vis alltid liste over tilgjengelige organisasjoner-avmerkingsboksen. Klikk Logg på.
Hvis du har flere organisasjoner og du merket av for Vis alltid en liste over tilgjengelige organisasjoner, kan du velge organisasjonen du vil koble til, på det neste skjermbildet. Velg en organisasjon du vil koble til.
I det neste skjermbildet velger du XML-skjemafilen som skal brukes for dataeksporten.
Angi navn og plassering for datafilen som skal eksporteres.
Klikk Eksporter data. Nederst i skjermbildet viser fremdriftsstatus for eksporten og plassering for den eksporterte filen når eksporten er fullført.
Klikk Avslutt for å lukke verktøyet.
Se også
Last ned verktøy fra NuGet
Endre et skjema
Administrer konfigurasjonsdataene dine
Importere konfigurasjonsdata