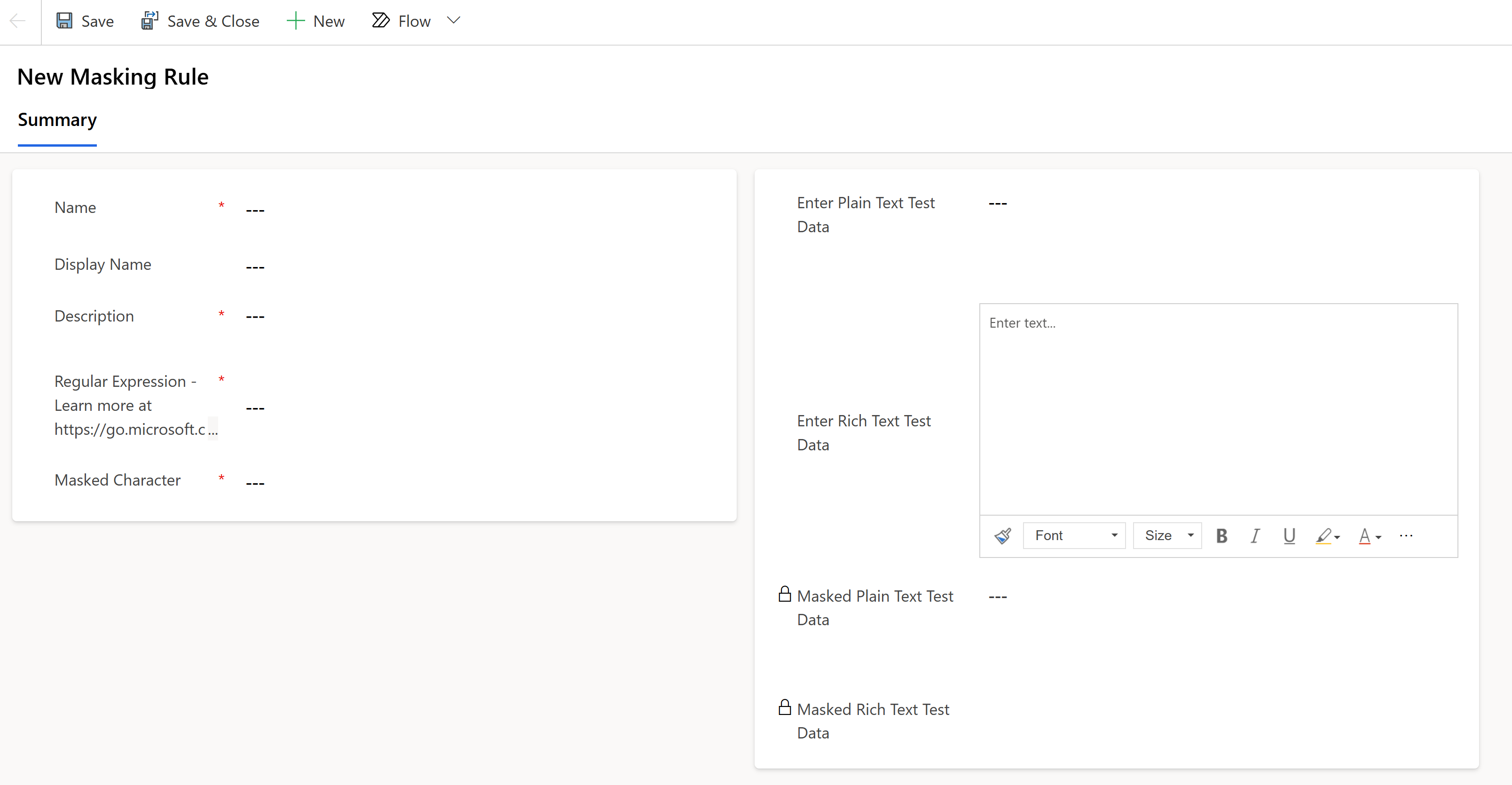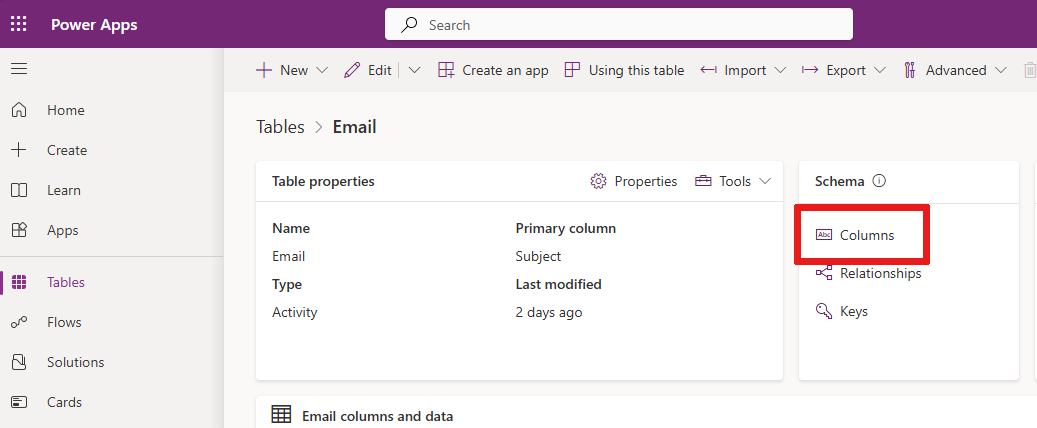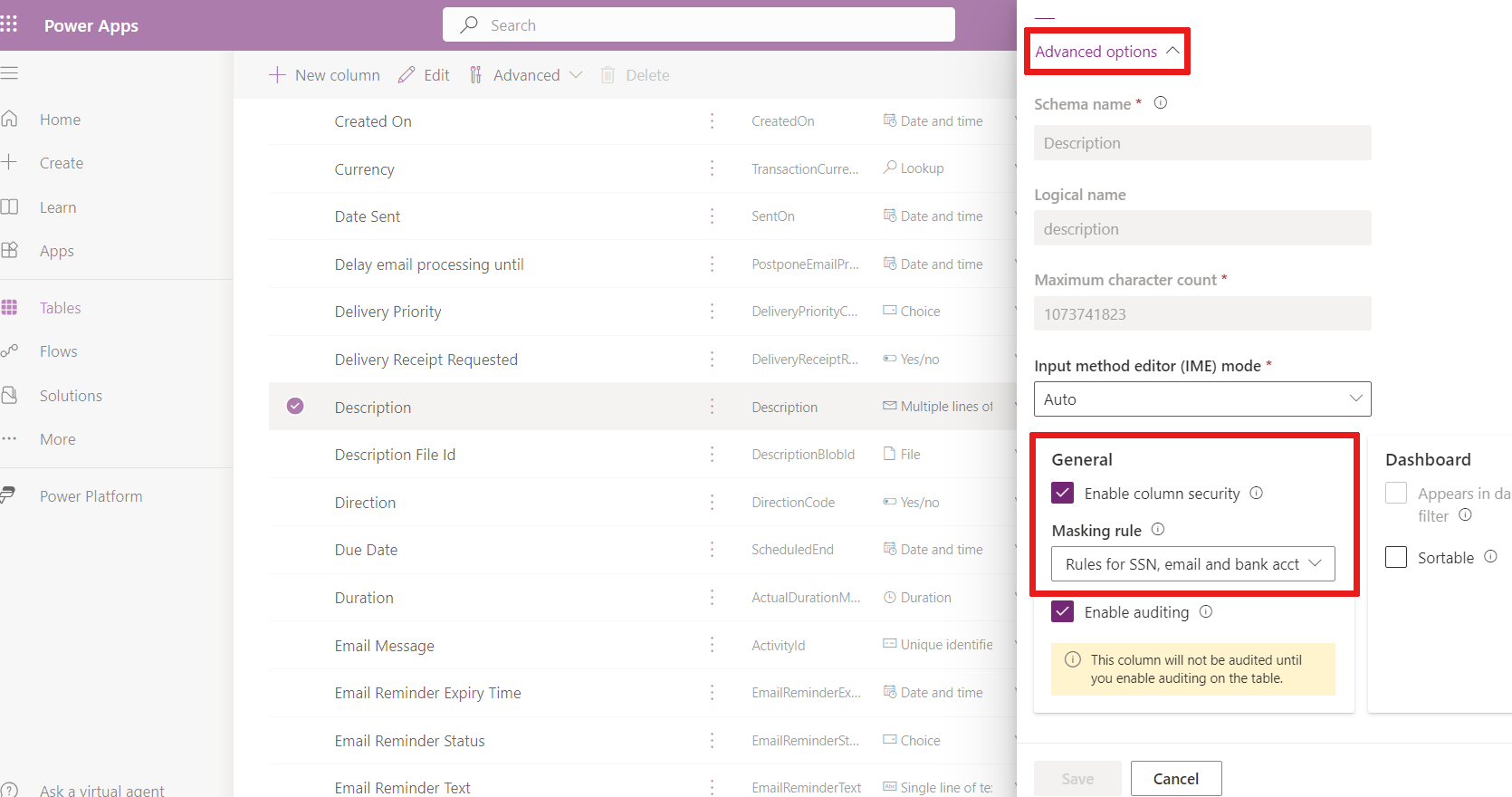Opprett og administrer maskeringsregler (forhåndsversjon)
[Denne artikkelen inneholder dokumentasjon for forhåndsversjonen og kan bli endret.]
Datamaskering bidrar til å beskytte sensitiv informasjon under samhandling med kunder og forhindrer datalekkasjer. Datamaskering, også kalt de-identifisering eller tilsløring, erstatter sensitive data med maskerte strenger. De maskerte strengene sikrer at de opprinnelige, umaskerte verdiene forblir skjult. Bare autoriserte brukere kan lese de umaskerte verdiene – én oppføring om gangen. Når det gjelder samhandling med kunder, er frontlinjestøttebrukere forhindret fra å avsløre sensitiv informasjon, for eksempel kredittkortnumre, personnumre eller personlige data (PII).
Viktig!
- Dette er forhåndsversjonsfunksjon.
- Evalueringsfunksjonalitet er ikke ment for produksjonsbruk og kan ha begrensninger. Disse funksjonene er tilgjengelige før en offisiell utgivelse, slik at kunder kan få tidlig tilgang og gi tilbakemeldinger.
Hvordan fungerer maskering?
Du kan opprette maskeringsregler for å angi hvordan sensitiv informasjon skal maskeres.
Disse reglene bruker regulære uttrykk for å identifisere bestemte mønstre, for eksempel et kredittkortnummer, et personnummer og en e-postadresse.
Disse mønstrene registreres, og de sensitive feltene erstattes med maskerte tegn når raden hentes.
Opprette maskeringsregler
Du får et forhåndsdefinert sett med maskeringsregler til å begynne med, eller du kan lage dine egne.
Opprett en løsning: Opprett en løsning i Power Apps.
Opprett en ny komponent: Opprett komponenter i en løsning.
Velg menyalternativet Sikkerhet, og velg Sikret maskeringsregel.
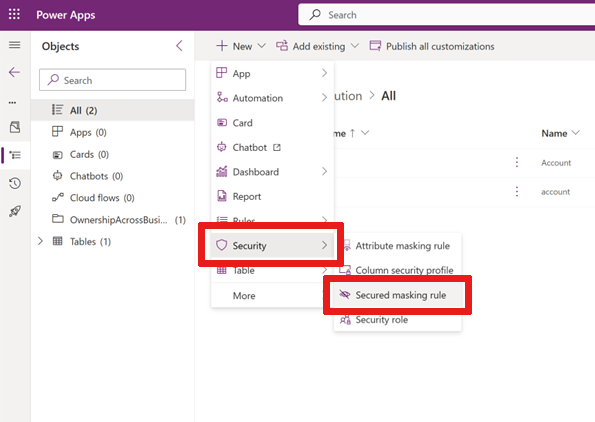
Skjemaet Ny maskeringsregel vises.
I dette skjemaet angir du et regelnavn i dette format:
prefix_name, derprefixkan væreCLS_ellerNew_.Angi et visningsnavn og en beskrivelse.
Angi et regulært uttrykk, som er valgt fra språket for regulære uttrykk.
Hvis du for eksempel vil maskere de fem første sifrene i et personnummer, bruker du:
\d(?=\d{2}-\d{2}-\d{4}\|\d-\d{2}-\d{4}\|-\d{2}-\d{4}\|\d-\d{4}\|-\d{4})Notat
Det regulære uttrykket kan ha flere maskeringsregler, atskilt med en loddrett strek
|.Eksempel:
\d(?=\d{2}-\d{2}-\d{4}|\d-\d{2}-\d{4}|-\d{2}-\d{4}|\d-\d{4}|-\d{4})| \S+@\S+\.\S+|[STFGM]\d{4}|(?:4[0-9]{12}(?:[0-9]{3})?|[25][1-7][0-9]{14}|6(?:011|5[0-9][0-9])[0-9]{12}|3[47][0-9]{13}|3(?:0[0-5]|[68][0-9])[0-9]{11}|(?:2131|1800|35\d{3})\d{11})Angi et maskert tegn, for eksempel
#.Angi en opprinnelig verdi i feltet Angi testdata i klartekst, for eksempel et personnummer, en e-postadresse osv.
Angi en opprinnelig verdi i feltet Angi testdata i rikt tekstformat, for eksempel et personnummer, en e-postadresse osv. (for testing av tekstdatatype med kolonner i rikt tekstformat).
Notat
For feltet Rik tekst må råverdien for feltet tas med i betraktningen når du definerer det regulære uttrykket. Du kan vise råverdien ved hjelp av en web-API for å spørre tabellen/kolonnen med rik tekst. Eksempel:
https://<org url>/api/data/v9.2/maskingrules(<id>)?$select=richtestdata(resultat)
"richtestdata": "<div class="ck-content" data-wrapper="true" dir="ltr" style="--ck-image-style-spacing: 1.5em; --ck-inline-image-style-spacing: calc(var(--ck-image-style-spacing) / 2); --ck-color-selector-caption-background: hsl(0, 0%, 97%); --ck-color-selector-caption-text: hsl(0, 0%, 20%); font-family: Segoe UI; font-size: 11pt;"><p style="margin: 0;">123-45-789<//p><//div>"
Velg Lagre.
Nå ser du testdata for maskert ren tekst og testdata for maskert rik tekst.
De maskerte verdiene kan være maskert slik:
Regular expression Originalverdier Maskerte verdier \d(?=\d{2}-\d{2}-\d{4}\|\d-\d{2}-\d{4}\|-\d{2}-\d{4}\|\d-\d{4}\|-\d{4})SSN 123-45-6789SSN ###-##-6789[STFGM]\d{4}AccountNbr A1234567zAccountNbr #567z(?:4[0-9]{12}(?:[0-9]{3})?\|[25][1-7][0-9]{14}\|6(?:011\|5[0-9][0-9])[0-9]{12}\|3[47][0-9]{13}\|3(?:0[0-5]\|[68][0-9])[0-9]{11}\|(?:2131\|1800\|35\d{3})\d{11})MasterCard 5678912345678912MasterCard #(?:4[0-9]{12}(?:[0-9]{3})?\|[25][1-7][0-9]{14}\|6(?:011\|5[0-9][0-9])[0-9]{12}\|3[47][0-9]{13}\|3(?:0[0-5]\|[68][0-9])[0-9]{11}\|(?:2131\|1800\|35\d{3})\d{11})Visa 4567891234567891Visa #\S+@\S+\.\S+Email name@sample.comEmail #Når en kunde sender deg en e-post med sensitive data og e-posten har denne maskeringsregelen, vises de maskerte verdiene bare i brødteksten i en e-post:
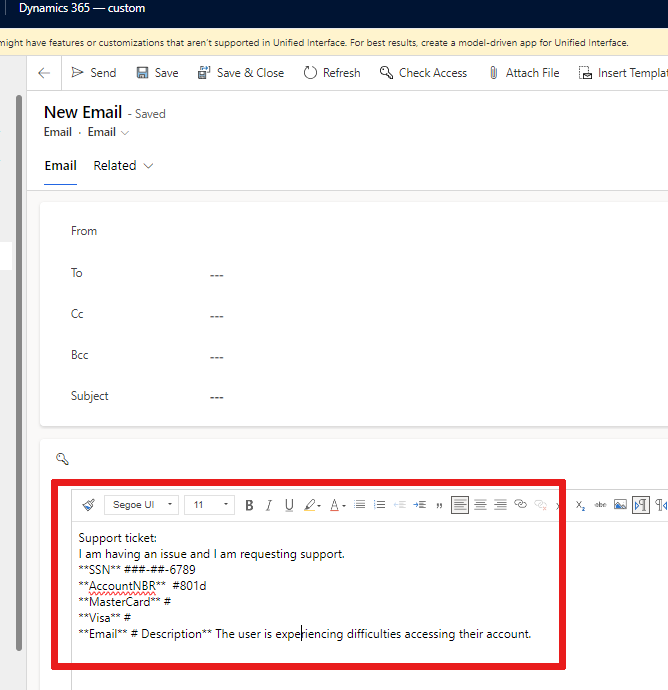
Administrere maskeringsregler
Hente listen over maskeringsregler
Gå til Power Apps-portalen.
Velg miljøet der du vil vise listen over maskeringsregler.
Velg Tabeller, og velg Alle-filteret.
Skriv inn maskeringsregelen i søkefeltet.
Velg linjetabellen Maskeringsregel med navnet maskingrule.
Det vises en liste over maskeringsregler. Du kan utvide listen ved å velge rullegardinmenyen + mer.
Legg til en maskeringsregel i en sikret kolonne
Gå til Power Apps-portalen.
Velg miljøet der du vil legge til en maskeringsregel i en kolonne.
Velg Tabeller fra navigasjonsmenyen, og velg den foretrukne tabellen med en sikret kolonne.
Velg Kolonner under Skjema-delen.
Velg en kolonne for å åpne og redigere den. Du ser ruten Rediger kolonne.
Utvid Avanserte alternativer.
Merk av for Aktiver kolonnesikkerhet hvis det ikke er merket av i boksen.
Velg rullegardinmenyen Maskeringsregel.
Velg en maskeringsregel.
Velg Lagre.
Notat
Datatyper der en maskeringsregel kan angis:
- Tekst (én linje og flere linjer).
- Tall.
Gi tillatelser til en sikret kolonne med en maskeringsregel
Tillatelser til å lese maskerte felter gis ved hjelp av sikkerhetsprofilene for kolonner.
Brukere eller teamgrupper kan gis tilgang gjennom kolonnesikkerhet:
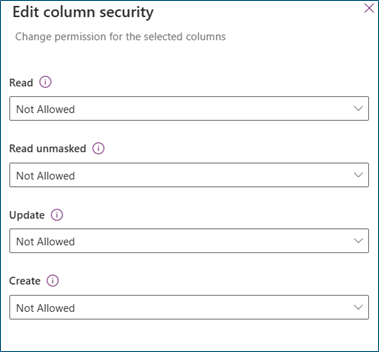
Lest
Tillatt – Lesing av sikret kolonne er tillatt. Maskerte verdier vises hvis maskeringsregelen brukes på kolonnen.
Les ikke-maskert
Ikke tillatt – Når Les er tillatt Les ikke-maskert ikke er tillatt, vises maskerte verdier.
Én oppføring – Brukere kan lese umaskerte verdier. Umaskerte verdier returneres bare når du ber om én oppføring om gangen. Disse verdiene bør være tillatt for brukere som administrerer og vedlikeholder sikrede kolonner.
Alle oppføringer – Brukere kan hente og lese flere oppføringer med umaskerte verdier. Denne innstillingen har høye rettigheter. Les ikke-maskert bør bare være tillatt for serverdeltjenester som trenger umaskerte verdier for serverdelbehandling.
Update
Tillatt – Brukere kan oppdatere oppføringer.
Opprette
Tillatt – Brukere kan opprette oppføringer.
Notat
System- og programbrukere med tillatelsene Les og Les ikke-maskert får maskerte verdier som standard. Hvis du vil lese umaskerte verdier, kan du se alternativer for å vise maskerte felter.
Vise alle kolonner som har en maskeringsregel
Du kan få en liste over alle sikrede kolonner fra alle tabeller med maskeringsregler.
Gå til Power Apps-portalen.
Velg miljøet der du vil vise alle kolonnene med maskeringsregel.
Velg Tabeller, og velg Alle-filteret.
Skriv inn attributemaskingrule i søkefeltet.
Velg AttributMaskingRule-tabellen.
Det vises en liste over kolonner med maskeringsregler. Du kan utvide listen ved å velge rullegardinmenyen + mer.
Hvordan vises maskerte felt?
Hvis du har tillatelse til å lese umaskerte felter, ser du maskerte verdier som standard her:
| Felttype | Maskerte kolonner som returneres med maskerte verdier? |
|---|---|
| Rutenett | Alltid |
| Skjema | Alltid |
| Copilot | Alltid |
| Excel-rapport | Alltid |
Notat
Loggen for sporing av endringer viser umaskerte verdier i oppdateringshendelsene før og etter. Tillat bare autoriserte brukere å lese revisjonslogger.
Alternativer for visning av maskerte felt
Notat
Disse alternativene er tilgjengelige under forhåndsvisning.
Det kreves tillatelse til å lese umaskerte verdier. Du kan lese umaskerte verdier i en oppføring.
I disse eksemplene erstatter du <url>, <table collection name> og <recordid> med dine egne verdier.
Eksempel for alle maskerte kolonner i en oppføring:
https://<url>/api/data/v9.1/<table collection name>(<recordid>)?UnMaskedData=trueEksempel på individuelle maskerte kolonner:
Erstatt
<column_name>med navnet på den sikrede kolonnen.https://<url>/api/data/v9.1/<table collection name>(<recordid>)?$select=<column_name>&UnMaskedData=true
Kjente begrensninger
Lesing av umaskerte verdier i skjemaet
Maskerte verdier vises i detalj-/hovedskjemaet. I fremtidige versjoner skal det finnes en knapp for å tillate at brukere som har tillatelsen Les ikke-maskert, kan lese de umaskerte verdiene.
Opprette og oppdatere umaskerte verdier i skjemaet
Når du oppretter en ny oppføring, angir du det sensitive feltet som umaskerte verdier. Når du har lagret, oppdateres skjemaet automatisk, og det sensitive feltet maskeres umiddelbart. Du kan oppdatere feltet, men sørg for at du angir de umaskerte verdiene.
Revisjonslogg
Umaskerte verdier vises i revisjonsloggen. I fremtidige versjoner vil disse være maskert, med mulighet for å lese umaskerte verdier for brukere som har tillatelsen Les ikke-maskert.