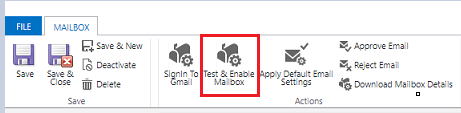Koble til Gmail-kontoer ved hjelp av OAuth 2.0
Følg fremgangsmåten i denne artikkelen for å konfigurere synkronisering på serversiden for å sende og motta e-post i kundeengasjementsapper (for eksempel Dynamics 365 Sales, Dynamics 365 kundeservice, Dynamics 365 MarketingDynamics 365 Field Service og Dynamics 365 Project Service Automation) fra Gmail-kontoer ved å bruke OAuth 2.0 som godkjenningsmekanisme.
Notat
Gmail-e-posttjenerprofilen OAuth fungerer for opptil 100 brukere. Opprett flere OAuth profiler (trinn 1 til 4) hvis du vil knytte den samme profilen til flere brukere.
Trinn 1. Aktivere IMAP eller POP i Gmail
Merk
Disse trinnene bør utføres av systemansvarlig.
For IMAP følger du fremgangsmåten i Kontrollere Gmail via andre e-postplattformer.
For POP følger du fremgangsmåten i Lese Gmail-meldinger på andre e-postklienter ved hjelp av POP.
Trinn 2. Opprett et prosjekt
Merk
Disse trinnene bør utføres av systemansvarlig.
Bruk en Google-konto (dette kan være den samme du bruker til å sende og motta e-post, eller en annen), gå til Google Developers-konsollen, og opprett et nytt prosjekt.
Følg fremgangsmåten i Opprett et prosjekt i Opprette, avslutte og gjenopprette prosjekter.
Trinn 3. Konfigurer OAuth samtykke
Notat
Disse trinnene bør utføres av systemansvarlig.
Velg OAuth samtykkeskjerm, og Velg deretter brukertypen:
- Velg Intern hvis du bruker en GSuite-administratorleier, og skal opprette appen bare for organisasjonen.
- Velg Eksternt hvis du tester ved hjelp av en frittstående Gmail-konto.
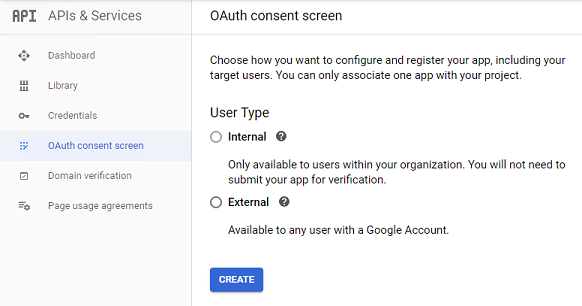
Velg Opprett.
Angi programnavnet under Programnavn. Under Autoriserte domener angir du miljøets øverste private domenenavn (for eksempel
dynamics.com). Velg Lagre.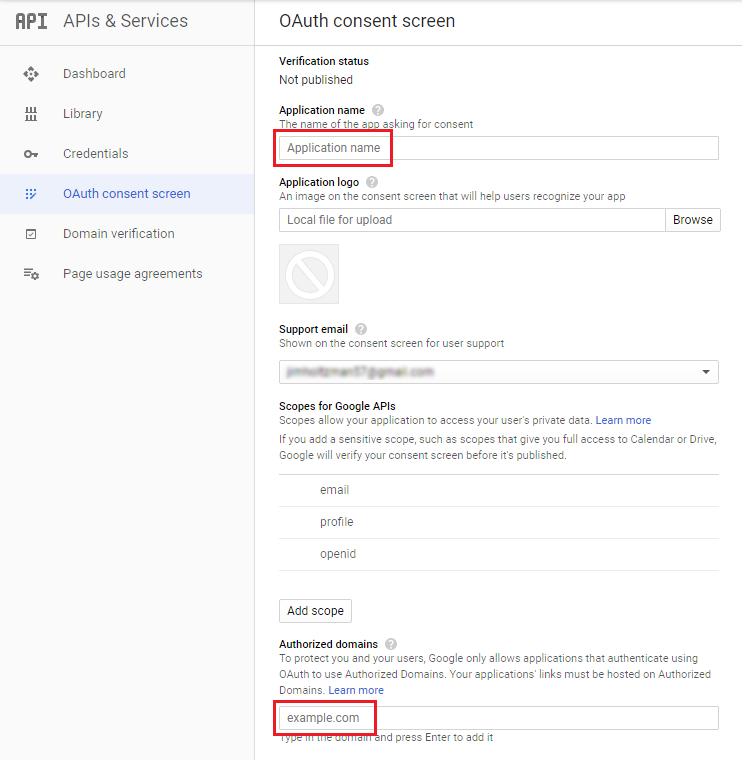
Velg Legitimasjon>Opprett legitimasjon.
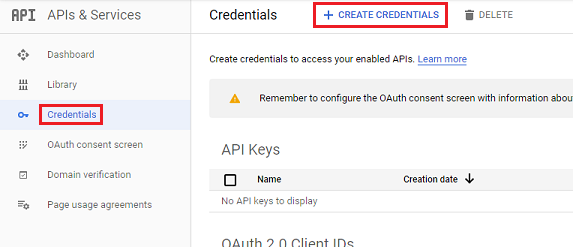
Velg OAuth klient-ID.
Velg å konfigurere samtykkeskjerm.
Angi følgende innstillinger:
Innstilling Bruk Programtype Webprogram Navn Navnet på webclienten Godkjente JavaScript-opprinnelser Nettadressen for ditt miljø (for eksempel https://contoso.crm.dynamics.com)Godkjente URI-er for omdirigering URL-adressen til miljøet med /_grid/cmds/dlg_gmailoauth.aspxtilføyd til det (for eksempelhttps://contoso.crm.dynamics.com/_grid/cmds/dlg_gmailoauth.aspx)Velg Opprett. I skjermbildet som vises, noterer du deg klient-ID-en og klienthemmeligheten. Du trenger denne informasjonen i neste trinn.
Trinn 4. Opprette en e-postserverprofil
Velg et miljø i Power Platform-administrasjonssenteret.
På kommandolinjen velger du Innstillinger>E-post>Serverprofiler.
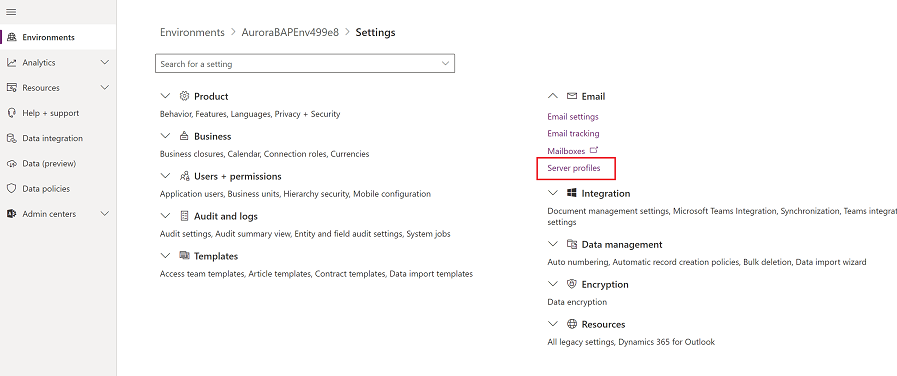
Velg Ny serverprofil på kommandolinjen.
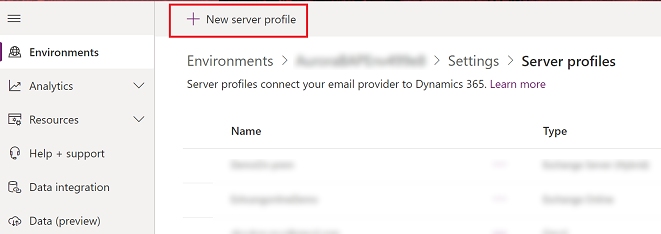
For E-postservertype velger du Gmail, og deretter angir du et meningsfylt Navn for profilen.
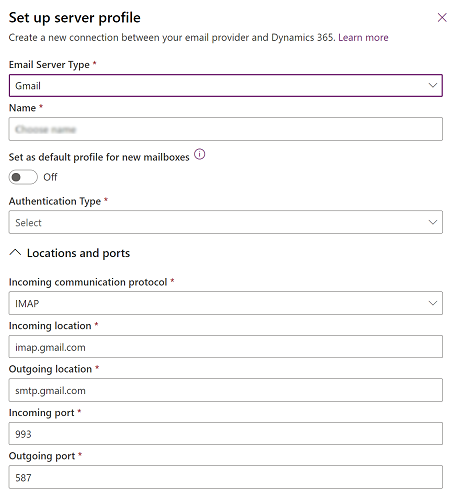
Hvis du vil bruke denne serverprofilen som standardprofil for nye postbokser, aktiverer du Angi som standardprofil for nye postbokser.
For Autentiseringstype Velg du Gmail OAuth.
For Klient-ID og Klienthemmelighet skriver du inn informasjonen du noterte i trinn 8 i forrige prosedyre.
Merk
Feltene Plasseringer og porter fylles ut automatisk.
Utvid Avansert-delen, og bruk deretter verktøytipsene til å velge alternativer for e-postbehandling.
Velg Lagre når du er ferdig.
Trinn 5. Konfigurer postboksen
Merk
Disse trinnene bør utføres av postboksbrukeren.
I nettappen går du til Innstillinger (
 ) >Avanserte innstillinger.
) >Avanserte innstillinger.Velg Innstillinger>Administrasjon.
Velg Innstillinger>Konfigurasjon av e-post>Postbokser.
Velg postboksen for brukeren som er konfigurert i tidligere trinn.
Bruk følgende innstillinger:
Innstilling Bruk Serverprofil Profilen som ble opprettet i trinn 4 Innkommende e-post Synkronisering på serversiden eller e-postruter Utgående e-post Synkronisering på serversiden eller e-postruter Velg Lagre.
Velg Logg på Gmail.
Fortsett gjennom Gmail-pålogging og autorisasjonssidene.
Trinn 6. Legg til testbrukere
I Google Cloud Platform (Developer Console) legger du til brukere under Test brukere-delen når du publiserer appen. Mer informasjon: Hjelp for Google Cloud Platform-konsollen
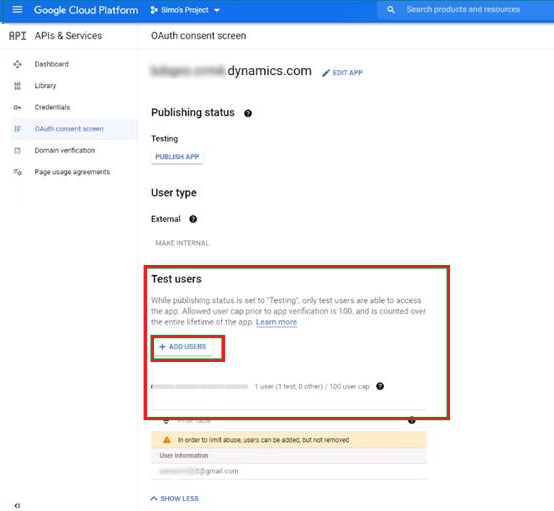
Trinn 7. Testing og aktivering
Merk
Disse trinnene bør utføres av postboksbrukeren.
Velg Test og aktiver postboks for å teste postboksen konfigurert i trinn 6.