Få tilgang til data for sporing av endringer ved hjelp av Azure Synapse Link for Dataverse og Power BI
Kunder som bruker Azure Synapse Link for Dataverse, kan eksportere revisjonslogger enkelt for å dekke policyene for ekstern og intern overvåking, samsvar, sikkerhet og styring som er felles for mange bedrifter.
Microsoft Dataverse-sporing av endringer støttes for alle egendefinerte og de fleste tilpassbare tabeller og kolonner. Revisjonslogger lagres i Dataverse og bruker logglagringskapasitet. Hvis du har Azure-ressurser i samme region som Dataverse-miljøet, kan du eksportere revisjonslogger til en Azure Storage-konto ved å bruke Azure Synapse Link for Dataverse og spørre revisjonsloggene ved hjelp av Azure Synapse Analytics og Power BI Desktop.
Forutsetning
- Et Azure-abonnement med administratortillatelser til å opprette ressursgrupper, arbeidsområde og andre Azure-aktiva. Mer informasjon: Opprett en Azure Synapse Link for Dataverse med Azure Synapse Workspace
- Du må ha sikkerhetsrollen som systemadministrator i Dataverse.
- Power BI.
Oppgaver som må fullføres
Her er trinnene på høyt nivå for å opprette lagringen og arbeidsområdet i Azure og deretter Azure Synapse Link for Dataverse, slik at du kan opprette rapporter i Power BI:
-
Opprette en Azure Synapse Link
- Opprett en ressursgruppe.
- Opprett en Azure Data Lake Storage Gen2-konto med hierarkisk mappe aktivert.
- Opprett et Synapse-arbeidsområde.
- Opprett et Apache Spark-utvalg for Synapse-arbeidsområdet.
- For at apputvikleren skal kunne opprette en Azure Synapse Link for Dataverse, må du gi tillatelser til lagringskonto Synapse-arbeidsområde til Power Platform-oppretteren.
-
Koble Dataverse overvåkingstabellen til Synapse-arbeidsområdet
- Verifiser synkroniseringsstatusen for sporingstabellen.
- Opprette rapporter og instrumentbord ved hjelp av Power BI
Opprett en Azure Synapse Link
- Logg på Azure-portalen.
- Opprett en ressursgruppe. Mer informasjon: Opprett ressursgrupper
- Opprett en lagringskonto. Mer informasjon: Opprett en lagringskonto
Under Prosjekt-detaljene:Velg abonnementet der ressursgruppen ble opprettet.
Velg ressursgruppen du opprettet tidligere.
Skriv inn et navn på lagringskontoen.
Velg Avansert-fanen, og aktiver alternativet Hierarkisk navneområde.
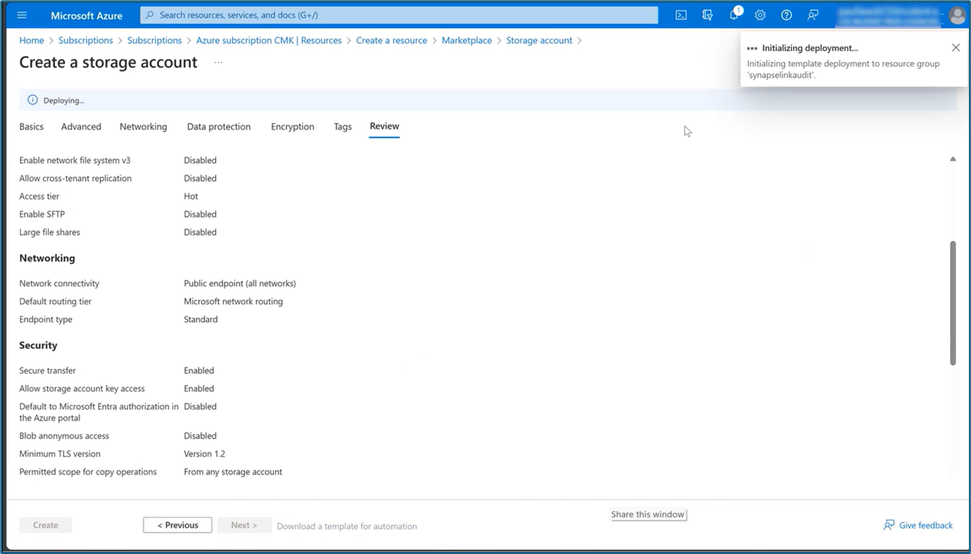
- Gi Lagringskonto-tilgang til Power Apps-administratoren som kobler Dataverse-tabellene til denne lagringskontoen.
- Velg Tilgangskontroll (IAM) i den venstre ruten.
- Velg Rolletilordninger>+ Legg til>Legg til rolletilordninger.
- Under Legg til rolletilordning velger du Medlemmer-fanen.
- Velg Power Platform-administratorbrukeren, og velg deretter fanen Roller for privilegert administrator.
- Skriv inn eier i Søk-boksen.
- Velg rollen Lagringskontobidragsyter.
- Aktiver Tillat bruker å tilordne alle roller (høyt privilegert) i Hva brukeren kan gjøre.
- Gjenta de forrige trinnene for disse rollene:
- Storage Blob Data-bidragsyter
- Eier av Storage Blob Data
- Opprett et Synapse-arbeidsområde.
Under Prosjekt-detaljene:- Velg abonnementet der ressursgruppen ble opprettet.
- Velg ressursgruppen du opprettet tidligere.
- Navn på arbeidsområde. Velg et globalt unikt navn.
- Region. Velg området der Dataverse-miljøet befinner seg.
- Velg navnet på lagringskontoen du opprettet tidligere.
- Velg Opprett ny under Navn på filsystem.
- Skriv inn et navn på Data Lake Storage Gen2-filsystemet.
- Opprett et Spark-utvalg for Synapse-arbeidsområdet.
- Gå til ressursgruppen for Synapse-arbeidsområdet som ble opprettet tidligere.
- Lagringskontoen og Synapse-arbeidsområdet vises under Ressurser. Velg Synapse-arbeidsområdet du opprettet i trinnet ovenfor.
- Velg + Nytt Apache Spark-utvalg for å opprette et Spark-utvalg.
- På den nye Apache Spark-utvalgssiden:
- Skriv inn et navn på Apache Spark-utvalget.
- Angi 5 i Antall noder.
- Velg fanen Tilleggsinnstillinger, og angi deretter 5 for Antall minutter inaktiv.
Merk
- Det påløper ingen kostnader ved oppretting av Spark-gruppene. Omkostnader påløper bare når en Spark-jobb er utført i mål-Spark-gruppen, og Spark-forekomsten startes ved behov. Disse kostnadene er relatert til bruk av Azure Synapse workspace Spark og faktureres månedlig. Kostnadene for utførelse av Spark-databehandling avhenger hovedsakelig av tidsintervallet for trinnvis oppdatering og datavolumene. Mer informasjon: Azure Synapse Analytics-priser.
- Det er viktig å ta hensyn til disse ekstrakostnadene når du bestemmer deg for å bruke denne funksjonen, siden de ikke er valgfrie og må betales for å kunne fortsette å bruke denne funksjonen.
Koble Dataverse-sporingstabellen til Synapse-arbeidsområdet
Hvis du vil koble Dataverse-revisjonstabellen til et Synapse-arbeidsområde, bruker du Azure Synapse Link som ble opprettet tidligere i denne artikkelen.
- Med en brukerkonto som har sikkerhetsrollen som Dataverse-systemadministrator, logg på Power Apps og velg deretter ønsket miljø.
- Koble Dataverse til Synapse-arbeidsområdet:
- Velg Azure Synapse Link i venstre navigasjonsrute. Hvis elementet ikke er tilgjengelig, velger du Mer>Oppdag alle. Velg Ny kobling.
- På siden Ny kobling:
- Velg alternativet Koble til Azure Synapse Analytics workspace.
- Velg Azure-abonnementet, ressursgruppen og lagringskontoen.
- Velg alternativet Bruk Spark-gruppe for Delta Lake-datakonverteringsjobb.
- Velg Spark-gruppen og lagringskontoen.
- Velg Neste.
- Utvid Avansert-fanen, og angi 480 minutter i Tidsintervall-feltet. Du kan senere endre varigheten for hvor ofte du vil oppdatere Dataverse-tabellene i Synapse-arbeidsområdet.
- Under listen over tabeller velger du tabellene Revisjon og Bruker.
Tabellene du velger, må ha endringssporing aktivert. Mer informasjon: Aktiver sporing av endringer for å styre datasynkronisering.
Det tar litt tid før Dataverse-tabellene eksporteres til Synapse-arbeidsområdet. Når eksporten er fullført, kan du behandle tabelldataene på Synapse-arbeidsområdet. Mer informasjon: Behandle tabelldata til Synapse-arbeidsområdet
Verifiser synkroniseringsstatusen for sporingstabellen
- I Power Apps velger du Azure Synapse Link navigasjonsruten til venstre.
- Åpne koblingen du opprettet, og kontroller synkroniseringsstatusen for revisjonstabellen. Den skal vises som Aktiv.
Opprett rapporter og instrumentbord ved hjelp av Power BI
Få tilgang til revisjonsdataene ved hjelp av Azure Synapse Analytics-arbeidsområdet med Power BI Desktop. Hvis du ikke har Power BI Desktop, må du laste det den ned og installere Power BI Desktop det. Det er en app som kjører på den lokale datamaskinen.
Opprett rapporter ved hjelp av tilkoblingen til Azure Synapse Analytics-arbeidsområdet
Bruk tilkoblingen til Azure Synapse Analytics-arbeidsområdet for mindre datavolum til å bygge rapporter med Power BI.
- Start Power BI Desktop, og deretter, i en ny Power BI-økt, velg Hent data>Mer ....
- I den venstre ruten i dialogboksen Hent data, velg Azure, og velg deretter Azure Synapse Analytics-arbeidsområde (Beta) i den høyre ruten.
- Velg Koble til.
- Velg Logg på, og angi eller velg organisasjonskontoen, kontoen som har tilgang til Azure Synapse Workspace du opprettet. Velg Koble til.
- Når du har logget på, velger du arbeidsområdet i dialogboksen Navigator.
- Utvid arbeidsområdet, og finn Dataverse-miljøets arbeidsområde. Det vises en liste over Dataverse-tabeller.
- Velg tabellene Revisjon og Systembruker, og velg deretter Last inn.
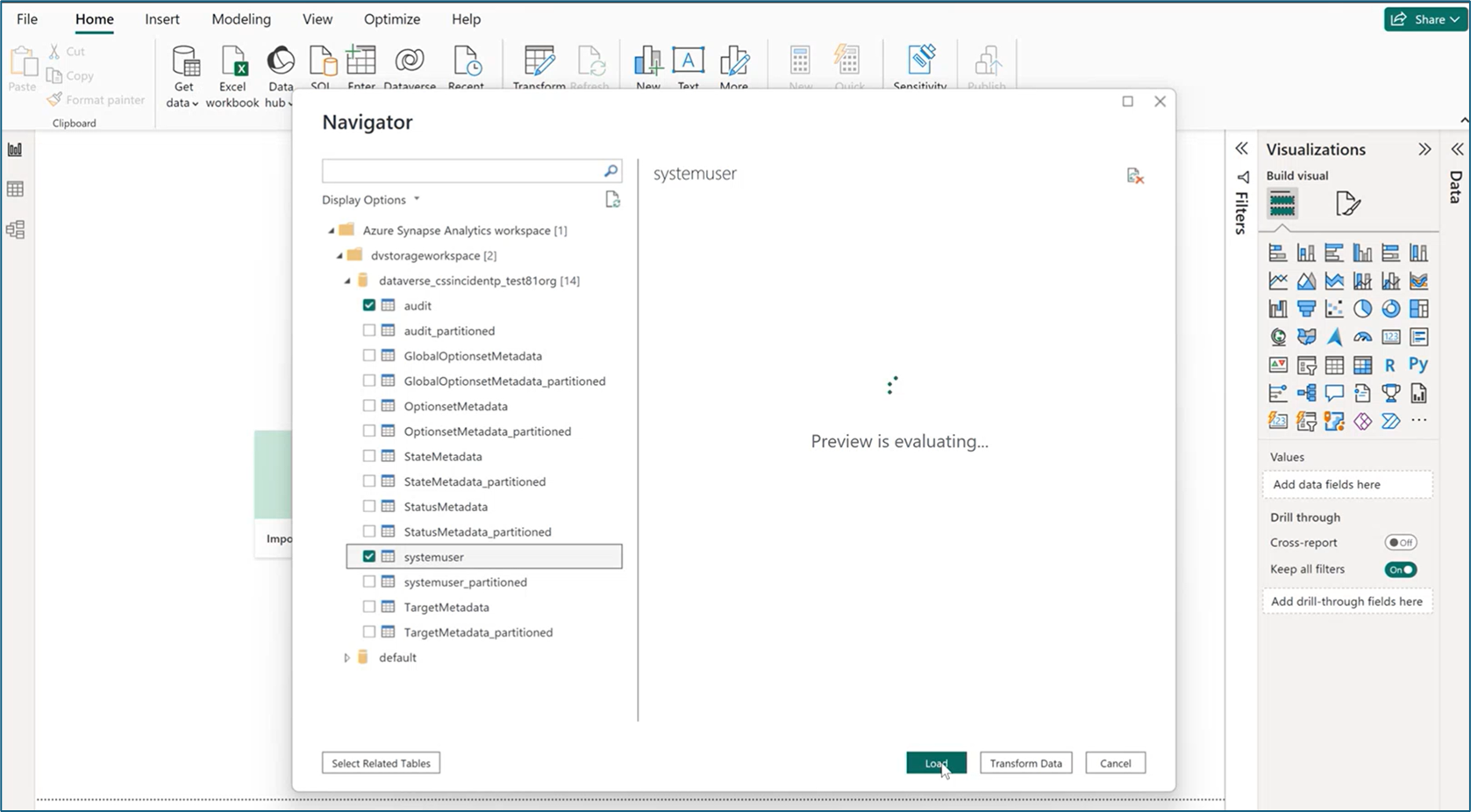
- Når tabellene er valgt, kan du bygge Power BI-visualiseringer.
Opprett rapporter ved hjelp av Azure Synapse Analytics SQL-tilkoblingen
Bruk Azure Synapse Analytics SQL-tilkoblingen for større datavolum til å bygge rapporter med Power BI.
- Start Power BI Desktop, og deretter, i en ny Power BI-økt, velg Hent data>Mer ....
- I den venstre ruten i dialogboksen Hent data, velg Azure, og velg deretter Azure Synapse Analytics SQL.
- Velg Koble til.
- Skriv inn navnene på serveren og databasen.
- Du finner servernavnet i Azure-portalen. Skriv inn navnet på arbeidsområdet på Søk-linjen, og velg deretter arbeidsområdet. På Oversikt-siden, kopier det serverløse SQL-endepunktet, gå tilbake til siden Power BI SQL Server-database, og lim det inn i Server-feltet.
- Du finner databasenavnet i Azure Synapse Link i Power Apps (make.powerapps.com). Velg Azure Synapse Link for Dataverse i den venstre navigasjonsruten, velg Azure Synapse Link, og velg deretter Gå til Azure Synapse Analytics-arbeidsområde på kommandolinjen. Databasenavnet finner du under mappen Sjødatabase på Data-siden.
- Velg OK.