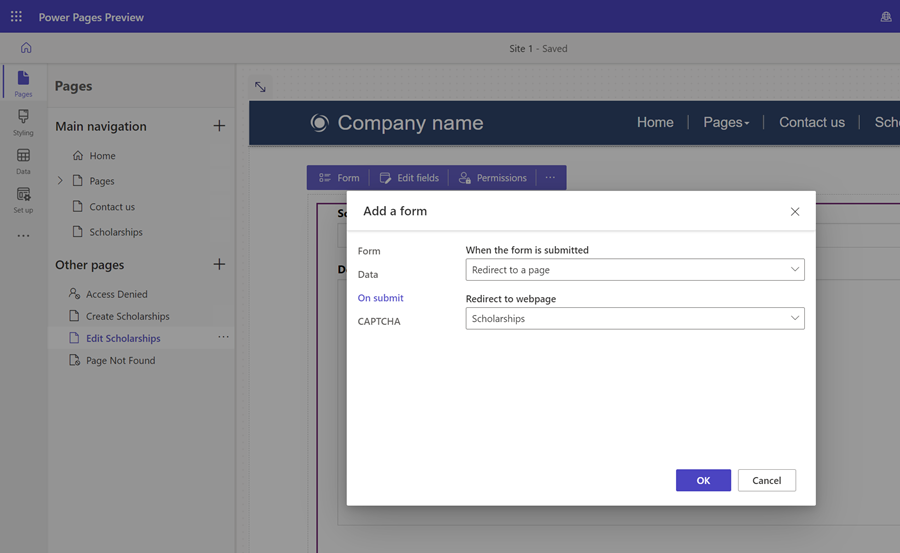Opplæring: Opprett, oppdater og les Dataverse-informasjon på sider
Funksjonen for å samhandle dynamisk med Microsoft Dataverse er en viktig funksjon i Power Pages. Brukere som besøker et nettsted, kan utføre handlinger, for eksempel vise en liste over programmer, registrere barna sine, planlegge et møte eller søke om byggetillatelse. Andre Power Platform-tjenester, for eksempel Power Apps, Power Automate eller Power BI kan få tilgang til informasjonen som spores i Dataverse.
I denne opplæringen skal du bygge et webprogram i Power Pages som gjør at brukere kan opprette, lese og oppdatere Dataverse-oppføringer. Du kan bruke nettstedet som et utgangspunkt for å bygge dine egne Dataverse-baserte nettsteder.
Se på denne videoen (ingen lyd) for å se oppføringer som er opprettet og oppdatert på en side:
I denne opplæringen lærer du hvordan du kan gjøre følgende:
- opprette en Dataverse-tabell
- opprette en Dataverse-visning
- opprette et Dataverse-skjema
- konfigurere tabelltillatelser slik at du kan lese, opprette og oppdatere oppføringer
- Legg til en liste på siden
- legge til en side med et skjema for å opprette oppføringer
- legge til en side med et skjema for å vise/redigere oppføringer
- oppdatere listen slik at du kan gå til sider for å opprette oppføringer og vise/redigere oppføringer
Forutsetning
- Et abonnement på eller en prøveversjon av Power Pages. Få en prøveversjon av Power Pages her.
- Et opprettet Power Pages-nettsted. Opprett et Power Pages-nettsted.
opprette en Dataverse-tabell
I denne delen skal du bruke dataarbeidsområdet til å opprette en Dataverse-tabell. En tabell brukes til å lagre informasjon om bestemte objekter. Et stipend, program eller selskap er noen eksempler på tabeller. En tabell består av en rekke kolonner. En kolonne er bestemt informasjon om objektet, for eksempel navn, beskrivelse, programdato eller et utvalg av alternativer, for eksempel farge.
Bruk fremgangsmåten nedenfor til å opprette en tabell og kolonner ved hjelp av dataarbeidsområdet.
Gå til Power Pages.
Velg Data-ikonet i venstre navigasjon for å gå til dataarbeidsområdet.
Velg knappen for ny tabell (+) til høyre for overskriften Tabeller på dette nettstedet.
Gi den nye tabellen et passende navn.
Velg Opprett for å opprette tabellen i Dataverse.
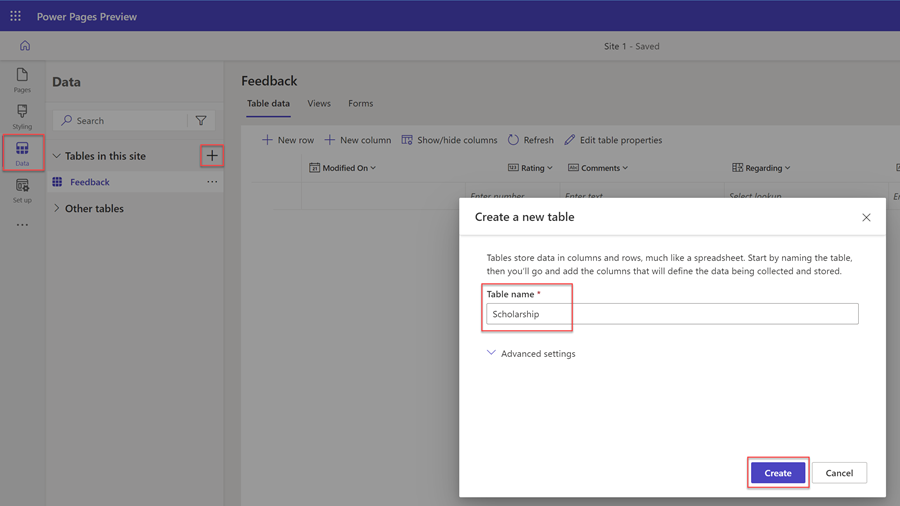
Hvis du vil legge til en kolonne i tabellen, velger du + Ny kolonne. Angi et Visningsnavn, velg Datatype, og velg deretter andre alternativer. Velg Lagre.
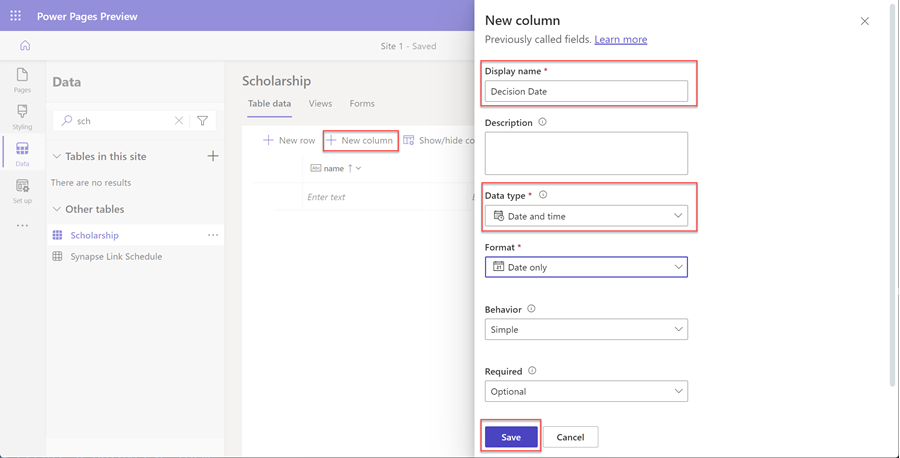
Gjenta forrige trinn til du har opprettet alle kolonnene som kreves for tabellen.
opprette en Dataverse-visning
En Dataverse-visning er en type spørring som brukes til å vise bestemte rader og kolonner med data fra en Dataverse-tabell. Når du oppretter en visning, angir du bestemte vilkår, for eksempel hvilke kolonner som skal vises, hvordan oppføringene skal sorteres, og hvordan radene skal filtreres (kanskje du bare ønsker å vise oppføringer som har bestemte vilkår, for eksempel hendelser der hendelsesdatoen er i fremtiden).
Denne visningen brukes til å konfigurere en liste på en nettside.
I denne delen skal du bruke dataarbeidsområdet til å opprette en Dataverse-visning.
Velg tabellen fra listen over tabeller i arbeidsområdet Data som du vil opprette en ny visning for.
Velg fanen Visninger.
Velg Ny visning.
Skriv inn navnet på visningen og eventuelt en beskrivelse.
Velg Opprett.
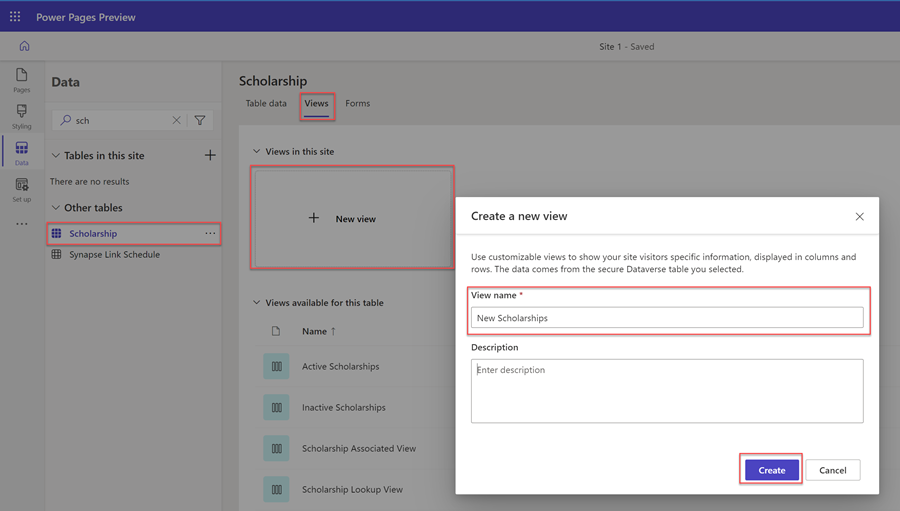
Visningsutformingen vises. Du kan legge til kolonner i visningen og justere bredden.
Du kan velge å sortere etter bestemte tabellkolonner i delen Sorter etter... i undermenypanelet til høyre.
Du kan også velge å konfigurere bestemte alternativer for radfiltrering ved å velge Rediger filtre... i delen Filtrer etter i undermenypanelet til høyre.
Når du er ferdig å konfigurere visningen, velger du Lagre og deretter Publiser visning.
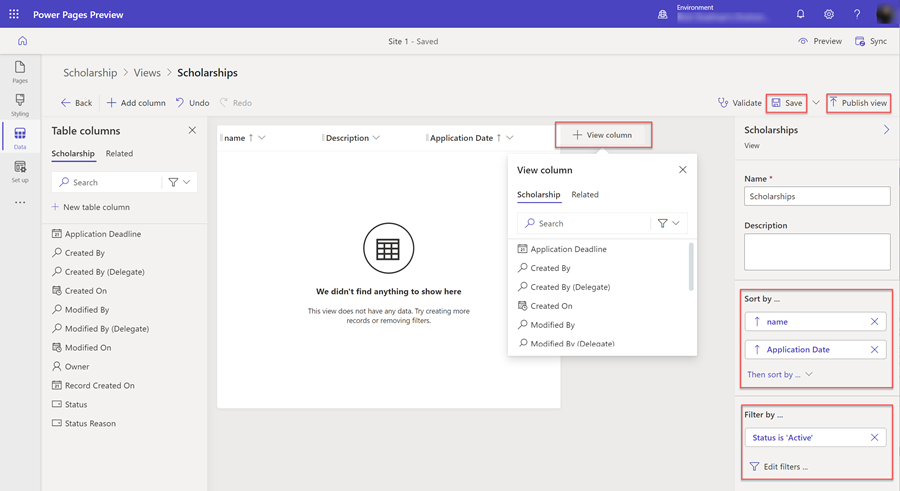
opprette et Dataverse-skjema
Et Dataverse-skjema viser bestemte kolonner (felter) fra en tabell som brukes som et utgangspunkt for sluttbrukere der de kan legge til, lese eller oppdatere enkeltoppføringer.
Dataverse-skjemaet brukes til å konfigurere en skjemakomponent på en nettside.
I denne delen skal du bruke dataarbeidsområdet til å opprette et Dataverse-skjema.
Velg tabellen fra listen over tabeller i arbeidsområdet Data som du vil opprette et nytt skjema for.
Velg Skjemaer-fanen.
Velg Nytt skjema.
Skriv inn navnet på skjemaet og eventuelt en beskrivelse.
Velg Opprett.
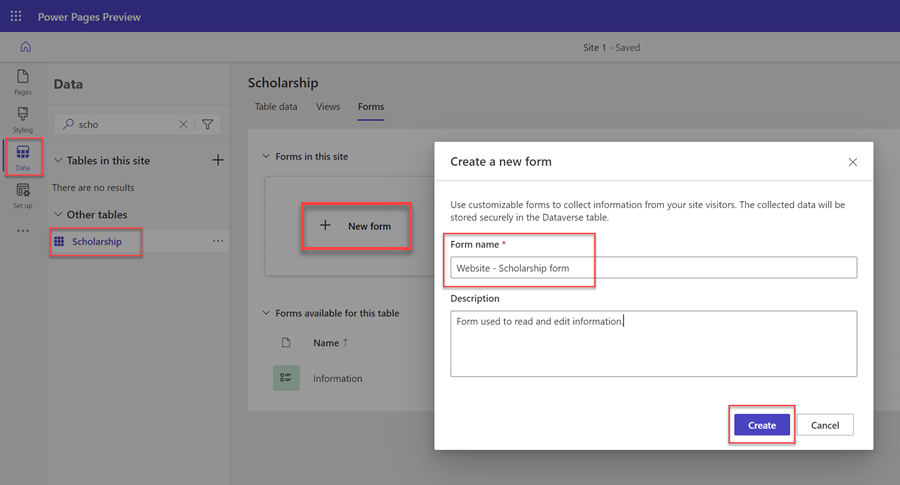
Dataverse-skjemautformingen vises. Med dette verktøyet kan du utforme og konfigurere ulike aspekter ved skjemaet:
- Velg + Legg til felt, slik at listen over tabellkolonner vises, og flytt og slipp dem over på skjemalerretet.
- Du kan ordne feltene på skjemalerretet.
- I undermenypanelet for egenskaper til høyre kan du konfigurere ulike alternativer for det valgte skjemaet, faner, inndelinger og felter, for eksempel antall kolonner per inndeling, bredde og høyde på felter, etikettnavn og andre aspekter.
Merk
Enkelte felter (for eksempel Eier vises ikke på en nettside).
Når du er ferdig å konfigurere skjemaet, velger du Lagre og deretter Publiser skjema.
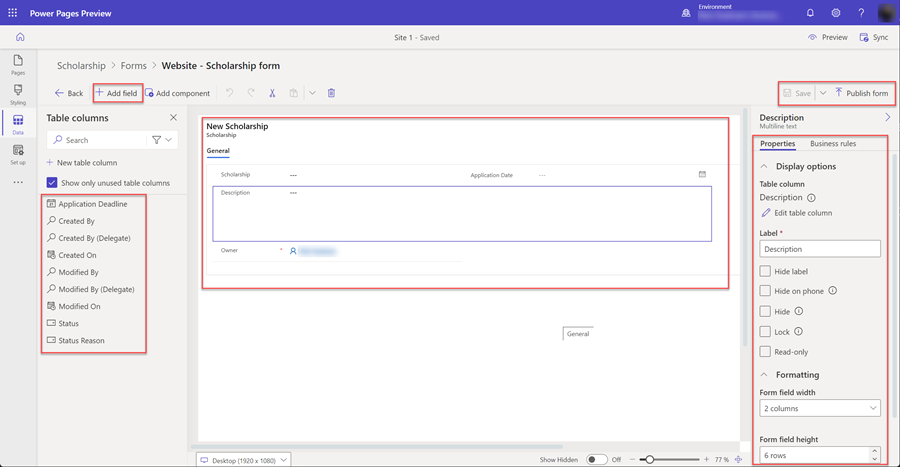
Konfigurer tabelltillatelser
Brukere på nettstedet har som standard ikke tilgang til å vise, opprette eller redigere oppføringer. Du må konfigurere bestemte tabelltillatelser og tilordne nettroller. For å sikre at dataene holdes beskyttet og sikre, bør du bare gi tilgang til bestemte brukere av nettstedet.
I denne delen skal du bruke arbeidsområdet Sikkerhet til å opprette en tabelltillatelse og tilordne nettroller.
Velg ikonet for arbeidsområdet Sikkerhet.
Velg Tabelltillatelser under Beskytt.
Velg + Ny tillatelse.
En undermenydel vises. Angi et Navn for tabelltillatelsen.
Velg tabellen du vil konfigurere tillatelser for.
Velg en passende Tilgangstype avhengig av hvordan du vil angi relasjonen for oppføringene til den påloggede brukeren. I denne opplæringen skal vi tilgang til alle besøkende på nettstedet, så vi velger Global. Vurder andre alternativer etter hvert som du bygger nettstedene.
Velg alternativene for Tillatelse til å basert på hvordan du vil at brukerne skal samhandle med dataene. I denne opplæringen skal vi velge Lese, Skrive, Opprette og Slette. Vurder å begrense disse alternativene når du bygger dine egne nettsteder.
Velg + Legg til roller, og velg nettrollene du vil tilordne til denne tabelltillatelsen. I denne opplæringen skal vi velge rollene Anonyme brukere og Godkjente brukere. Vurder å opprette egendefinerte nettroller og tilordne bestemte brukere når du bygger dine egne nettsteder.
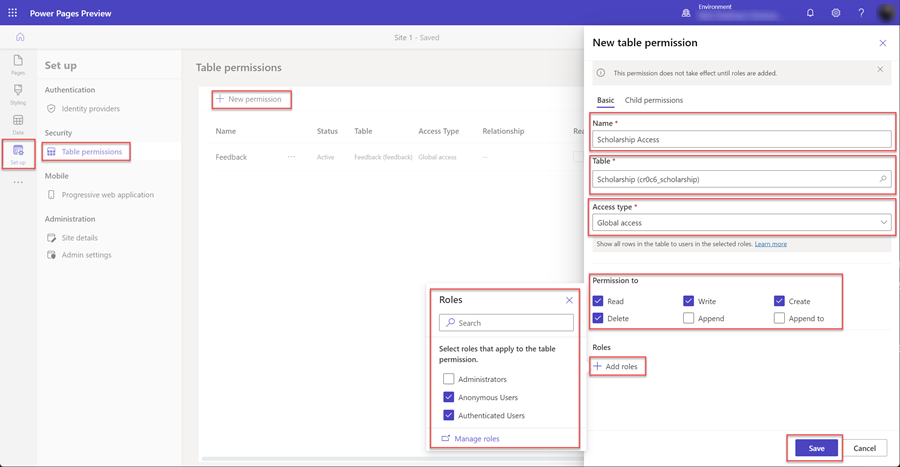
Velg Lagre for å lagre tabelltillatelsen.
Legg til sider på nettstedet
Du må opprette sider på nettstedet for å kunne samhandle med Dataverse-oppføringer.
I denne opplæringen skal vi opprette tre sider.
- En side som viser en liste over Dataverse-oppføringer.
- En side for opprettelse av nye oppføringer.
- En side for visning og oppdatering av eksisterende oppføringer.
Legg til en liste på en side
Når du legger til en listekomponent på en nettside, kan brukere søke i, bla gjennom og velge fra en liste over oppføringer lagret i Dataverse.
I denne delen skal du bruke sidearbeidsområdet til å opprette en side med en listekomponent.
Velg ikonet for arbeidsområdet Sider.
Velg + til høyre for Hovednavigasjon.
Gi nettsiden et passende navn.
Velg oppsettet Start fra bunnen av i Standardoppsett, og velg Legg til.
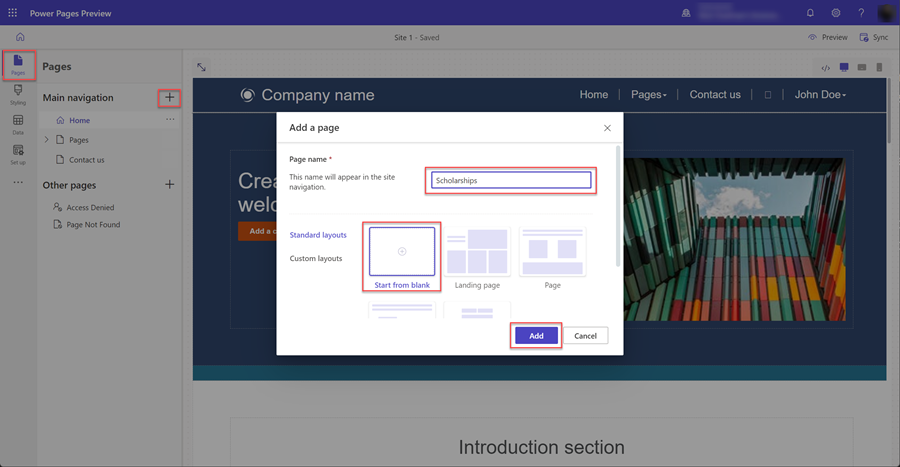
Når den nye siden vises, ser du en liste over komponenter du kan legge til på den nye siden. Velg komponenten Liste.
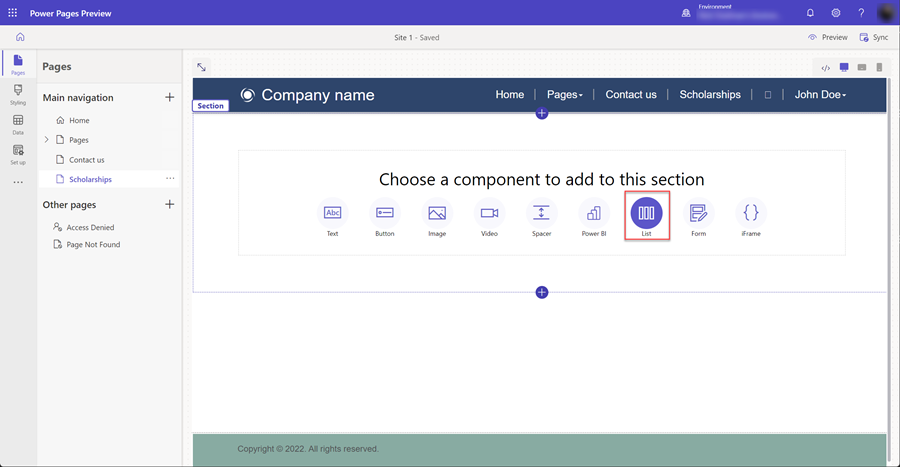
Vinduet Legg til en liste vises.
- Velg tabellen.
- Velg én eller flere Dataverse-visninger.
- La standardnavnet være, eller gi listen et nytt navn.
- Velg Ok.
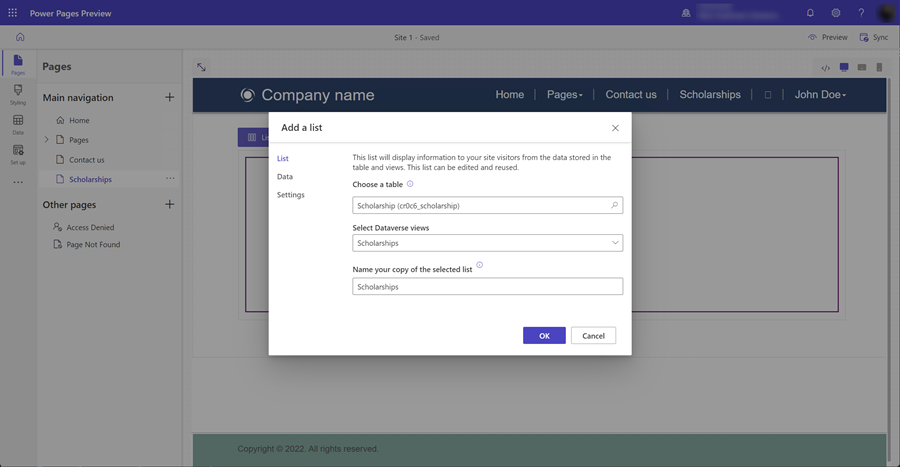
Den tomme listen vises på siden.
legge til en side med et skjema for å opprette oppføringer
Når du legger til en skjemakomponent på en side som er konfigurert for innsetting av data, kan brukere opprette nye oppføringer i Dataverse. En skjemakomponent på en side er basert på Dataverse-skjemaet som opprettes i dataarbeidsområdet.
I denne delen skal du bruke sidearbeidsområdet til å opprette en side med en skjemakomponent som er konfigurert for innsetting av nye oppføringer.
Velg ikonet for arbeidsområdet Sider.
Velg ...-ikonet til høyre for nettsiden som du opprettet tidligere, og som skal inneholde listekomponenten. Det vises en undermeny der du velger Legg til ny underside.
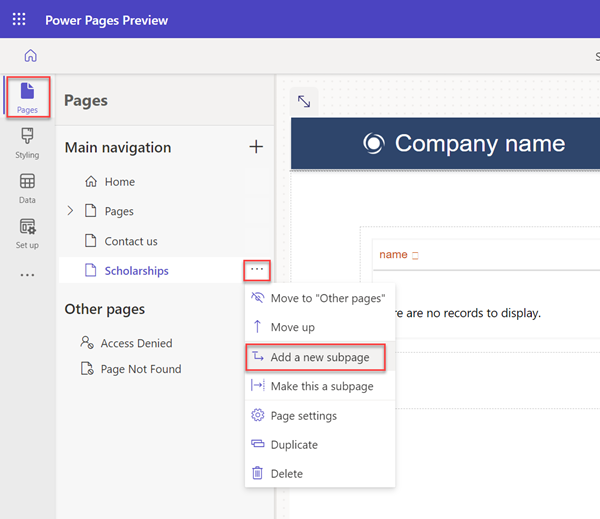
Gi siden et passende navn (for eksempel Opprett oppføring), og velg sideoppsettet Start fra bunnen av.
Når den nye siden vises, ser du en liste over komponenter du kan legge til på den nye siden. Velg komponenten Skjema.
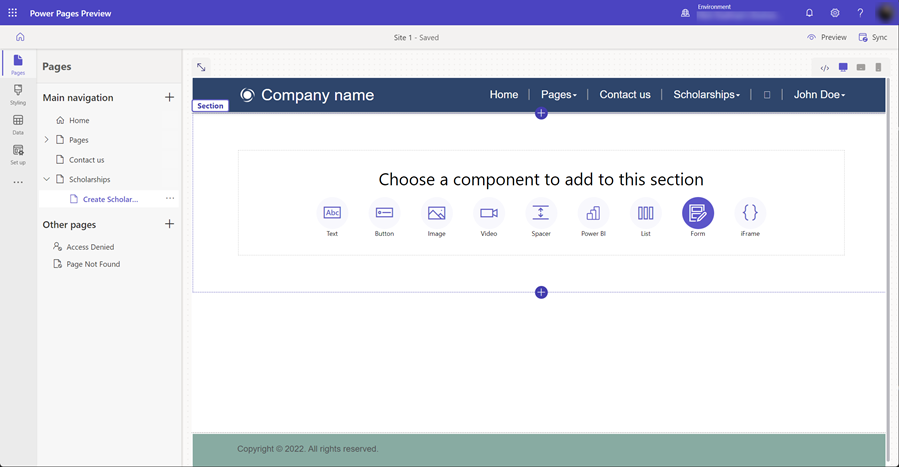
Vinduet Legg til et skjema vises. Velg + Nytt skjema.
Du må deretter konfigurere skjemaet.
- Velg Dataverse-tabellen for skjemaet.
- Velg Dataverse-skjemaet som skal brukes som oppsett for skjemakomponenten på siden.
- Bruk standarden, eller gi skjemakomponenten et navn (for eksempel opprett oppføring).
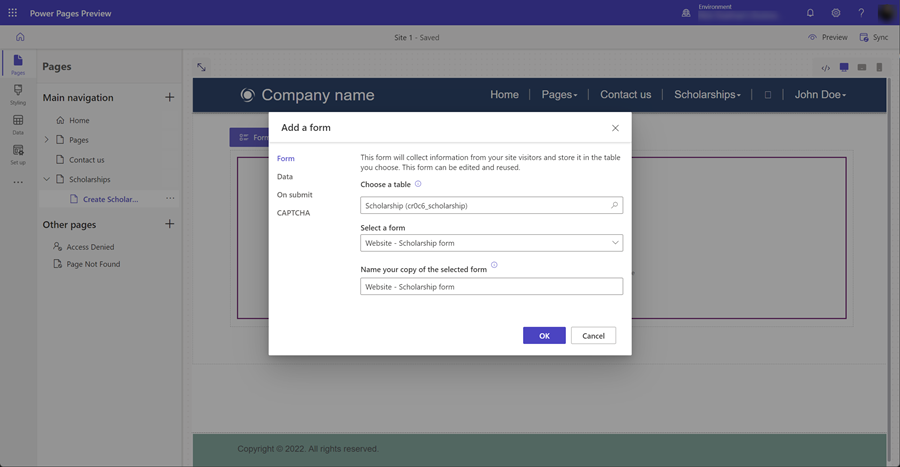
Du kan konfigurere andre egenskaper for skjemakomponenten. Kontroller at alternativet Data fra dette skjemaet er satt til Oppretter en ny oppføring i Data-delen. Du kan konfigurere andre alternativer, for eksempel deaktivere eller aktivere CAPTCHA eller konfigurere navigasjonen når skjemaet sendes inn.
Velg Lagre.
Vi skal fjerne denne nye siden fra navigasjonen på hovedsiden. Vi skal legge til et alternativ for opprettelse av oppføringer på siden med listekomponenten. Velg ..., og velg Flytt til Andre sider.
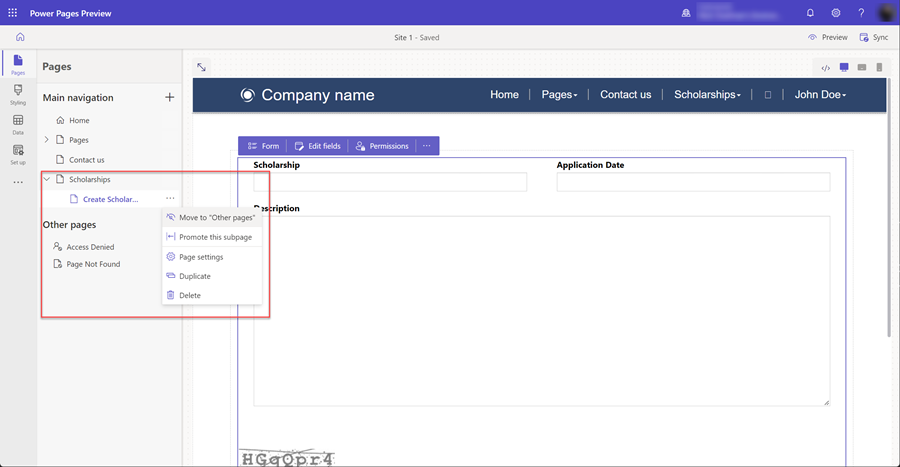
legge til en side med et skjema for å vise/redigere oppføringer
I tillegg til å opprette nye oppføringer ønsker vi også at brukerne skal kunne redigere eksisterende oppføringer. Vi skal på nytt bruke en skjemakomponent på en side, men i stedet konfigurert for redigering av oppføringer i Dataverse.
Igjen legger vi til en nye nettside og en skjemakomponent som i de tidligere trinnene.
I denne delen skal du bruke sidearbeidsområdet til å opprette en side med en skjemakomponent og konfigurere den for redigering av eksisterende oppføringer.
Velg ikonet for arbeidsområdet Sider.
Velg +-ikonet (legg til nettside) til høyre for delen Andre sider. Gi siden et passende navn, og bruk oppsettet Start fra bunnen av.
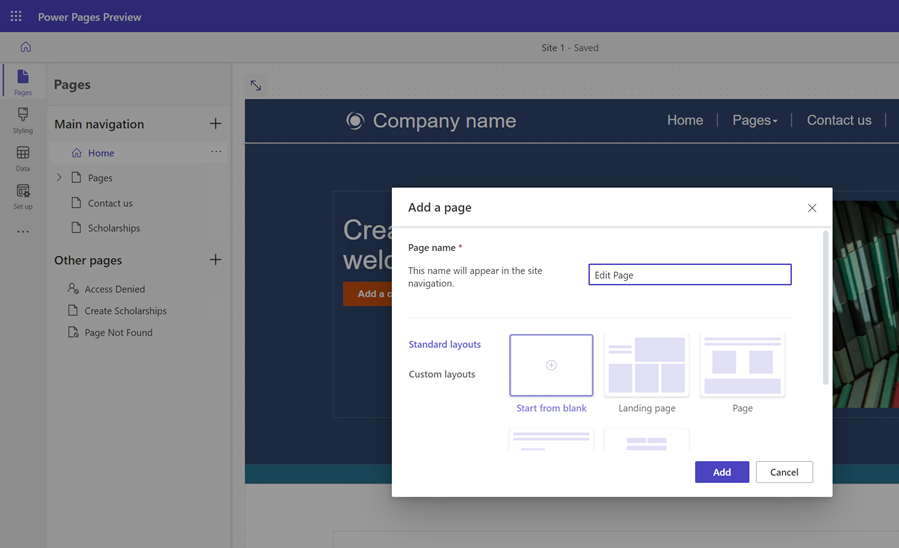
Nettsiden vises. Velg alternativet Skjema som vises, for å åpne vinduet Legg til et skjema.
Velg alternativet + Nytt skjema.
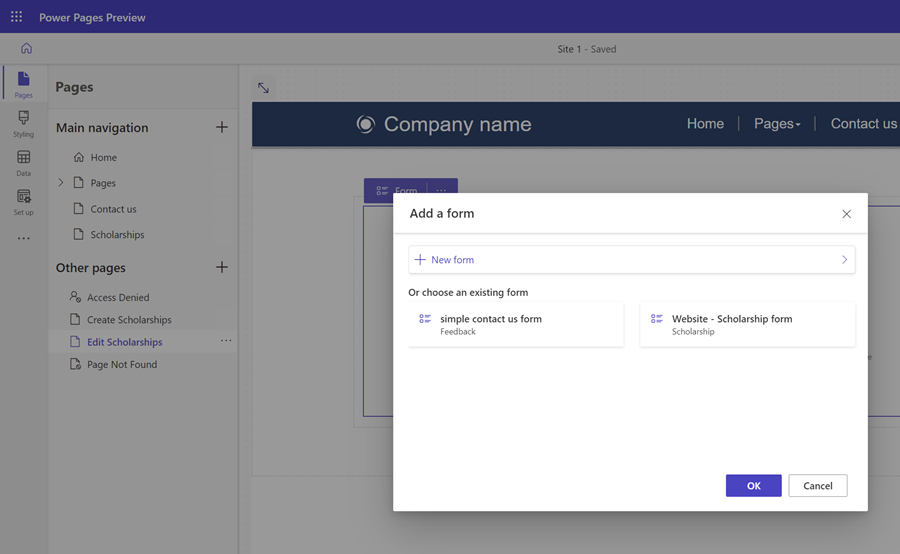
Du må deretter konfigurere skjemaet med lignende alternativer som for skjemakomponenten for innsetting.
- Velg Dataverse-tabellen for skjemaet.
- Velg Dataverse-skjemaet som skal brukes som oppsett for skjemakomponenten på siden.
- Bruk standarden, eller gi skjemakomponenten et navn (for eksempel Rediger oppføring).
Du kan konfigurere andre egenskaper for skjemakomponenten. Kontroller at alternativet Data fra dette skjemaet er satt til Oppdaterer en eksisterende oppføring i Data-delen. Du kan konfigurere andre alternativer, for eksempel deaktivere eller aktivere CAPTCHA eller konfigurere navigasjonen når skjemaet sendes inn.
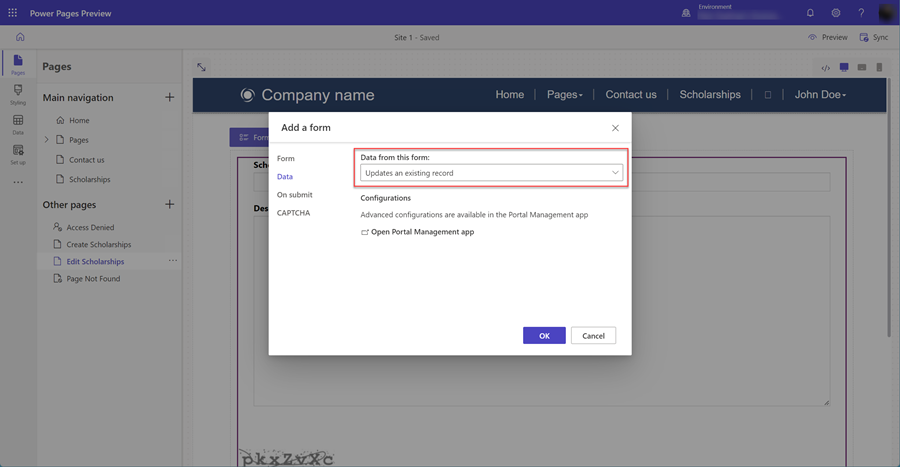
Velg OK.
Oppdater listen slik at du kan gå til sider for å opprette oppføringer og vise/redigere oppføringer
Nå som sidene med skjemakomponentene er opprettet, må vi konfigurere siden med listekomponenten for å kunne navigere til både opprettings- og redigeringssidene.
I denne delen skal du bruke sidearbeidsområdet til å konfigurere listekomponenten slik at den har et alternativ for å opprette nye oppføringer og også konfigurere listen slik at brukere kan velge en oppføring og navigere til en redigeringsside.
Velg ikonet for arbeidsområdet Sider.
Velg siden med listekomponenten.
Velg listekomponenten på siden, og velg deretter Liste-knappen for å åpne vinduet Legg til en liste.
Velg Data-fanen.
Velg alternativet Opprett en ny oppføring.
Velg Nettside i Måltype, og velg nettsiden med skjemakomponenten konfigurert for opprettelse av oppføringer.
Velg alternativet Vis detaljer.
Velg Nettside i Måltype, og velg nettsiden med skjemakomponenten konfigurert for redigering og visning av oppføringer.
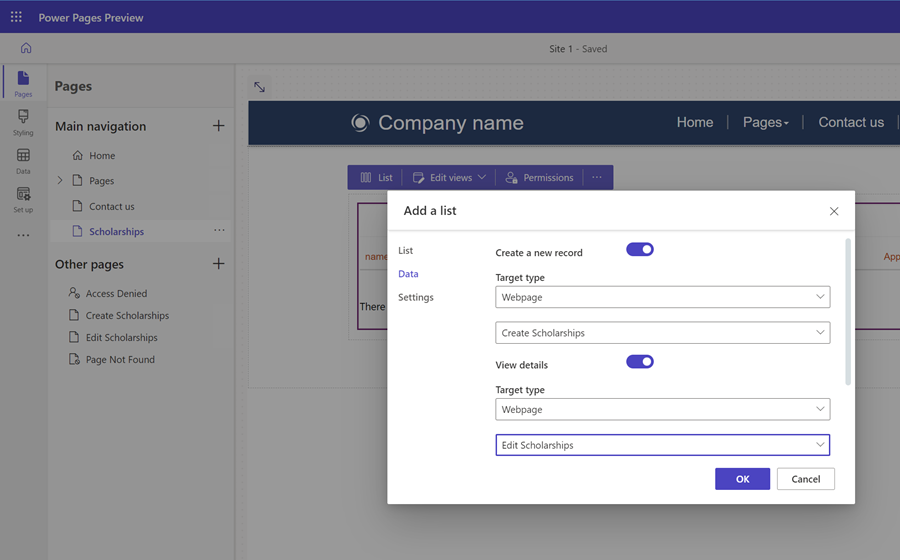
Velg Ok.
Test nettstedet
I utformingsstudioet velger du Forhåndsvis etterfulgt av Skrivebord for å forhåndsvise nettstedet.
Opprett noen nye oppføringer. Når du har en liste over oppføringer, velger du første kolonne i listen for å åpne en side for å redigere oppføringen.
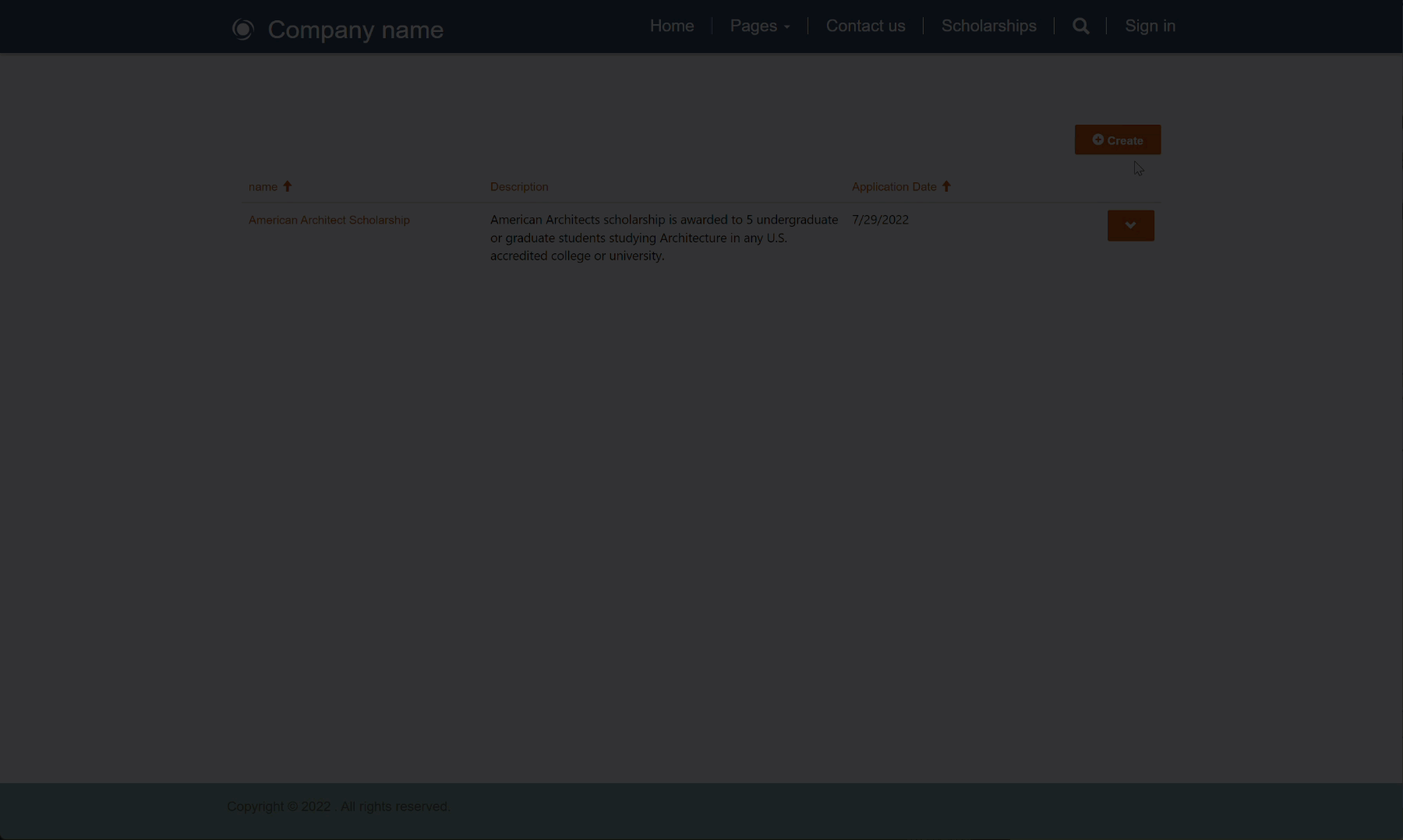
Ekstra forbedringer
Du kan gjøre nettstedet mer brukervennlig for sluttbrukere og redusere navigasjon ved å konfigurere skjemaet slik at det omdirigerer tilbake til listesiden i stedet for en melding. Avhengig av nettstedet kan det være lurt å deaktivere CAPTCHA.