Konfigurer Omnikanal med Power Pages-nettstedskopilot
Omnikanal gjør at organisasjoner kan koble direkte til og komme i kontakt med kundene via direktechat. Hvis kopiloten ikke kan løse spørsmålene, eller hvis de krever svar som nettstedets avanserte funksjoner ikke kan levere, legger nettstedskopiloten til rette for en sømløs overføring til en live agent for å få hjelp.
Forutsetning
- Legg til en kopilot på nettstedet i Power Pages-utformingsstudioet.
- Installer Dynamics 365 Customer Service-appen i miljøet der nettstedet er opprettet.
Konfigurere agentlevering i Copilot Studio
Kopiloten som legges til med Power Pages-studio, mangler de nødvendige instruksjonene for overføring av samtaler til Omnikanal.
For å oppnå denne funksjonaliteten må du konfigurere kopiloten manuelt i Copilot Studio. Du får tilgang Copilot Studio direkte fra Power Pages-designstudioet.
Gå til Konfigurer arbeidsområde.
Under Copilot, velg Legg til kopilot.
Velg Vis kopilotanalyser fra delen Kopilotanalyse.
Konfigurere en kopilot manuelt i Copilot Studio
I Copilot Studio velger du Emner fra den venstre menyen.
Velg kategorien System, og velg deretter Eskaler.
Velg ikonet + under Melding-flisen.
Hold markøren over Emnebehandling, velg Overfør samtale.
Skriv inn meldingen du vil skal vises til sluttbrukeren mens du overfører samtalen i tekstinnskrivingsfeltet Melding til agent. Eksempel:
Call transferred from chatbot to human agent.Velg Lagre.
Velg Innstillinger på menyen til venstre, og velg deretter Customer Engagement-hub.
Velg Omnikanal og deretter Koble til.
Klikk Lukk-knappen når Statusen vises som Tilkoblet.
Velg Publiser på menyen til venstre.
Velg Publiser-knappen.
Fullføre konfigurasjon av chatrobot i administrasjonssenter for Customer Service
Naviger til Veiledet kanaloppsett og + Start ny.
Følg fremgangsmåten i oppsettet av den veiledede kanalen for å fullføre pålastingen.
Under oppsettsprosessen velger du chat og kobler den eksisterende roboten opprettet fra Power Pages-designstudioet.
Kopier skriptet som vises i trinnet Chatoppsettet er fullført..
Du trenger dette skriptet for å være vert for det direkte kontrollprogram på Power Pages-området.
Aktivere live-kontrollprogram for omnikanal i Power Pages
Åpne Portalbehandling-appen for det valgte området.
Åpne nettmalen for hode for det tilknyttede området.
Bruk Liquid-merket for erstatning for å legge til det direkte kontrollprogramskriptet når du fullførte oppsettet av chatrobot.
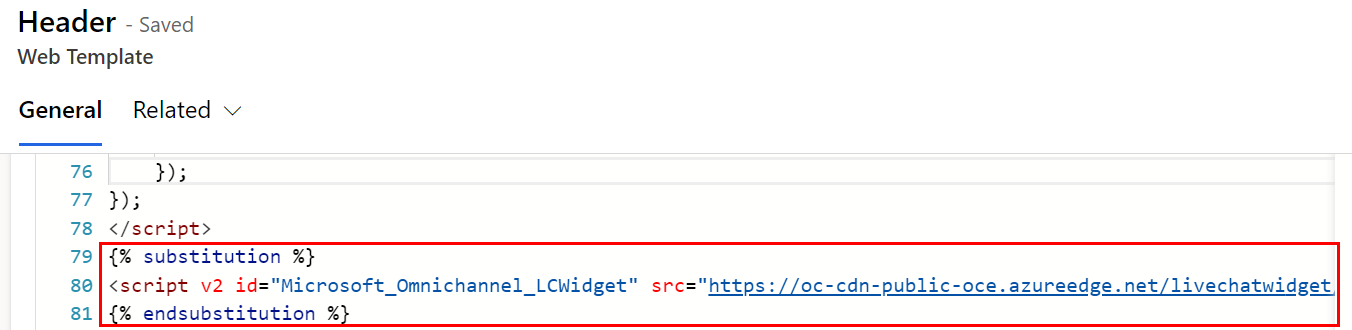
Lagre malen.
Velg Områdeinnstillinger i menyen til venstre.
Velg + Ny.
Opprett områdeinnstillingen SiteCopilot/EnableOmniChannelWidget, og angi verdi til
true.Lagre og forhåndsvis nettsiden.
Relatert informasjon
Ansvarlig kunstig intelligens: Vanlige spørsmål om nettstedskopilot