Konfigurer Power BI-integrering
Power BI er ett av de beste verktøyene for å gi innsikt med enkel og interaktiv visualisering. Hvis du vil vise instrumentbord og rapporter fra Power BI på nettsider på et nettsted, må du aktivere Power BI-visualisering fra administrasjonssenteret for Power Platform. Du kan også bygge inn dashbord og rapporter som er opprettet i det nye arbeidsområdet for Power BI, ved å aktivere Power BI Embedded-tjenesteintegrasjonen.
Merk
- Du må ha en passende Power BI-lisens.
- For å bruke Power BI Embedded-tjenesten må du ha en passende Power BI Embedded-lisens. Kontroller at du ser gjennom kapasitetsplanlegging og priser for Power BI Embedded. Mer informasjon: Vanlige spørsmål om lisensiering for Power BI Embedded.
- Kontroller at Bygg inn innhold i apper er Aktivert i Innstillinger for utviklere i Power BI-leieren. Når den er deaktivert, kan ikke en portal gjengi innebygde Power BI-instrumentbord eller -rapporter.
Aktiver Power BI-visualisering
Aktivering av Power BI-visualisering gjør det mulig å bygge inn instrumentbord og rapporter på websider på et nettssted ved hjelp av powerbiLiquid-koden.
Åpne Power Platform-administrasjonssentret.
Under Ressurser velger du Power Pages-nettsteder.
Velg stedet der du vil aktivere Power BI-visualiseringen. Velg Administrer på hovedmenyen.
Or
I Miljøer-delen velger du miljøet som inneholder stedet der du vil aktivere Power BI-visualisering.
I området Ressurser velger du Power Pages-nettsteder.
Velg stedet der du vil aktivere Power BI-visualiseringen. Velg Administrer på hovedmenyen.
Aktiver veksleknappen for Power BI-visualisering i Tjenester-delen på siden for nettstedsinformasjon.
Velg Aktiver i bekreftelsesmeldingen. Når Power BI-visualiseringen aktiveres, starter nettstedet på nytt og blir utilgjengelig i noen få minutter. Det vises en melding når Power BI-visualisering er aktivert.
Velg Lukk.
Tilpassere kan nå bruke powerbi Liquid-koden til å bygge inn Power BI-instrumentbord og -rapporter på nettsider på et nettsted. Under innebygging av Power BI-innholdet kan tilpassere bruke filterparametere til å opprette personlige visninger. Hvis du vil ha mer informasjon, kan du se powerbi Liquid-kode.
Deaktiver Power BI-visualisering
Åpne Power Platform-administrasjonssentret.
Under Ressurser velger du Power Pages-nettsteder.
Velg stedet der du vil deaktivere Power BI-visualiseringen. Velg Administrer på hovedmenyen.
Or
I Miljøer-delen velger du miljøet som inneholder stedet der du vil aktivere Power BI-visualisering.
I området Ressurser velger du Power Pages-nettsteder.
Velg stedet der du vil deaktivere Power BI-visualiseringen. Velg Administrer på hovedmenyen.
Aktiver veksleknappen for Deaktiver Power BI-visualisering i Tjenester-delen på siden for nettstedsinformasjon.
Velg Deaktiver i bekreftelsesmeldingen. Når Power BI-visualiseringen deaktiveres, starter nettstedet på nytt og blir utilgjengelig i noen få minutter. Det vises en melding når Power BI-visualisering er aktivert.
Velg Lukk.
Aktiver Power BI Embedded-tjeneste
Aktivering av Power BI Embedded-tjenesten lar deg bygge inn dashbord og rapporter opprettet i det nye arbeidsområdet for Power BI. Instrumentbordene og rapportene bygges inn på nettsider i en portal ved hjelp av powerbiLiquid-koden.
Forutsetninger: Før du aktiverer Power BI Embedded tjenesten, må du sørge for at du har opprettet instrumentbordene og rapportene i det nye arbeidsområdet i Power BI. Etter at du har opprettet arbeidsområdet, gir du administratortilgang til den globale administratoren (ved å legge til den globale administratorbrukeren direkte i arbeidsområdet i stedet for via gruppemedlemskap), slik at arbeidsområdene vises i administrasjonssenteret for Power Platform. Hvis du vil ha mer informasjon om hvordan du oppretter nye arbeidsområder og legger til tilgang til dem, kan du se Opprette nye arbeidsområder i Power BI.
Merk
Kontroller at Power BI-visualisering er aktivert, for at powerbi Liquid-koden skal fungere.
Slik aktiverer Power BI Embedded du tjenesten:
Åpne Power Platform-administrasjonssentret.
Under Ressurser velger du Power Pages-nettsteder.
Velg stedet der du vil aktivere Power BI Embedded-tjenesten. Velg Administrer på hovedmenyen.
Or
I Miljøer-delen velger du miljøet som inneholder stedet der du vil aktivere Power BI Embedded.
I området Ressurser velger du Power Pages-nettsteder.
Velg stedet der du vil aktivere Power BI Embedded. Velg Administrer på hovedmenyen.
Aktiver veksleknappen for Aktiver Power BI Embedded i Tjenester-delen på siden for nettstedsinformasjon.
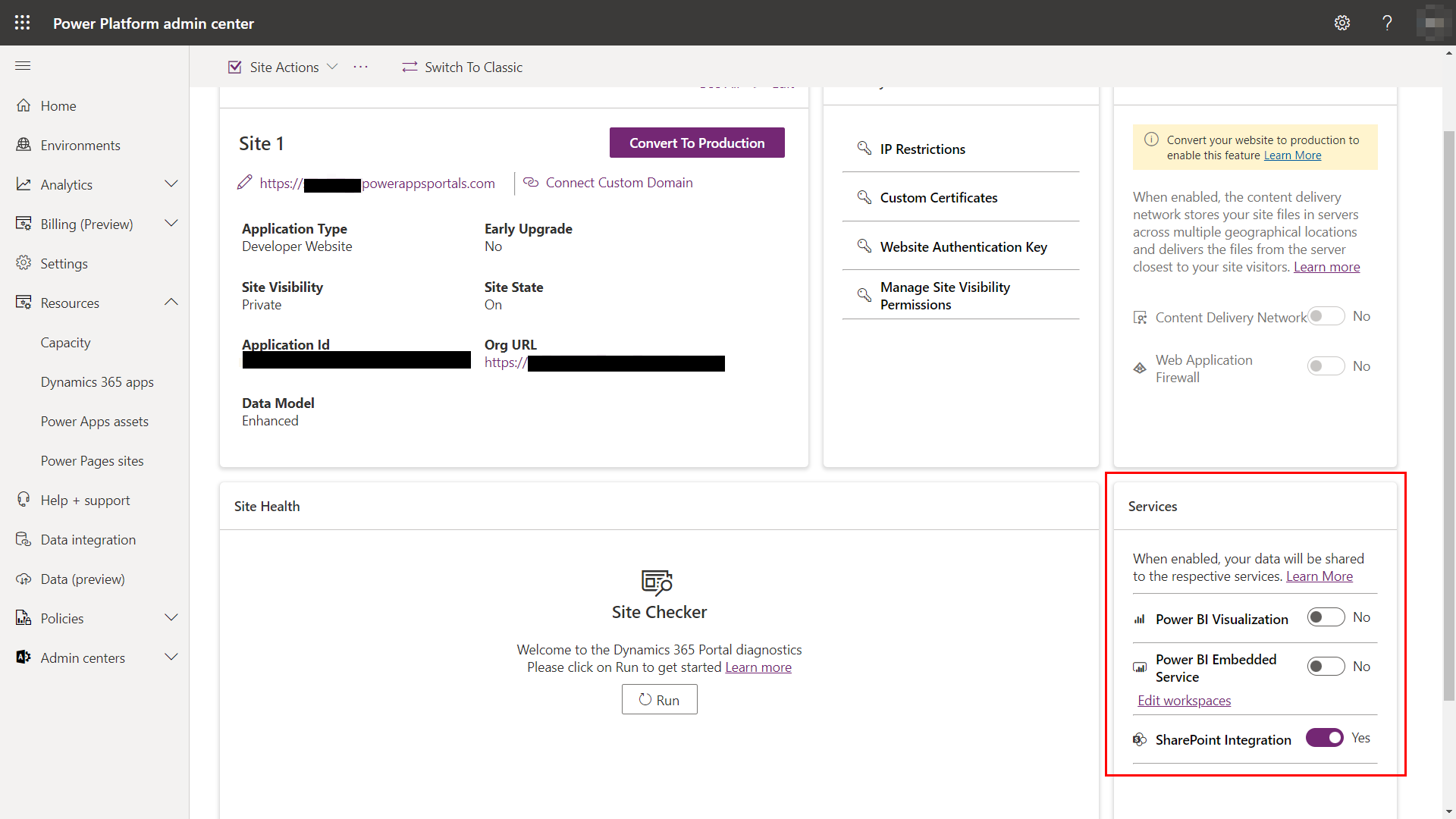
Velg koblingen Rediger arbeidsområder, og velg arbeidsområdene du vil vise instrumentbord og rapporter fra, i portalen. Flytt disse arbeidsområdene til listen Valgte arbeidsområder.
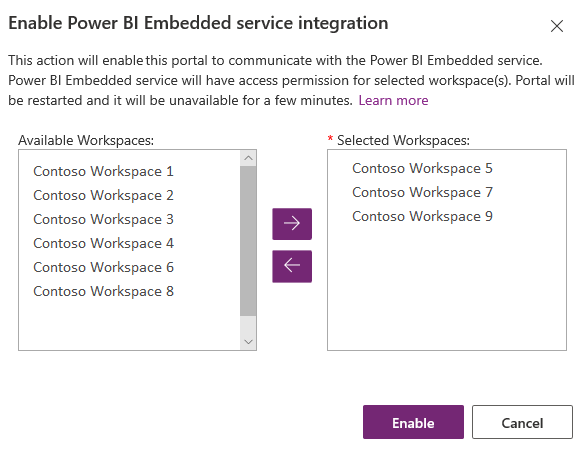
Merk
Når du har lagt til arbeidsområder i listen Valgte arbeidsområder, gjengis databasene og rapportene etter noen få minutter.
Velg Aktiver. Mens Power BI Embedded-tjenesten aktiveres, starter nettstedet på nytt, og den blir da utilgjengelig i noen minutter. Det vises en melding når Power BI Embedded-tjenesten er aktivert.
Etter at du har aktivert Power BI Embedded-tjenesten, må du opprette en sikkerhetsgruppe og legge den til på Power BI-kontoen din. Hvis du vil ha mer informasjon, kan du se Opprette sikkerhetsgruppe og legge til i Power BI-konto.
Opprette sikkerhetsgruppe og legge til i Power BI-konto
Når du har aktivert integrasjonen Power BI Embedded-tjenesten, må du opprette en sikkerhetsgruppe i Microsoft Entra ID, legge til et medlem, og deretter legge til sikkerhetsgruppen i Power BI via administrasjonsportalen for Power BI. Denne konfigurasjonen gjør at instrumentbord og rapporter som er opprettet i nye Power BI-arbeidsområder, kan vises i portalen.
Merk
Du må logge på med den samme Global administrator-kontoen som du brukte til å aktivere Power BI Embedded-tjenesten.
Trinn 1: Opprette en sikkerhetsgruppe
Logg på Azure-portalen ved hjelp av en Global administrator-konto for mappen.
Velg Azure Active Directory, Grupper og velg deretter Ny gruppe.
Angi følgende informasjon på Gruppe-siden:
Gruppetype: Sikkerhet
Gruppenavn: Power Pages Power BI Embedded tjeneste
Gruppebeskrivelse: Denne sikkerhetsgruppen brukes til Power Pages tjenesteintegrering Power BI Embedded .
Medlemskapstype: Tildelt
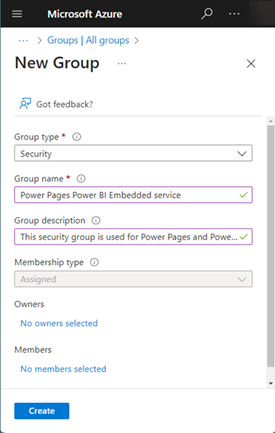
Velg Opprett.
Trinn 2: Legg til et gruppemedlem
Forutsetning: Før du legger til et medlem i sikkerhetsgruppen, må du ha nettstedets program-ID. ID-en er tilgjengelig i Nettstedsdetaljer-delen for det valgte nettstedet i administrasjonssenteret for Power Platform-portaler.
Logg på Azure-portalen ved hjelp av en Global administrator-konto for mappen.
Velg Azure Active Directory og velg deretter Grupper.
Fra siden Grupper – alle grupper søker du etter og velger gruppen Power Pages Power BI Embedded-tjeneste.
Gå til Power Pages Power BI Embedded-tjenesteoversikt-siden, velg Medlemmer i Administrer-området.
Velg Legg til medlemmer, og angi nettstedets program-ID i tekstboksen.
Velg medlemmet fra søkeresultatet, og velg deretter Velg.
Trinn 3: Power BI oppsett
Logg inn på Power BI ved hjelp av en Global administrator-konto for mappen.
Velg Innstillinger-ikonet øverst til høyre for Power BI-tjenesten, og velg Administrasjonsportal.
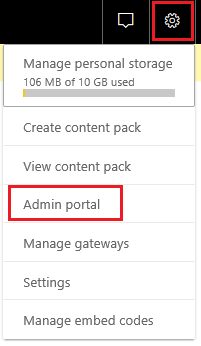
Velg Leierinnstillinger.
Under Innstillinger for utviklere:
- Aktiver Bygg inn innhold i apper.
- Aktiver La tjenestekontohavere bruke Power BI-API-er.
- I feltet Bestemte sikkerhetsgrupper søker du etter og velger gruppen Portal Power BI Embedded-tjeneste.
Velg Bruk.
Tilpassere kan nå bruke powerbi Liquid-koden til å bygge inn Power BI-instrumentbord og -rapporter fra nye Power BI-arbeidsområder på nettsider på et nettsted. For å bruke Power BI Embedded-tjenesten må godkjenningstypen angis til powerbiembedded. Under innebygging av Power BI-innholdet kan tilpassere bruke filterparametere til å opprette personlige visninger. Hvis du vil ha mer informasjon, kan du se powerbi Liquid-kode.
Administrere Power BI Embedded-tjenesten
Åpne Power Platform-administrasjonssentret.
Under Ressurser velger du Power Pages-nettsteder.
Velg stedet der du vil behandle Power BI Embedded-tjenesten. Velg Administrer på hovedmenyen.
Or
I Miljøer-delen velger du miljøet som inneholder stedet der du vil aktivere Power BI Embedded.
I området Ressurser velger du Power Pages-nettsteder.
Velg stedet der du vil behandle Power BI Embedded. Velg Administrer på hovedmenyen.
Aktiver veksleknappen for Administrer Power BI Embedded i Tjenester-delen på siden for nettstedsinformasjon.
I vinduet Administrer Power BI Embedded-tjenesteintegrasjon velger du de tilgjengelige arbeidsområdene du vil vise instrumentbordene og rapportene som skal vises på nettstedet. Flytt disse arbeidsområdene til listen Valgte arbeidsområder. Du kan også fjerne gjeldende brukte arbeidsområder ved å flytte dem tilbake til Tilgjengelige arbeidsområder.
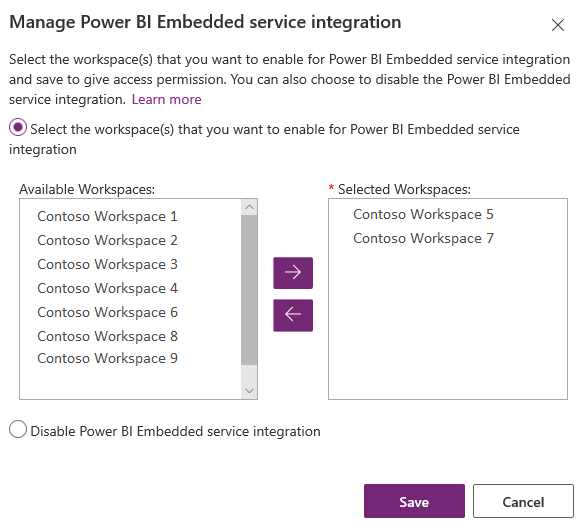
Merk
Når du har fjernet arbeidsområder fra listen Valgte arbeidsområder, kan det ta opptil én time før endringene vises. Inntil da gjengis databaser og rapporter på portalen uten problemer.
Velg Lagre.
Deaktivere Power BI Embedded-tjenesten
Åpne Power Platform-administrasjonssentret.
Under Ressurser velger du Power Pages-nettsteder.
Velg stedet der du vil behandle Power BI Embedded-tjenesten. Velg Administrer på hovedmenyen.
Or
I Miljøer-delen velger du miljøet som inneholder stedet der du vil aktivere Power BI Embedded.
I området Ressurser velger du Power Pages-nettsteder.
Velg stedet der du vil behandle Power BI Embedded. Velg Administrer på hovedmenyen.
Aktiver veksleknappen for Administrer Power BI Embedded i Tjenester-delen på siden for nettstedsinformasjon.
I Administrer Power BI Embedded-tjenesteintegrasjon-vinduet velger du Deaktiver Power BI Embedded-tjenesteintegrasjon.
Velg Lagre.
Velg OK i bekreftelsesmeldingen. Mens Power BI Embedded-tjenesten deaktiveres, starter nettstedet på nytt, og det blir da utilgjengelig i noen minutter. Det vises en melding når Power BI Embedded-tjenesten er deaktivert.
Hensyn og begrensninger
- Power Pages-nettsted med versjon 9.3.4.x eller senere støtter følgende funksjoner:
- Instrumentbord og rapporter fra Azure Analysis Services bruker live-tilkoblinger. Lokale Azure Analysis Services-konfigurasjoner støttes ikke.
- Instrumentbord med rollebasert sikkerhet.
- Én flis med rollebasert sikkerhet.
- Power Pages støtter for øyeblikket ikke integrasjon av Power BI-fliser, -rapporter og -instrumentbord som kobler til datasett som er plassert i forskjellige arbeidsområder. Kontroller at både datasettet og visualiseringene er plassert i det samme arbeidsområdet.
- Power BI-visualiseringsfunksjonalitet er ikke tilgjengelig i området for Kina for Microsoft Entra-godkjenning.
- Hvis du vil ha mer informasjon om tjenestebegrensninger i Power BI Embedded, kan du se Vurderinger og begrensninger.
Gjengivelse av en Power BI-rapport på et nettsted mislykkes med følgende feil:
Det oppstod en konfigurasjonsfeil under gjengivelsen av rapporten.
Dette problemet kan skyldes flere årsaker, for eksempel følgende:
- Power BI Embedded-konfigurasjonen din er feil.
- Sikkerhet på radnivå i Power BI er aktivert, men du sendte ikke roller i Power BI komponentkonfigurasjon (avanserte innstillinger) eller rolleparameter i powerbi liquid-koden.
- Bygg inn innhold i apper i Power BI utviklerinnstillingene er ikke aktivert.
Personvernerklæring
Ved å aktivere de innebygde Power BI-flisene og -instrumentbordene når en bruker innebygger en Power BI-flis eller -instrumentbord, brukes denne brukerens Microsoft Entra ID-godkjenningstoken for Microsoft Dataverse til å godkjenne med Power BI-tjenesten med en implisitt tilgang, noe som gir en sømløs opplevelse med enkel pålogging for sluttbrukeren.
En administrator kan deaktivere innebygging av Power BI-fliser og -instrumentbord når som helst for å stoppe bruken av Dynamics 365-godkjenningstoken for godkjenning med Power BI-tjeneste. Alle eksisterende fliser eller instrumentbord vil stoppe gjengivelse for sluttbrukeren.
Azure-komponenten eller -tjenesten som er involvert i innebygging av Power BI-fliser, er beskrevet i delen nedenfor.
Obs! Hvis du vil ha mer informasjon om flere tjenestetilbud for Azure, kan du gå til klareringssenteret for Microsoft Azure.
Denne tjenesten inneholder godkjenningstoken som er utvekslet med Power BI-tjeneste for API- og grensesnittgodkjenning.
Neste trinn
Legge til en Power BI komponent på en nettside