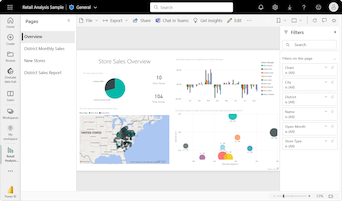Opprette og bruke hjuldiagrammer i Power BI
GJELDER FOR: Power BI Desktop
Power Bi-tjeneste
Et hjuldiagram ligner på et sektordiagram der det viser forholdet mellom deler og helhet. Den eneste forskjellen er at midten er tom og gir plass til en etikett eller et ikon.
Hjuldiagrammer fungerer best når du bruker dem til å sammenligne en bestemt inndeling med helheten, i stedet for å sammenligne individuelle inndelinger med hverandre.
Forutsetning
Deling av rapporten med en Power BI-kollega krever at dere begge har lisenser for den betalte versjonen av Power BI, eller at rapporten lagres i Premium-kapasitet.
Få eksemplet
Hvis du vil følge med, laster du ned PBIX-eksempelfilen for detaljhandelanalyse i Power BI Desktop eller Power Bi-tjeneste.
Denne opplæringen bruker PBIX-filen eksempel på detaljhandelanalyse.
Velg Åpne fil-rapporten> øverst til venstre.
Finn din kopi av PBIX-filen for eksempel på detaljhandelanalyse, og velg Åpne.
PBIX-filen for eksempel på detaljhandelanalyse åpnes i rapportvisning.

Velg det grønne plusssymbolet
 nederst for å legge til en ny side i rapporten.
nederst for å legge til en ny side i rapporten.
Opprette et hjuldiagram
Følg disse trinnene for å opprette et hjuldiagram.
Start på en tom rapportside, og velg Salg fra Data-ruten, og merk deretter av for Salg i fjor.
Velg ikonet for hjuldiagram i
 Visualiseringer-ruten for å konvertere stolpediagrammet til et hjuldiagram. Hvis salg i fjor ikke er i Verdier-delen i Visualiseringer-ruten , drar du det dit.
Visualiseringer-ruten for å konvertere stolpediagrammet til et hjuldiagram. Hvis salg i fjor ikke er i Verdier-delen i Visualiseringer-ruten , drar du det dit.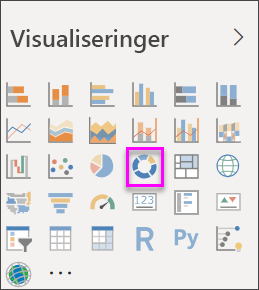
Velg Elementkategori> for å legge den til i Forklaring-området i Visualiseringer-ruten.
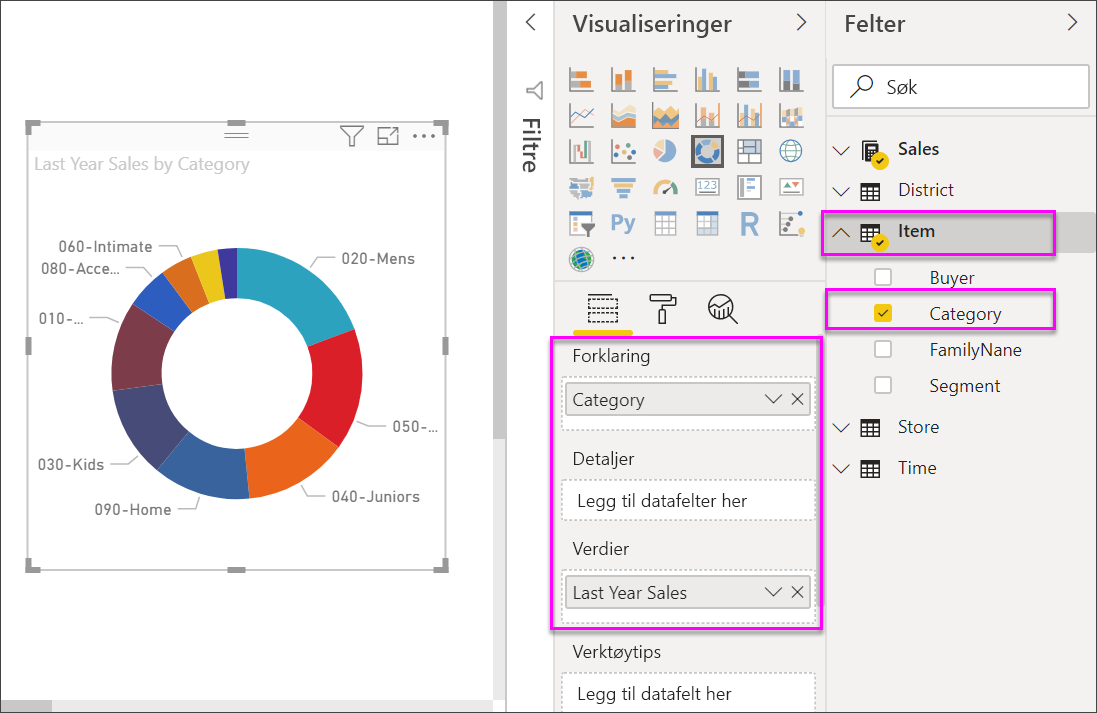
Hvis du vil se detaljer i hver del av et hjuldiagram, legger du til en kategori i Detalj-feltet .
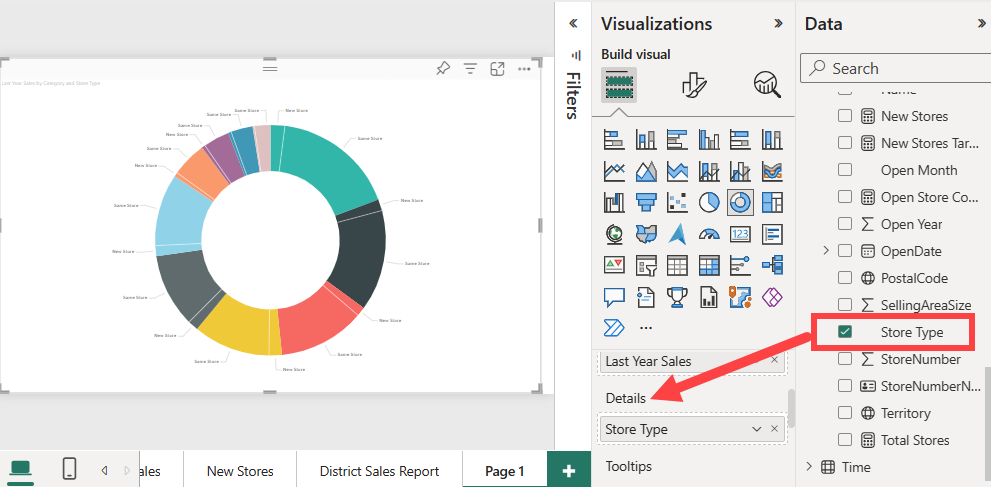
Du kan også justere størrelsen og fargen på diagrammets tekst.
Hensyn og feilsøking
Her er noen ting du bør vurdere når du arbeider med hjuldiagrammer.
- Summen av hjuldiagramverdiene må legges til opptil 100 %.
- For mange kategorier oppretter små sektorer i diagrammet. Små sektorer kan være vanskelige å lese og tolke.