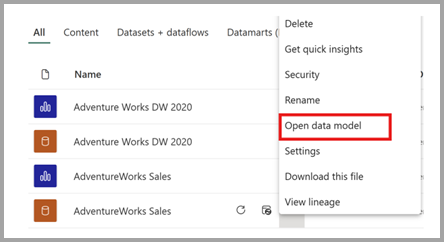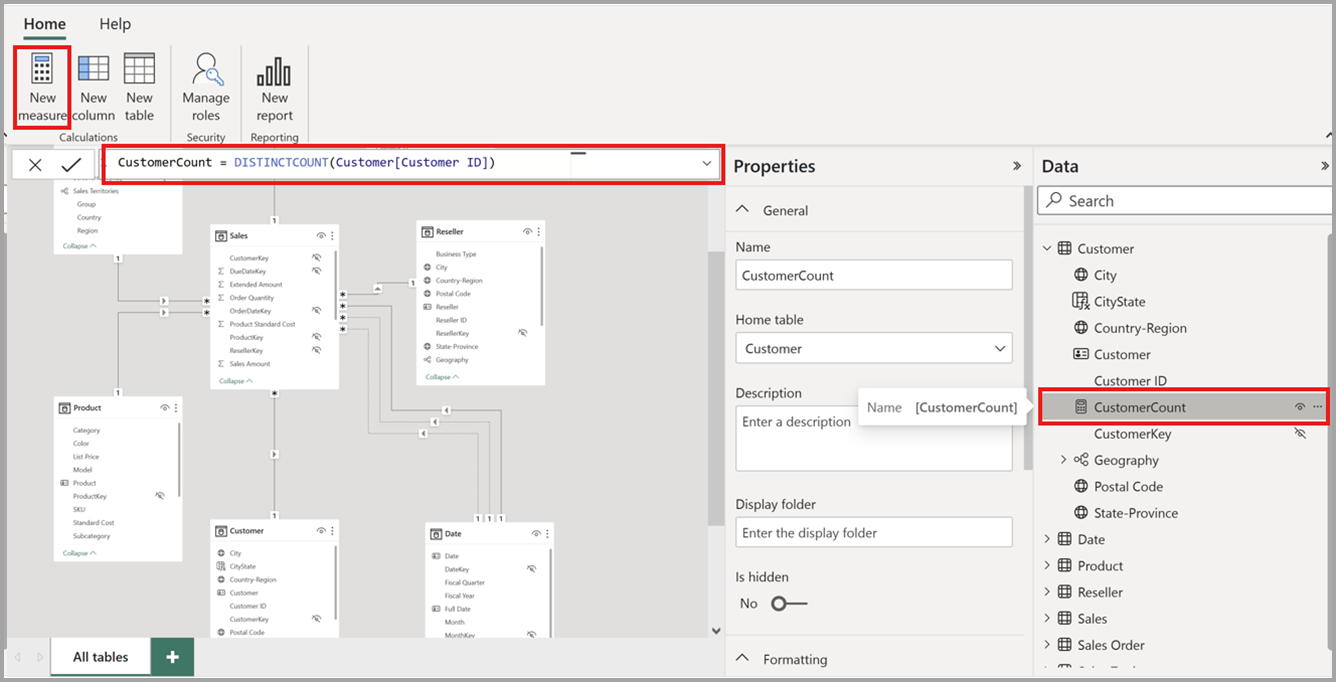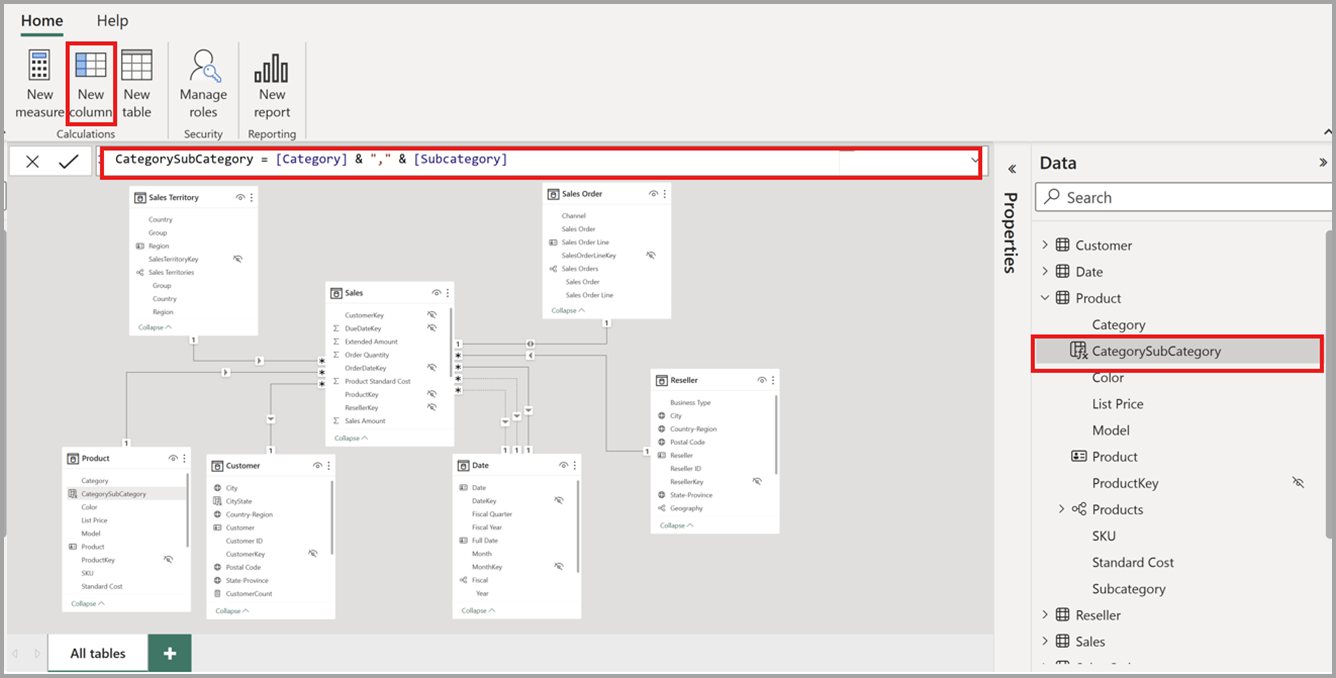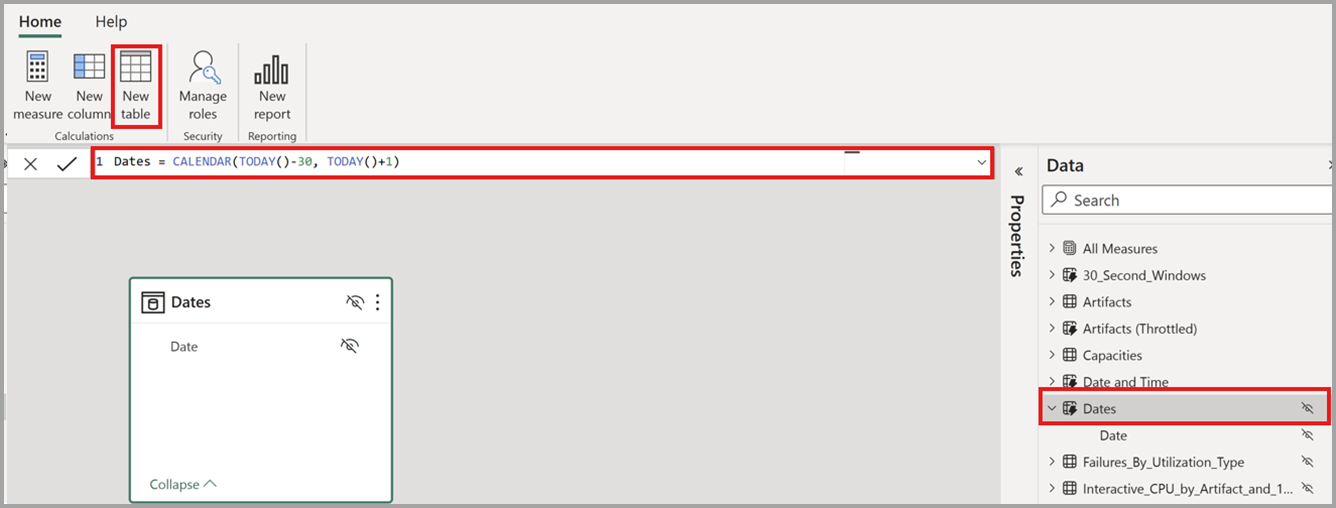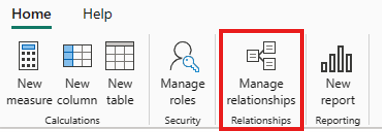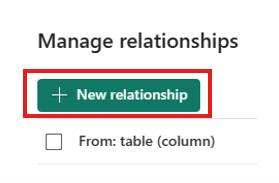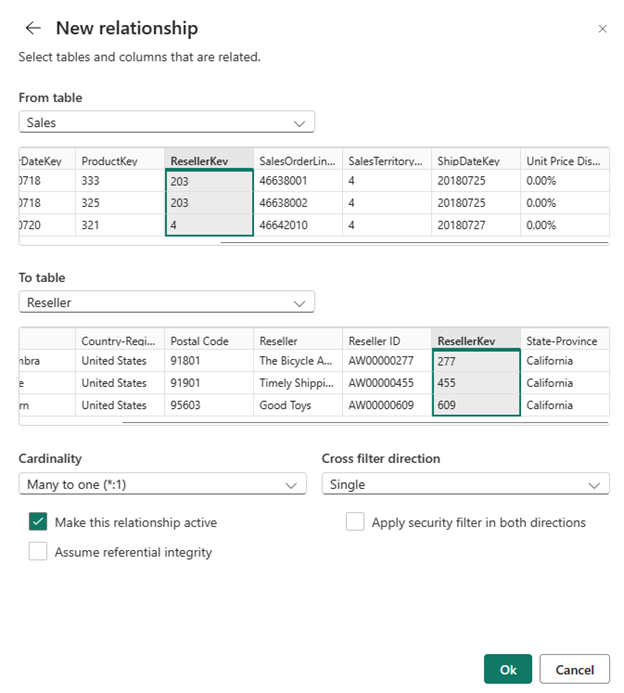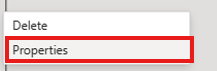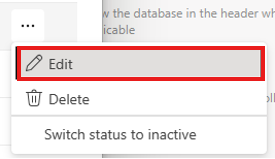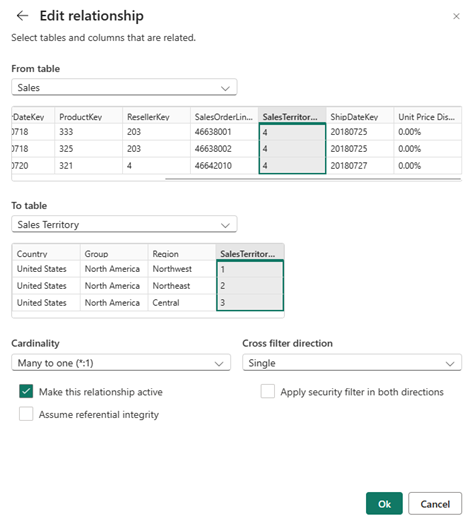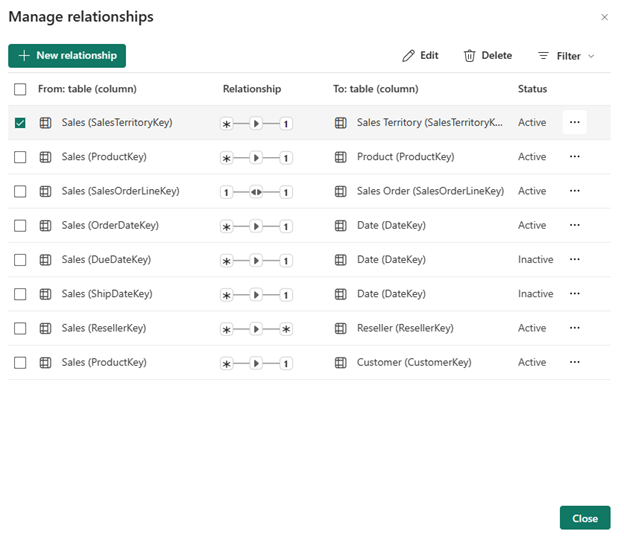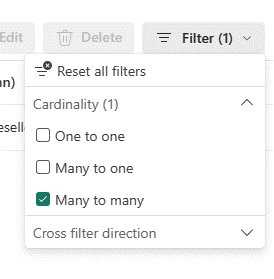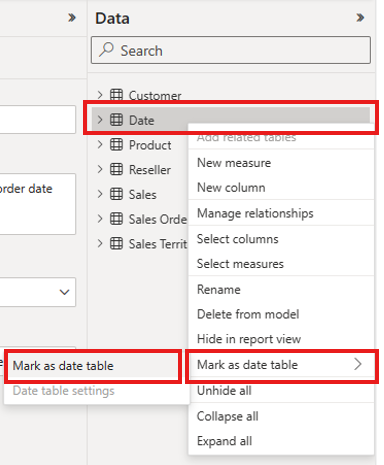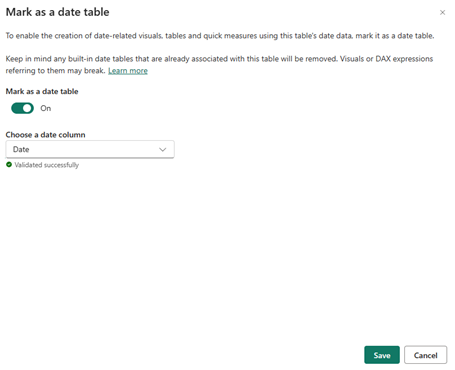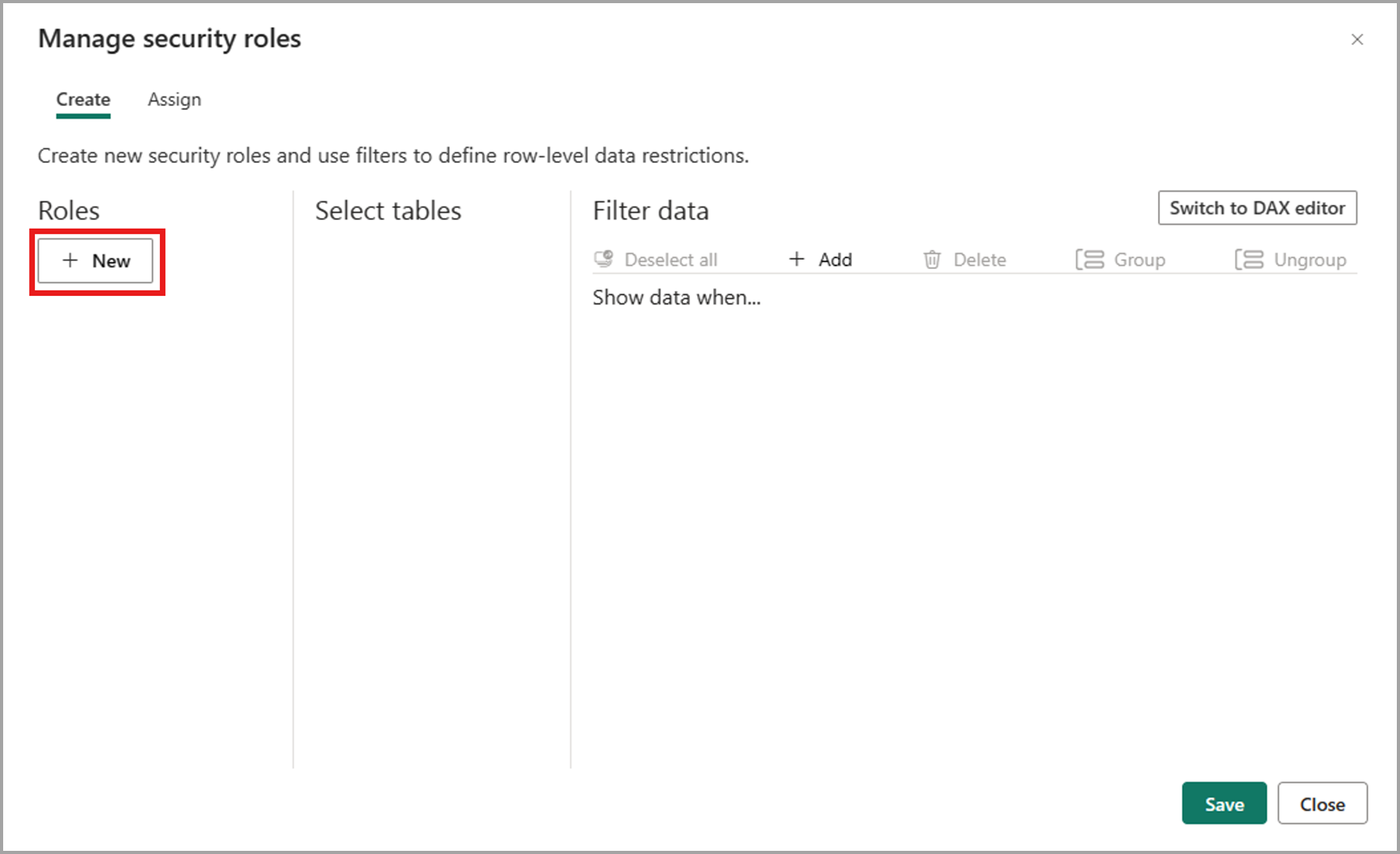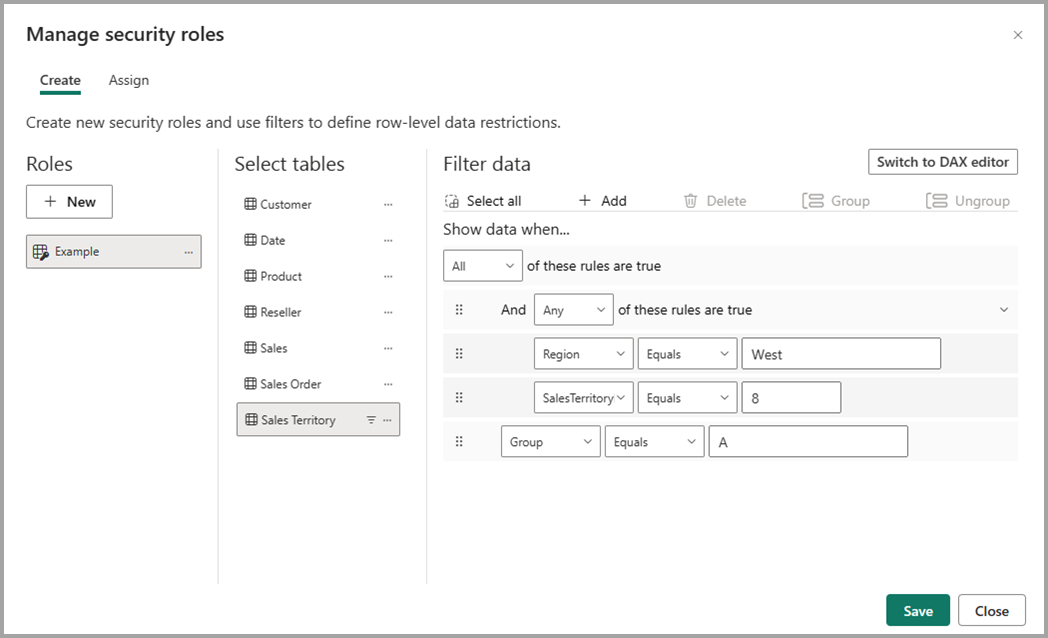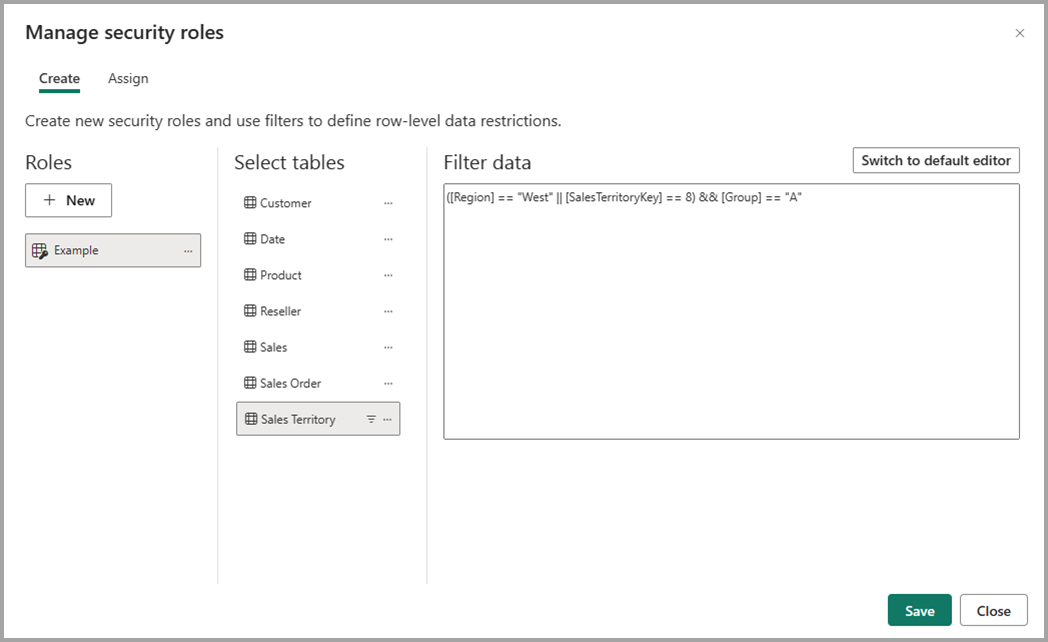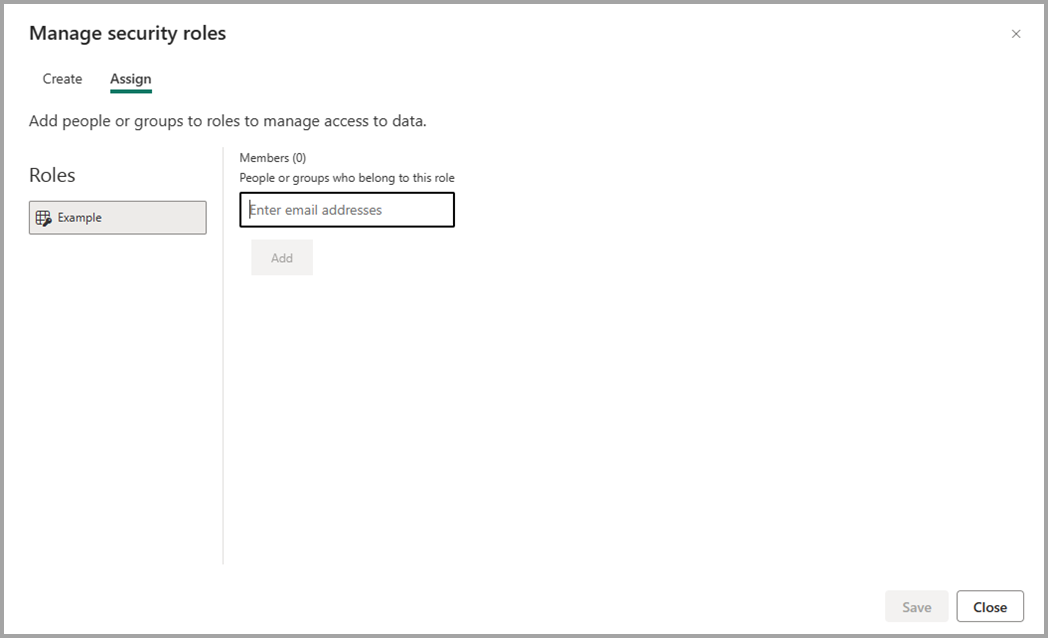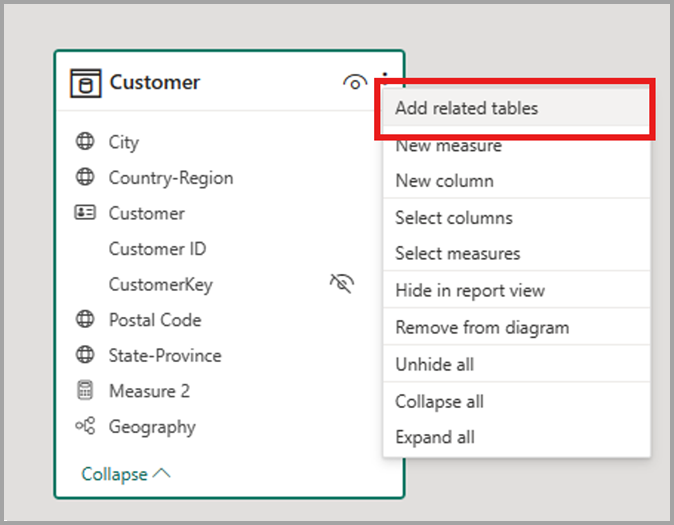Redigere datamodeller i Power Bi-tjeneste (forhåndsversjon)
Med Power BI kan brukere endre eksisterende datamodeller i Power Bi-tjeneste ved hjelp av handlinger som redigering av relasjoner, oppretting av DAX-mål og administrasjon av RLS. I denne opplevelsen kan brukere arbeide og samarbeide samtidig på samme datamodell.
Aktiver forhåndsvisningsfunksjonen
Redigering av datamodeller i Power Bi-tjeneste aktiveres automatisk for semantiske modeller som er lagret i Mitt arbeidsområde. Hvis du vil åpne datamodellen for semantiske modeller som er lagret i samarbeidsarbeidsområder, må du aktivere forhåndsvisningsfunksjonen for dette arbeidsområdet ved å fullføre følgende fremgangsmåte:
- Velg Innstillinger for arbeidsområdet der du vil aktivere forhåndsvisningsfunksjonen, i Power Bi-tjeneste.

- Velg Avanserte > innstillinger for > datamodell Brukere kan redigere datamodeller i Power Bi-tjeneste (forhåndsversjon)
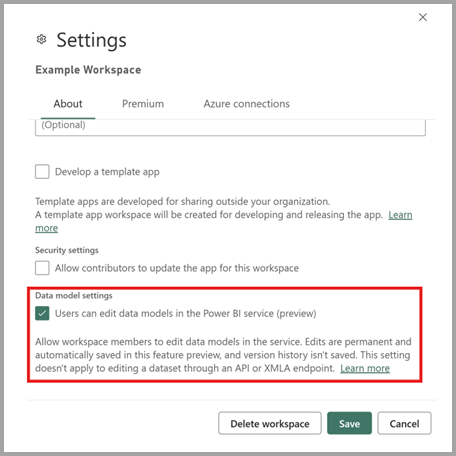
- Velg Lagre for å se den nye opplevelsen for semantiske modeller i arbeidsområdet.
Denne forhåndsvisningsfunksjonen er aktivert som standard for Premium-arbeidsområder. For Pro-arbeidsområder er den ikke aktivert som standard og må velges av en bidragsyter for arbeidsområdet.
Merk
Aktivering av redigering av datamodeller i forhåndsvisningen Power Bi-tjeneste gjelder ikke for redigering av en semantisk modell via en API eller et XMLA-endepunkt.
Åpne datamodellen
Du kan åpne datamodellen for semantisk modell på følgende måter:
- Velg Flere alternativer (...) for semantisk modell fra innholdslisten for arbeidsområdet, og velg Åpne datamodell.
- Velg Flere alternativer (...) for den semantiske modellen fra innholdslisten for datahuben, og velg Åpne datamodell.
- Velg Åpne datamodell på siden for semantiske modelldetaljer.
- Velg Åpne datamodell fra redigeringsmodus for en rapport som er koblet til den semantiske modellen, for å åpne den tilsvarende datamodellen i en annen fane.
Visningsmodus
Når du åpner semantiske modeller på nettet, vil de som standard visningsmodus, slik at du trygt kan vise modellen uten risiko for utilsiktede redigeringer. Selv om du kan justere diagramoppsettene i visningsmodus, lagres ikke slike endringer for fremtidige økter. Hvis du vil gjøre permanente endringer, bytter du til redigeringsmodus.
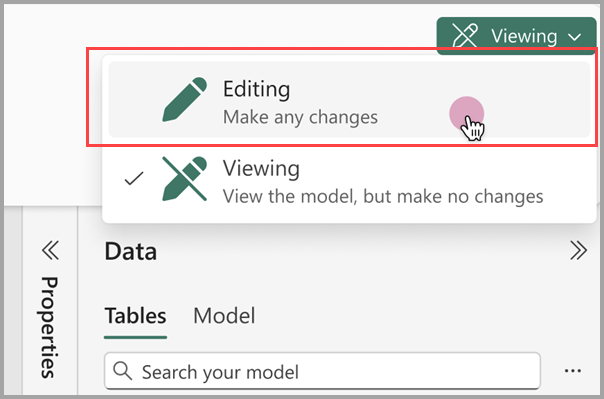
Modelldata
Når du åpner datamodellen, kan du se alle tabellene, kolonnene og relasjonene i modellen. Nå kan du redigere datamodellen, og eventuelle endringer lagres automatisk.
Opprett mål
Hvis du vil opprette et mål (et mål er en samling standardiserte måledata), velger du tabellen i dataruten og velger Ny mål-knappen fra båndet, som vist på bildet nedenfor.
Skriv inn målet på formellinjen, og angi tabellen og kolonnen den gjelder for. I likhet med Power BI Desktop presenterer DAX-redigeringsopplevelsen i Power Bi-tjeneste et rikt redigeringsprogram komplett med autofullføring for formler (intellisense).
Du kan utvide tabellen for å finne målet i tabellen.
Oppretting av beregnede kolonner
Hvis du vil opprette en beregnet kolonne , velger du tabellen i dataruten og velger Ny kolonne-knappen på båndet, som vist på bildet nedenfor.
Skriv inn den beregnede kolonnen på formellinjen, og angi tabellen den gjelder for. I likhet med Power BI Desktop presenterer DAX-redigeringsopplevelsen i Power Bi-tjeneste et rikt redigeringsprogram komplett med autofullføring for formler (intellisense).
Du kan utvide tabellen for å finne den beregnede kolonnen i tabellen.
Oppretting av en beregnet tabell
Hvis du vil opprette en beregnet tabell , velger du tabellen i dataruten og velger Ny tabell-knappen på båndet, som vist i bildet nedenfor.
Skriv inn den beregnede tabellen på formellinjen. I likhet med Power BI Desktop presenterer DAX-redigeringsopplevelsen i Power Bi-tjeneste et rikt redigeringsprogram komplett med autofullføring for formler (intellisense). Nå kan du se den nyopprettede beregnede tabellen i modellen.
Opprett en relasjon
Det finnes to måter å opprette en ny relasjon på i Power BI-tjenesten.
Den første metoden er å dra kolonnen fra én tabell i relasjonsdiagrammet til kolonnen i den andre tabellen for å opprette relasjonen.
Den andre metoden for å opprette en relasjon er ved å velge Behandle relasjoner på båndet som vist i bildet nedenfor.
Dette åpner den fornyede dialogboksen Behandle relasjoner . Herfra kan du velge Ny relasjon for å opprette en ny relasjon i modellen.
Her kan du konfigurere relasjonsegenskapene og velge Ok-knappen når relasjonen er fullført for å lagre relasjonsinformasjonen.
Redigere en relasjon
Det finnes tre måter å redigere en eksisterende relasjon på i Power BI-tjenesten.
Den første metoden for å redigere en relasjon er å bruke redigeringsrelasjonene i Egenskaper-ruten, der du kan velge en linje mellom to tabeller for å se relasjonsalternativene i Egenskaper-ruten . Pass på at du utvider Egenskaper-ruten for å se relasjonsalternativene.
Den neste metoden er å høyreklikke en eksisterende relasjon i diagramvisningen og velge Egenskaper.
Konfigurer relasjonsegenskapene i vinduet som vises, og velg Ok-knappen når relasjonen er fullført for å lagre relasjonsinformasjonen.
Den tredje metoden er ved å velge Behandle relasjoner på båndet. I dialogboksen Behandle relasjoner kan du velge en relasjon du vil redigere, og deretter velge Rediger.
Du kan også velge Rediger fra hurtigmenyen for en gitt relasjon i dialogboksen.
Her kan du konfigurere relasjonsegenskapene og velge Ok-knappen når du redigerer relasjonen, er fullført for å lagre relasjonsinformasjonen.
Se en liste over alle relasjonene dine
Hvis du velger Behandle relasjoner på båndet, åpnes den fornyede dialogboksen Behandle relasjoner , som gir en omfattende visning av alle relasjonene dine, sammen med de viktigste egenskapene, på ett praktisk sted. Herfra kan du deretter velge å opprette nye relasjoner eller redigere en eksisterende relasjon.
I tillegg har du muligheten til å filtrere og fokusere på bestemte relasjoner i modellen basert på kardinalitet og kryssfiltreringsretning.
Angi egenskaper
Du kan endre egenskapene for et gitt objekt ved hjelp av Egenskaper-ruten . Du kan angi vanlige egenskaper på tvers av flere objekter samtidig ved å holde nede CTRL-tasten og merke flere objekter enten i relasjonsdiagrammet eller dataruten. Når flere objekter er uthevet, gjelder endringer i Egenskaper-ruten for alle merkede objekter.
Du kan for eksempel endre datatypen for flere kolonner ved å holde nede CTRL-tasten , velge kolonner og deretter endre innstillingen for datatype i Egenskaper-ruten .
Angi din egen datotabell
Hvis du vil angi en datotabell, velger du tabellen du vil bruke som en datotabell i dataruten , høyreklikker deretter tabellen og velger Merk som datotabell > Merk som datotabell i menyen som vises som vist på bildet nedenfor.
Deretter angir du datokolonnen ved å velge den fra rullegardinmenyen i dialogboksen Merk som datotabell .
Når du angir din egen datotabell, følger du samme virkemåte som det som finnes i Power BI Desktop. Du finner mer informasjon om kolonnevalidering, scenarier for å opprette din egen datotabell og innvirkning på datohierarkier i dokumentasjonen for datotabeller
Definer sikkerhetsroller og regler på radnivå
Du kan definere sikkerhetsroller ved å gjøre følgende:
Velg Behandle roller på båndet.
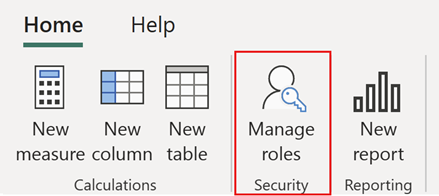
Velg Ny i vinduet Behandle roller for å opprette en ny rolle.
Angi et navn for rollen under Roller, og velg enter.
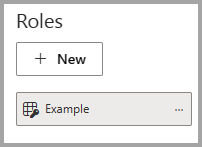
Velg tabellen du vil bruke et sikkerhetsfilter på radnivå i, under Velg tabeller.
Bruk standard redigeringsprogram under Filterdata til å definere rollene dine. Uttrykkene som er opprettet, returnerer en sann eller usann verdi.
Merk
Ikke alle sikkerhetsfiltre på radnivå som støttes i Power BI, kan defineres ved hjelp av standard redigeringsprogram. Begrensninger inkluderer uttrykk som i dag bare kan defineres ved hjelp av DAX, inkludert dynamiske regler som brukernavn eller userprincipalname. Hvis du vil definere roller ved hjelp av disse filtrene, bytter du til å bruke DAX-redigeringsprogrammet.
Du kan også velge Bytt til DAX-redigeringsprogram for å bruke DAX-redigeringsprogrammet til å definere rollen din. Du kan bytte tilbake til standard redigeringsprogram ved å velge Bytt til standard redigeringsprogram. Alle endringer som gjøres i et redigeringsgrensesnitt, vedvarer når du bytter grensesnitt når det er mulig.
Når du definerer en rolle ved hjelp av DAX-redigeringsprogrammet som ikke kan defineres i standardredigeringsprogrammet, blir du bedt om å bytte til standardredigeringsprogrammet med en advarsel om at av redigeringsprogram kan føre til at noe informasjon går tapt. Hvis du vil beholde denne informasjonen, velger du Avbryt og fortsetter bare å redigere denne rollen i DAX-redigeringsprogrammet.
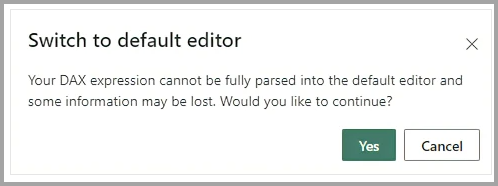
Velg Lagre for å lagre rollen.
Når rollen er lagret, velger du Tilordne for å legge til brukere i rollen. Når du er tilordnet, velger du Lagre for å lagre rolletilordningene, og lukker modalinnstillingene for RLS.
Opprette oppsett
Du kan opprette oppsett for modellen som bare inneholder et delsett av tabellene i modellen. Denne omorganiseringen kan bidra til å gi en klarere visning i tabellene du vil arbeide med, og gjøre det enklere å arbeide med komplekse semantiske modeller. Hvis du vil opprette et nytt oppsett med bare et delsett av tabellene, velger du + knappen ved siden av Alle tabeller-fanen nederst i vinduet.
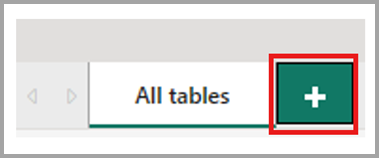
Deretter kan du dra en tabell fra dataruten til det nye oppsettet. Høyreklikk tabellen, og velg deretter Legg til relaterte tabeller fra menyen som vises. Dette inkluderer alle tabeller som er relatert til den opprinnelige tabellen, til oppsettet.
Opprett rapporter
Du kan opprette en ny rapport fra datamodellredigeringen i tjenesteopplevelsen ved å velge Ny rapport-knappen på båndet. Dette åpner en ny nettleserfane til rapportredigeringslerretet i en ny rapport som er bygd på den semantiske modellen.
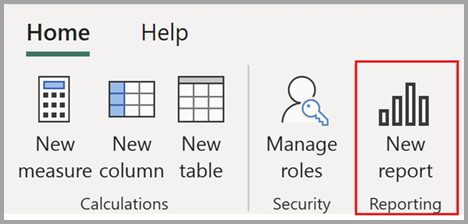
Når du lagrer den nye rapporten, blir du bedt om å velge et arbeidsområde, forutsatt at du har skrivetillatelser for arbeidsområdet. Hvis du ikke har skrivetillatelser, eller hvis du er en gratisbruker og den semantiske modellen befinner seg i en Premium-kapasitet eller Fabric F64 eller et større arbeidsområde, lagres den nye rapporten i Mitt arbeidsområde.
AutoSave
Etter hvert som du har gjort endringer i datamodellen, lagres endringene automatisk. Endringer er permanente uten mulighet til å angre.
Tillatelser
En bruker må ha tillatelser for å skrive og bygge semantiske modelltillatelser for å kunne åpne og redigere den tilsvarende datamodellen i Power Bi-tjeneste.
Aktivere redigering av datamodell i administrasjonsportalen
Power BI-administratorer kan aktivere eller deaktivere redigering av datamodell i tjenesten for hele organisasjonen eller for bestemte sikkerhetsgrupper, ved hjelp av innstillingen i administrasjonsportalen for Power BI, som vist i bildet nedenfor.
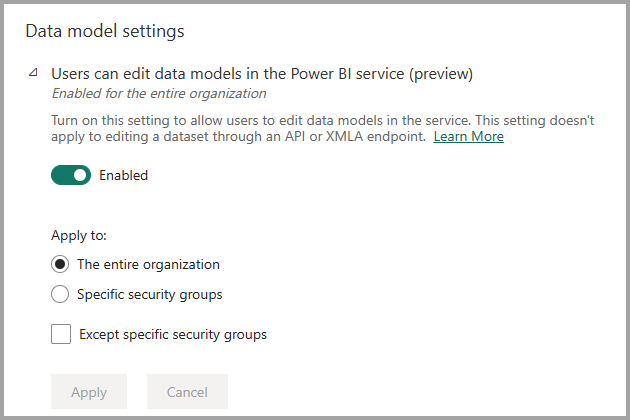
Vise overvåkingslogger og aktivitetshendelser
Power BI-administratorer kan overvåke operasjoner knyttet til redigering av datamodeller i nettoperasjoner fra Microsoft 365 administrasjon Center. Overvåkingsoperasjoner som støttes for redigering av datamodeller på nettet, er følgende:
| Egendefinert navn | Operasjonsnavn | Notater |
|---|---|---|
| Brukte en endring i modellen i Power BI | ApplyChangeToPowerBIModel | En bruker gjør en endring i en eksisterende modell. Dette skjer når en redigering gjøres i modellen (eksempel: skrive et DAX-mål, behandle relasjoner, andre) |
| Hentet en modell fra Power BI | GetPowerBIDataModel | En bruker åpner open-datamodellopplevelsen eller synkroniserer en datamodell på nytt. |
Hvis du vil ha mer informasjon om hvordan du får tilgang til overvåkingsloggene, kan du se artikkelen Om overvåkingslogger i Access.
Kapasitetsutnyttelse og rapportering
Du kan overvåke effekten redigering av datamodeller i tjenesten har på Power BI Premium-kapasitetene ved hjelp av Premium-måledataappen. Kapasitetseffekten kan overvåkes for redigering av datamodeller på nettet ved hjelp av følgende operasjoner.
| Operation | Bekrivelse | Arbeidsbelastning | Type |
|---|---|---|---|
| Webmodellering lest | En leseoperasjon for en datamodell i den semantiske modellens brukeropplevelse for nettmodellering | Semantiske modeller | Interaktive |
| Skrive for nettmodellering | En skriveoperasjon for datamodell i brukeropplevelsen for semantisk modellnettmodellering | Semantiske modeller | Interaktive |
Hensyn og begrensninger
Det finnes noen begrensninger for denne utgivelsen av redigering av datamodeller i Power Bi-tjeneste, som faller inn i en håndfull kategorier.
Semantiske modeller som ikke støttes
Følgende scenarioer støtter ikke åpning av datamodellen for en semantisk modell i tjenesten:
- Semantiske modeller som har trinnvis oppdatering.
- Semantiske modeller som er distribuert av et utrullingssamlebånd.
- Semantiske modeller som ennå ikke er oppgradert til forbedret metadataformat. Du kan oppgradere til forbedret metadataformat ved å åpne tilsvarende pbix i Desktop og publisere på nytt.
- Semantiske modeller som har automatiske aggregasjoner konfigurert.
- Semantiske modeller som har en live-tilkobling.
- Semantiske modeller overført fra Azure Analysis Services (AAS).
- Ikke alle semantiske modeller i Pro-arbeidsområder støttes for øyeblikket i UAE Nord.
Hvis du vil se hvilken begrensning som hindrer deg i å åpne datamodellen, holder du pekeren over Knappen Åpne datamodell på siden for semantiske modelldetaljer. Dette viser et verktøytips som angir hvilken begrensning som forårsaker at Åpne datamodell-knappen deaktiveres.

Begrensninger
Det er fortsatt mange funksjonelle mellomrom mellom modellvisningen i Power BI Desktop og tjenesten. Funksjonalitet som ennå ikke støttes i tjenesten, omfatter:
- Angi en tabell som en funksjonstabell
- Konfigurere egenskaper for funksjonstabeller
- Endre lagringsmodus for en tabell
- Endre til og fra datakategoriens strekkode
- Koble til nye datakilder
- Transformere data ved hjelp av Redigeringsprogram for Power Query
- Vis som dialogboks
- Spørsmål og konfigurasjon, inkludert redigering av synonymer
- Klassifisere følsomheten for rapporten
- Integrering av eksterne verktøy
- Når du endrer datamodellen i tjenesten, oppdateres ikke endring av navnet på datafelt automatisk i eksisterende visualobjekter i nedstrøms artefakter som er avhengige av den semantiske modellen.
Semantiske modeller redigert med eksterne verktøy
Bruk av eksterne verktøy for å endre den semantiske modellen ved hjelp av XMLA-endepunktet kan føre til uventet virkemåte når du redigerer den semantiske modellen på nettet hvis skriveoperasjonen ikke støttes. Hvis du vil ha mer informasjon om støttede skriveoperasjoner, kan du se dokumentasjonen vår om endringer utenfor Power BI.
Tilgjengelighet
Full tilgjengelighet støttes for øyeblikket ikke for redigering av datamodell i Power Bi-tjeneste.
Relatert innhold
Denne artikkelen ga informasjon om forhåndsvisningen for redigering av datamodeller i Power Bi-tjeneste. Hvis du vil ha mer informasjon om datamodellering i Power BI, kan du se følgende ressurser: