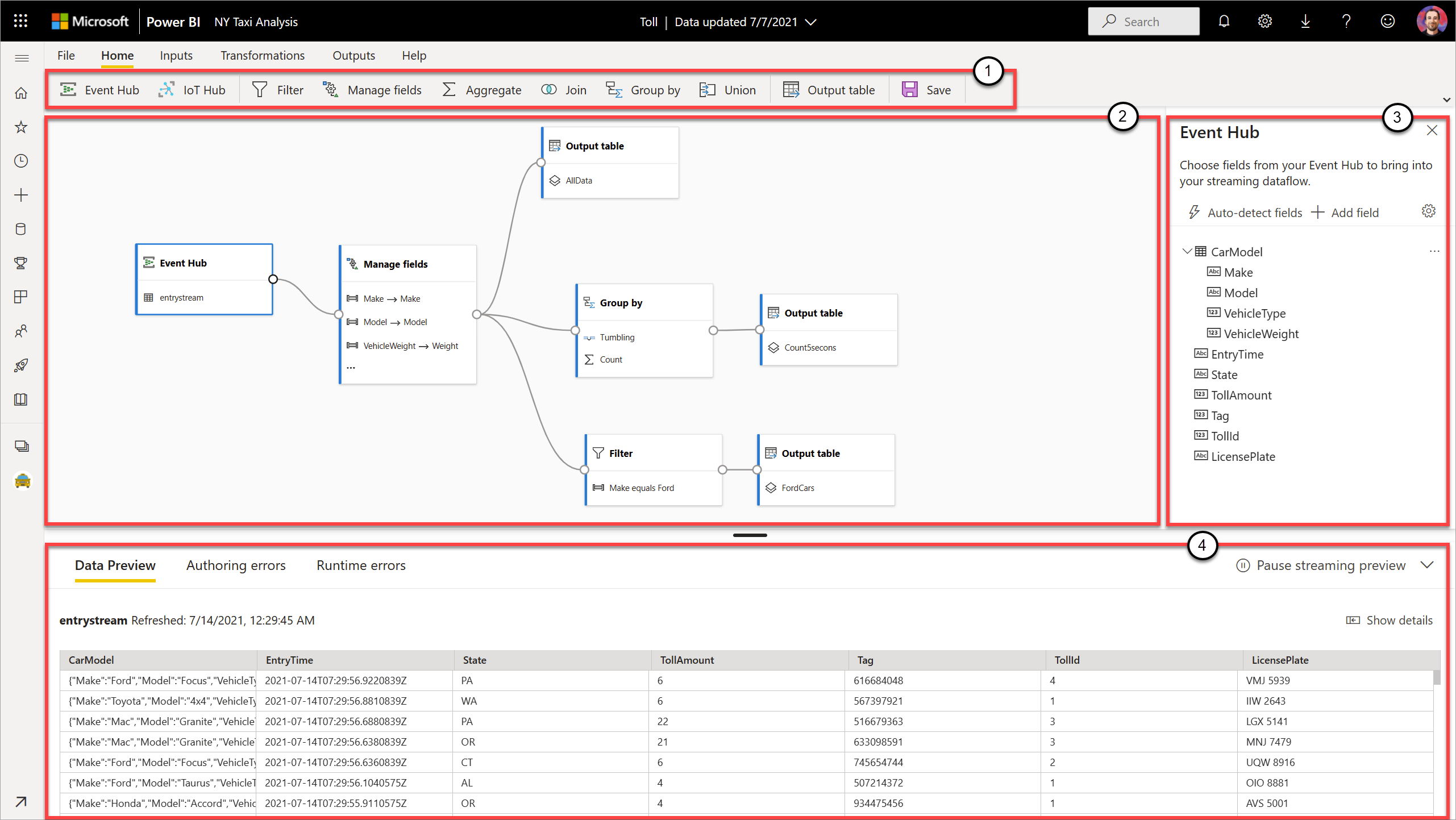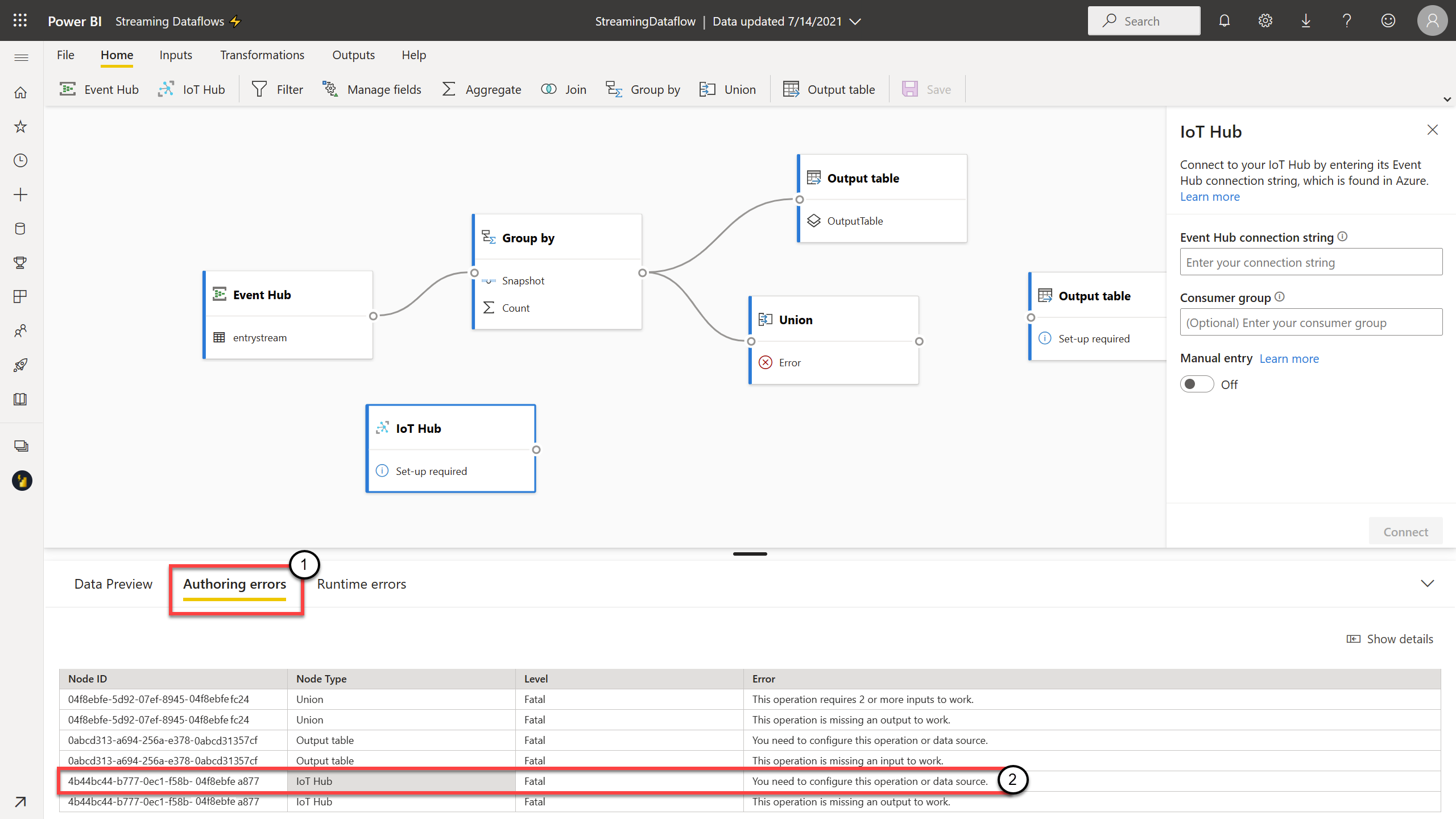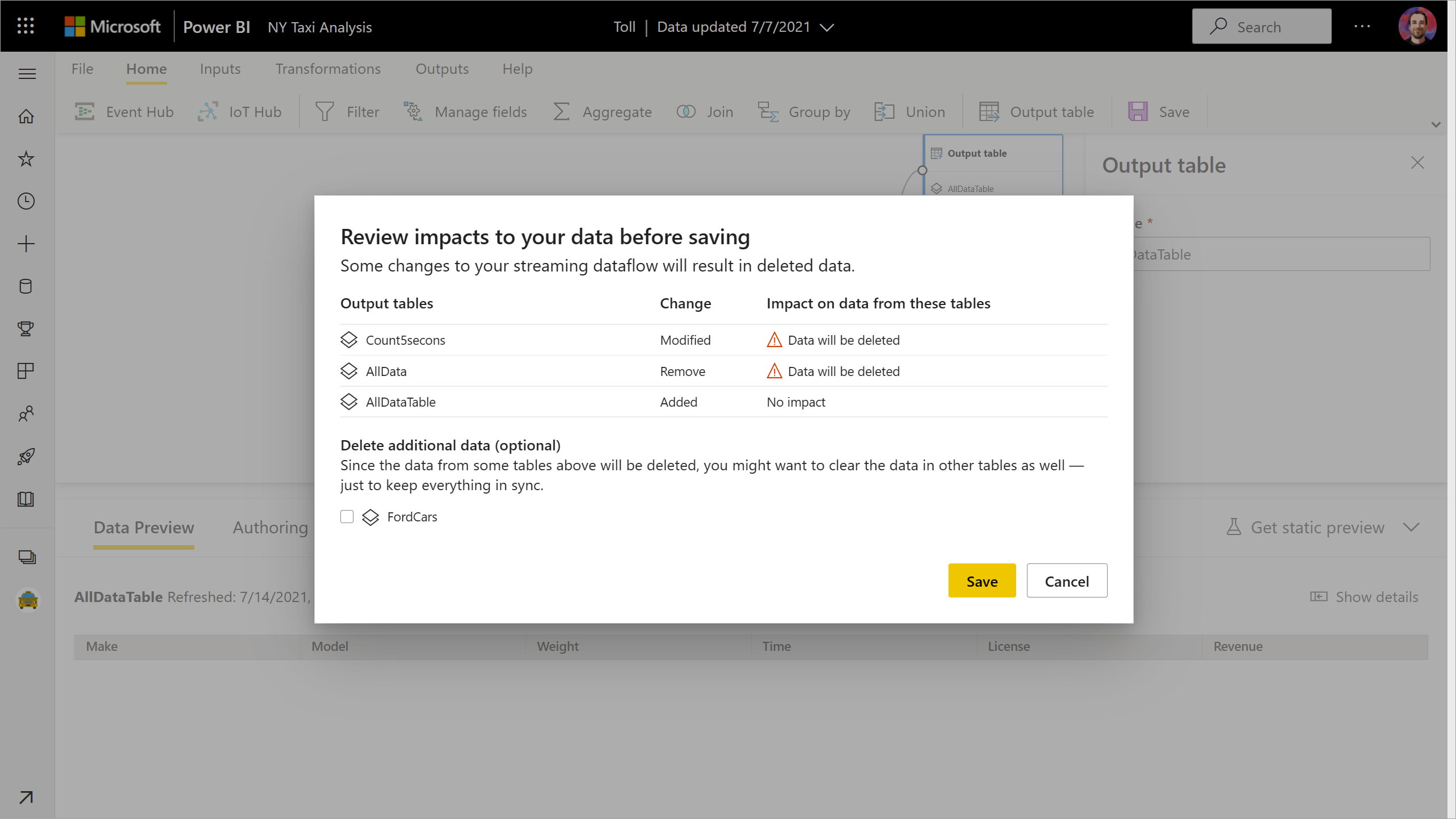Strømming av dataflyter (forhåndsvisning)
Organisasjoner ønsker å arbeide med data etter hvert som de kommer inn, ikke dager eller uker senere. Visjonen om Power BI er enkel: skillene mellom parti, sanntid og strømming skal forsvinne. Brukere skal kunne arbeide med alle data så snart de er tilgjengelige. Analytikere trenger vanligvis teknisk hjelp til å håndtere strømming av datakilder, dataforberedelse, komplekse tidsbaserte operasjoner og sanntids datavisualisering. IT-avdelinger er ofte avhengige av spesialbygde systemer, og en kombinasjon av teknologier fra ulike leverandører, for å utføre rettidige analyser på dataene. Uten denne kompleksiteten kan de ikke gi beslutningstakere informasjon i nær sanntid.
Strømming av dataflyter gjør det mulig for forfattere å koble til, innta, blande, modellere og bygge rapporter basert på strømming i data i nær sanntid direkte i Power Bi-tjeneste. Tjenesten aktiverer dra-og-slipp-, no-code-opplevelser. Du kan blande og sammenligne strømming av data med satsvise data hvis du trenger det gjennom et brukergrensesnitt som inneholder en diagramvisning for enkel datafletting. Det endelige elementet som produseres er en dataflyt, som kan brukes i sanntid for å opprette svært interaktiv, nær sanntidsrapportering. Alle funksjonene for datavisualisering i Power BI fungerer med strømming av data, akkurat som de gjør med satsvise data.
Viktig
Dataflyter for strømming er fjernet og er ikke lenger tilgjengelig. Azure Stream Analytics har slått sammen funksjonaliteten til dataflyter for strømming. Hvis du vil ha mer informasjon om pensjonering av dataflyter for strømming, kan du se kunngjøringen om pensjonering.
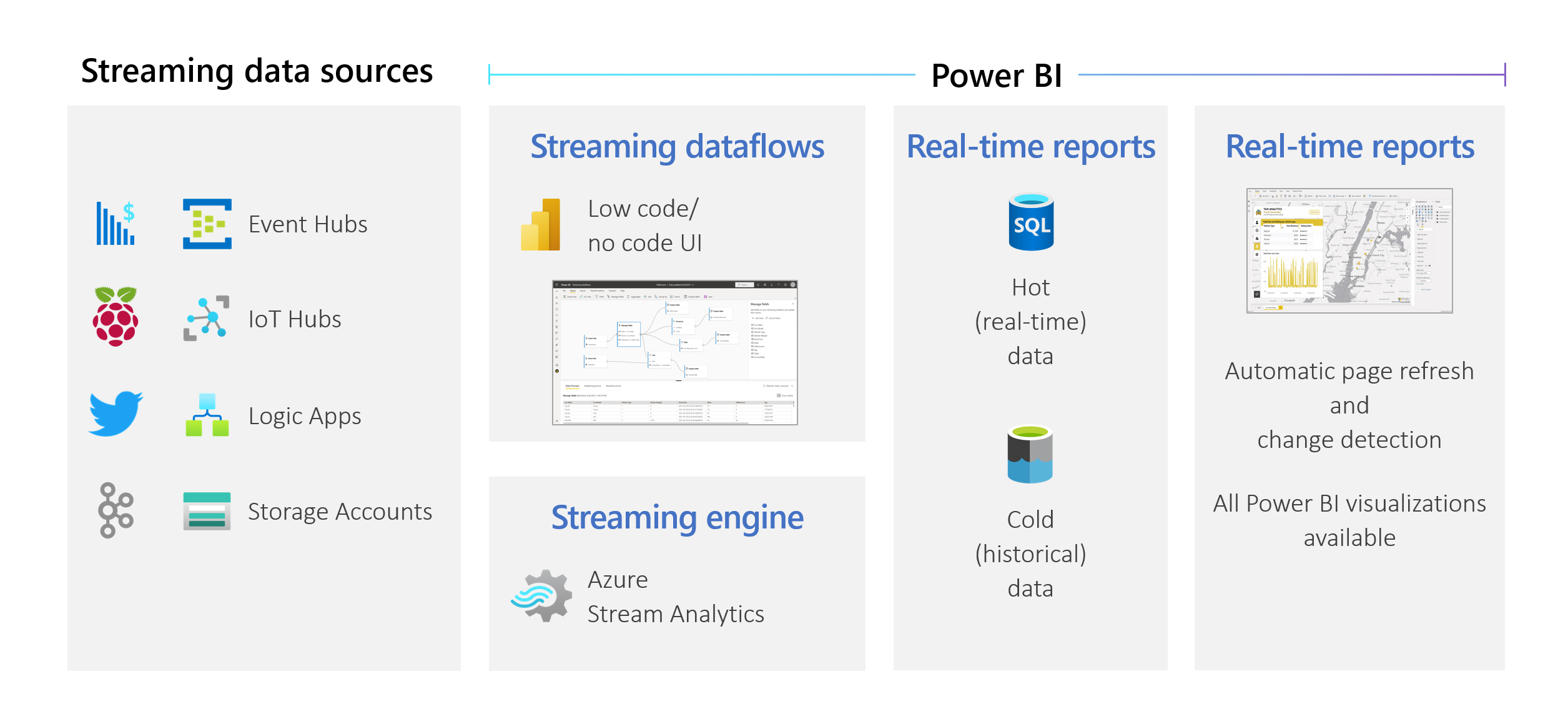 Brukere kan utføre dataforberedelsesoperasjoner som sammenføyninger og filtre. De kan også utføre tidsvinduaggregasjoner (for eksempel tumbling, hopping og øktvinduer) for gruppe-etter-operasjoner.
Strømming av dataflyter i Power BI gir organisasjoner mulighet til å:
Brukere kan utføre dataforberedelsesoperasjoner som sammenføyninger og filtre. De kan også utføre tidsvinduaggregasjoner (for eksempel tumbling, hopping og øktvinduer) for gruppe-etter-operasjoner.
Strømming av dataflyter i Power BI gir organisasjoner mulighet til å:
- Ta selvsikre beslutninger i nær sanntid. Organisasjoner kan være mer smidige og utføre meningsfulle handlinger basert på den mest oppdaterte innsikten.
- Demokratiser strømming av data. Organisasjoner kan gjøre data mer tilgjengelige og enklere å tolke med en løsning uten kode, og denne tilgjengeligheten reduserer IT-ressurser.
- Øk tiden til innsikt ved å bruke en løsning for strømming fra ende til ende med integrert datalagring og forretningsintelligens.
Dataflyter for strømming støtter DirectQuery og automatisk gjenkjenning av sideoppdatering/endring. Denne støtten gjør det mulig for brukere å bygge rapporter som oppdateres i nær sanntid, opptil hvert sekund, ved hjelp av alle visualobjekter som er tilgjengelige i Power BI.
Krav
Før du oppretter den første dataflyten for strømming, må du kontrollere at du oppfyller alle følgende krav:
Hvis du vil opprette og kjøre en dataflyt for strømming, trenger du et arbeidsområde som er en del av en Premium-kapasitet eller premium per bruker -lisens (PPU ).
Viktig
Hvis du bruker en PPU-lisens og du vil at andre brukere skal bruke rapporter som er opprettet med strømming av dataflyter som oppdateres i sanntid, trenger de også en PPU-lisens. De kan deretter bruke rapportene med samme oppdateringsfrekvens som du konfigurerte, hvis denne oppdateringen er raskere enn hvert 30. minutt.
Aktiver dataflyter for leieren. Hvis du vil ha mer informasjon, kan du se Aktivere dataflyter i Power BI Premium.
For å sikre at dataflyter for strømming fungerer i Premium-kapasiteten, må den forbedrede databehandlingsmotoren være slått på. Motoren er aktivert som standard, men Power BI-kapasitetsadministratorer kan deaktivere den. I så fall kan du kontakte administratoren for å aktivere den.
Den forbedrede databehandlingsmotoren er bare tilgjengelig i Premium P eller Embedded A3 og større kapasiteter. Hvis du vil bruke dataflyter for strømming, trenger du enten PPU, en Premium P-kapasitet av alle størrelser, eller en Innebygd A3 eller større kapasitet. Hvis du vil ha mer informasjon om Premium SKU-er og deres spesifikasjoner, kan du se Kapasitets- og SKU-er i innebygd analyse med Power BI.
Hvis du vil opprette rapporter som oppdateres i sanntid, må du kontrollere at administratoren (kapasitet eller Power BI for PPU) har aktivert automatisk sideoppdatering. Kontroller også at administratoren har tillatt et minimum oppdateringsintervall som samsvarer med dine behov. Hvis du vil ha mer informasjon, kan du se Automatisk sideoppdatering i Power BI.
Opprette en dataflyt for strømming
En strømming av dataflyt, for eksempel den relative dataflyten, er en samling enheter (tabeller) som er opprettet og administrert i arbeidsområder i Power Bi-tjeneste. En tabell er et sett med felt som brukes til å lagre data, omtrent som en tabell i en database.
Du kan legge til og redigere tabeller i dataflyten for strømming direkte fra arbeidsområdet der dataflyten ble opprettet. Hovedforskjellen med vanlige dataflyter er at du ikke trenger å bekymre deg for oppdateringer eller frekvens. På grunn av strømming av data, er det en kontinuerlig strøm som kommer inn. Oppdateringen er konstant eller uendelig med mindre du stopper den.
Merk
Du kan bare ha én type dataflyt per arbeidsområde. Hvis du allerede har en vanlig dataflyt i Premium-arbeidsområdet, kan du ikke opprette en dataflyt for strømming (og omvendt).
Slik oppretter du en dataflyt for strømming:
Åpne Power Bi-tjeneste i en nettleser, og velg deretter et Premium-aktivert arbeidsområde. (Strømming av dataflyter, for eksempel vanlige dataflyter, er ikke tilgjengelige i Mitt arbeidsområde.)
Velg ny rullegardinmeny, og velg deretter Strømming av dataflyt.
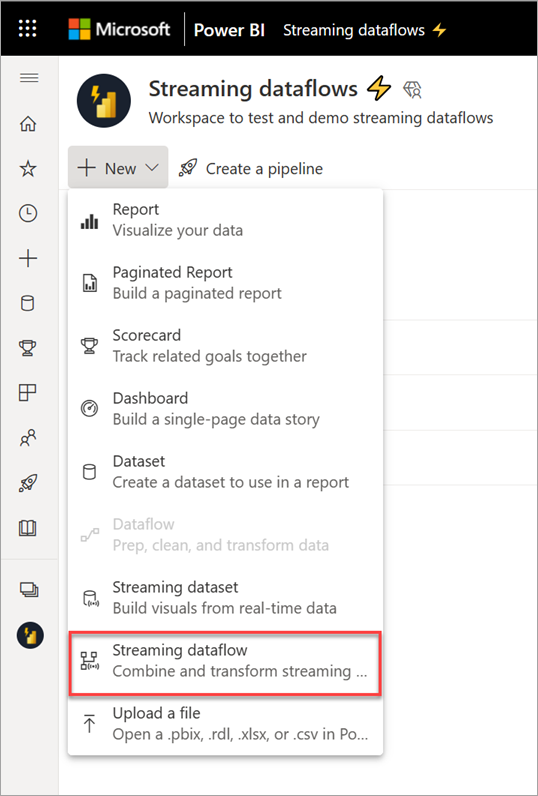
I sideruten som åpnes, må du gi navn til dataflyten for strømming. Skriv inn et navn i Navn-boksen (1), og velg deretter Opprett (2).
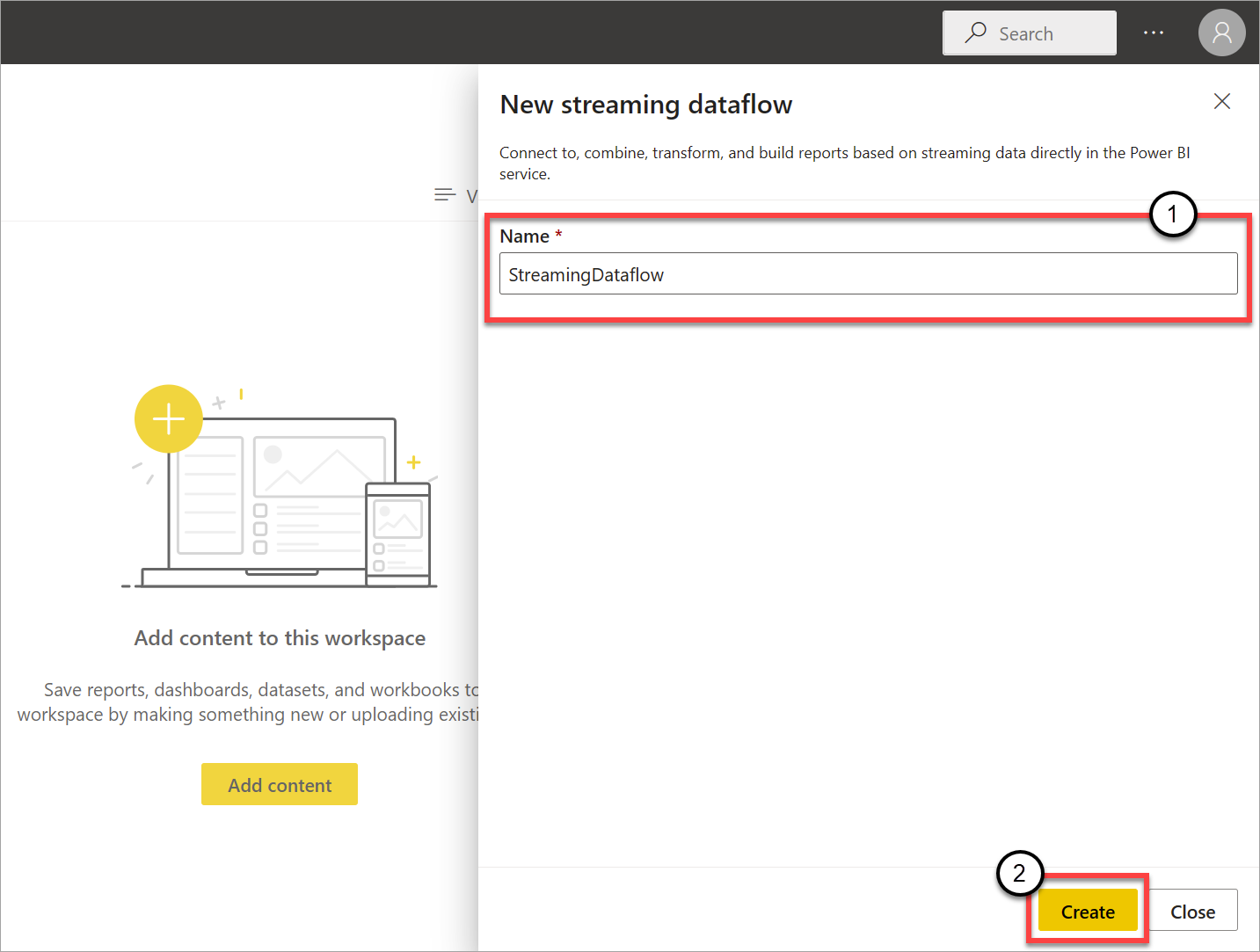
Den tomme diagramvisningen for dataflyter for strømming vises.
Skjermbildet nedenfor viser en fullført dataflyt. Den uthever alle inndelingene som er tilgjengelige for deg for redigering i brukergrensesnittet for strømming av dataflyt.
Bånd: På båndet følger inndelingene rekkefølgen på en «klassisk» analyseprosess: inndata (også kjent som datakilder), transformasjoner (strømming av ETL-operasjoner), utdata og en knapp for å lagre fremdriften.
Diagramvisning: Denne visningen er en grafisk representasjon av dataflyten, fra inndata til operasjoner til utdata.
Siderute: Avhengig av hvilken komponent du velger i diagramvisningen, har du innstillinger for å endre hver inndata, transformasjon eller utdata.
Faner for forhåndsvisning av data, redigeringsfeil og kjøretidsfeil: For hvert kort som vises, viser forhåndsvisningen av data deg resultater for dette trinnet (direkte for inndata og behovsbetinget for transformasjoner og utdata).
Denne delen oppsummerer også eventuelle redigeringsfeil eller advarsler som du kan ha i dataflytene. Hvis du velger hver feil eller advarsel, velges denne transformasjonen. I tillegg har du tilgang til kjøretidsfeil etter at dataflyten kjører, for eksempel tapte meldinger.
Du kan alltid minimere denne delen av dataflyter for strømming ved å velge pilen øverst til høyre.
En dataflyt for strømming er bygget på tre hovedkomponenter: strømmingsinndata, transformasjoner og utdata. Du kan ha så mange komponenter du vil, inkludert flere inndata, parallelle grener med flere transformasjoner og flere utdata.
Legge til en inndata for strømming
Hvis du vil legge til en inndata for strømming, velger du ikonet på båndet og oppgir informasjonen som kreves i sideruten for å konfigurere det. Fra og med juli 2021 støtter forhåndsvisningen av dataflyter for strømming Azure Event Hubs og Azure IoT Hub som inndata.
Azure Event Hubs og Azure IoT Hub-tjenestene er bygget på en felles arkitektur for å legge til rette for rask og skalerbar inntak og forbruk av hendelser. IoT Hub er spesielt skreddersydd som en sentral meldingshub for kommunikasjon i begge retninger mellom et IoT-program og de vedlagte enhetene.
Azure Event Hubs
Azure Event Hubs er en plattform for strømming av store data og hendelsesinntakstjenester. Den kan motta og behandle millioner av hendelser per sekund. Data som sendes til en hendelseshub, kan transformeres og lagres ved hjelp av alle analyseleverandører i sanntid, eller du kan bruke batching- eller lagringsadaptere.
Hvis du vil konfigurere en hendelseshub som en inndata for strømming av dataflyter, velger du Hendelseshub-ikonet . Et kort vises i diagramvisningen, inkludert en siderute for konfigurasjonen.
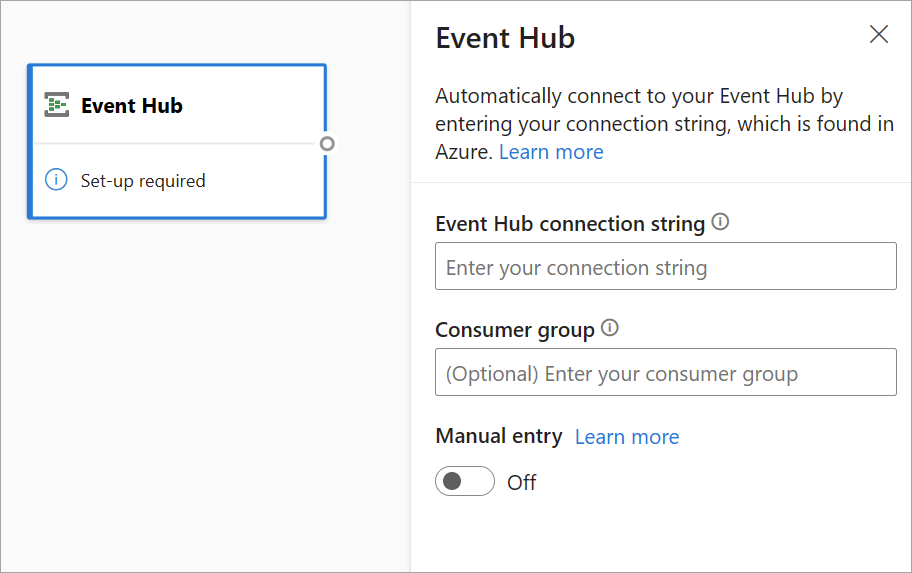
Du har muligheten til å lime inn hendelseshubene tilkoblingsstreng. Dataflyter for strømming fyller ut all nødvendig informasjon, inkludert den valgfrie forbrukergruppen (som som standard er $Default). Hvis du vil angi alle feltene manuelt, kan du aktivere veksleknappen for manuell oppføring for å vise dem. Hvis du vil ha mer informasjon, kan du se Få en tilkoblingsstreng for hendelseshuber.
Når du har konfigurert legitimasjonen for hendelseshuber og valgt Koble til, kan du legge til felt manuelt ved hjelp av + Legg til felt hvis du kjenner feltnavnene. Du kan også oppdage felt og datatyper automatisk basert på et utvalg av innkommende meldinger, og velge Automatisk gjenkjenning av felt. Hvis du velger tannhjulikonet, kan du redigere legitimasjonen om nødvendig.
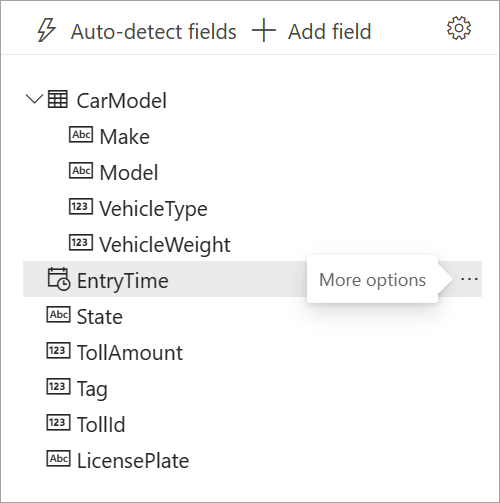
Når dataflyter for strømming oppdager feltene, kan du se dem i listen. Det finnes også en direkte forhåndsvisning av innkommende meldinger i dataforhåndsvisningstabellen under diagramvisningen.
Du kan alltid redigere feltnavnene, eller fjerne eller endre datatypen ved å velge flere alternativer (...) ved siden av hvert felt. Du kan også utvide, velge og redigere nestede felt fra innkommende meldinger, som vist på bildet nedenfor.
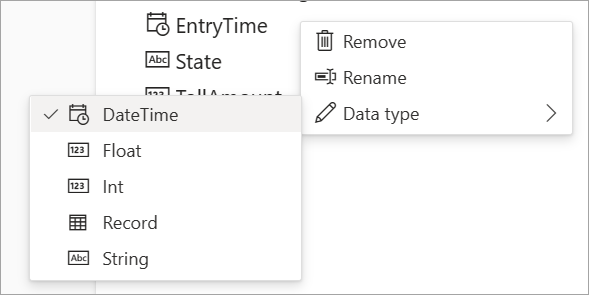
Azure IoT Hub
IoT Hub er en administrert tjeneste som driftes i skyen. Den fungerer som en sentral meldingshub for kommunikasjon i begge retninger mellom et IoT-program og de vedlagte enhetene. Du kan koble til millioner av enheter og deres back-end løsninger pålitelig og sikkert. Nesten alle enheter kan kobles til en IoT-hub.
IoT Hub-konfigurasjonen ligner hendelseshubkonfigurasjonen på grunn av den vanlige arkitekturen. Men det er noen forskjeller, inkludert hvor du finner Event Hubs-kompatible tilkoblingsstreng for det innebygde endepunktet. Hvis du vil ha mer informasjon, kan du se Lese meldinger mellom enheter og skyer fra det innebygde endepunktet.
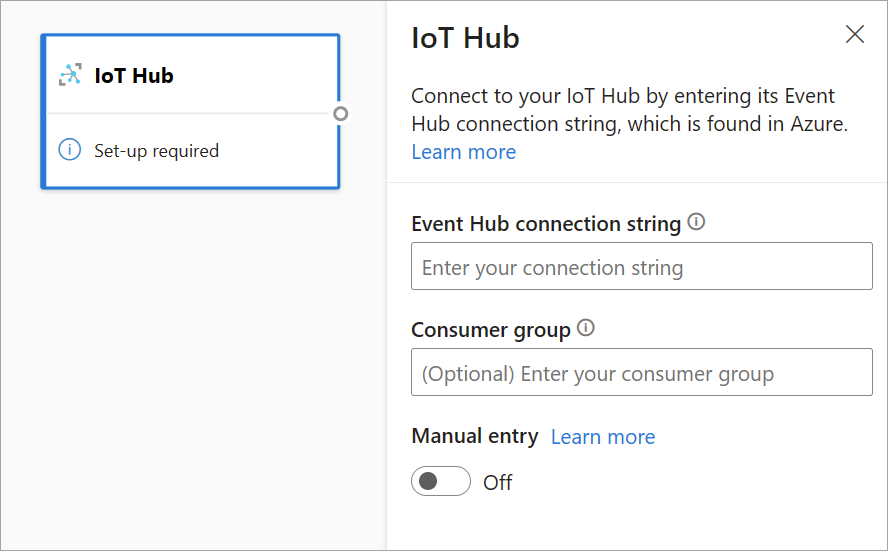
Når du har limt inn tilkoblingsstreng for det innebygde endepunktet, er all funksjonalitet for å velge, legge til, automatisk oppdage og redigere felt som kommer inn fra IoT Hub, det samme som i Hendelseshuber. Du kan også redigere legitimasjonen ved å velge tannhjulikonet.
Tips
Hvis du har tilgang til Event Hubs eller IoT Hub i organisasjonens Azure-portal, og du vil bruke den som inndata for dataflyten for strømming, kan du finne tilkoblingsstreng på følgende steder:
For hendelseshuber:
- Velg Alle tjenestehendelseshuber> i Analyse-delen.
- Velg Navneområdeenheter>for hendelseshuber/hendelseshuber, og velg deretter navnet på hendelseshuben.
- Velg en policy i listen Policyer for delt tilgang.
- Velg Kopier til utklippstavle ved siden av feltet Tilkoblingsstreng-primærnøkkel .
For IoT Hub:
- Velg Alle tjenester>IoT-huber under Tingenes Internett.
- Velg IoT-huben du vil koble til, og velg deretter innebygde endepunkter.
- Velg Kopier til utklippstavle ved siden av det Event Hubs-kompatible endepunktet.
Når du bruker strømdata fra Hendelseshuber eller IoT Hub, har du tilgang til følgende metadatatidsfelt i dataflyten for strømming:
- EventProcessedUtcTime: Datoen og klokkeslettet da hendelsen ble behandlet.
- EventEnqueuedUtcTime: Datoen og klokkeslettet da hendelsen ble mottatt.
Ingen av disse feltene vises i forhåndsvisningen av inndata. Du må legge dem til manuelt.
Blob Storage
Azure Blob Storage er Microsofts løsning for objektlagring for skyen. Blob-lagring er optimalisert for lagring av enorme mengder ustrukturerte data. Ustrukturerte data er data som ikke overholder en bestemt datamodell eller definisjon, for eksempel tekst eller binære data.
Du kan bruke Azure Blobs som strømming eller referanseinndata. Strømming av blober kontrolleres hvert sekund for oppdateringer. I motsetning til en blob for strømming lastes bare en referanseblob inn i begynnelsen av oppdateringen. Det er statiske data som ikke forventes å endres, og den anbefalte grensen for statiske data er 50 MB eller mindre.
Power BI forventer at referanseblob brukes sammen med strømmingskilder, for eksempel gjennom en JOIN. Derfor må en dataflyt for strømming med en referanseblob også ha en strømmingskilde.
Konfigurasjonen for Azure Blobs er litt forskjellig fra en Azure Event Hubs-node. Hvis du vil finne Azure Blob-tilkoblingsstreng, kan du se Vise tilgangstaster for kontoen.
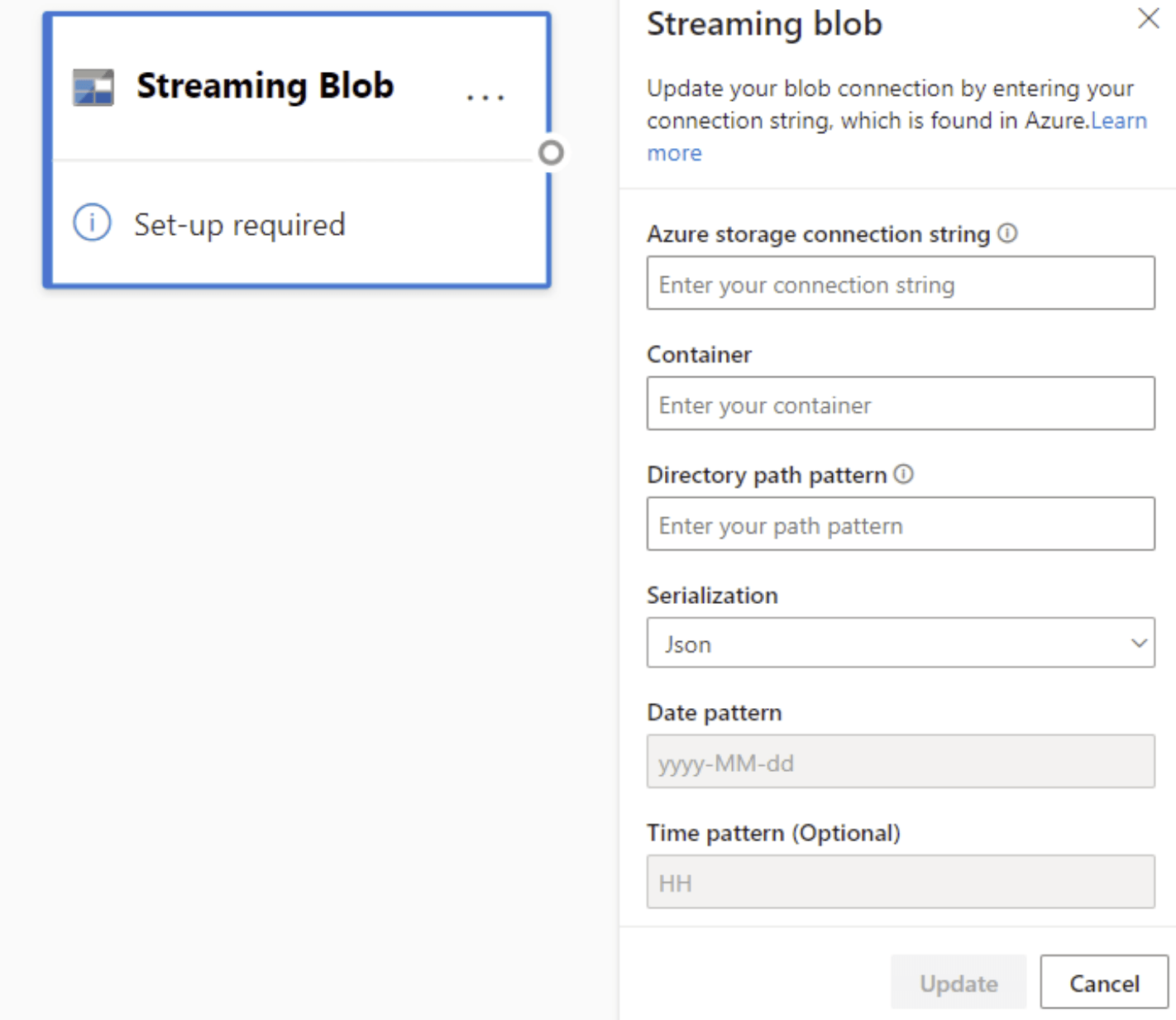
Når du har skrevet inn Blob-tilkoblingsstreng, må du oppgi navnet på beholderen. Du må også angi banemønsteret i katalogen for å få tilgang til filene du vil angi som kilde for dataflyten.
For strømming av blober forventes katalogbanemønsteret å være en dynamisk verdi. Datoen kreves for å være en del av filbanen for bloben – referert til som {date}. En stjerne (*) i banemønsteret, for eksempel {date}/{time}/*.json, støttes heller ikke.
Hvis du for eksempel har en blob kalt ExampleContainer som du lagrer nestede .json filer i, der det første nivået er datoen for oppretting og det andre nivået er opprettelsestimen (ååååå mm-dd/hh), vil beholderinndataene være "ExampleContainer". Katalogbanemønsteret vil være {date}/{time}, der du kan endre dato- og klokkeslettmønsteret.
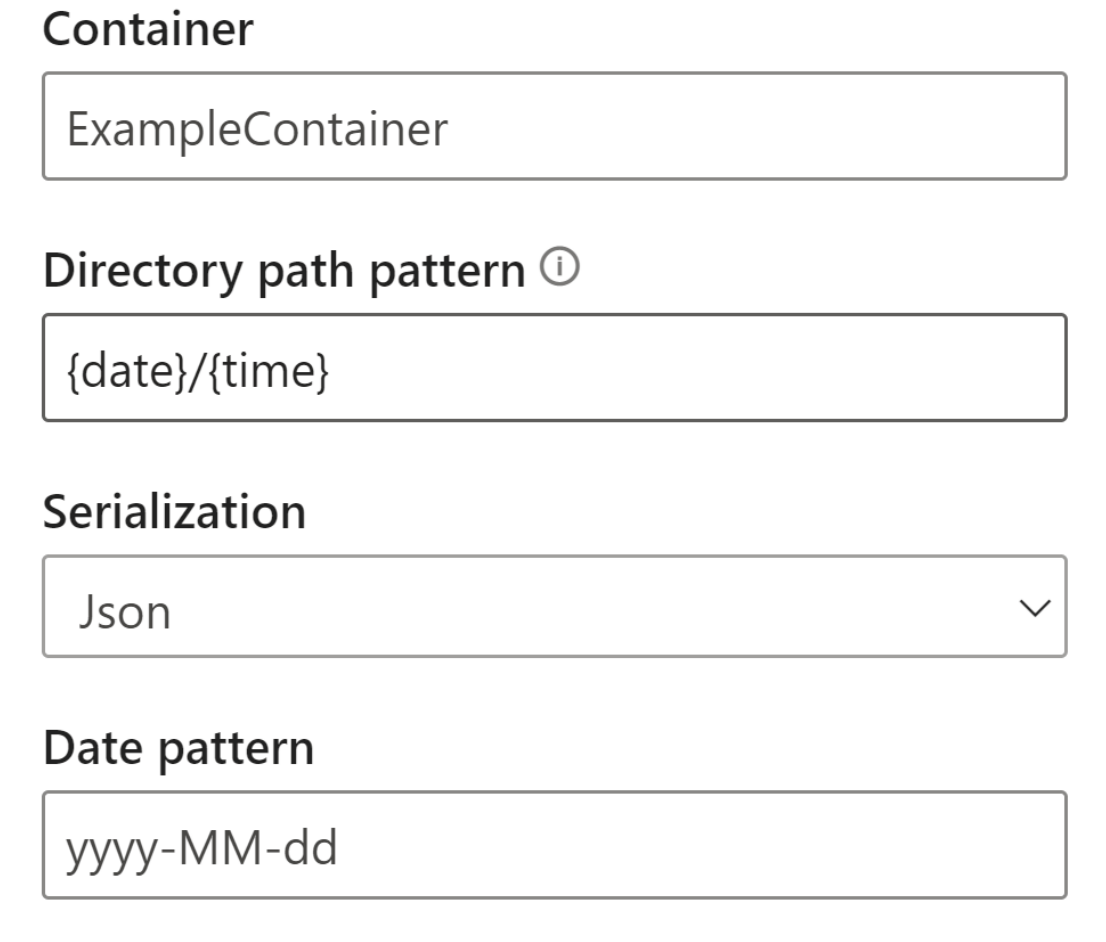
Når bloben er koblet til endepunktet, er all funksjonalitet for å velge, legge til, automatisk oppdage og redigere felt som kommer inn fra Azure Blob, den samme som i Hendelseshuber. Du kan også redigere legitimasjonen ved å velge tannhjulikonet.
Når du arbeider med sanntidsdata, kondenseres data ofte, og identifikatorer brukes til å representere objektet. Et mulig brukstilfelle for blober kan også være som referansedata for strømmingskildene. Med referansedata kan du koble statiske data til strømming av data for å berike strømmene for analyse. Et raskt eksempel på når denne funksjonen ville være nyttig ville være hvis du installerte sensorer på forskjellige varehus for å måle hvor mange personer som kommer inn i butikken på et gitt tidspunkt. Vanligvis må sensor-ID-en kobles til en statisk tabell for å indikere hvilket varehus og hvilken plassering sensoren befinner seg på. Nå med referansedata er det mulig å bli med i disse dataene i inntaksfasen for å gjøre det enkelt å se hvilken butikk som har høyest utdata for brukere.
Merk
En jobb for strømming av dataflyter henter data fra Azure Blob-lagring eller ADLS Gen2-inndata hvert sekund hvis BLOB-filen er tilgjengelig. Hvis BLOB-filen ikke er tilgjengelig, er det en eksponentiell backoff med en maksimal tidsforsinkelse på 90 sekunder.
Datatyper
De tilgjengelige datatypene for dataflytfelt for strømming inkluderer:
- DateTime: Dato- og klokkeslettfelt i ISO-format
- Flyt: Desimaltall
- Heltall: Heltall
- Post: Nestet objekt med flere poster
- Streng: Tekst
Viktig
Datatypene som er valgt for inndata for strømming, har viktige implikasjoner nedstrøms for dataflyten for strømming. Velg datatypen så tidlig som mulig i dataflyten for å unngå å måtte stoppe den senere for redigeringer.
Legge til en datatransformasjon for strømming
Transformasjoner for strømming av data er i seg selv forskjellig fra satsvise datatransformasjoner. Nesten alle strømmingsdata har en tidskomponent som påvirker eventuelle dataforberedelsesoppgaver som er involvert.
Hvis du vil legge til en transformasjon for strømming av data i dataflyten, velger du transformasjonsikonet på båndet for denne transformasjonen. Det respektive kortet vises i diagramvisningen. Når du har valgt den, ser du sideruten for denne transformasjonen for å konfigurere den.
Fra og med juli 2021 støtter strømming av dataflyter følgende transformasjoner for strømming.
Filtrer
Bruk filtertransformasjonen til å filtrere hendelser basert på verdien for et felt i inndataene. Avhengig av datatypen (tall eller tekst) beholder transformasjonen verdiene som samsvarer med den valgte betingelsen.
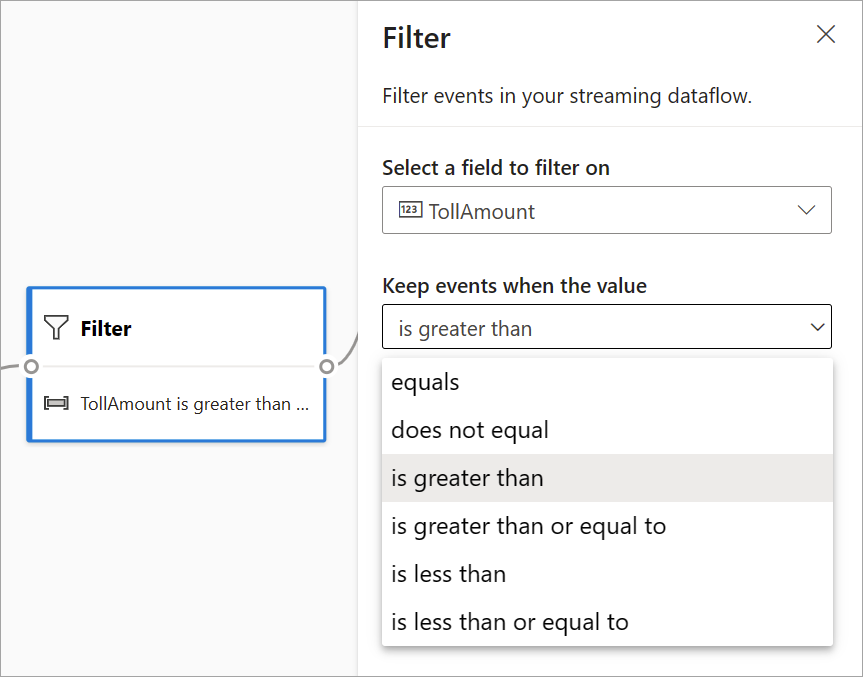
Merk
I hvert kort ser du informasjon om hva annet som kreves for at transformasjonen skal være klar. Når du for eksempel legger til et nytt kort, ser du meldingen «Oppsett kreves». Hvis du mangler en nodekobling, ser du enten en feilmelding eller en advarselsmelding.
Behandle felt
Med transformasjonen Behandle felt kan du legge til, fjerne eller gi nytt navn til felt som kommer inn fra en inndata eller en annen transformasjon. Innstillingene i sideruten gir deg muligheten til å legge til en ny ved å velge Legg til felt eller legge til alle felt samtidig.
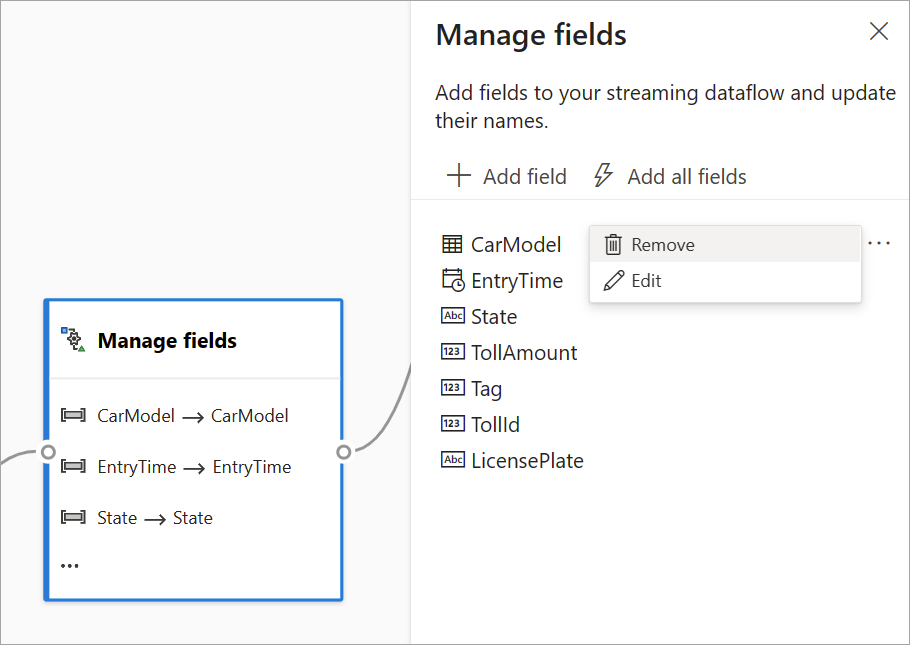
Tips
Når du har konfigurert et kort, gir diagramvisningen deg et glimt av innstillingene i selve kortet. Du kan for eksempel se de tre første feltene som administreres, og de nye navnene som er tilordnet dem, i Behandle felt-området i det foregående bildet. Hvert kort har informasjon som er relevant for det.
Mengde
Du kan bruke mengdetransformasjonen til å beregne en aggregasjon (sum, minimum, maksimum eller gjennomsnitt) hver gang en ny hendelse forekommer over en tidsperiode. Denne operasjonen lar deg også filtrere eller dele opp aggregasjonen basert på andre dimensjoner i dataene. Du kan ha én eller flere aggregasjoner i samme transformasjon.
Hvis du vil legge til en aggregasjon, velger du transformasjonsikonet. Deretter kobler du til en inndata, velger aggregasjonen, legger til filter- eller slicedimensjoner og velger tidsperioden når du vil beregne aggregasjonen. Dette eksemplet beregner summen av bompengeverdien etter tilstanden der kjøretøyet er fra i løpet av de siste 10 sekundene.
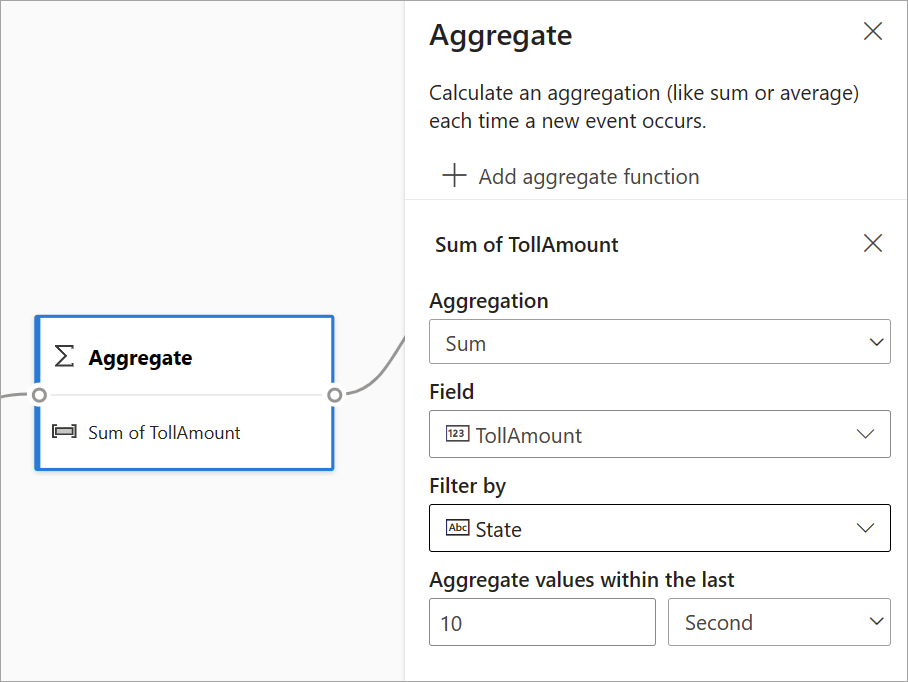
Hvis du vil legge til en ny aggregasjon i samme transformasjon, velger du Legg til mengdefunksjon. Husk at filteret eller sektoren gjelder for alle aggregasjoner i transformasjonen.
Bli med
Bruk Sammenføyning-transformasjonen til å kombinere hendelser fra to inndata basert på feltparene du velger. Hvis du ikke velger et feltpar, er sammenføyningen basert på tid som standard. Standardverdien er det som gjør denne transformasjonen forskjellig fra en satsvis.
Som med vanlige sammenføyninger har du forskjellige alternativer for bli medlogikken:
- Indre sammenføyning: Inkluder bare poster fra begge tabellene der paret samsvarer. I dette eksemplet er det her bilskiltet samsvarer med begge inndataene.
- Venstre ytre sammenføyning: Inkluder alle poster fra den venstre (første) tabellen, og bare postene fra den andre som samsvarer med feltparet. Hvis det ikke er noen treff, angis feltene fra den andre inndataene tomme.
Hvis du vil velge typen sammenføyning, velger du ikonet for den foretrukne typen i sideruten.
Til slutt velger du over hvilken tidsperiode du vil at sammenføyningen skal beregnes. I dette eksemplet ser sammenføyningen på de siste 10 sekundene. Husk at jo lenger perioden er, jo sjeldnere er utdataene , og jo flere behandlingsressurser du bruker for transformasjonen.
Som standard er alle felt fra begge tabellene inkludert. Prefikser til venstre (første node) og høyre (andre node) i utdataene hjelper deg med å skille kilden.
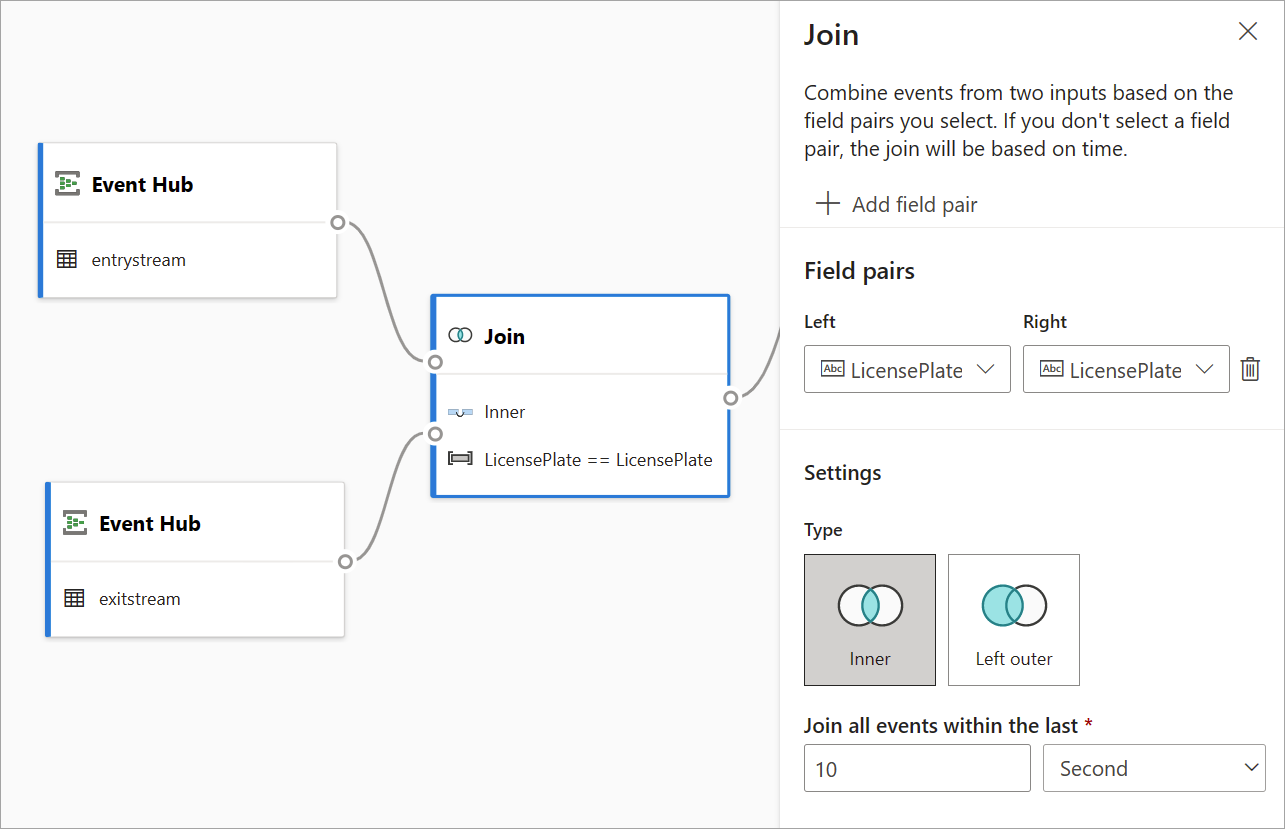
Grupper etter
Bruk grupper etter transformasjon til å beregne aggregasjoner på tvers av alle hendelser i et bestemt tidsvindu. Du kan gruppere etter verdiene i ett eller flere felt. Det ligner på mengdetransformasjonen , men gir flere alternativer for aggregasjoner. Den inneholder også mer komplekse alternativer for tidsvinduet. Du kan også legge til mer enn én aggregasjon per transformasjon på samme måte som aggregatet.
Aggregasjonene som er tilgjengelige i denne transformasjonen er: Gjennomsnitt, Antall, Maksimum, Minimum, Persentil (kontinuerlig og diskret), Standardavvik, Sum og Varians.
Slik konfigurerer du denne transformasjonen:
- Velg foretrukket aggregasjon.
- Velg feltet du vil aggregere på.
- Velg et valgfritt grupper etter felt hvis du vil hente mengdeberegningen over en annen dimensjon eller kategori (for eksempel delstat).
- Velg funksjonen for tidsvinduer.
Hvis du vil legge til en ny aggregasjon i samme transformasjon, velger du Legg til mengdefunksjon. Husk at Grupper etter-feltet og vindusfunksjonen gjelder for alle aggregasjoner i transformasjonen.
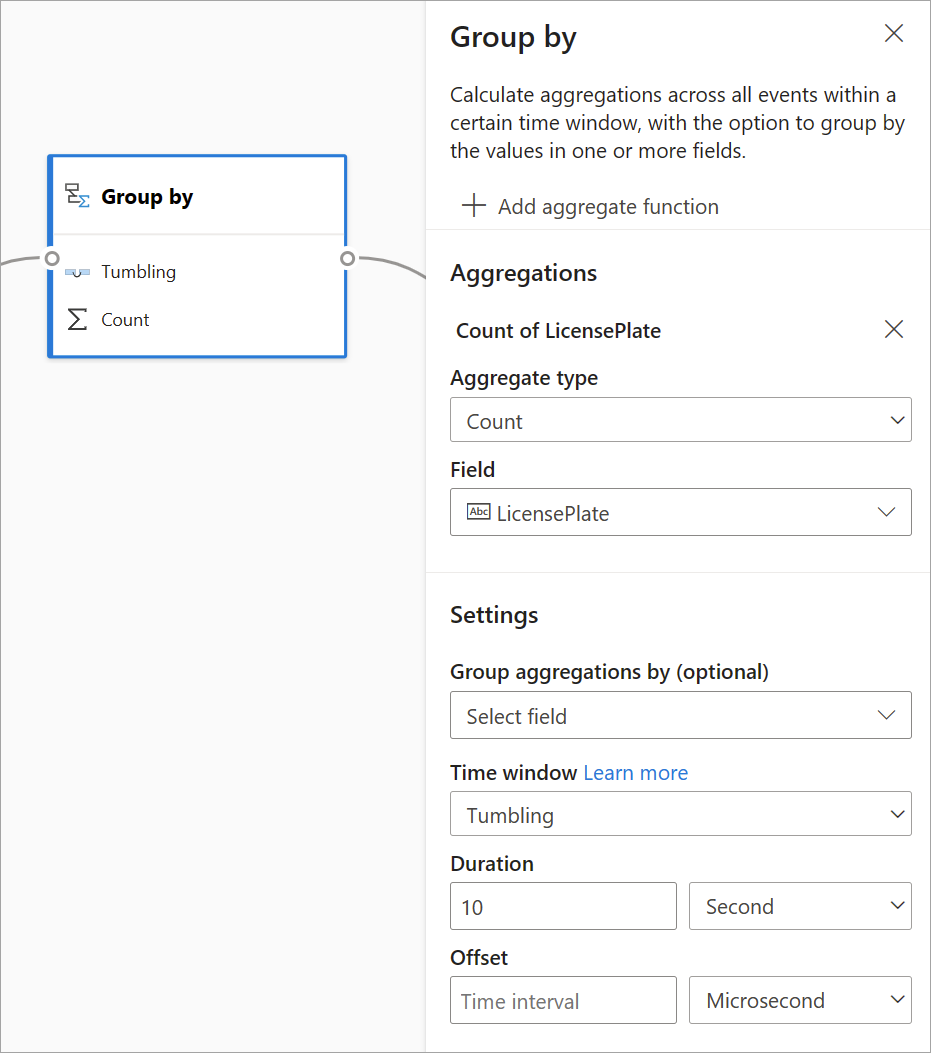
Et tidsangivelse for slutten av tidsvinduet er angitt som en del av transformasjonsutdataene for referanse.
En inndeling senere i denne artikkelen forklarer hver type tidsvindu som er tilgjengelig for denne transformasjonen.
Forening
Bruk unionstransformasjonen til å koble sammen to eller flere inndata for å legge til hendelser med delte felt (med samme navn og datatype) i én tabell. Felt som ikke samsvarer, slippes og inkluderes ikke i utdataene.
Konfigurere tidsvindufunksjoner
Tidsvinduer er et av de mest komplekse konseptene i strømming av data. Dette konseptet er kjernen i strømming av analyser.
Med strømming av dataflyter kan du konfigurere tidsvinduer når du aggregerer data som et alternativ for gruppe etter transformasjon.
Merk
Husk at alle utdataresultatene for vindusoperasjoner beregnes på slutten av tidsvinduet. Utdataene i vinduet blir én enkelt hendelse som er basert på mengdefunksjonen. Denne hendelsen har tidsstempelet på slutten av vinduet, og alle vindusfunksjoner er definert med fast lengde.
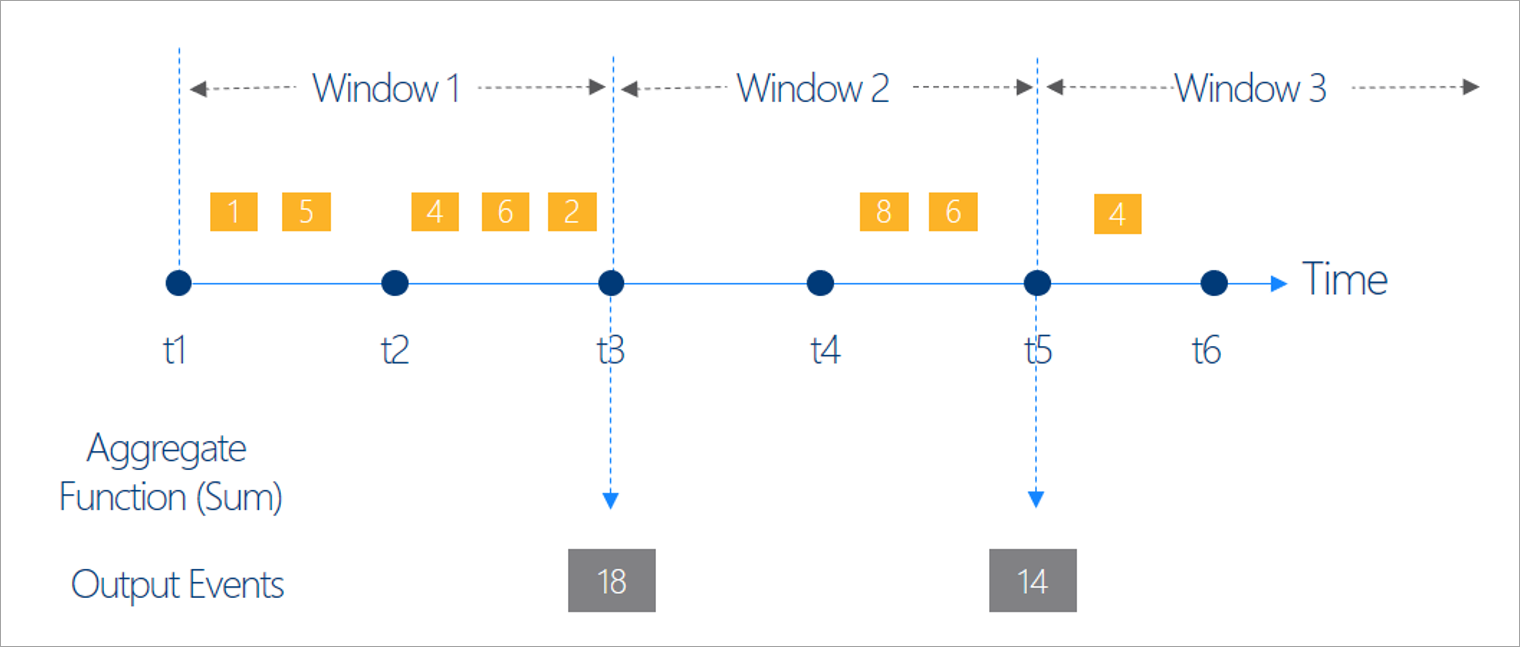
Det finnes fem typer tidsvinduer å velge mellom: tumbling, hopping, glidende, økt og øyeblikksbilde.
Tumbling-vindu
Tumbling er den vanligste typen tidsvindu. De viktigste egenskapene til tumbling vinduer er at de gjentar, har samme tidslengde, og ikke overlapper. En hendelse kan ikke tilhøre mer enn ett vindu.
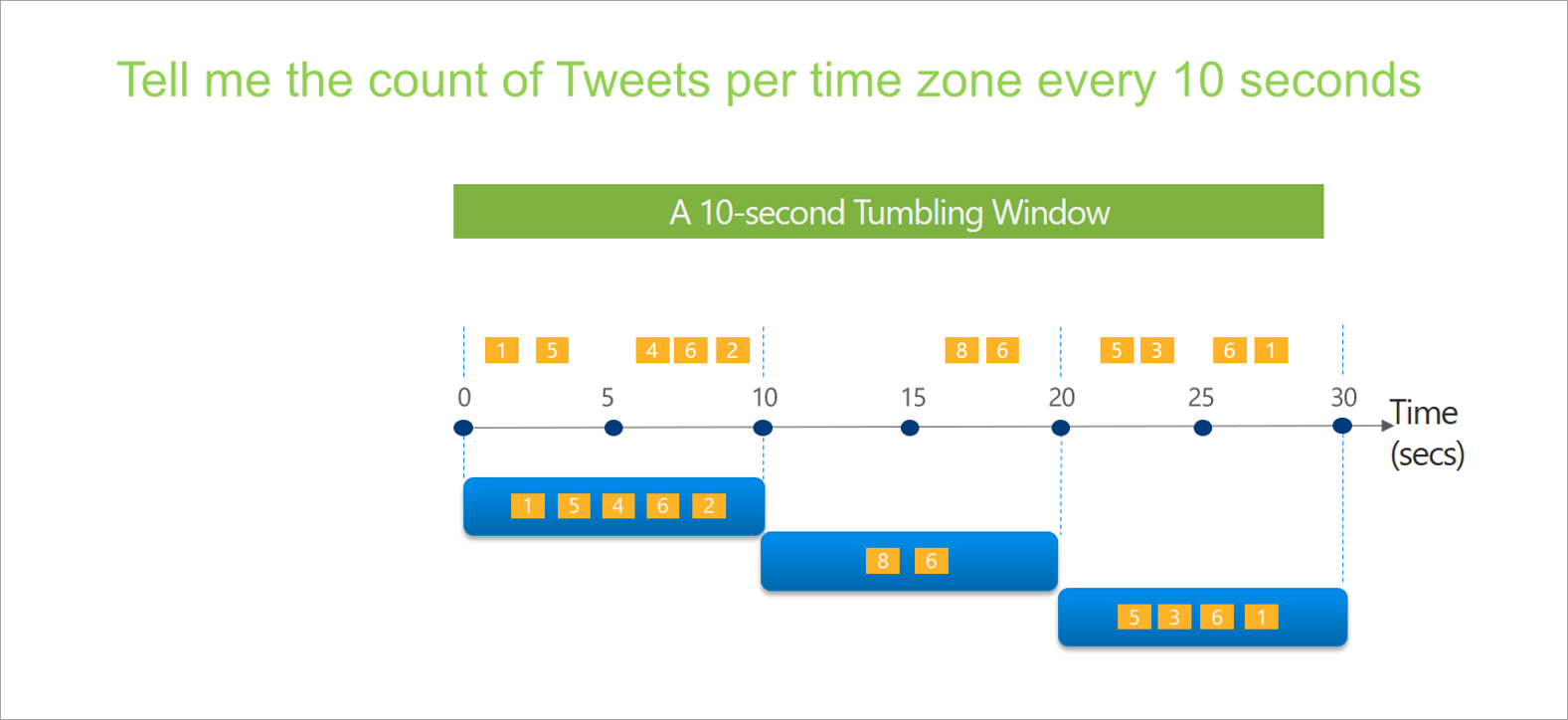
Når du setter opp et vindu som faller i strømming av dataflyter, må du angi varigheten av vinduet (det samme for alle vinduer i dette tilfellet). Du kan også angi en valgfri forskyvning. Som standard inkluderer tumbling-vinduer slutten av vinduet og utelater begynnelsen. Du kan bruke denne parameteren til å endre denne virkemåten og inkludere hendelsene i begynnelsen av vinduet og utelate de til slutt.
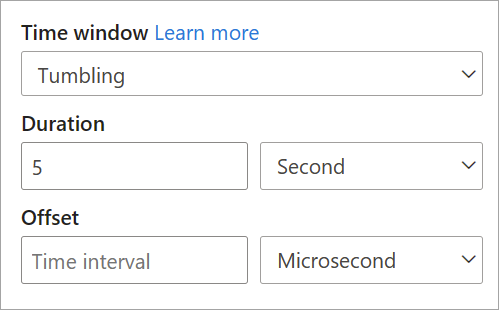
Hopping-vindu
Hopper vinduer "hopp" fremover i tid med en fast periode. Du kan tenke på dem som tumbling vinduer som kan overlappe og sendes ut oftere enn vindusstørrelsen. Hendelser kan tilhøre mer enn ett resultatsett for et hoppvindu. Hvis du vil gjøre et hoppvindu det samme som et tumbling-vindu, kan du angi at hoppstørrelsen skal være den samme som vindusstørrelsen.
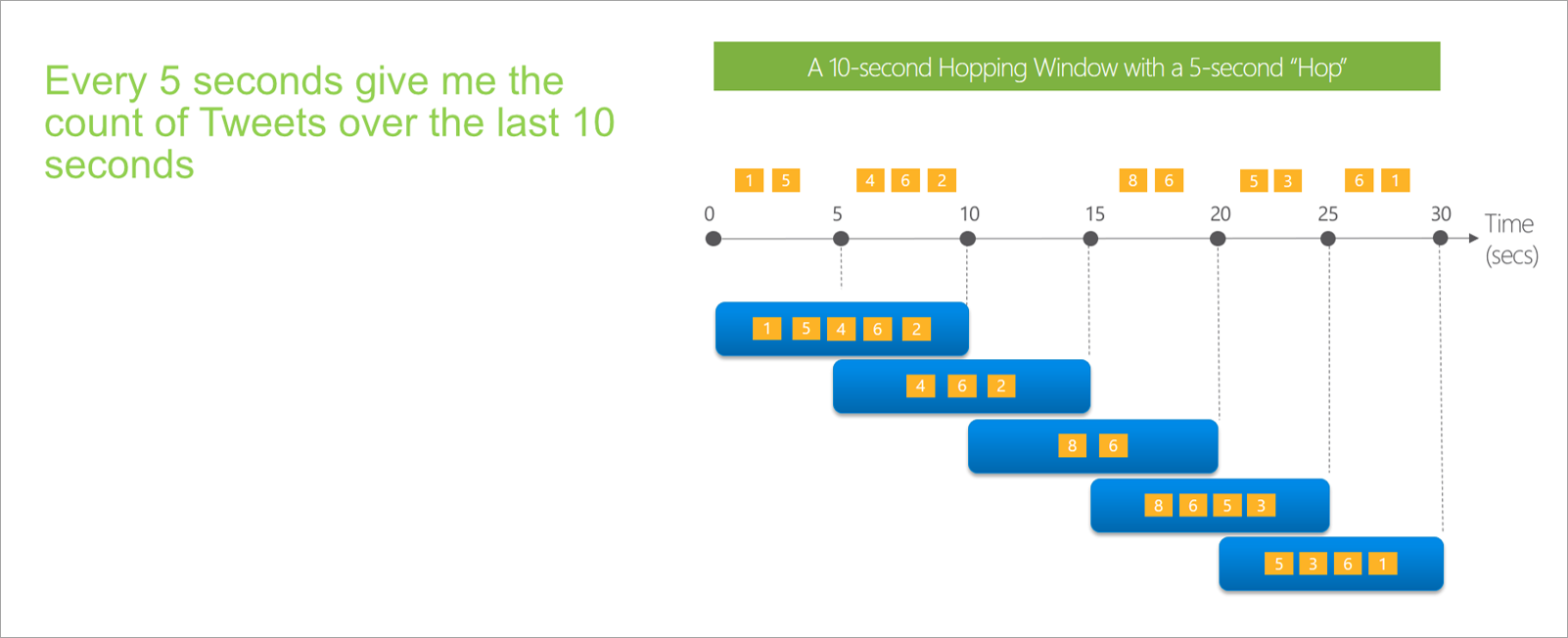
Når du setter opp et hoppvindu i dataflyter for strømming, må du angi varigheten av vinduet (samme som med vinduer som faller). Du må også angi hoppstørrelsen, som forteller strømming av dataflyter hvor ofte du vil at aggregasjonen skal beregnes for den definerte varigheten.
Forskyvningsparameteren er også tilgjengelig i hoppingvinduer av samme grunn som i tumbling-vinduer. Den definerer logikken for å inkludere og ekskludere hendelser for begynnelsen og slutten av hoppingvinduet.
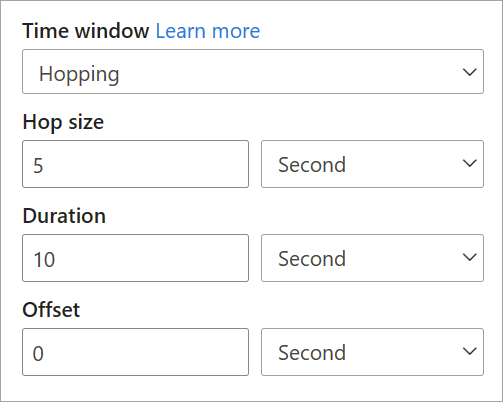
Skyvevindu
Glidende vinduer, i motsetning til tumbling eller hopping vinduer, beregne aggregasjonen bare for punkter i tid når innholdet i vinduet faktisk endres. Når en hendelse kommer inn eller ut av vinduet, beregnes aggregasjonen. Så hvert vindu har minst én hendelse. På samme måte som hopping av vinduer, kan hendelser tilhøre mer enn ett skyvevindu.
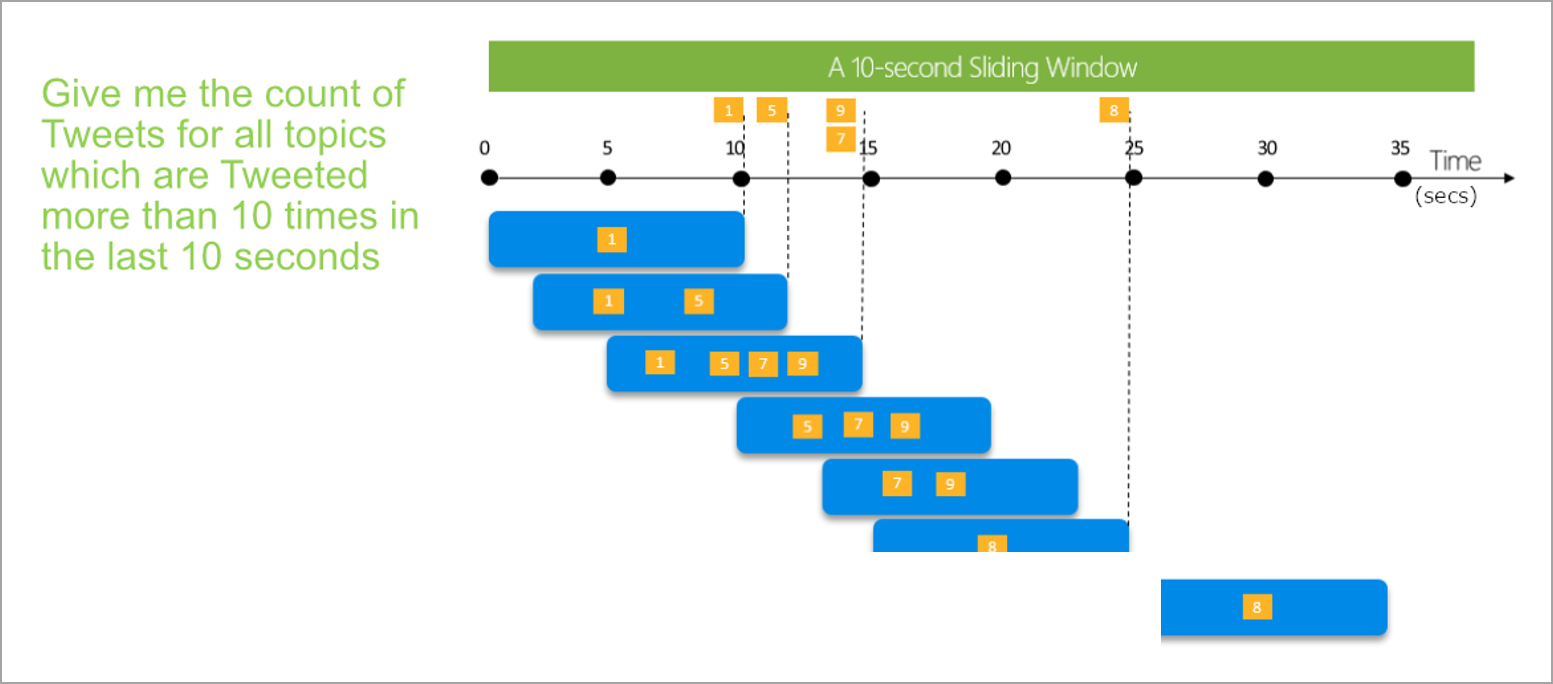
Den eneste parameteren du trenger for et skyvevindu, er varigheten, fordi selve hendelsene definerer når vinduet starter. Ingen forskyvningslogikk er nødvendig.
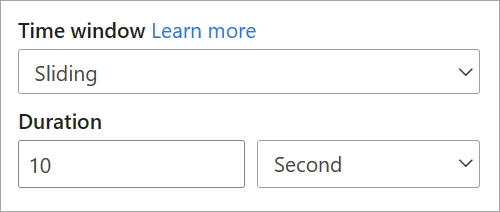
Øktvindu
Øktvinduer er den mest komplekse typen. De grupperer hendelser som kommer på lignende tidspunkt, og filtrerer ut perioder der det ikke finnes data. For dette vinduet er det nødvendig å oppgi:
- Et tidsavbrudd: hvor lenge du skal vente hvis det ikke er noen nye data.
- Maksimal varighet: den lengste tiden aggregasjonen beregner hvis dataene fortsetter å komme.
Du kan også definere en partisjon hvis du vil.
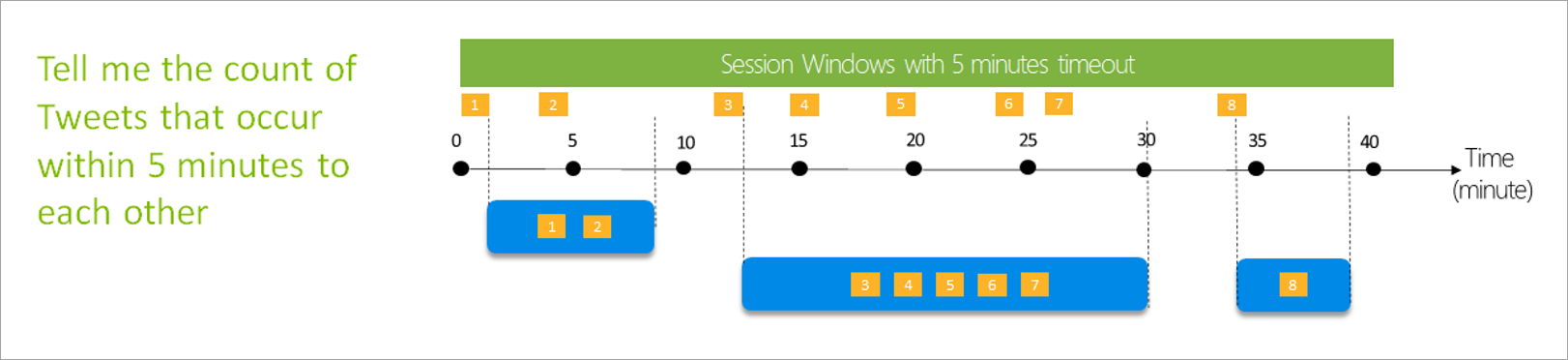
Du konfigurerer et øktvindu direkte i sideruten for transformasjonen. Hvis du angir en partisjon, grupperer aggregasjonen bare hendelser sammen for samme nøkkel.
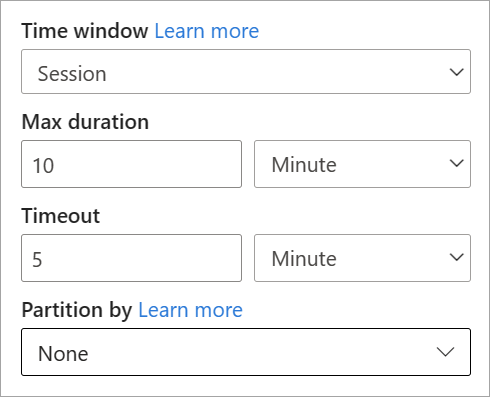
Øyeblikksbilde-vindu
Øyeblikksbilde av windows-gruppehendelser som har samme tidsangivelse. I motsetning til andre vinduer krever ikke et øyeblikksbilde noen parametere fordi det bruker tiden fra systemet.
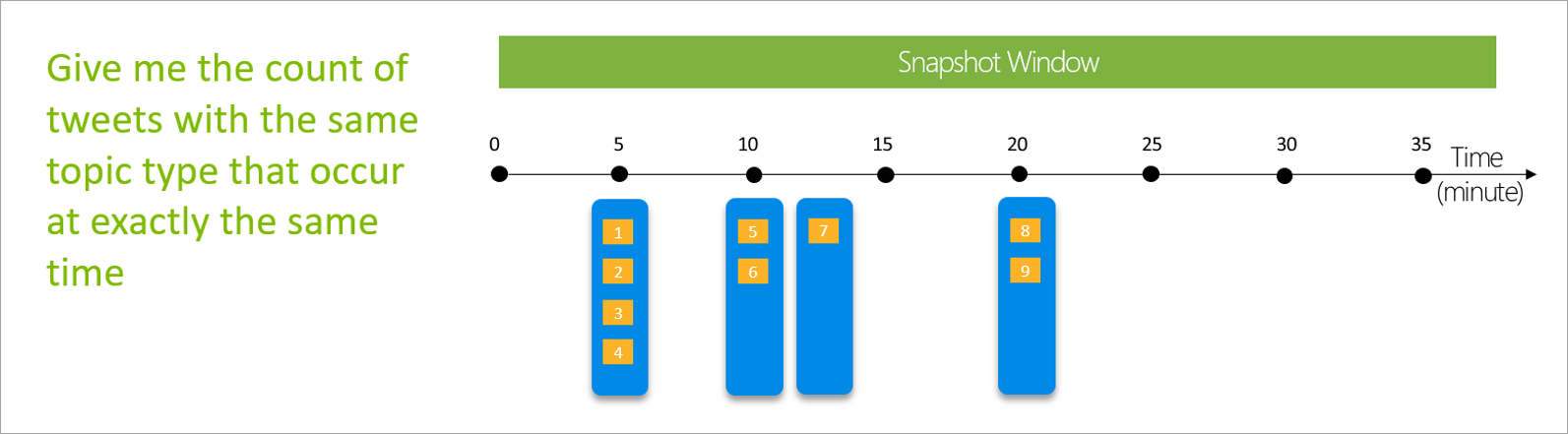
Definer utdata
Når du har konfigurert inndata og transformasjoner, er det på tide å definere én eller flere utdata. Fra og med juli 2021 støtter strømming av dataflyter Power BI-tabeller som den eneste typen utdata.
Dette utdataene er en dataflyttabell (det vil si en enhet) som du kan bruke til å opprette rapporter i Power BI Desktop. Du må bli med i nodene i forrige trinn med utdataene du oppretter for å få det til å fungere. Etter dette gir du tabellen et navn.
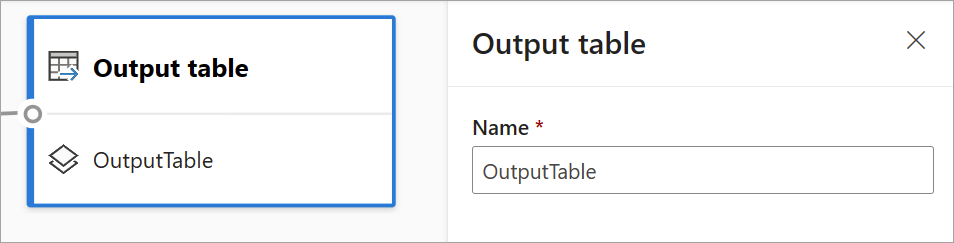
Når du har koblet til dataflyten, vil denne tabellen være tilgjengelig for å opprette visualobjekter som oppdateres i sanntid for rapportene.
Forhåndsvisning av data og feil
Dataflyter for strømming gir verktøy for å hjelpe deg med å redigere, feilsøke og evaluere ytelsen til analysesamlebåndet for strømming av data.
Forhåndsvisning av direkte data for inndata
Når du kobler til en hendelseshub eller IoT-hub og velger kortet i diagramvisningen (fanen Forhåndsvisning av data), får du en direkte forhåndsvisning av data som kommer inn hvis alt dette er sant:
- Data sendes.
- Inndataene er riktig konfigurert.
- Felt er lagt til.
Som vist i skjermbildet nedenfor, hvis du vil se eller drille ned i noe spesifikt, kan du stanse forhåndsvisningen midlertidig (1). Eller du kan starte det på nytt hvis du er ferdig.
Du kan også se detaljene for en bestemt post (en "celle" i tabellen) ved å merke den og deretter velge Vis detaljer eller Skjul detaljer (2). Skjermbildet viser den detaljerte visningen av et nestet objekt i en post.
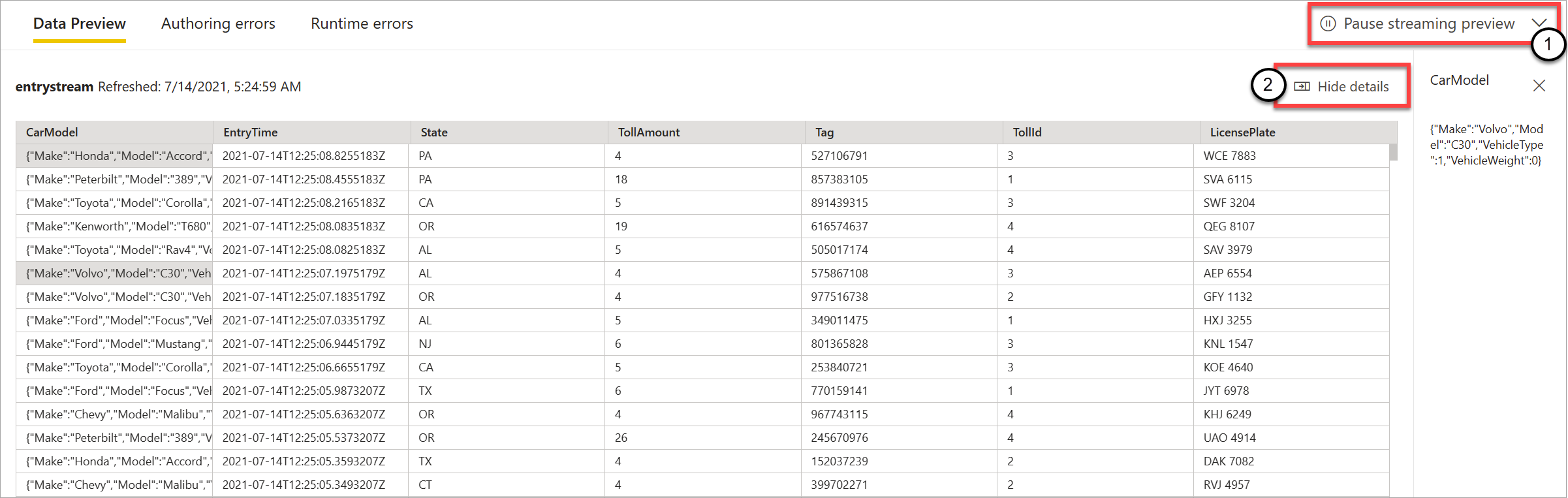
Statisk forhåndsvisning for transformasjoner og utdata
Når du har lagt til og konfigurert eventuelle trinn i diagramvisningen, kan du teste virkemåten deres ved å velge den statiske dataknappen.
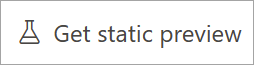
Når du har gjort det, evaluerer dataflyter for strømming alle transformasjoner og utdata som er riktig konfigurert. Strømming av dataflyter viser deretter resultatene i den statiske forhåndsvisningen av data, som vist på bildet nedenfor.
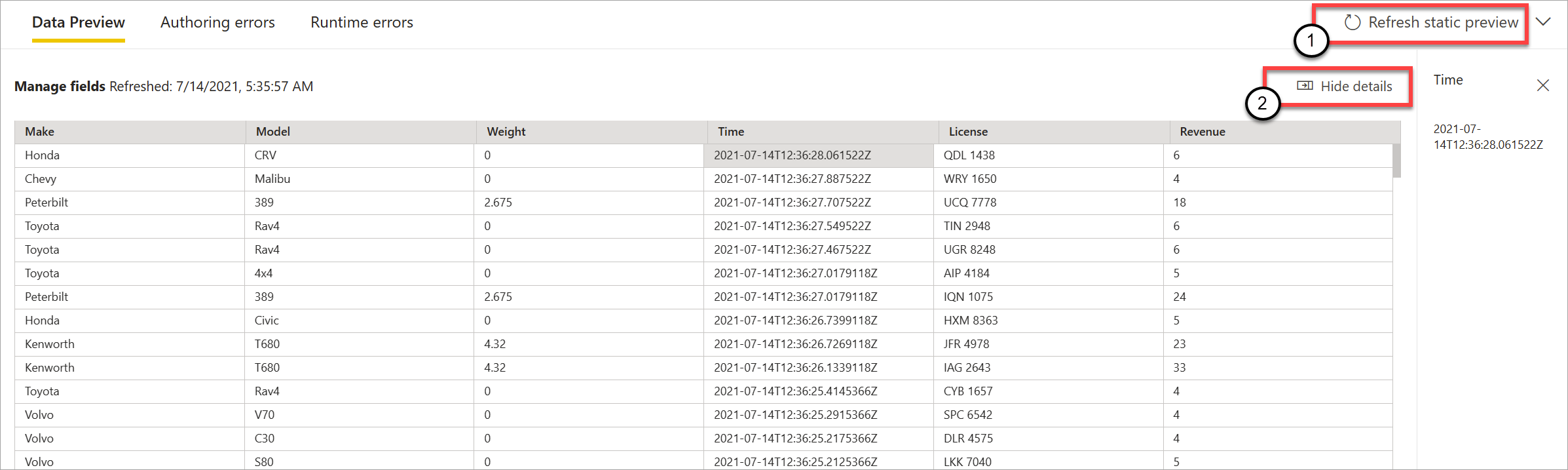
Du kan oppdatere forhåndsvisningen ved å velge Oppdater statisk forhåndsvisning (1). Når du gjør dette, tar strømming av dataflyter nye data fra inndataene og evaluerer alle transformasjoner og utdata på nytt med eventuelle oppdateringer du kan utføre. Alternativet Vis eller skjul detaljer er også tilgjengelig (2).
Redigeringsfeil
Hvis du har redigeringsfeil eller advarsler, viser redigeringsfeil-fanen (1) dem, som vist i følgende skjermbilde. Listen inneholder detaljer om feilen eller advarselen, typen kort (inndata, transformasjon eller utdata), feilnivået og en beskrivelse av feilen eller advarselen (2). Når du velger noen av feilene eller advarslene, velges det respektive kortet, og ruten for konfigurasjonssiden åpnes for at du skal kunne gjøre de nødvendige endringene.
Kjøretidsfeil
Den siste tilgjengelige fanen i forhåndsvisningen er Kjøretidsfeil (1), som vist i skjermbildet nedenfor. Denne fanen viser eventuelle feil i prosessen med å innta og analysere dataflyten for strømming etter at du har startet den. Du kan for eksempel få en kjøretidsfeil hvis en melding ble skadet, og dataflyten kunne ikke innta den og utføre de definerte transformasjonene.
Siden dataflyter kan kjøre i en lang periode, tilbyr denne fanen muligheten til å filtrere etter tidsperiode og laste ned listen over feil og oppdatere den om nødvendig (2).

Endre innstillinger for strømming av dataflyter
Som med vanlige dataflyter kan innstillinger for strømming av dataflyter endres avhengig av behovene til eiere og forfattere. Følgende innstillinger er unike for dataflyter for strømming. For resten av innstillingene, på grunn av den delte infrastrukturen mellom de to typene dataflyter, kan du anta at bruken er den samme.
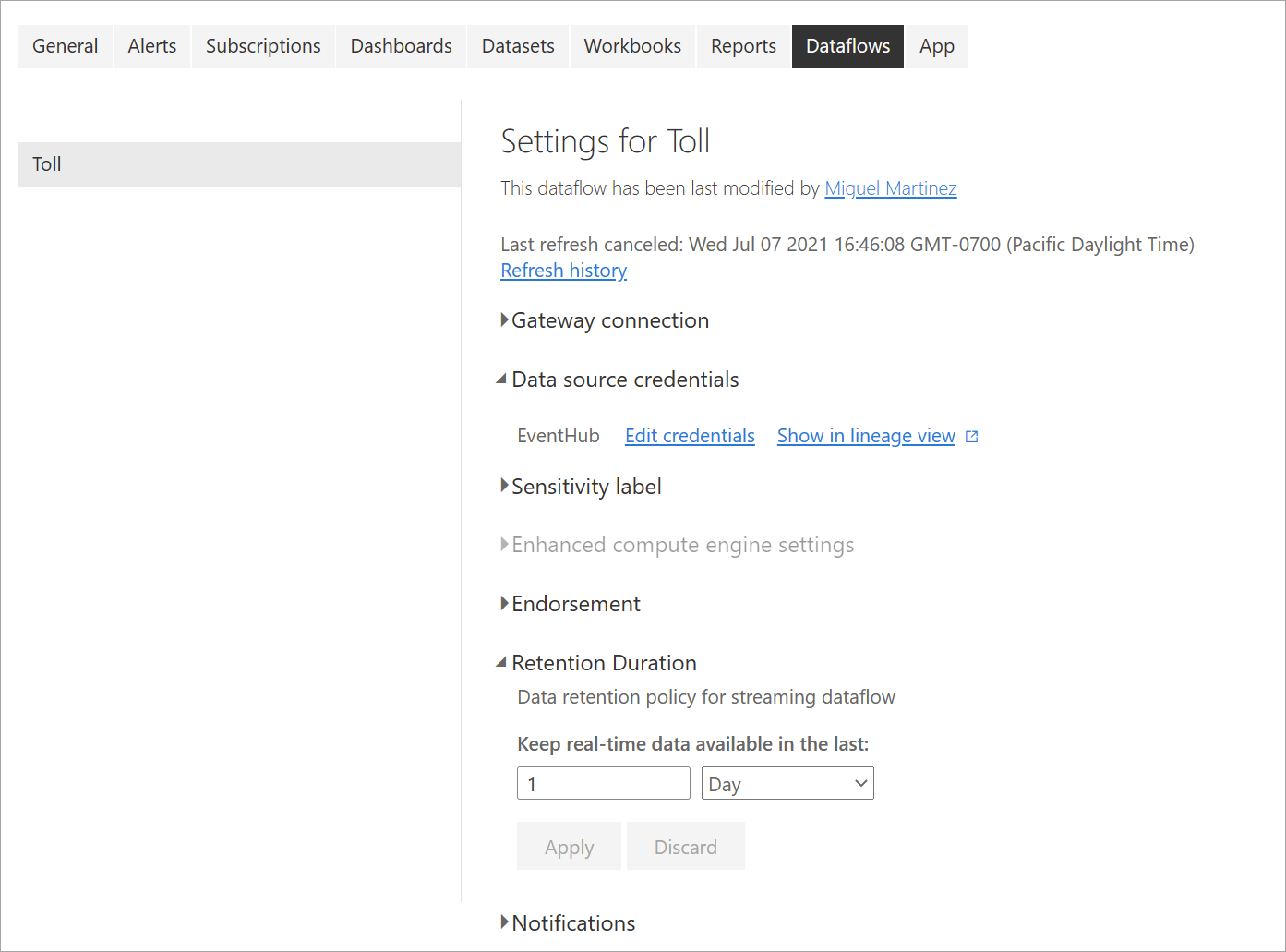
Oppdateringslogg: Siden strømming av dataflyter kjører kontinuerlig, viser oppdateringsloggen bare informasjon om når dataflyten starter, når den avbrytes, eller når den mislykkes (med detaljer og feilkoder når det er aktuelt). Denne informasjonen ligner på det som vises for vanlige dataflyter. Du kan bruke denne informasjonen til å feilsøke problemer eller gi Power BI-støtte med forespurte detaljer.
Legitimasjon for datakilde: Denne innstillingen viser inndataene som er konfigurert for den spesifikke dataflyten for strømming.
Forbedrede innstillinger for databehandlingsmotor: Strømming av dataflyter trenger den forbedrede databehandlingsmotoren for å gi visualobjekter i sanntid, slik at denne innstillingen er aktivert som standard og kan ikke endres.
Oppbevaringsvarighet: Denne innstillingen er spesifikk for dataflyter for strømming. Her kan du definere hvor lenge du vil beholde sanntidsdata for å visualisere i rapporter. Historiske data lagres som standard i Azure Blob Storage. Denne innstillingen er spesifikk for sanntidssiden av dataene (varm lagring). Minimumsverdien er 1 dag eller 24 timer.
Viktig
Mengden varme data som lagres av denne varigheten for oppbevaring, påvirker ytelsen til visualobjektene i sanntid når du oppretter rapporter over disse dataene. Jo mer oppbevaring du har her, jo mer kan visualobjektene i sanntid i rapporter påvirkes av lav ytelse. Hvis du trenger å utføre historisk analyse, bør du bruke den kalde lagringsplassen som er angitt for strømming av dataflyter.
Kjøre og redigere en dataflyt for strømming
Når du har lagret og konfigurert dataflyten for strømming, er alt klart for å kjøre den. Deretter kan du begynne å innta data i Power BI med analyselogikken for strømming som du har definert.
Kjør dataflyten for strømming
Hvis du vil starte dataflyten for strømming, må du først lagre dataflyten og gå til arbeidsområdet der du opprettet den. Hold pekeren over dataflyten for strømming, og velg avspillingsknappen som vises. En popup-melding forteller deg at dataflyten for strømming startes.
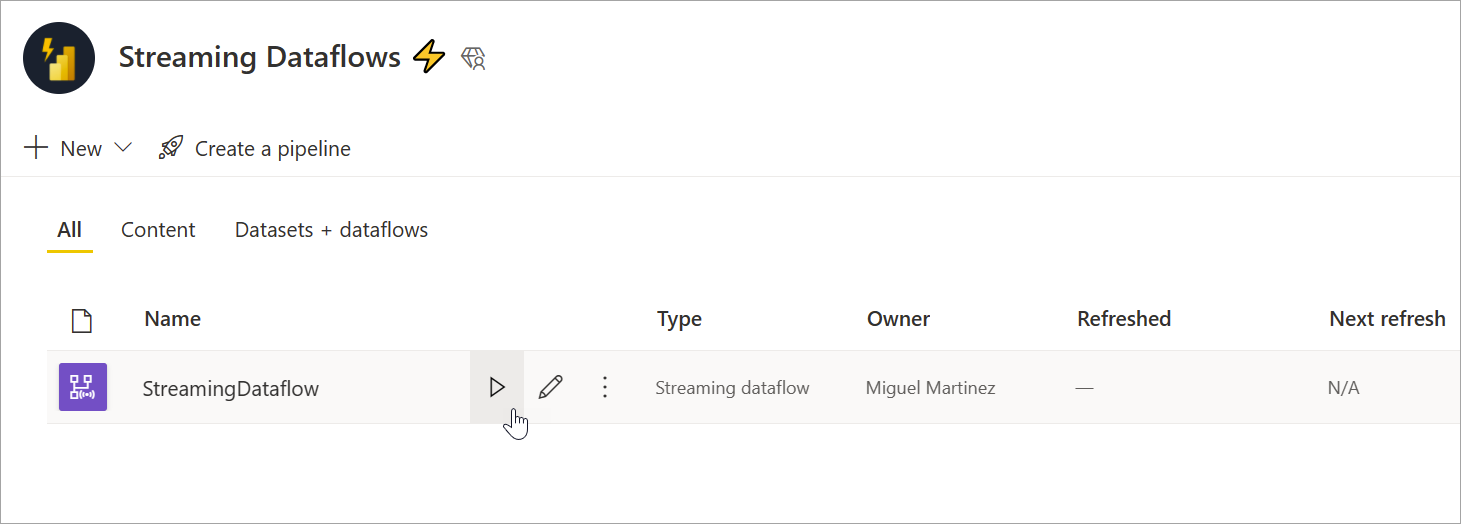
Merk
Det kan ta opptil fem minutter før dataene begynner å bli inntatt, og at du kan se data som kommer inn for å opprette rapporter og instrumentbord i Power BI Desktop.
Rediger dataflyten for strømming
Mens en dataflyt for strømming kjører, kan den ikke redigeres. Du kan imidlertid gå inn i en dataflyt for strømming som er i en kjørende tilstand, og se analyselogikken som dataflyten er bygget på.
Når du går inn i en løpende dataflyt for strømming, deaktiveres alle redigeringsalternativene, og en melding vises: «Dataflyten kan ikke redigeres mens den kjører. Stopp dataflyten hvis du vil fortsette.» Forhåndsvisning av data er deaktivert også.
Hvis du vil redigere dataflyten for strømming, må du stoppe den. En stoppet dataflyt resulterer i manglende data.
Den eneste opplevelsen som er tilgjengelig mens en dataflyt for strømming kjøres, er Fanen Kjøretidsfeil , der du kan overvåke virkemåten til dataflyten for eventuelle tapte meldinger og lignende situasjoner.
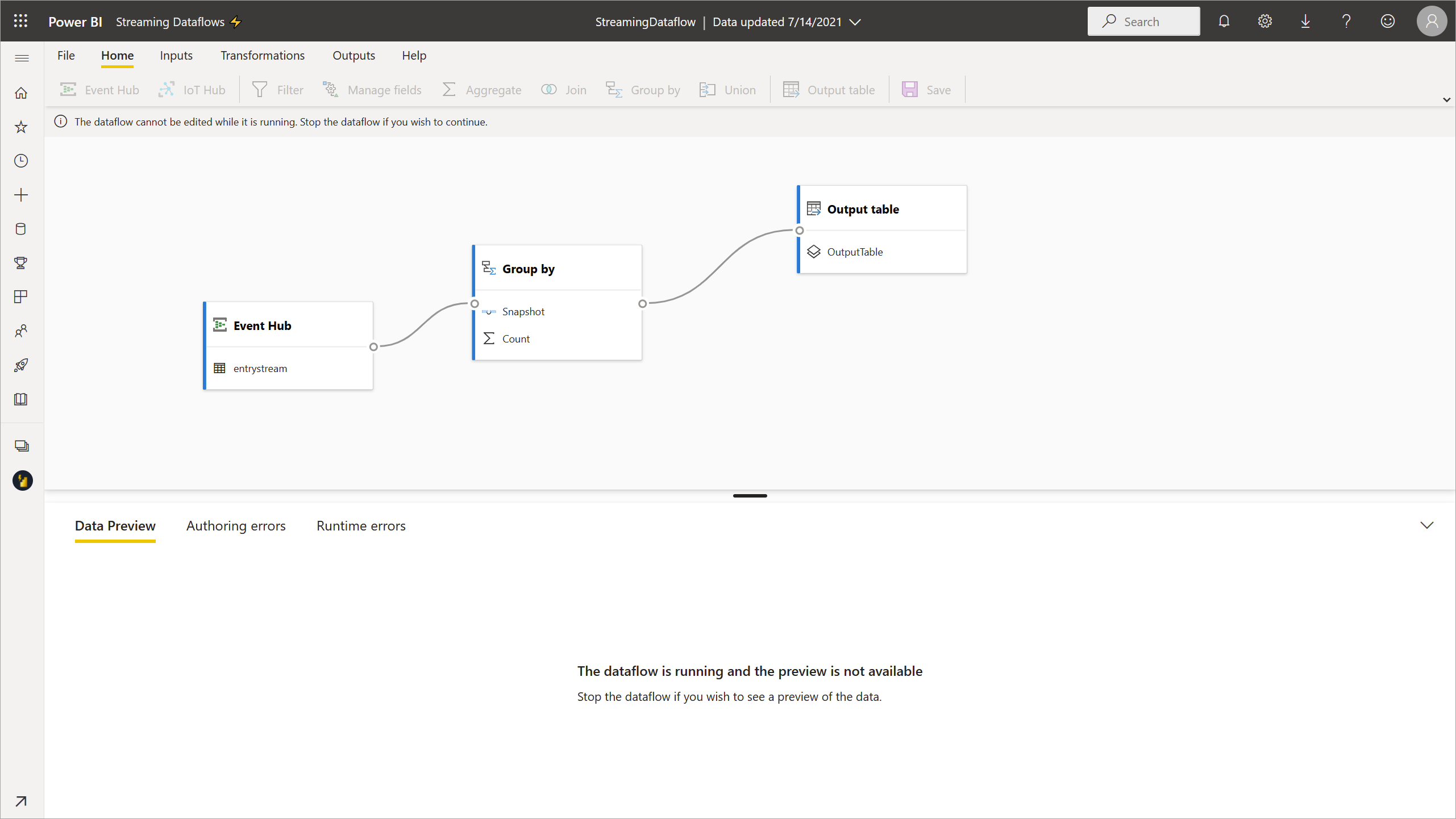
Vurder datalagring når du redigerer dataflyten
Når du redigerer en dataflyt, må du ta hensyn til andre hensyn. I likhet med eventuelle endringer i et skjema for vanlige dataflyter, mister du data som allerede er overført og lagret i Power BI, hvis du gjør endringer i en utdatatabell. Grensesnittet gir tydelig informasjon om konsekvensene av disse endringene i dataflyten for strømming, sammen med valg for endringer du gjør før du lagrer.
Denne opplevelsen vises bedre med et eksempel. Skjermbildet nedenfor viser meldingen du får når du legger til en kolonne i én tabell, endrer navnet på en annen tabell og lar en tredje tabell være den samme som før.
I dette eksemplet slettes dataene som allerede er lagret i begge tabellene som hadde skjema- og navneendringer, hvis du lagrer endringene. For tabellen som forble den samme, får du muligheten til å slette eventuelle gamle data og starte fra grunnen av, eller lagre den for senere analyse sammen med nye data som kommer inn.
Husk disse nyansene når du redigerer dataflyten for strømming, spesielt hvis du trenger historiske data tilgjengelig senere for videre analyse.
Bruke en dataflyt for strømming
Når dataflyten for strømming kjører, er du klar til å begynne å opprette innhold på toppen av data for strømming. Det finnes ingen strukturelle endringer i forhold til hva du må gjøre for å opprette rapporter som oppdateres i sanntid. Det finnes noen nyanser og oppdateringer du bør vurdere, slik at du kan dra nytte av denne nye typen dataforberedelser for strømming av data.
Konfigurere datalagring
Som vi nevnte tidligere, lagrer strømming av dataflyter data på følgende to plasseringer. Bruken av disse kildene avhenger av hvilken type analyse du prøver å gjøre.
- Varm lagring (sanntidsanalyse): Når data kommer inn i Power BI fra dataflyter for strømming, lagres data på et hett sted for deg å få tilgang til visualobjekter i sanntid. Hvor mye data som lagres i denne lagringsplassen, avhenger av verdien du definerte for oppbevaringsvarighet i innstillingene for strømming av dataflyt. Standard (og minimum) er 24 timer.
- Kald lagring (historisk analyse): Alle tidsperioder som ikke faller i perioden du definerte for oppbevaringsvarighet , lagres i kjølelager (blober) i Power BI, slik at du kan bruke om nødvendig.
Merk
Det er overlapping mellom disse to datalagringsplasseringene. Hvis du trenger å bruke begge plasseringene sammen (for eksempel dag-over-dag prosentendring), må du kanskje deduplicate postene. Det avhenger av tidsintelligensberegningene du lager og oppbevaringspolicyen.
Koble til dataflyter for strømming fra Power BI Desktop
Power BI Desktop tilbyr en kobling kalt Dataflyter du kan bruke. Som en del av denne koblingen for strømming av dataflyter, ser du to tabeller som samsvarer med datalagringen som tidligere er beskrevet.
Slik kobler du til dataene for strømming av dataflyter:
Gå til Hent data, velg Power Platform, og velg deretter dataflytkoblingen.
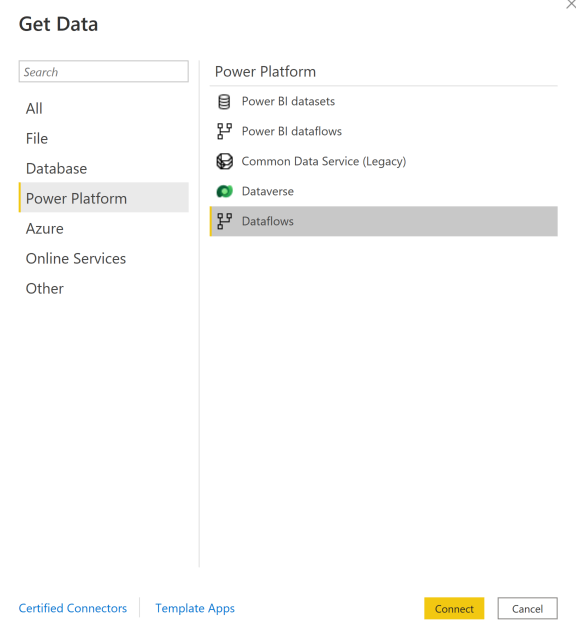
Logg på med Power BI-legitimasjonen.
Velg arbeidsområder. Se etter den som inneholder dataflyten for strømming, og velg den dataflyten. (I dette eksemplet kalles dataflyten for strømmingToll.)
Legg merke til at alle utdatatabellene vises to ganger: én for strømming av data (varmt) og én for arkiverte data (kaldt). Du kan skille dem med etikettene som er lagt til etter tabellnavnene og ikonene.
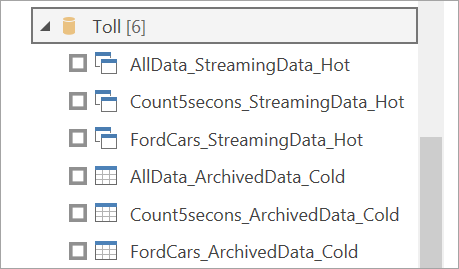
Koble til strømmingsdataene. Det arkiverte datatilfellet er det samme, bare tilgjengelig i importmodus. Velg tabellene som inkluderer etikettene Strømming og hot, og velg deretter Last inn.
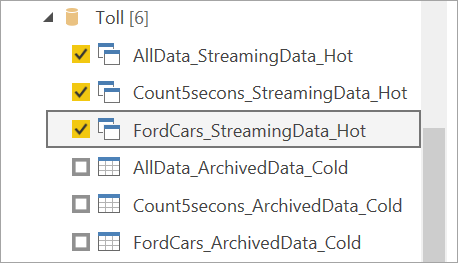
Når du blir bedt om å velge en lagringsmodus, velger du DirectQuery hvis målet er å opprette visualobjekter i sanntid.
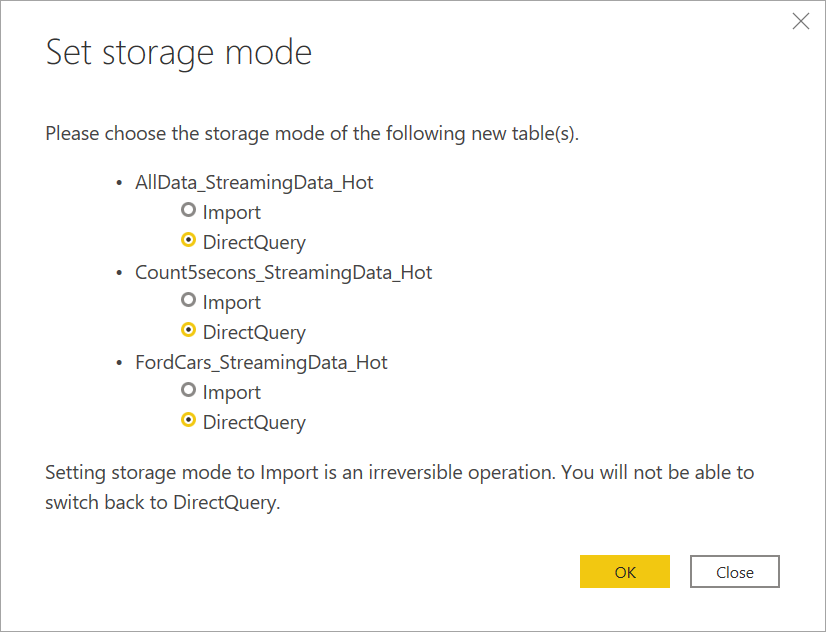
Nå kan du opprette visualobjekter, mål og mer ved hjelp av funksjonene som er tilgjengelige i Power BI Desktop.
Merk
Den vanlige Power BI-dataflytkoblingen er fremdeles tilgjengelig og vil fungere med strømming av dataflyter med to advarsler:
- Den lar deg bare koble til varm lagringsplass.
- Forhåndsvisning av data i koblingen fungerer ikke med dataflyter for strømming.
Aktivere automatisk sideoppdatering for visualobjekter i sanntid
Når rapporten er klar og du har lagt til alt innholdet du vil dele, er det eneste trinnet igjen å sørge for at visualobjektene oppdateres i sanntid. Du kan bruke en funksjon som kalles automatisk sideoppdatering. Med denne funksjonen kan du oppdatere visualobjekter fra en DirectQuery-kilde så ofte som ett sekund.
Hvis du vil ha mer informasjon om funksjonen, kan du se Automatisk sideoppdatering i Power BI. Denne artikkelen inneholder informasjon om hvordan du bruker den, hvordan du konfigurerer den og hvordan du kontakter administratoren hvis du har problemer. Følgende er det grunnleggende om hvordan du konfigurerer det:
Gå til rapportsiden der du vil at visualobjektene skal oppdateres i sanntid.
Fjern visualobjekter på siden. Hvis det er mulig, velger du bakgrunnen på siden.
Gå til formatruten (1), og aktiver sideoppdatering (2).
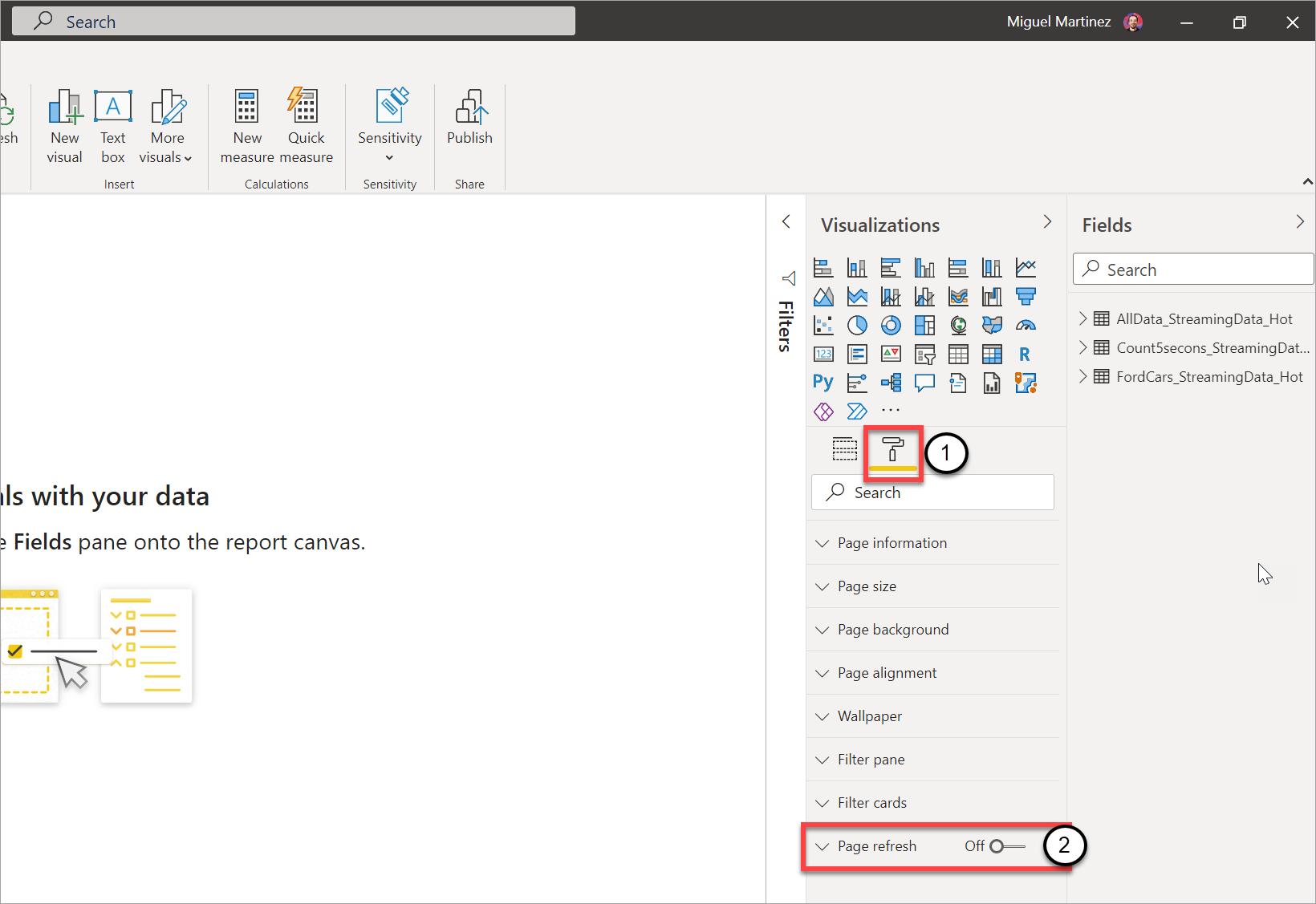
Konfigurer ønsket frekvens (opptil hvert sekund hvis administratoren har tillatt det).
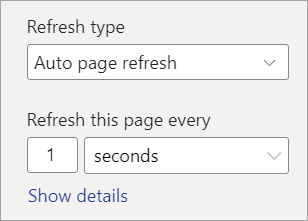
Hvis du vil dele en sanntidsrapport, må du først publisere tilbake til Power Bi-tjeneste. Deretter kan du konfigurere dataflytlegitimasjonen for semantisk modell og dele.
Tips
Hvis rapporten ikke oppdateres så raskt som du trenger, eller i sanntid, kan du se i dokumentasjonen for automatisk sideoppdatering. Følg vanlige spørsmål og feilsøkingsinstruksjoner for å finne ut hvorfor dette problemet kan oppstå.
Hensyn og begrensninger
Generelle begrensninger
- Et Power BI Premium-abonnement (kapasitet eller PPU) kreves for å opprette og kjøre dataflyter for strømming.
- Bare én type dataflyt er tillatt per arbeidsområde.
- Det er ikke mulig å koble til vanlige dataflyter og strømme dataflyter.
- Kapasiteter som er mindre enn A3, tillater ikke bruk av dataflyter for strømming.
- Hvis dataflyter eller den forbedrede beregningsmotoren ikke er aktivert i en leier, kan du ikke opprette eller kjøre dataflyter for strømming.
- Arbeidsområder som er koblet til en lagringskonto, støttes ikke.
- Hver dataflyt for strømming kan gi opptil 1 MB per sekund gjennomstrømming.
Tilgjengelighet
Forhåndsvisningen av dataflyter for strømming er ikke tilgjengelig i følgende områder:
- India, sentralt
- Tyskland, nordøst
- Øst-Norge
- Vest-Norge
- De forente arabiske emirater, sentralt
- Sør-Afrika, nord
- Sør-Afrika, vest
- Sveits, nord
- Sveits, vest
- Brasil, sørøst
Lisensiering
Antall dataflyter som er tillatt for strømming per leier, avhenger av lisensen som brukes:
For vanlige kapasiteter kan du bruke følgende formel til å beregne maksimalt antall dataflyter for strømming som er tillatt i en kapasitet:
Maksimalt antall dataflyter for strømming per kapasitet = vCores i kapasiteten x 5
P1 har for eksempel 8 vCores: 8 * 5 = 40 dataflyter for strømming.
For Premium per bruker er én dataflyt for strømming tillatt per bruker. Hvis en annen bruker ønsker å bruke en dataflyt for strømming i et PPU-arbeidsområde, trenger de også en PPU-lisens.
Redigering av dataflyt
Når du redigerer dataflyter for strømming, må du være oppmerksom på følgende vurderinger:
- Eieren av en dataflyt for strømming kan bare gjøre endringer, og de kan bare gjøre endringer hvis dataflyten ikke kjører.
- Dataflyter for strømming er ikke tilgjengelig i Mitt arbeidsområde.
Koble til fra Power BI Desktop
Du kan bare få tilgang til kald lagring ved hjelp av dataflytkoblingen som er tilgjengelig fra og med power bi desktop-oppdateringen for juli 2021. Den forrige Power BI-dataflytkoblingen tillater bare tilkoblinger til strømming av data (varm) lagringsplass. Forhåndsvisningen av koblingen fungerer ikke.
Relatert innhold
Denne artikkelen ga en oversikt over selvbetjent forberedelse av strømmedata ved hjelp av dataflyter for strømming. Følgende artikler gir informasjon om hvordan du tester denne funksjonen og hvordan du bruker andre funksjoner for strømming av data i Power BI: