Opprette en paginert rapport for rapportserver for Power BI
I denne artikkelen oppretter du en paginert rapport for rapportserver for Power BI i noen få enkle trinn.
Leter du etter hjelp med å opprette paginerte rapporter i Report Builder for Power Bi-tjeneste? Se Power BI Report Builder i stedet.
Som navnet antyder, kan paginerte rapporter kjøre til mange sider. De er lagt ut i et fast format og tilbyr nøyaktig tilpasning. Paginerte rapporter er RDL-filer.
Du kan lagre og behandle paginerte rapporter i nettportalen rapportserver for Power BI, akkurat som mulig i nettportalen sql Server Reporting Services (SSRS). Du oppretter og redigerer dem i Report Builder eller Report Formgivning i SQL Server Data Tools (SSDT), og deretter publiserer du dem til en av nettportalene. Deretter kan rapportlesere i organisasjonen vise dem i en nettleser eller i en Power BI-mobilapp på mobilenheten.
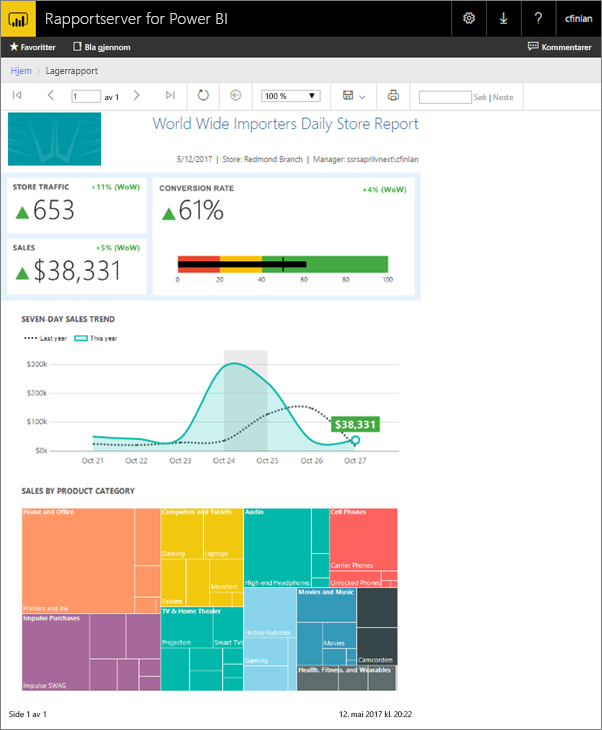
Hvis du allerede har opprettet paginerte rapporter i Report Builder eller Report Formgivning, er du klar til å opprette paginerte rapporter for rapportserver for Power BI. Hvis ikke, her er noen raske trinn for å komme i gang.
Trinn 1: Start Report Builder
Du har kanskje allerede installert Report Builder for å opprette rapporter for en SSRS-server. Du kan bruke samme versjon eller Report Builder til å opprette rapporter for rapportserver for Power BI. Hvis du ikke har installert den, er prosessen enkel.
Velg Ny>paginert rapport i nettportalen rapportserver for Power BI.
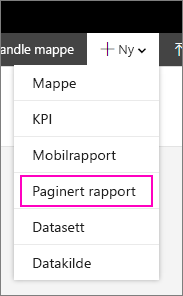
Hvis du ikke har Report Builder installert allerede, leder det deg gjennom installasjonsprosessen nå.
Når det er installert, åpnes Report Builder på skjermen Ny rapport eller Datasett .
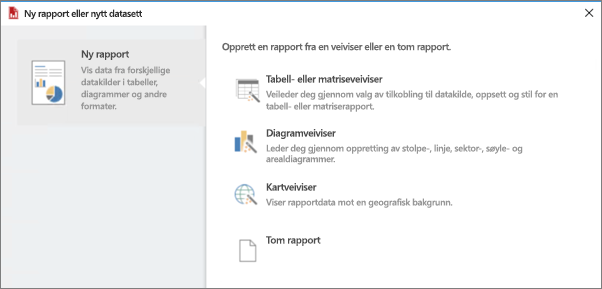
Velg veiviseren for den typen rapport du vil opprette:
- Tabell eller matrise
- Diagram
- Tilordne
- Tom
La oss starte med diagramveiviseren.
Diagramveiviseren veileder deg trinnene for å opprette et grunnleggende diagram i en rapport. Derfra kan du tilpasse rapporten på nesten ubegrensede måter.
Trinn 2: Gå gjennom diagramveiviseren
Diagramveiviseren veileder deg gjennom de grunnleggende trinnene for å opprette en visualisering i en rapport.
Paginerte rapporter kan koble til en rekke ulike datakilder, fra Microsoft SQL Server og Microsoft Azure SQL Database til Oracle, Hyperion og mange flere. Les om datakilder som støttes av paginerte rapporter.
På den første siden i diagramveiviseren, Velg et datasett, kan du opprette et datasett eller velge et delt datasett på en server. Datasett returnerer rapportdata fra en spørring på en ekstern datakilde.
Velg Bla gjennom>, velg et delt datasett på en server> Åpne>neste.
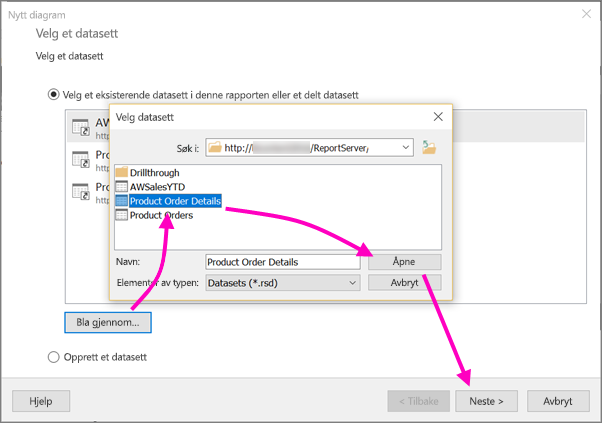
Trenger du å opprette et datasett? Se Opprette et delt eller innebygd datasett.
Velg en diagramtype – i dette tilfellet et stolpediagram.

Ordne feltene ved å dra dem til boksene Kategorier, Serie og Verdier .
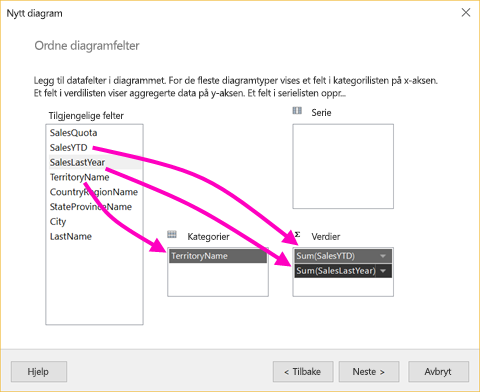
Velg Neste>slutt.
Trinn 3: Utforme rapporten
Nå er du i rapportutformingsvisning. Legg merke til at dataene er plassholderdata, ikke dataene.
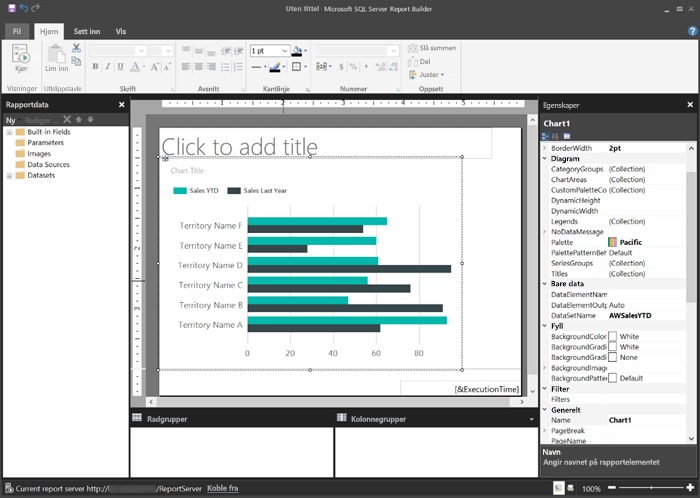
Hvis du vil vise dataene, velger du Kjør.
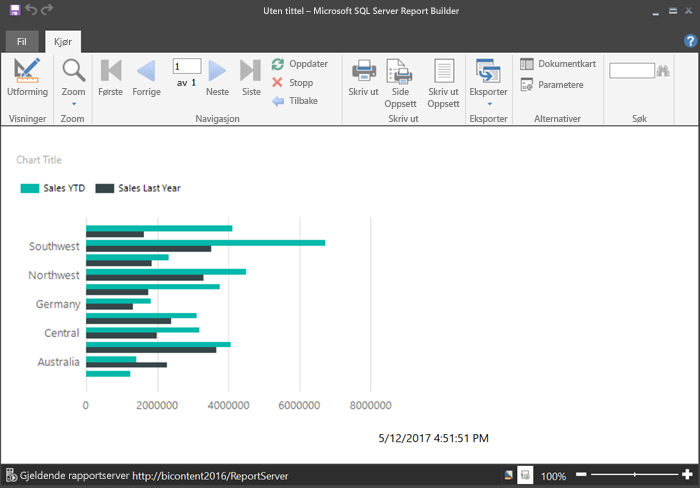
Hvis du vil gå tilbake til utformingsvisning, velger du Utforming.
Du kan endre diagrammet du nettopp opprettet, endre oppsettet, verdiene, forklaringen... Egentlig omtrent hva som helst.
Du kan også legge til alle slags andre visualiseringer: målere, tabeller, matriser, tabeller, kart og mer. Du kan legge til topptekster og bunntekster for flere sider. Se opplæringene i Report Builder for å prøve dem selv.
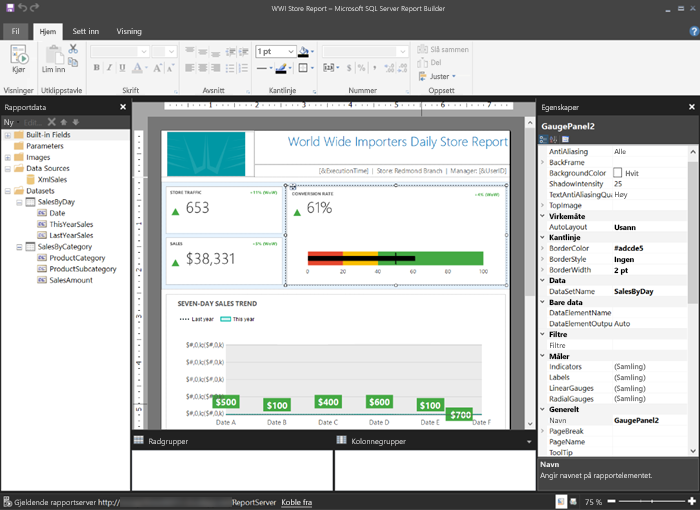
Trinn 4: Lagre rapporten på rapportserveren
Når rapporten er klar, lagrer du den i rapportserver for Power BI. Du kan starte på rapportserveren og laste den opp, eller du kan starte i Microsoft Report Builder og lagre den.
Du kan imidlertid ikke starte i Power BI Report Builder og lagre den. Bruk opplastingen til rapportserveralternativet i stedet.
Last opp til rapportserveren
Velg Last opp på rapportserveren.
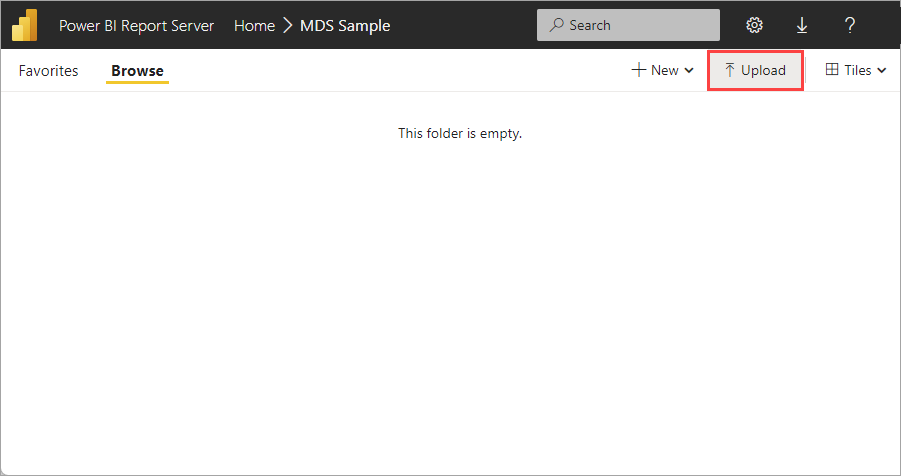
Bla til den paginerte rapporten, og velg Åpne.
Lagre som fra Microsoft Report Builder
Velg Lagre som på Fil-menyen i Microsoft Report Builder.
Velg Nylige områder og servere, velg serveren, og velg Lagre.
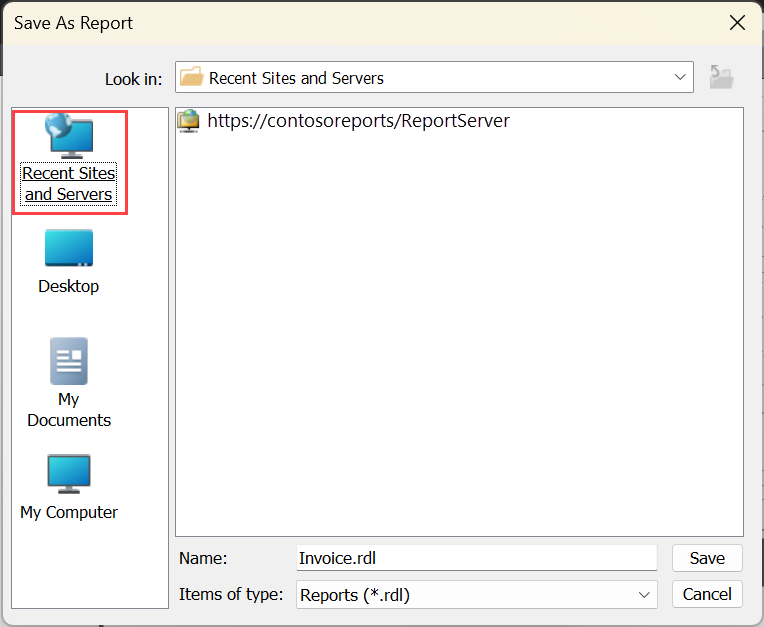
Enten du laster den opp eller lagrer den, kan du nå vise den i nettleseren.
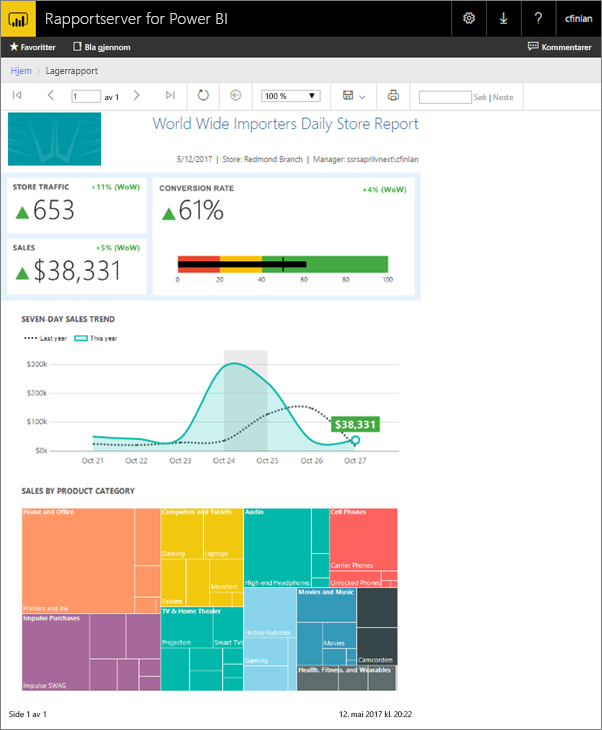
Relatert innhold
Det finnes mange flotte ressurser for utforming av rapporter i Report Builder og i rapport Formgivning i SQL Server Data Tools. Report Builder-opplæringene er et godt sted å starte.
Har du flere spørsmål? Prøv å spørre Power BI-fellesskap