Tabeller, matriser og lister i Power BI Report Builder
GJELDER FOR: Power BI Report Builder
Power BI Desktop
I Report Builder er tabeller, matriser og lister dataområder som viser paginerte rapportdata i celler som er organisert i rader og kolonner. Cellene inneholder vanligvis data som tekst, datoer og tall, men de kan også inneholde målere, diagrammer eller rapportelementer, for eksempel bilder. Samlet kalles tabeller, matriser og lister ofte tablix-dataområder .
Bildet nedenfor viser enkle rapporter med en tabell, matrise eller liste.
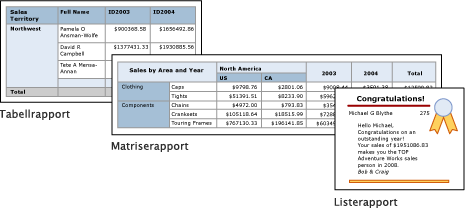
Tabell-, matrise- og listemalene er bygget på tablix-dataområdet, som er et fleksibelt rutenett som kan vise data i celler. I tabell- og matrisemalene er cellene organisert i rader og kolonner. Siden maler er variasjoner av det underliggende generiske tablix-dataområdet, kan du vise data i kombinasjon av malformater og endre tabellen, matrisen eller listen til å inkludere funksjonene i et annet dataområde etter hvert som du utvikler rapporten. Hvis du for eksempel legger til en tabell og finner ut at den ikke tjener dine behov, kan du legge til kolonnegrupper for å gjøre tabellen til en matrise.
Tabell- og matrisedataområdene kan vise komplekse datarelasjoner ved å inkludere nestede tabeller, matriser, lister, diagrammer og målere. Tabeller og matriser har et tabelloppsett, og dataene kommer fra ett enkelt datasett, bygget på én enkelt datakilde. Hovedforskjellen mellom tabeller og matriser er at tabeller bare kan inkludere radgrupper, mens matriser har radgrupper og kolonnegrupper.
Lister er litt forskjellige. De støtter et frihåndsoppsett som og kan inkludere flere nodetabeller eller matriser, som hver bruker data fra et annet datasett. Lister kan også brukes for skjemaer, for eksempel fakturaer.
Tabeller
Bruk en tabell til å vise detaljdata, organisere dataene i radgrupper eller begge deler. Tabellmalen inneholder tre kolonner med en tabelloverskriftsrad og en detaljrad for data. Figuren nedenfor viser den opprinnelige tabellmalen, valgt på utformingsoverflaten:
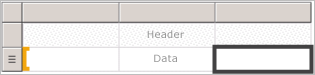
Du kan gruppere data etter ett enkelt felt, etter flere felt eller ved å skrive ditt eget uttrykk. Du kan opprette nestede grupper eller uavhengige, tilstøtende grupper og vise aggregerte verdier for grupperte data, eller legge til totalsummer i grupper. Hvis tabellen for eksempel har en radgruppe kalt Kategori, kan du legge til en delsum for hver gruppe samt en totalsum for rapporten. Hvis du vil forbedre utseendet på tabellen og utheve data du vil fremheve, kan du slå sammen celler og bruke formatering på data- og tabelloverskrifter.
Du kan i utgangspunktet skjule detaljer eller grupperte data, og inkludere neddrillingsveksler for å gjøre det mulig for en bruker å interaktivt velge hvor mye data som skal vises.
Matriser
Bruk en matrise til å vise aggregerte datasammendrag, gruppert i rader og kolonner, på samme måte som en pivottabell eller krysstabell. Antall rader og kolonner for grupper bestemmes av antall unike verdier for hver rad- og kolonnegrupper. Figuren nedenfor viser den opprinnelige matrisemalen, valgt på utformingsoverflaten:
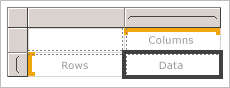
Du kan gruppere data etter flere felt eller uttrykk i rad- og kolonnegrupper. Når rapportdataene og dataområdene kombineres, vokser en matrise vannrett og loddrett på siden etter hvert som kolonner for kolonnegrupper og rader for radgrupper legges til. Matrisecellene viser aggregerte verdier som er begrenset til skjæringspunktet mellom rad- og kolonnegruppene som cellen tilhører. Hvis matrisen for eksempel har en radgruppe (kategori) og to kolonnegrupper (distrikt og år) som viser salgssummen, viser rapporten to celler med salgssummer for hver verdi i kategorigruppen. Omfanget av cellene i de to skjæringspunktene er: Kategori og distrikt, kategori og år. Matrisen kan inkludere nestede og tilstøtende grupper. Nestede grupper har en overordnet-underordnet relasjon, og tilstøtende grupper har en noderelasjon. Du kan legge til delsummer for alle nivåer av nestede rad- og kolonnegrupper i matrisen.
Hvis du vil gjøre matrisedataene mer lesbare og utheve dataene du vil fremheve, kan du slå sammen celler eller dele vannrett og loddrett og bruke formatering på data- og gruppeoverskrifter.
Du kan også inkludere neddrillingsveksler som i utgangspunktet skjuler detaljdata. brukeren kan deretter klikke på veksler for å vise flere eller færre detaljer etter behov.
Lister
Bruk en liste til å opprette et frihåndsoppsett. Du er ikke begrenset til et rutenettoppsett, men kan plassere felt fritt i listen. Du kan bruke en liste til å utforme et skjema for å vise mange datasettfelt eller som en beholder for å vise flere dataområder side ved side for grupperte data. Du kan for eksempel definere en gruppe for en liste. legge til en tabell, et diagram og et bilde. og vis verdier i tabell- og grafikkform for hver gruppeverdi, som du kan for en ansatt- eller pasientpost.
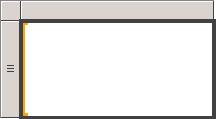
Klargjør data
Tabell-, matrise- og listedataområder viser data fra et datasett. Du kan klargjøre dataene i spørringen som henter dataene for datasettet, eller ved å angi egenskaper i tabellen, matrisen eller listen.
Spørringsspråk som Transact-SQL, som du kan bruke til å hente dataene for rapportdatasettene, kan klargjøre dataene ved å bruke filtre for å inkludere bare et delsett av dataene, erstatte nullverdier eller tomme verdier med konstanter som gjør rapporten mer lesbar, og sortering og gruppering av data.
Hvis du velger å klargjøre dataene i tabell-, matrise- eller listedataområdet i en rapport, angir du egenskaper for dataområdet eller cellene i dataområdet. Hvis du vil filtrere eller sortere dataene, angir du egenskapene for dataområdet. Hvis du for eksempel vil sortere dataene du angir kolonnene du vil sortere etter og sorteringsretningen. Hvis du vil angi en alternativ verdi for et felt, angir du verdiene for celleteksten som viser feltet. Hvis du for eksempel vil vise et tomt felt når et felt er tomt eller null, bruker du et uttrykk til å angi verdien.
Bygge og konfigurere en tabell, matrise eller liste
Når du legger til tabeller eller matriser i rapporten, kan du bruke veiviseren for tabell og matrise eller bygge dem manuelt fra malene som Report Builder inneholder. Lister bygges manuelt fra listemalen.
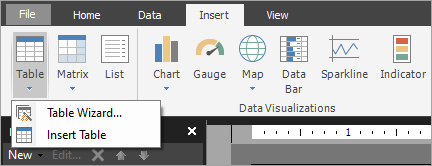
Veiviseren veileder deg gjennom trinnene for raskt å bygge og konfigurere en tabell eller matrise. Når du har fullført veiviseren, eller hvis du bygger tablix-dataområdene fra grunnen av, kan du konfigurere og begrense dem ytterligere. Dialogboksene, som er tilgjengelige fra høyreklikkmenyene i dataområdene, gjør det enkelt å angi de mest brukte egenskapene for sideskift, gjentakende og synlighet for topptekster og bunntekster, visningsalternativer, filtre og sortering. Tablix-dataområdet gir imidlertid et vell av flere egenskaper, som du bare kan angi i Egenskaper-ruten i Report Builder. Hvis du for eksempel vil vise en melding når datasettet for en tabell, matrise eller liste er tom, angir du meldingsteksten i egenskapen NoRowsMessage tablix i Egenskaper-ruten.
Endre mellom tablix-maler
Du er ikke begrenset av det opprinnelige tablix-malvalget. Når du legger til grupper, totaler og etiketter, kan det være lurt å endre tablix-utformingen. Du kan for eksempel begynne med en tabell og deretter slette detaljraden og legge til kolonnegrupper.
Du kan fortsette å utvikle en tabell, matrise eller liste ved å legge til en hvilken som helst tablix-funksjon. Tablix-funksjoner inkluderer visning av detaljdata eller aggregater for grupperte data på rader og kolonner. Du kan opprette nestede grupper, uavhengige tilstøtende grupper eller rekursive grupper. Du kan filtrere og sortere grupperte data og enkelt kombinere grupper ved å inkludere flere gruppeuttrykk i en gruppedefinisjon
Du kan også legge til totalsummer for en gruppe eller totalsummer for dataområdet. Du kan skjule rader eller kolonner for å forenkle en rapport og la brukeren veksle visningen av de skjulte dataene, som i en neddrillingsrapport.