Opprette en paginert rapport basert på et delt datasett i Power BI
GJELDER FOR: Power BI Report Builder
Power BI Desktop
Du kan bruke et datasett som du oppretter i Power BI Desktop som datakilde for paginerte rapporter i Power BI Report Builder. Se for deg dette scenarioet: Du har opprettet en Power BI-rapport i Power BI Desktop. Du brukte mye tid på å utforme datamodellen, og deretter opprettet du en vakker Power BI-rapport med alle slags flotte visualobjekter. Rapporten har en matrise med mange rader, så du må rulle for å se alle. Rapportleserne vil ha en rapport de kan skrive ut, som viser alle radene i matrisen.
En paginert Power BI-rapport kan gjøre dette: skrive ut en tabell eller matrise som kjøres på flere sider, med topp- og bunntekster på siden og et perfekt sideoppsett som du utformer. Den utfyller Power BI Desktop-rapporten. Du vil at de skal være basert på nøyaktig de samme dataene, uten avvik, så du bruker det samme datasettet.
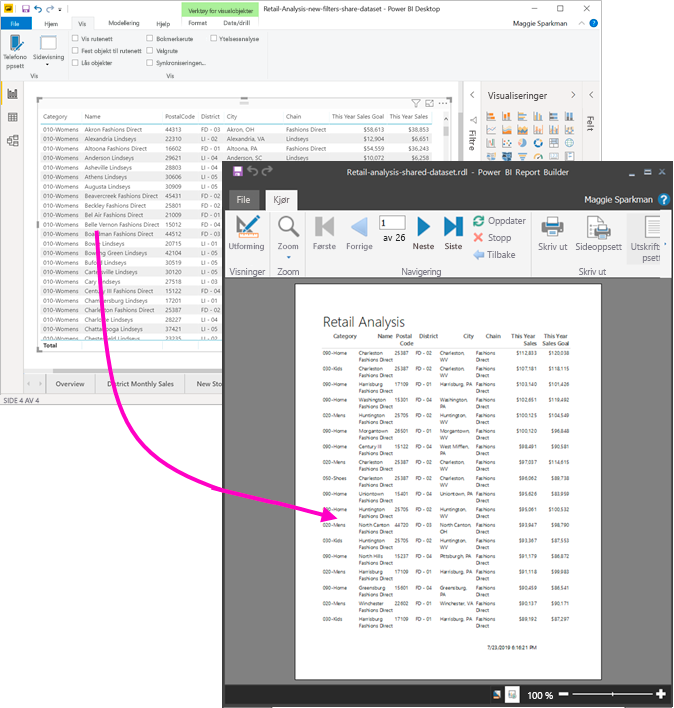
Det du trenger
Her er en liste over hva du trenger og ikke trenger å bruke et delt datasett i Power BI Report Builder.
- Last ned og installer Power BI Report Builder.
- Datasettet kan være i et hvilket som helst arbeidsområde, og du trenger ikke å være medlem av dette arbeidsområdet.
- Hvis du vil ha tilgang til en semantisk Power BI-modell, må du ha kompileringstillatelse for datasettet. Les om kompileringstillatelse.
- Du trenger en Power BI Pro-lisens eller Premium per bruker -lisens (PPU) for å publisere den paginerte rapporten.
- Du trenger ikke en Power BI Pro- eller PPU-lisens for å opprette en paginert rapport i Power BI Report Builder.
- Du kan publisere til Mitt arbeidsområde. For alle andre arbeidsområder trenger du minst en bidragsyterrolle.
Hvis du vil følge denne artikkelen, kan du laste ned PBIX-eksempelfilen for detaljhandelanalyse, åpne den i Power BI Desktop og legge til en tabell med mange kolonner. Skyv veksleknappen under Totaler til av-posisjon i Format-ruten.
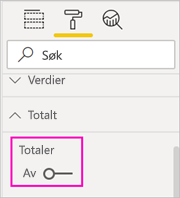
Publiser deretter rapporten til et arbeidsområde i Power Bi-tjeneste.
Koble til semantisk Power BI-modell
Åpne Power BI Report Builder.
Velg Logg på øverst til høyre i Report Builder for å logge på Power BI-kontoen.
Velg Ny>Power BI Semantic Model Connection i Rapportdata-ruten.
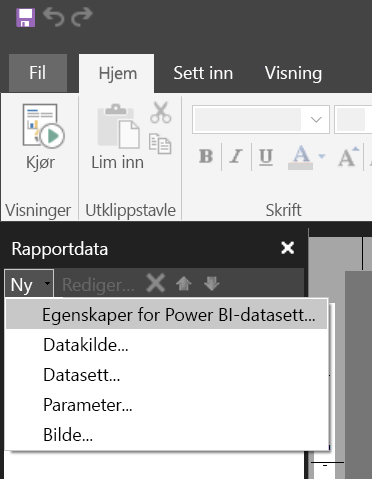
Merk
Du kan ikke opprette datakilden eller datasettet for en Semantisk Power BI-modell ved hjelp av veivisere for Report Builder-tabell, matrise eller diagram. Når du har opprettet dem, kan du bruke veiviserne til å opprette tabeller, matriser eller diagrammer basert på dem.
Søk eller bla etter datasettet, eller for arbeidsområdet der datasettet befinner seg, og velg deretter Velg. Report Builder fyller ut datasettnavnet.
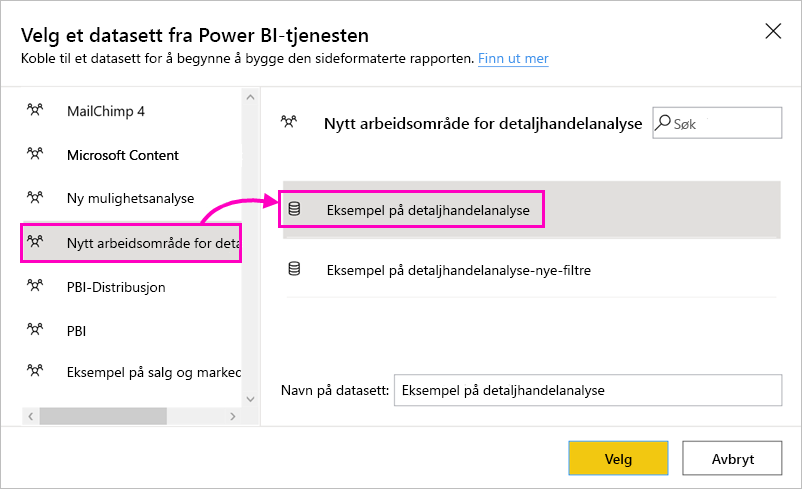
Datasettet er oppført under Datakilder i rapportdataruten.
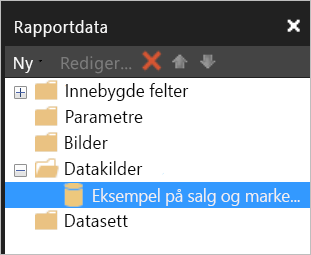
Husk at du kan koble til flere semantiske Power BI-modeller og andre datakilder i samme paginerte rapport.
Få DAX-spørringen for datasettet
Når du vil at dataene i Power BI-rapporten og i den paginerte rapporten skal være de samme, er det ikke nok å koble til datasettet. Du trenger også DAX-spørringen (Data Analysis Expressions) som er bygget på datasettet.
Trinn for å hente DAX-spørringen
Følg disse trinnene for å hente spørringen.
Åpne Power BI-rapporten (PBIX) i Power BI Desktop.
Kontroller at du har en tabell i rapporten som inneholder alle dataene du vil ha i den paginerte rapporten. Tabellen må oppfylle disse to kravene:
Det må være en flat tabell, ikke en matrise eller et annet visualobjekt. Hvis det ikke er en tabell, kan du konvertere den til en tabell nå, gå gjennom Ytelsesanalyse trinnene som følger, og deretter konvertere den tilbake til visualobjektet du vil bruke.
For de numeriske feltene må du bruke forhåndsdefinerte mål. De har et kalkulatorsymbol ved siden av seg. Les om oppretting av mål.
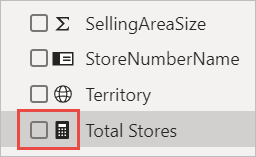
Velg Ytelsesanalyse på Vis-båndet.
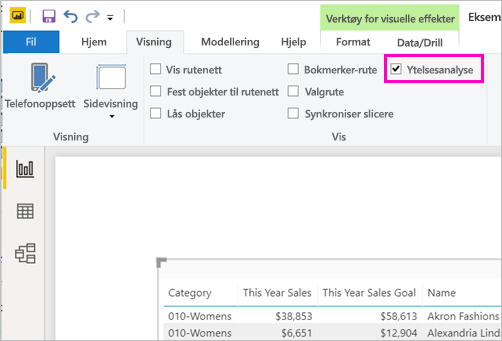
Velg Start innspilling i Ytelsesanalyse-ruten, og velg deretter Oppdater visualobjekter.
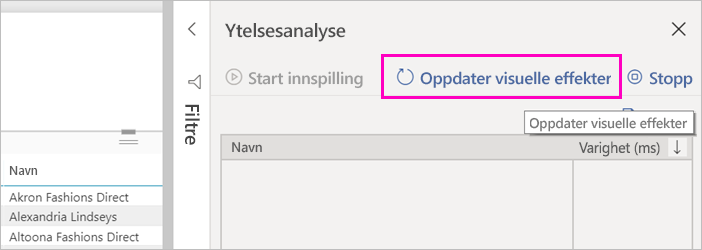
Utvid plusstegnet (+) ved siden av tabellnavnet, og velg Kopier spørring. Spørringen er DAX-formelen du trenger for datasettet i Power BI Report Builder.
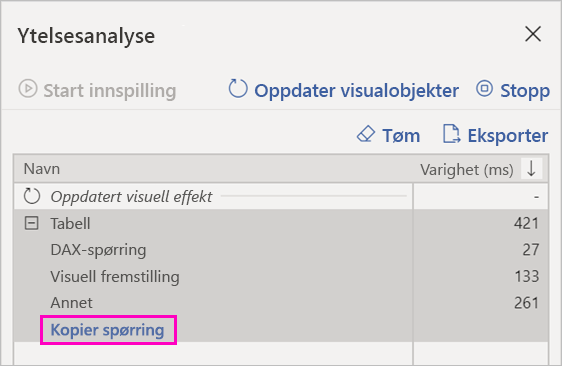
Opprette datasettet med spørringen
Gå tilbake til Power BI Report Builder.
Høyreklikk datasettet under Datakilder , og velg Legg til datasett.
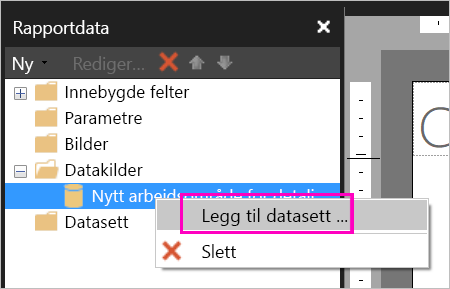
Gi det et navn i Egenskaper for datasett, og velg Spørringsutforming.
Kontroller at DAX er valgt, og fjern merket for utformingsmodusikonet .
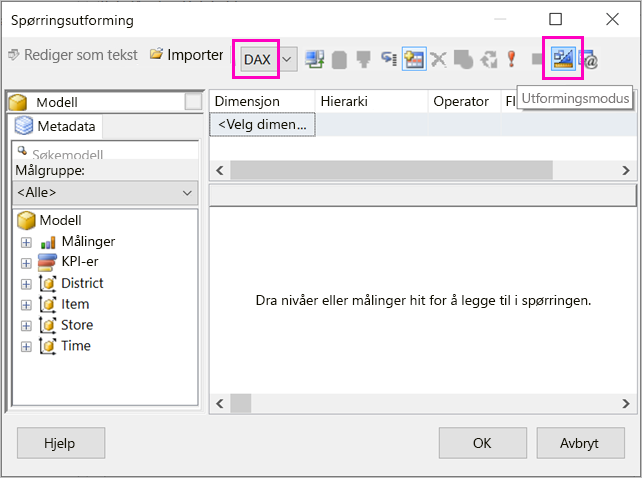
Lim inn spørringen du kopierte fra Power BI Desktop, i den øvre boksen.
Merk
Hvis spørringen inneholder TOPN-funksjonen, sletter du den fra spørringen.
Velg Kjør spørring (det røde utropstegnet!) for å være sikker på at spørringen fungerer.
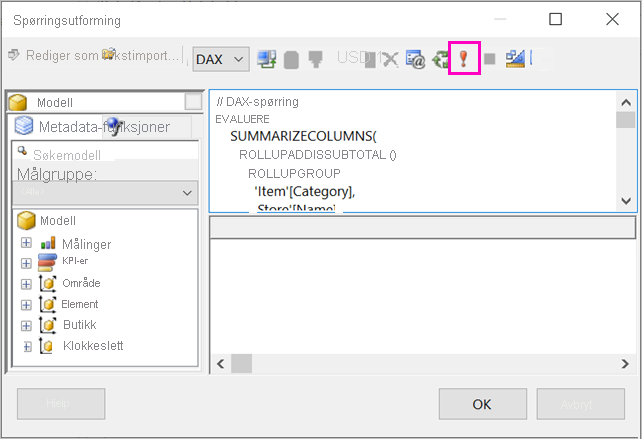
Du ser resultatene av spørringen i den nedre boksen.
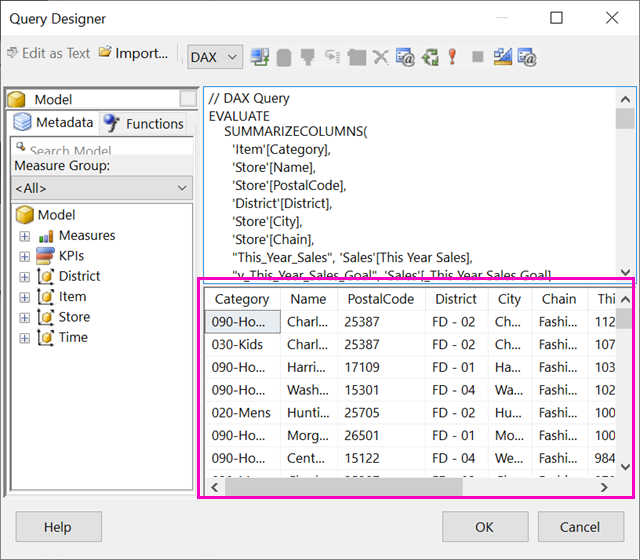
Velg OK.
Du ser spørringen i spørringsvinduet i dialogboksen Egenskaper for datasett.
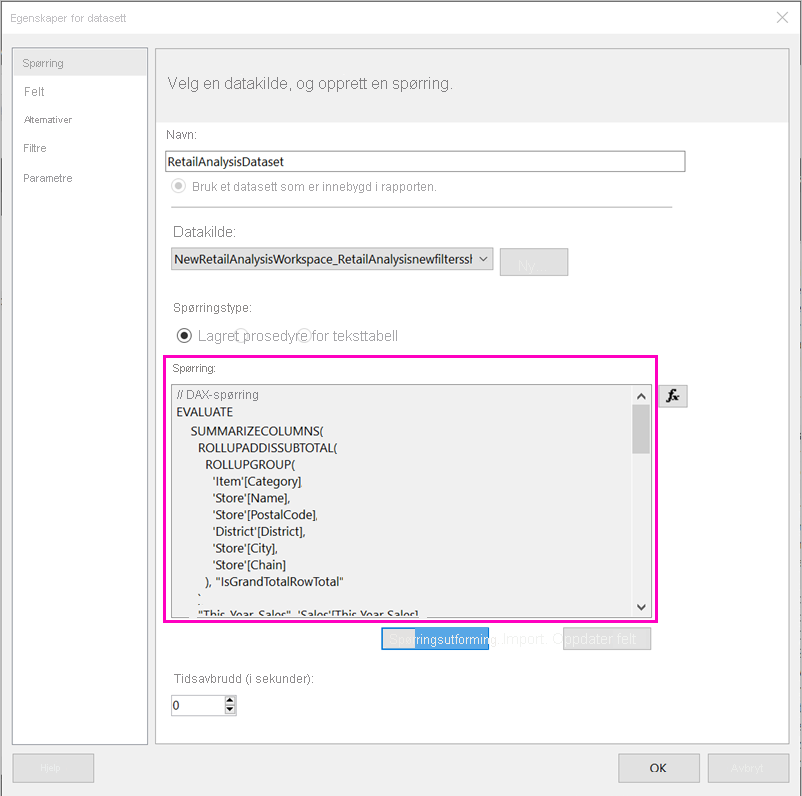
Velg OK.
Nå ser du det nye datasettet med en liste over feltene i rapportdataruten.
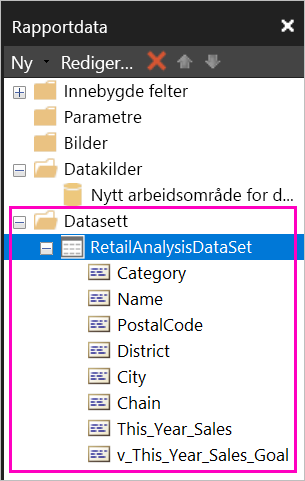
Opprette en tabell i rapporten
Én rask måte å opprette en tabell på, er å bruke tabellveiviseren.
Velg Tabelltabellveiviser> på Sett inn-båndet.
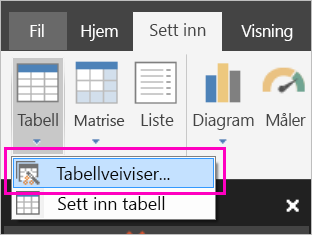
Velg datasettet du opprettet med DAX-spørringen >Neste.
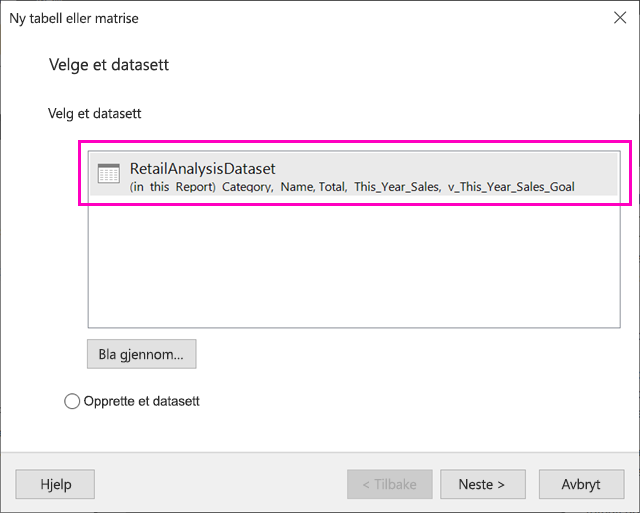
Hvis du vil lage en flat tabell, velger du feltene du vil bruke i Tilgjengelige felt. Du kan velge flere felt om gangen ved å velge det første du vil bruke, holde nede SKIFT-tasten og velge det siste.
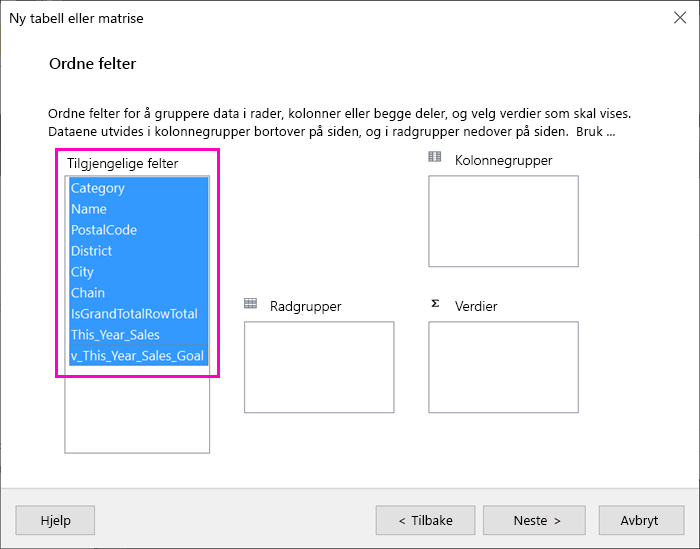
Dra feltene til Verdier-boksen >Neste.
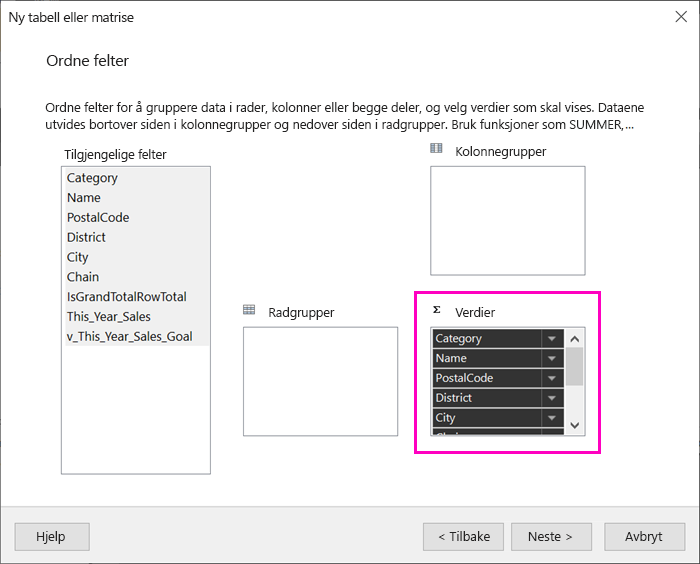
Velg oppsettalternativene du vil bruke >Neste.
Velg Fullfør. Du ser tabellen i utformingsvisning.
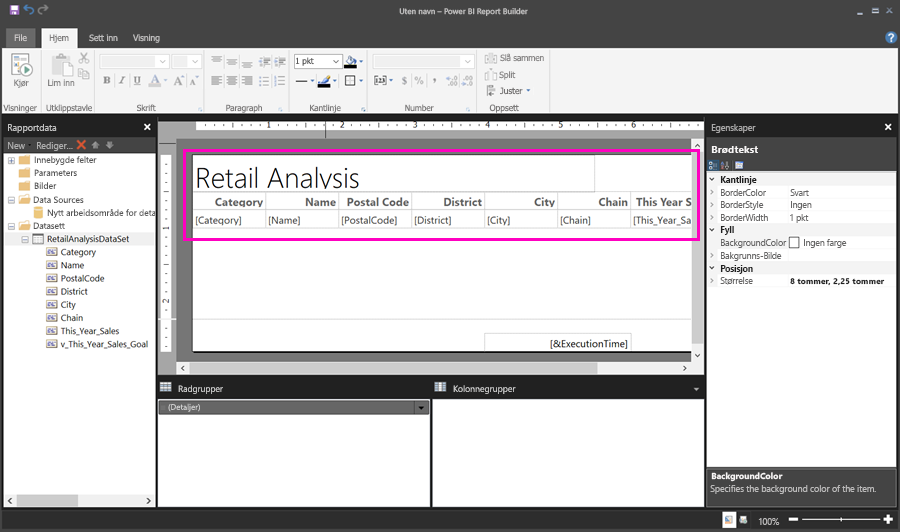
Velg Klikk for å legge til tittel og legge til en tittel.
Velg Kjør for å forhåndsvise rapporten.
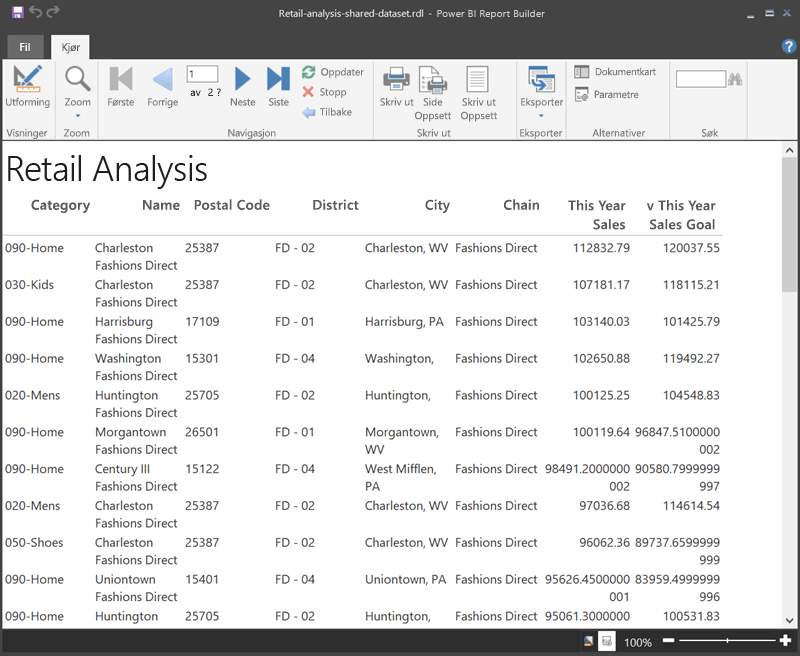
Velg Utskriftsoppsett for å se hvordan rapporten vil se ut.
Dette rapportoppsettet trenger litt arbeid. Den har 54 sider fordi kolonnene og margene gjør tabellen to sider bred.
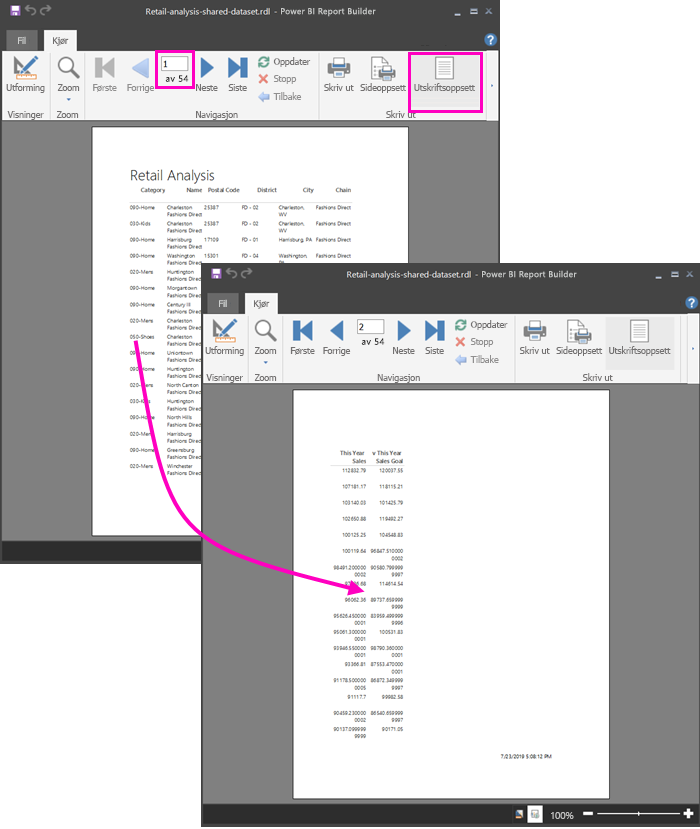
Formatere rapporten
Du har flere formateringsalternativer for å få tabellen til å passe på én side.
Du kan begrense sidemargene i Egenskaper-ruten. Hvis du ikke ser Egenskaper-ruten, merker du av for Egenskaper på Vis-båndet.
Velg rapporten, ikke tabellen eller tittelen.
Utvid Marger under Side i rapportegenskaper-ruten, og endre hver av dem til 0,75 tommer.
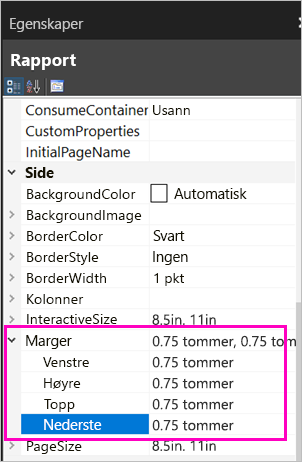
Du kan også gjøre kolonnene smalere. Merk kantlinjen for kolonnen, og dra høyre side mot venstre.
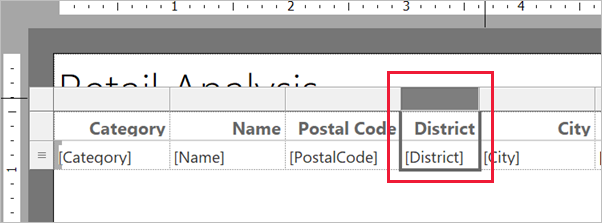
Et annet alternativ er å kontrollere at tallverdiene er formatert godt. Merk en celle med en tallverdi.
Tips
Du kan formatere mer enn en celle om gangen ved å holde nede SKIFT mens du merker de andre cellene.
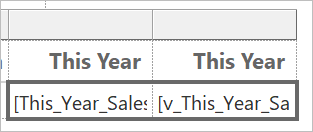
Endre standardformatet til et numerisk format, for eksempel Valuta, i Tall-delen på Hjem-båndet.
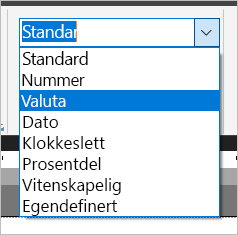
Endre plassholderstilen til eksempelverdier, slik at du kan se formateringen i cellen.
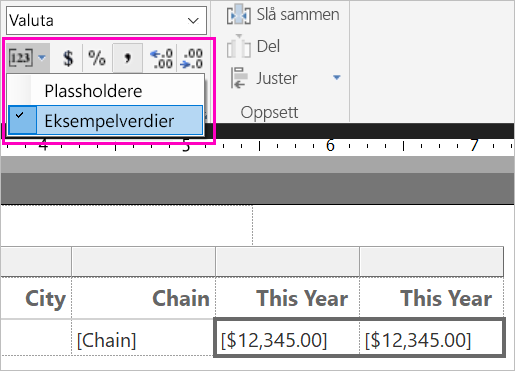
Hvis det er aktuelt, reduserer du desimaler for å spare mer plass i Tall-delen .
Bli kvitt tomme sider
Selv om du har gjort margene og tabellkolonnene smalere, kan du likevel ende opp med at annenhver side er tom. Hvorfor? På grunn av regnestykket.
Når du legger sammen sidemargene du angir, pluss bredden på brødteksten i rapporten, må den være mindre enn bredden på rapportformatet.
La oss for eksempel si at rapporten har et 8,5"X 11"-format, og at du har angitt sidemargene til 0,75 hver. De to margene sammen gjør 1,5 ", så kroppen må være mindre enn 7 "bred.
Velg høyre kant av utformingsoverflaten for rapporten, og dra den slik at den er mindre enn ønsket tall på linjalen.
Tips
Du kan angi den mer nøyaktig i brødtekstegenskapene. Angi breddeegenskapen under Størrelse.
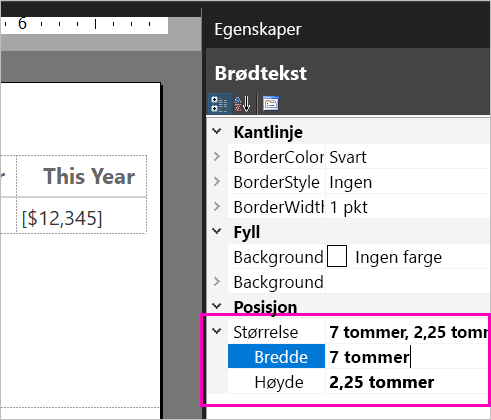
Velg Kjør for å forhåndsvise rapporten, og kontroller at du har kvittet deg med de tomme sidene. Denne rapporten har nå bare 26 sider, i stedet for de opprinnelige 54. Vellykket!
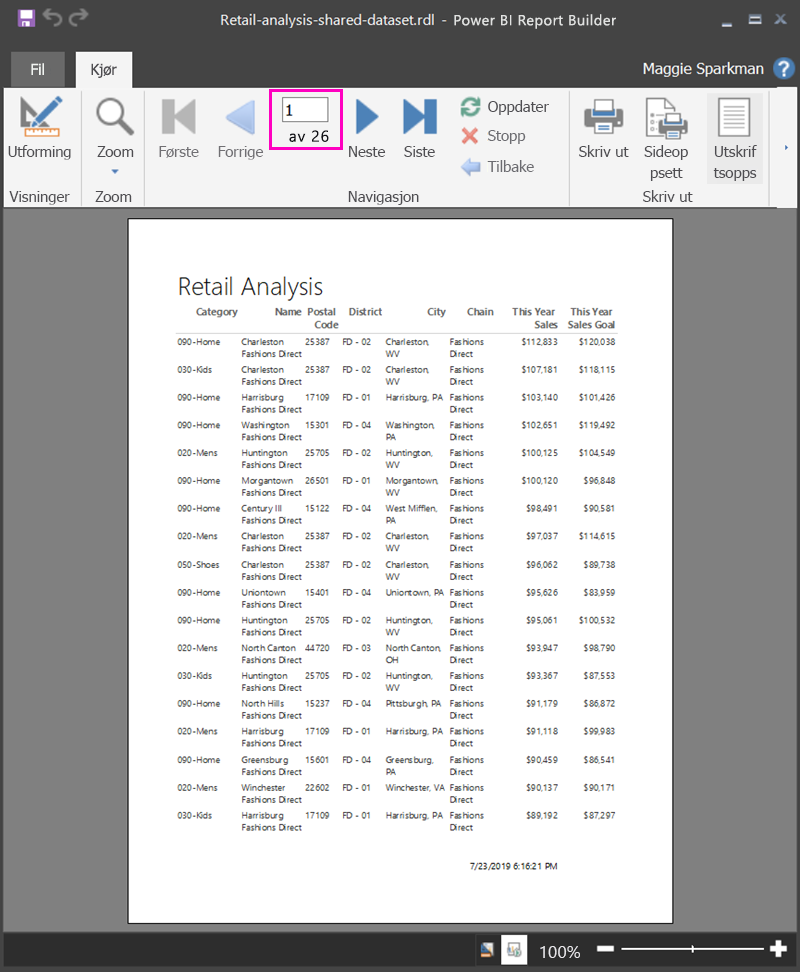
Hensyn og begrensninger
- For datasett som bruker Live Connection til Analysis Services, kan du koble til direkte ved hjelp av den underliggende Analysis Services-tilkoblingen i stedet for et delt datasett.
- Hvis du vil bruke en semantisk Power BI-modell som bruker DirectQuery i Power BI Report Builder, må datasettet inkludere et mål, selv om du ikke har tenkt å vise målet i rapporten. Uten målet vil ikke datasettet returnere riktige dataresultater.
- Datasett med forfremmede eller sertifiserte anbefalinger vises i listen over tilgjengelige datasett, men de er ikke merket som sådan.