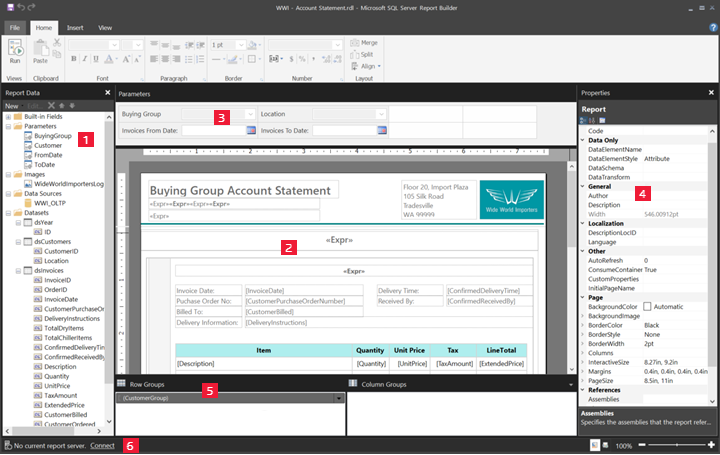Kom deg rundt rapportutformingsvisning for paginerte rapporter
GJELDER FOR: Power BI Report Builder
Power BI Desktop
Rapportutformingsvisning i Power BI Report Builder er utformingsområdet for å opprette paginerte rapporter som du kan publisere på Power Bi-tjeneste. Utformingsoverflaten er midt i Report Builder, med båndet og ruter rundt seg. Utformingsoverflaten er der du legger til og organiserer rapportelementene. Denne artikkelen forklarer rutene du bruker til å legge til, velge og organisere rapportressursene, og endre egenskaper for rapportelementer.
- Rapportdatarute
- Utformingsoverflate for rapport
- Parameterrute
- Egenskaper-ruten
- Grupperingsrute
- Statuslinje for gjeldende rapport
1. Rapportdataruten
Fra rapportdataruten definerer du rapportdataene og rapportressursene du trenger for en rapport, før du utformer rapportoppsettet. Du kan for eksempel legge til datakilder, datasett, beregnede felt, rapportparametere og bilder i rapportdataruten.
Når du har lagt til elementer i rapportdataruten, drar du felt til rapportelementer på utformingsoverflaten for å kontrollere hvor dataene vises i rapporten.
Tips
Hvis du drar et felt fra rapportdataruten direkte til rapportutformingsoverflaten i stedet for å plassere det i et dataområde, for eksempel en tabell eller et diagram, vises bare den første verdien fra dataene i dette feltet når du kjører rapporten.
Du kan også dra innebygde felt fra rapportdataruten til rapportutformingsoverflaten. Når de gjengis, gir disse feltene informasjon om rapporten, for eksempel rapportnavnet, totalt antall sider i rapporten og gjeldende sidetall.
Noen ting legges automatisk til i rapportdataruten når du legger til et element i utformingsoverflaten for rapporten. Hvis du for eksempel bygger inn et bilde i rapporten, legges det til i Bilder-mappen i rapportdataruten.
Merk
Du kan bruke Ny-knappen til å legge til et nytt element i rapportdataruten. Du kan legge til flere datasett fra samme datakilde eller fra andre datakilder i rapporten. Hvis du vil legge til et nytt datasett fra samme datakilde, høyreklikker du en datakilde >Legg til datasett.
2. Utformingsoverflate for rapporter
Utformingsoverflaten for Report Builder er det viktigste arbeidsområdet for utforming av rapportene. Hvis du vil plassere rapportelementer som dataområder, delrapporter, tekstbokser, bilder, rektangler og linjer i rapporten, legger du dem til fra båndet eller rapportdelgalleriet på utformingsoverflaten. Der kan du legge til grupper, uttrykk, parametere, filtre, handlinger, synlighet og formatering i rapportelementene.
Du kan også endre følgende:
Egenskapene for rapporttekst, for eksempel kantlinje og fyllfarge, ved å høyreklikke på det grå området på utformingsoverflaten, utenfor alle rapportelementer og velge Egenskaper for brødtekst.
Egenskapene for topptekst og bunntekst, for eksempel kantlinje og fyllfarge, ved å høyreklikke det grå området på utformingsoverflaten i topptekst- eller bunntekstområdet, utenfor alle rapportelementer og velge egenskaper for topptekst eller bunntekst.
Egenskapene for selve rapporten, for eksempel utskriftsformat, ved å høyreklikke på det grå området rundt utformingsoverflaten og velge Rapportegenskaper.
Egenskapene for rapportelementer ved å høyreklikke på dem og velge Egenskaper.
Utform overflatestørrelse og utskriftsområde
Størrelsen på utformingsoverflaten kan være forskjellig fra utskriftsområdet for sidestørrelse som du angir for å skrive ut rapporten. Hvis du endrer størrelsen på utformingsoverflaten, endres ikke utskriftsområdet i rapporten. Uansett hvilken størrelse du angir for utskriftsområdet i rapporten, endres ikke den fullstendige størrelsen på utformingsområdet.
- Hvis du vil vise linjalen, merker du av for Linjal på Vis-fanen.
3. Parametere-ruten
Med rapportparametere kan du kontrollere rapportdata, koble sammen relaterte rapporter og variere rapportpresentasjonen. Parameterruten gir et fleksibelt oppsett for rapportparameterne.
Hvis du vil ha mer informasjon om rapportparametere, kan du se Opprette parametere for paginerte rapporter.
4. Egenskaper-ruten
Hvert element i en rapport, inkludert dataområder, bilder, tekstbokser og selve rapportteksten, har egenskaper som er knyttet til den. Kantlinjefarge-egenskapen for en tekstboks viser for eksempel fargeverdien for tekstboksens kantlinje, og egenskapen PageSize for rapporten viser sidestørrelsen på rapporten.
Disse egenskapene vises i Egenskaper-ruten. Egenskapene i ruten endres avhengig av rapportelementet du velger.
- Hvis du vil se Egenskaper-ruten, går du til Vis-fanen i egenskaper for vis/skjul gruppe>.
Endre egenskapsverdier
I Report Builder kan du endre egenskapene for rapportelementer på flere måter:
Ved å velge knapper og lister på båndet.
Ved å endre innstillingene i dialogbokser.
Ved å endre egenskapsverdier i Egenskaper-ruten.
De mest brukte egenskapene er tilgjengelige i dialogboksene og på båndet.
Avhengig av egenskapen kan du angi en egenskapsverdi fra en rullegardinliste, skrive inn verdien eller velge <Expression> å opprette et uttrykk.
Endre visning av Egenskaper-ruten
Som standard er egenskaper som vises i Egenskaper-ruten organisert i brede kategorier, for eksempel Handling, Kantlinje, Fyll, Skrift og Generelt. Hver kategori har et sett med egenskaper som er knyttet til den. Følgende egenskaper er for eksempel oppført i kategorien Skrift: Farge, Skriftfamilie, Skriftstørrelse, FontStyle, FontWeight, LineHeight og TextDecoration. Hvis du foretrekker det, kan du alfabetisere alle egenskapene som er oppført i ruten. Dette fjerner kategoriene og viser alle egenskapene i alfabetisk rekkefølge, uavhengig av kategori.
Egenskaper-ruten har tre knapper øverst i ruten: Kategori, Alfabetisk og Egenskapsside. Velg Kategori- og Alfabetisk-knappene for å bytte mellom Egenskaper-ruten. Velg Egenskapssider-knappen for å åpne dialogboksen egenskaper for et valgt rapportelement.
5. Grupperingsrute
Grupper brukes til å organisere rapportdataene i et visuelt hierarki og beregne totalsummer. Du kan vise rad- og kolonnegruppene i et dataområde på utformingsoverflaten og i grupperingsruten. Grupperingsruten har to områder: Radgrupper og Kolonnegrupper. Når du velger et dataområde, viser grupperingsruten alle gruppene i dette dataområdet som en hierarkisk liste. Underordnede grupper vises rykket inn under overordnede grupper.
Du kan opprette grupper ved å dra felt fra rapportdataruten og slippe dem på utformingsoverflaten eller i grupperingsruten. I grupperingsruten kan du legge til overordnede, tilstøtende og underordnede grupper, endre gruppeegenskaper og slette grupper.
Grupperingsruten vises som standard, men du kan lukke den ved å fjerne merket for Grupperingsrute på Vis-fanen. Grupperingsruten er ikke tilgjengelig for dataområdene Diagram eller Måler .
Hvis du vil ha mer informasjon, kan du se Gruppevisualobjekter i Power BI Desktop-rapporter.
6. Gjeldende rapportstatuslinje
Gjeldende rapportstatuslinje viser navnet på serveren rapporten er koblet til, eller den viser «Ingen gjeldende rapportserver». Du kan velge Koble til for å koble til en server.