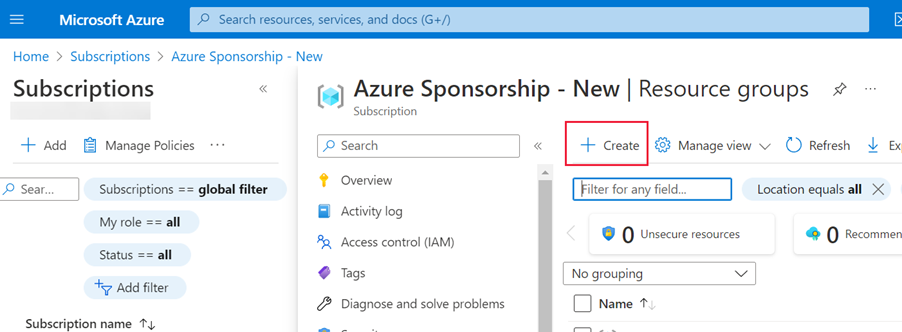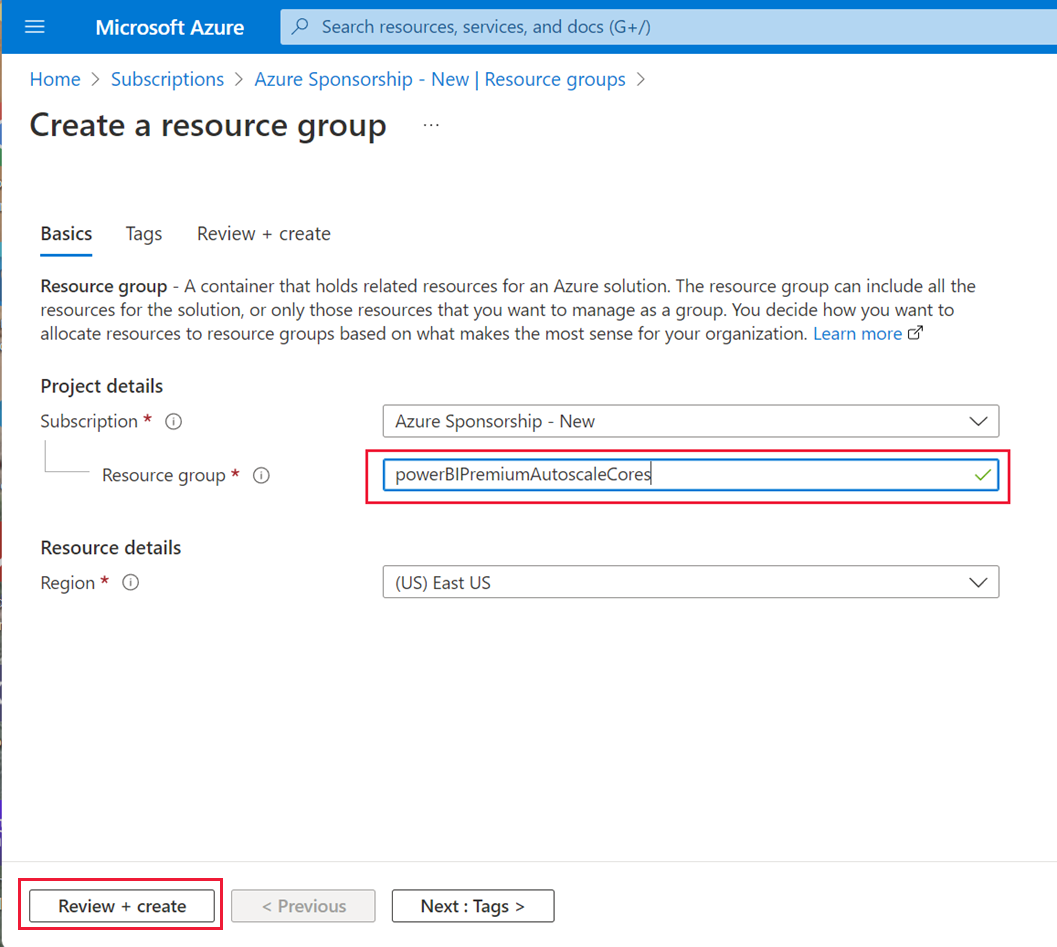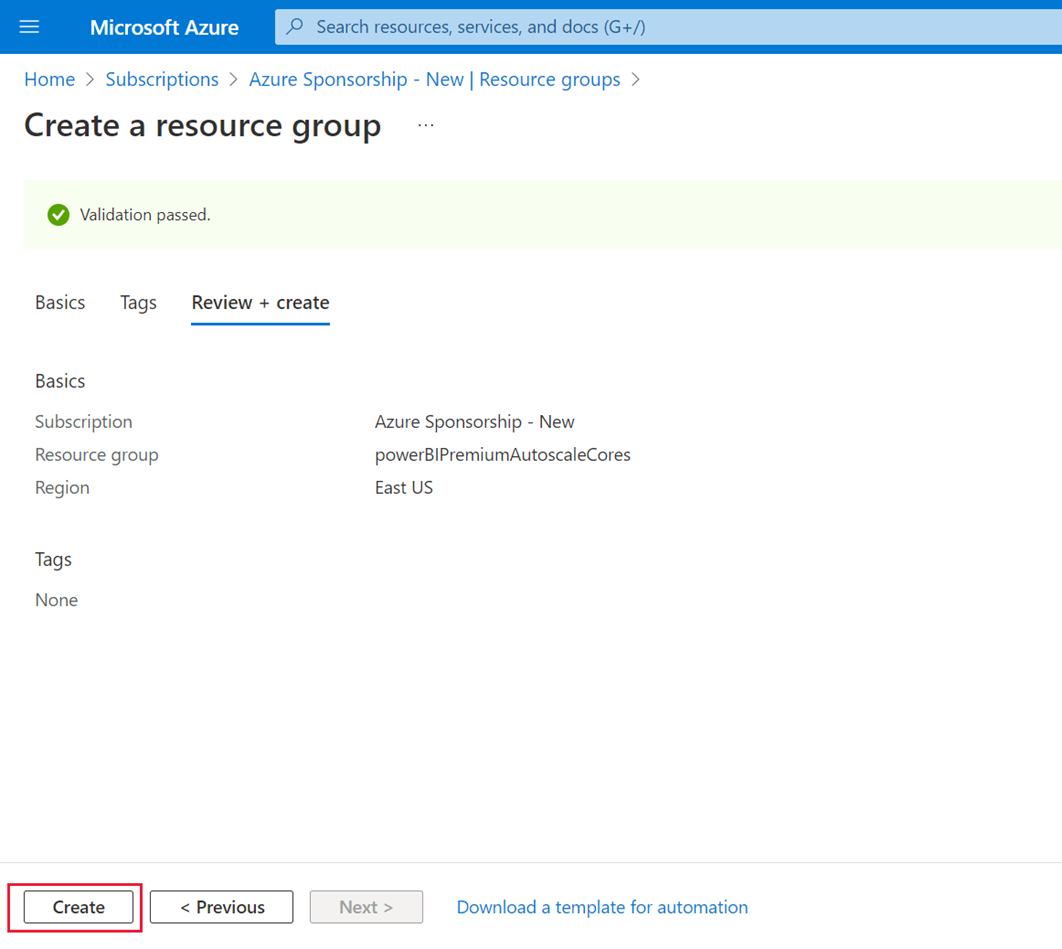Bruke Autoskala med Power BI Premium
Power BI Premium tilbyr skala og ytelse for Power BI-innhold i organisasjonen. Power BI Premium tilbyr forbedringer som forbedret ytelse, større skala, forbedrede måledata. I tillegg gjør Premium det mulig for kunder å legge til databehandlingskapasitet automatisk for å unngå forsinkelser under tung bruk, ved hjelp av Autoskala.
Autoskala bruker et Azure-abonnement til automatisk å bruke flere v-kjerner (virtuelle CPU-kjerner) når databehandlingsbelastningen på Power BI Premium-abonnementet ellers ville blitt redusert av kapasiteten. Denne artikkelen beskriver trinnene som er nødvendige for å få Autoskala til å fungere for Power BI Premium-abonnementet og betingelsene som Autoskala er aktivert under. Autoskala fungerer bare med Power BI Premium.
Hvis du vil aktivere Autoskala, må følgende trinn fullføres:
Avsnittene nedenfor beskriver trinnene i detalj.
Merk
- Autoskala er ikke tilgjengelig for Microsoft 365 Government Community Cloud (GCC), på grunn av bruken av den kommersielle Azure-skyen. Hvis du vil ha mer informasjon om hvilke funksjoner som er tilgjengelige og hvilke som ikke er tilgjengelige, kan du se tilgjengeligheten til Power BI-funksjoner for kunder fra amerikanske myndigheter.
- Power BI Embedded gir ikke en ut-av-boksen loddrett Autoskala-funksjon. Hvis du vil lære om alternative alternativer for autoskala for Power BI Embedded, kan du se Autoscaling i Power BI Embedded.
Konfigurer et Azure-abonnement som skal brukes med Autoskala
Hvis du vil velge og konfigurere et Azure-abonnement til å fungere med Autoskala, må du ha bidragsyterrettigheter for det valgte Azure-abonnementet. Alle brukere med administratorrettigheter for kontoen for Azure-abonnementet kan legge til en bruker som bidragsyter. I tillegg må du være administrator for Power BI-leieren for å aktivere Autoskala.
Hvis du vil velge et Azure-abonnement for å arbeide med Autoskala, gjør du følgende:
Logg på Azure-portalen, og skriv inn og velg Abonnementer i søkeboksen.
Velg abonnementet du vil arbeide med Autoskala, på Abonnementer-siden .
Velg Ressursgrupper fra Innstillinger-valgene for det valgte abonnementet.
Velg Opprett for å opprette en ressursgruppe som skal brukes med Autoskala.
Gi navn til ressursgruppen, og velg Se gjennom + opprett. Bildet nedenfor viser en eksempelressursgruppe kalt powerBIPremiumAutoscaleCores. Du kan gi ressursgruppen et navn som du vil. Noter navnet på abonnementet, og navnet på ressursgruppen. Du må velge det fra en liste når du konfigurerer Autoskala i administrasjonsportalen for Power BI.
Azure validerer informasjonen. Når valideringsprosessen er fullført, velger du Opprett. Du mottar et varsel øverst til høyre i Azure-portalen når handlingen fullføres.
Aktiver Autoskala i administrasjonsportalen for Power BI
Når du har valgt Azure-abonnementet som skal brukes med Autoskala, og opprettet en ressursgruppe som beskrevet i forrige del, er du klar til å aktivere Autoskala og knytte den til ressursgruppen du opprettet. Personen som konfigurerer Autoskala , må minst være en bidragsyter for Azure-abonnementet for å kunne fullføre disse trinnene. Du kan lære mer om å tilordne en bruker til en bidragsyterrolle for et Azure-abonnement.
Merk
Når du har opprettet abonnementet og aktivert Autoskala i administrasjonsportalen, opprettes en Microsoft.PowerBIDedicated/autoScaleVCores ressurs. Kontroller at du ikke har azure-policyer som hindrer Power BI Premium i å klargjøre, oppdatere eller slette ressursen Microsoft.PowerBIDedicated/autoScaleVCores .
Følgende trinn viser deg hvordan du aktiverer og knytter Autoskala til ressursgruppen.
Åpne administrasjonsportalen for Power BI, og velg Kapasitetsinnstillinger fra venstre rute. Informasjon om Power BI Premium-kapasiteten vises.
Velg Behandle autoskala for å aktivere og konfigurere Autoskala. Innstillingsruten For autoskala vises. Velg Aktiver autoskala.
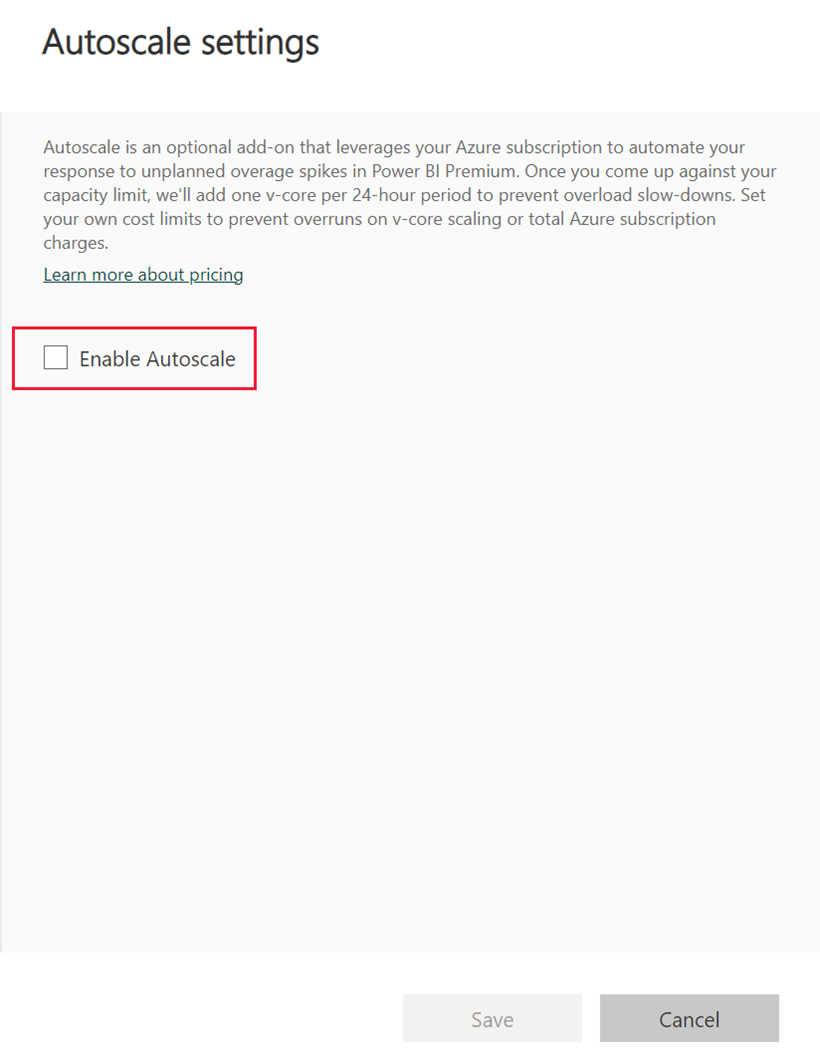
Velg Azure-abonnementet som skal brukes med Autoskala. Bare abonnementer som er tilgjengelige for gjeldende bruker, vises, og derfor må du minst være bidragsyter for abonnementet. Når abonnementet er valgt, velger du ressursgruppen du opprettet i forrige del, fra listen over ressursgrupper som er tilgjengelige for abonnementet. Tilordne maksimalt antall v-kjerner som skal brukes for Autoskala, og velg deretter Lagre.
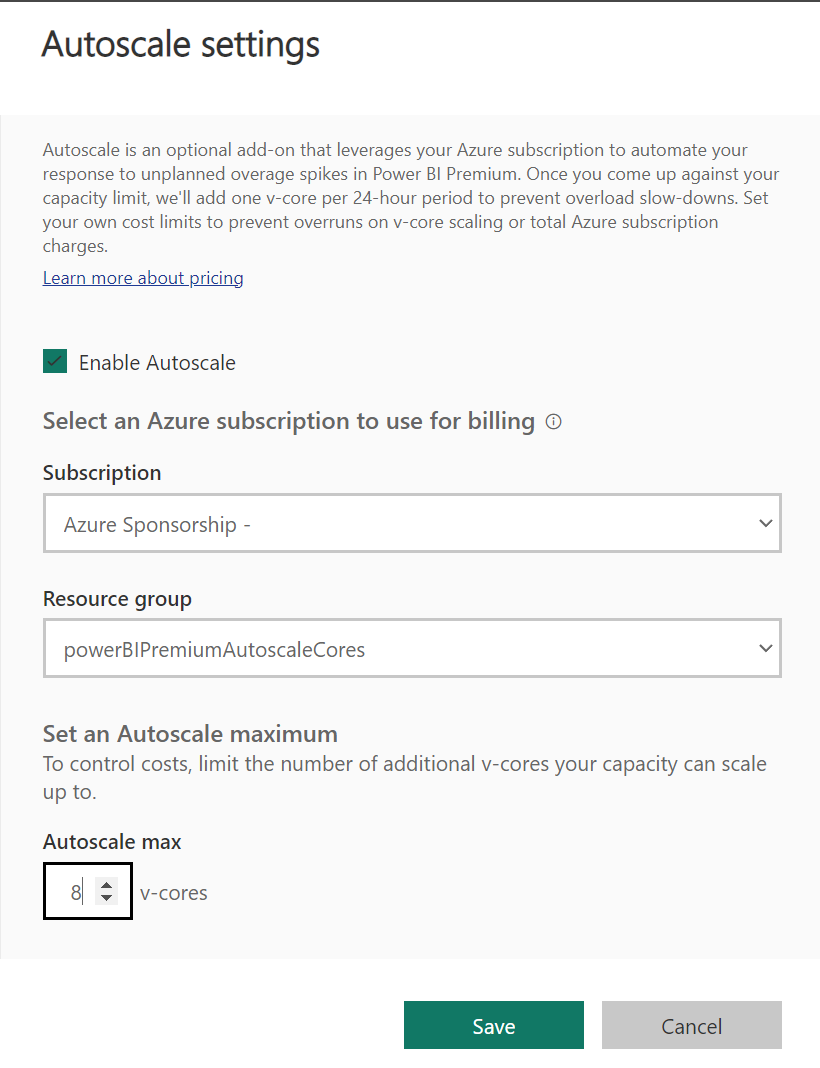
Power BI bruker endringene, lukker deretter ruten og returnerer visningen til kapasitetsinnstillinger med innstillingene du brukte.
Når utløses Autoskala?
Du betaler bare for autoskala når det utløses. Autoskala utløses når interaktiv begrensning implementeres på kapasiteten. Når interaktive operasjoner på kapasiteten er forsinket, legges autoskala-v-kjerner til for å dekke overforbruket. Så lenge overforbruket ikke dekkes, legges v-kjerner til kapasiteten hvert 30. sekund til antall v-kjerner du har tildelt for autoskala, nås. Når en autoskalakjerne er lagt til, forblir den aktiv i minst 24 timer. Etter 24 timer evalueres kapasitetens begrensningstilstand, og hvis kapasiteten ikke er begrenset, går bruken av autoskala tilbake til null.
Deaktiver autoskala
Følg disse trinnene for å deaktivere Autoskala:
Åpne administrasjonsportalen for Power BI, og velg Kapasitetsinnstillinger.
Velg kapasiteten du vil deaktivere Autoskala for.
Velg Behandle autoskala
Fjern merket for Aktiver autoskala .