Pause og start Power BI Embedded-kapasiteten i Azure-portalen
Denne artikkelen viser hvordan du stanser midlertidig og starter en Power BI Embedded-kapasitet i Microsoft Azure. Denne artikkelen antar at du har en Power BI Embedded-kapasitet. Hvis du ikke har gjort det, kan du se Opprette Power BI Embedded-kapasitet i Azure-portalen for å komme i gang.
Hvis du ikke har et Azure-abonnement, oppretter du en gratis konto før du begynner.
Stans kapasiteten midlertidig
Hvis du stanser kapasiteten midlertidig, blir du ikke fakturert. Midlertidig stansing av kapasiteten er flott hvis du ikke trenger å bruke kapasiteten på en stund. Bruk følgende fremgangsmåte for å stanse kapasiteten midlertidig.
Merk
Stansing av en kapasitet kan hindre at innhold blir tilgjengelig i Power BI. Pass på å fjerne tilordning av arbeidsområder fra kapasiteten før du stanser kapasiteten midlertidig for å hindre avbrudd i arbeidsområdet.
Logg på Azure-portalen.
Velg Power BI Embedded under Azure-tjenester for å se kapasitetene dine.
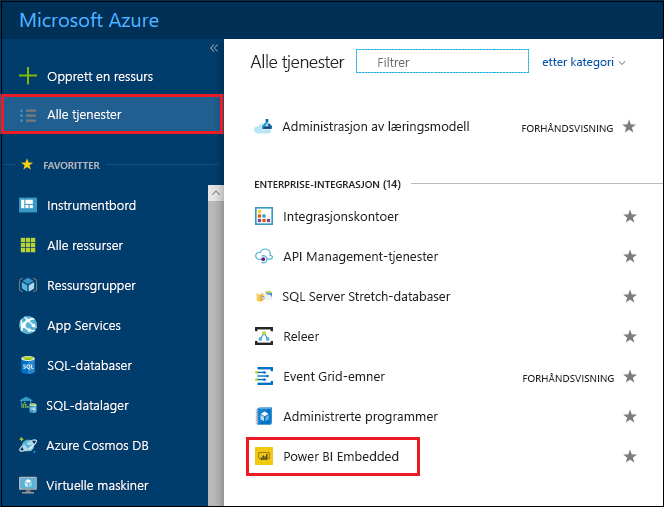
Velg kapasiteten du vil stanse midlertidig.
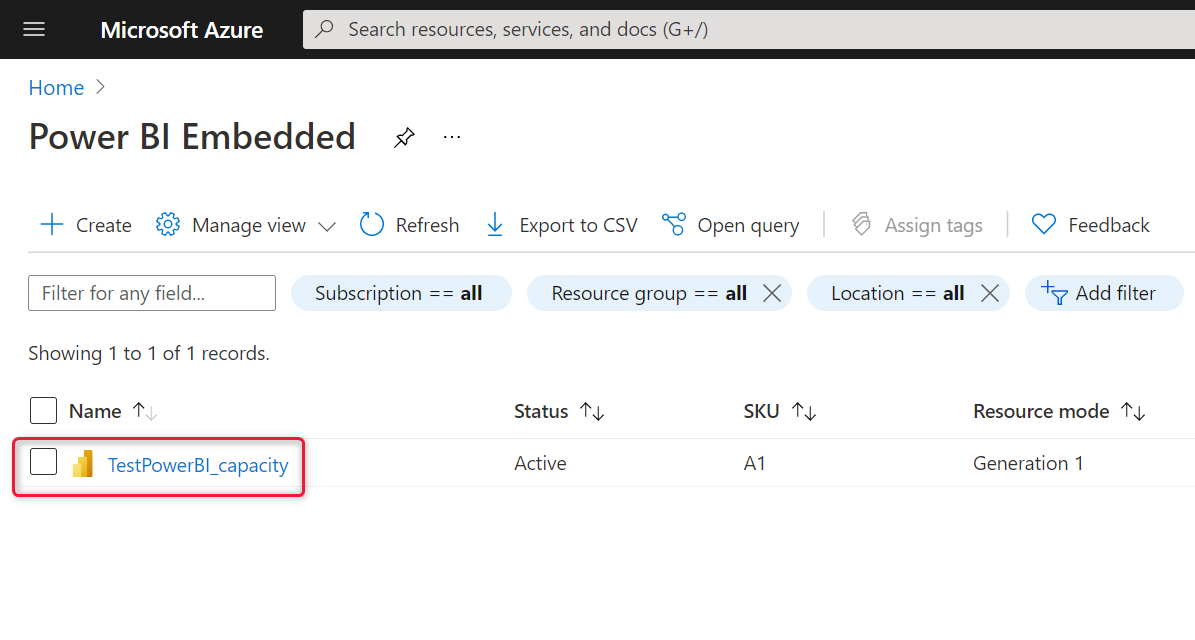
Velg Pause over kapasitetsdetaljene.
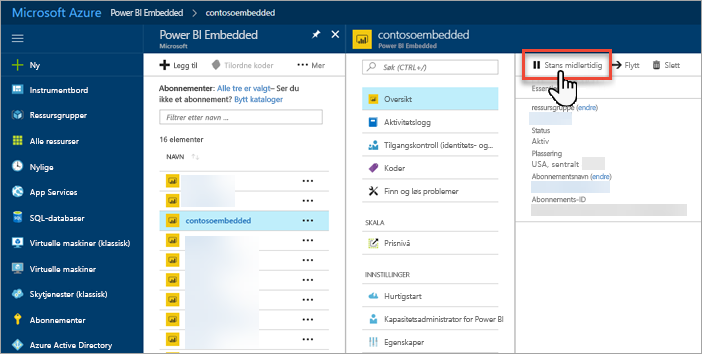
Velg Ja for å bekrefte at du vil stanse kapasiteten midlertidig.
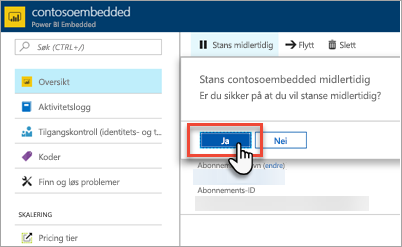
Start kapasiteten
Fortsett bruken ved å starte kapasiteten. Når du starter kapasiteten, gjenopptas også faktureringen.
Logg på Azure-portalen.
Velg Alle tjenester>Power BI Embedded for å se kapasitetene dine.
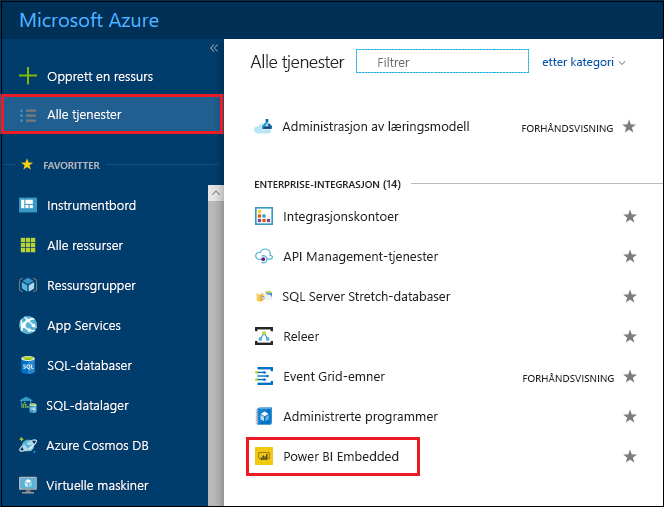
Velg kapasiteten du vil starte.
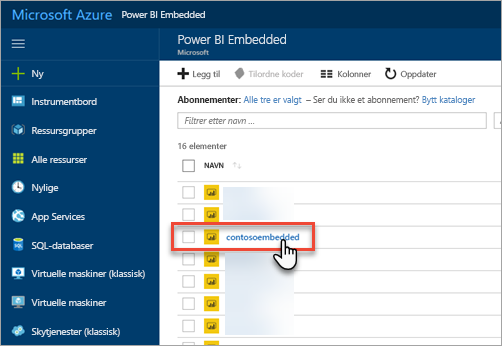
Velg Start over kapasitetsdetaljene.
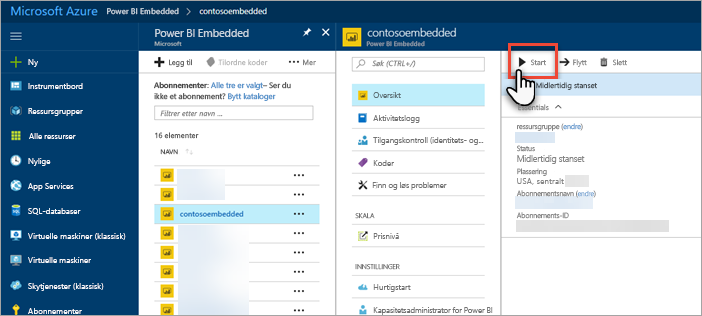
Velg Ja for å bekrefte at du vil starte kapasiteten.
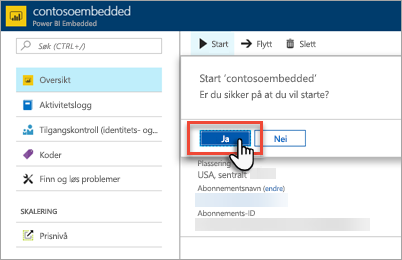
Hvis noe innhold er tilordnet denne kapasiteten, blir innholdet tilgjengelig når kapasiteten er startet.
Bruk CLI til å starte eller stanse kapasiteten midlertidig
Du kan også starte eller stanse kapasiteten midlertidig fra kommandolinjen ved hjelp av:
Relatert innhold
- Skaler Power BI Embedded-kapasiteten.
- Slik bygger du inn Power BI-instrumentbord, rapporter og fliser.
Har du flere spørsmål? Prøv å spørre Power BI-fellesskap