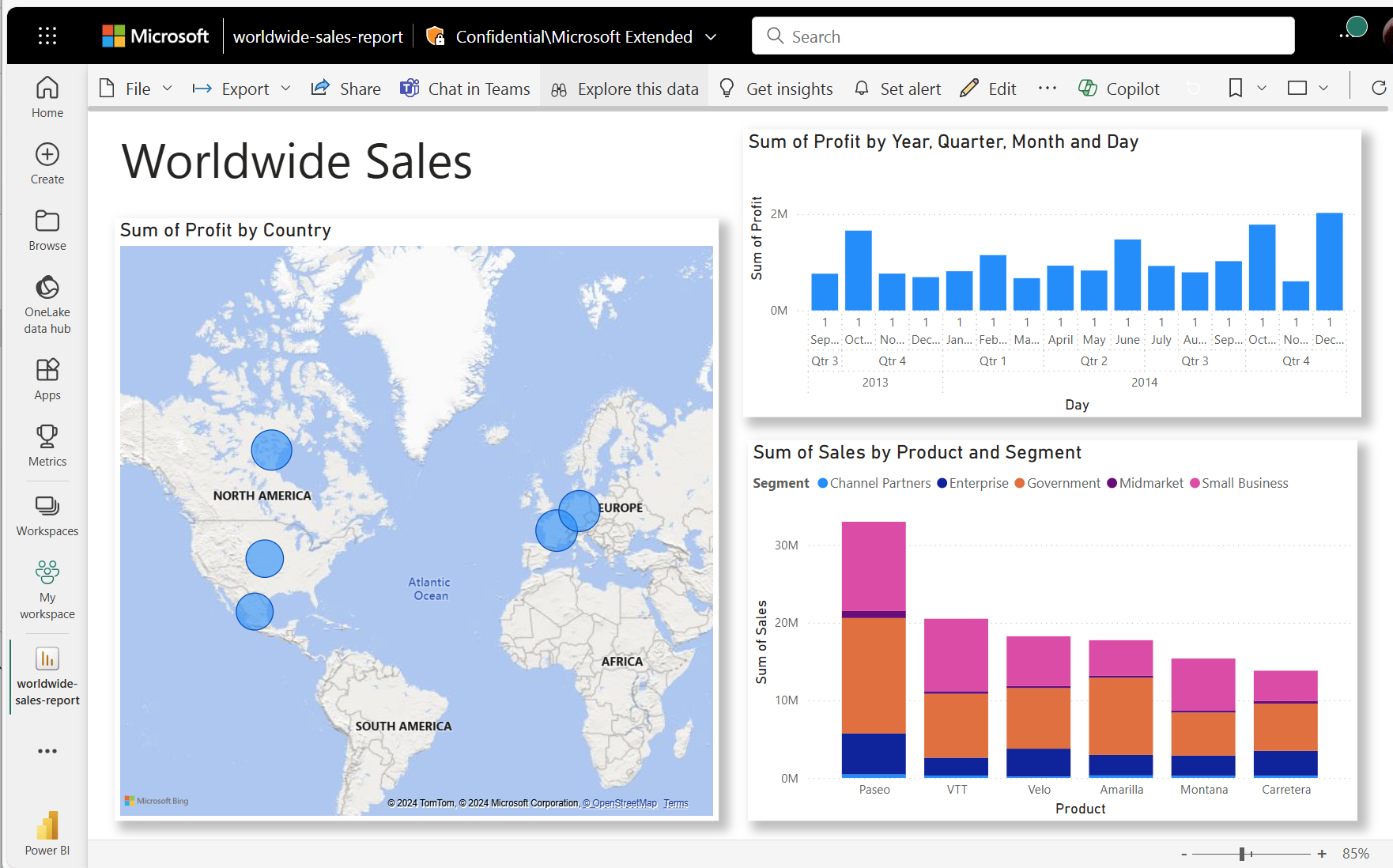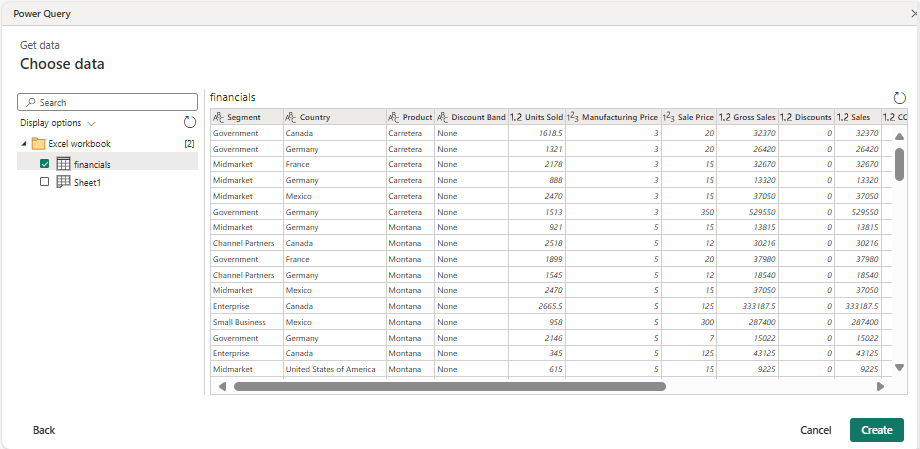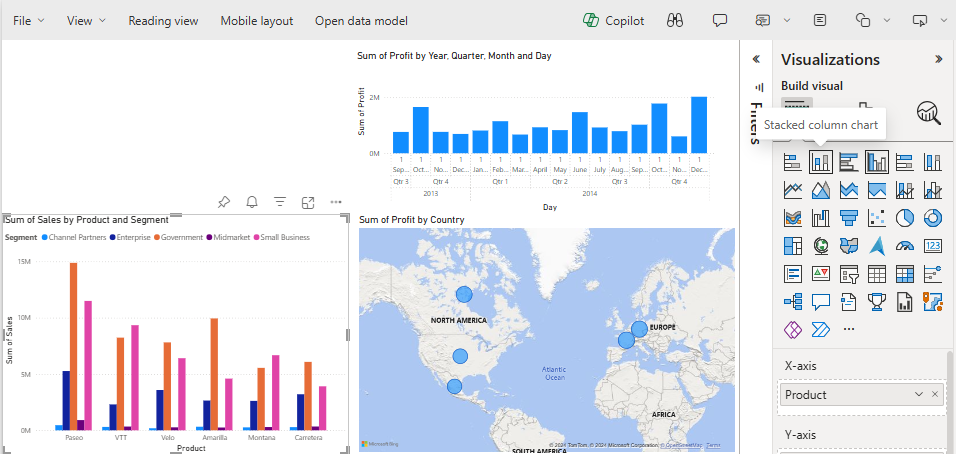Opplæring: Fra Excel-arbeidsbok til en Power BI-rapport i Microsoft Teams
GJELDER FOR: Power BI Desktop
Power Bi-tjeneste
Lederen ønsker å se en rapport om de siste salgs- og fortjenestetallene innen slutten av dagen. De nyeste dataene er imidlertid i filer på den bærbare datamaskinen. Tidligere har det tatt timer å opprette en rapport, og du begynner å føle deg engstelig.
Ingen bekymringer. Med Power BI kan du opprette en fantastisk rapport og dele den i Microsoft Teams på kort tid!
I denne opplæringen laster vi opp en Excel-fil, oppretter en ny rapport og deler den med kolleger i Microsoft Teams, alt fra Power BI. Du lærer hvordan du gjør følgende.
- Klargjøre dataene i Excel.
- Last ned eksempeldata.
- Bygg en rapport i Power Bi-tjeneste.
- Fest rapportvisualobjektene til et instrumentbord.
- Del en kobling til instrumentbordet.
- Dele instrumentbordet i Microsoft Teams
Forutsetning
- Registrer deg for Power Bi-tjeneste.
- Last ned økonomieksempelarbeidsboken og lagre den på datamaskinen eller i OneDrive for Business.
Klargjøre data i Excel
La oss ta en Excel-fil som et eksempel.
Før du kan laste inn Excel-filen i Power BI, må du organisere dataene i en flat tabell. I en flat tabell inneholder hver kolonne samme datatype. for eksempel tekst, dato, tall eller valuta. Tabellen skal ha en overskriftsrad, men ingen kolonner eller rader som viser totalsummer.
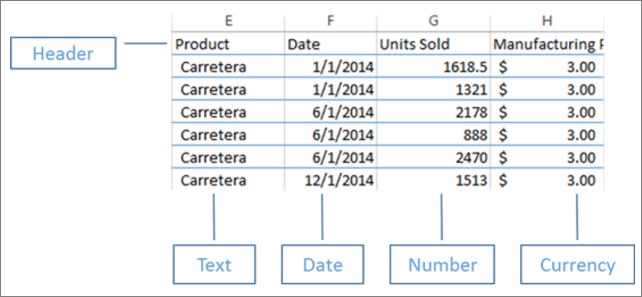
Deretter formaterer du dataene som en tabell. Velg Formater som tabell i Stiler-gruppen på Hjem-fanen i Excel.
Velg en tabellstil som skal brukes i regnearket.
Excel-regnearket er nå klart til å lastes inn i Power BI.
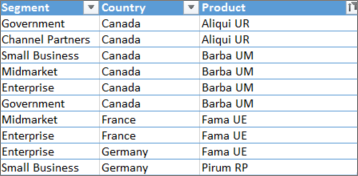
Last opp Excel-filen til Power Bi-tjeneste
Power Bi-tjeneste kobler til mange datakilder, inkludert Excel-filer som finnes på datamaskinen.
Logg på Power Bi-tjeneste for å komme i gang. Hvis du ikke har registrert deg, kan du gjøre det gratis.
Velg Ny>rapport i Mitt arbeidsområde.
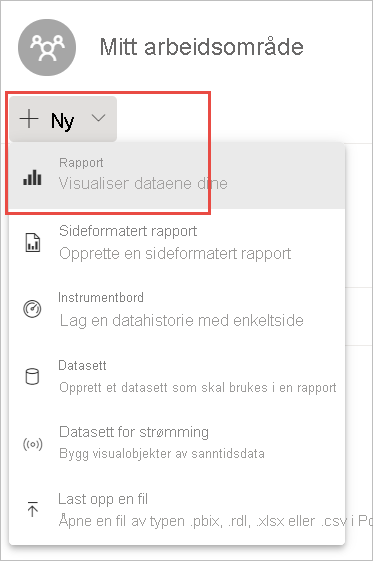
Velg Excel.
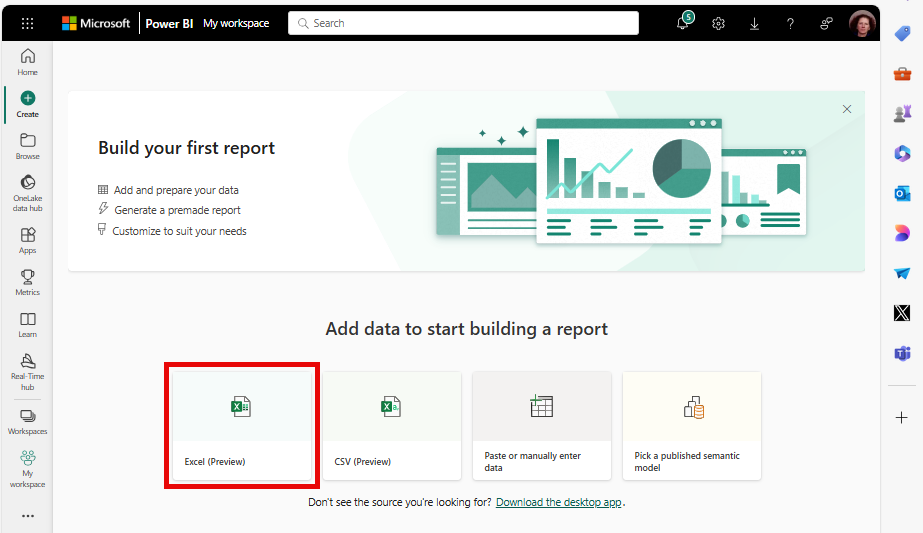
Velg Last opp fil, og dra eller bla til Excel-filplasseringen.
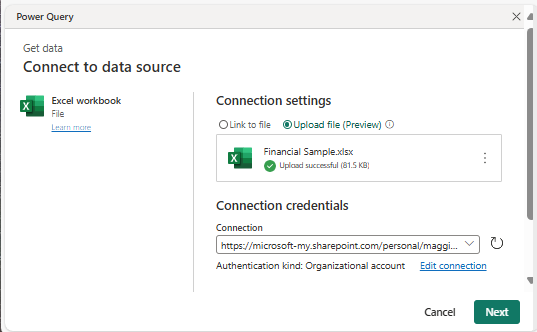
Nå har du en semantisk modell for økonomieksempel. Power BI opprettet også automatisk et tomt instrumentbord. Hvis du ikke ser instrumentbordet, kan du oppdatere nettleseren.
Hvis du ikke er logget på, må du logge på før du kan laste opp Excel-filen. Velg Neste.
Velg økonomitabellen i Excel-arbeidsboken i vinduet Velg data i Power Query, og velg Opprett.
Bygg rapporten
Rapporten åpnes i redigeringsvisning og viser det tomme rapportlerretet. Til høyre finner du filtre, visualiseringer og dataruter. Excel-arbeidsboktabelldataene vises i dataruten . Øverst er navnet på tabellen, økonomi. Under dette viser Power BI kolonneoverskriftene som individuelle felt.
Vil du legge merke til Sigma-symbolene i datalisten? Power BI har oppdaget at disse feltene er numeriske. Power BI kan også oppdage geografiske felt og datofelt.
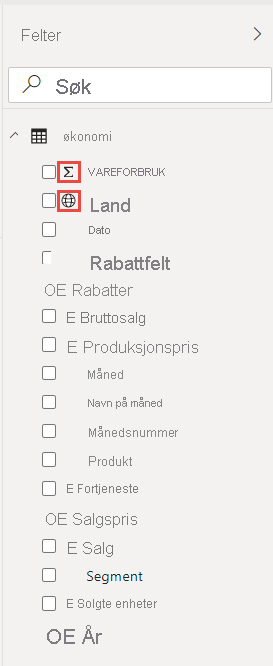
Hvis du vil ha mer plass til rapportlerretet, minimerer du Filtre-ruten .
Nå kan du begynne å opprette visualiseringer. La oss si at lederen din ønsker å se fortjeneste over tid. Dra Fortjeneste til rapportlerretet i dataruten.
Som standard viser Power BI et stolpediagram med én kolonne.
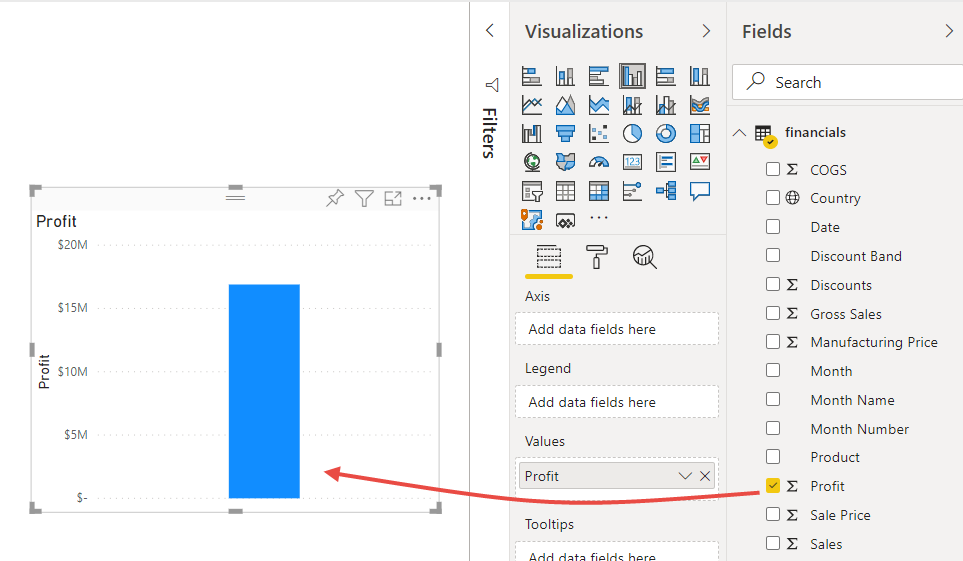
Dra dato til stolpediagrammet.
Power BI oppdaterer stolpediagrammet for å vise fortjeneste etter år.
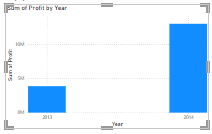
Hold pekeren over diagrammet, og velg doble forgreningspiler for å vise kvartaler, og velg dem deretter på nytt for å vise måneder.
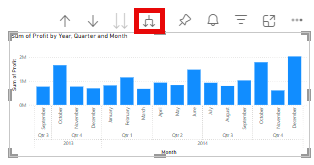
Desember 2014 var den mest lønnsomme måneden.
Tips
Hvis diagramverdiene ikke ser ut som forventet, kan du kontrollere aggregasjonene. Velg for eksempel Fortjeneste-feltet du nettopp la til, i Verdier-brønnen, og kontroller at dataene aggregeres slik du ønsker. I dette eksemplet bruker vi Sum.
Opprette et kart
Lederen din ønsker å vite hvilke land/regioner som er mest lønnsomme. Imponere din overordnede med en kartvisualisering.
Velg et tomt område på rapportlerretet.
Dra Land-feltet til rapportlerretet i dataruten, og dra deretter Fortjeneste-feltet til kartet.
Power BI oppretter et kartvisualobjekt med bobler som representerer den relative fortjenesten for hver plassering.
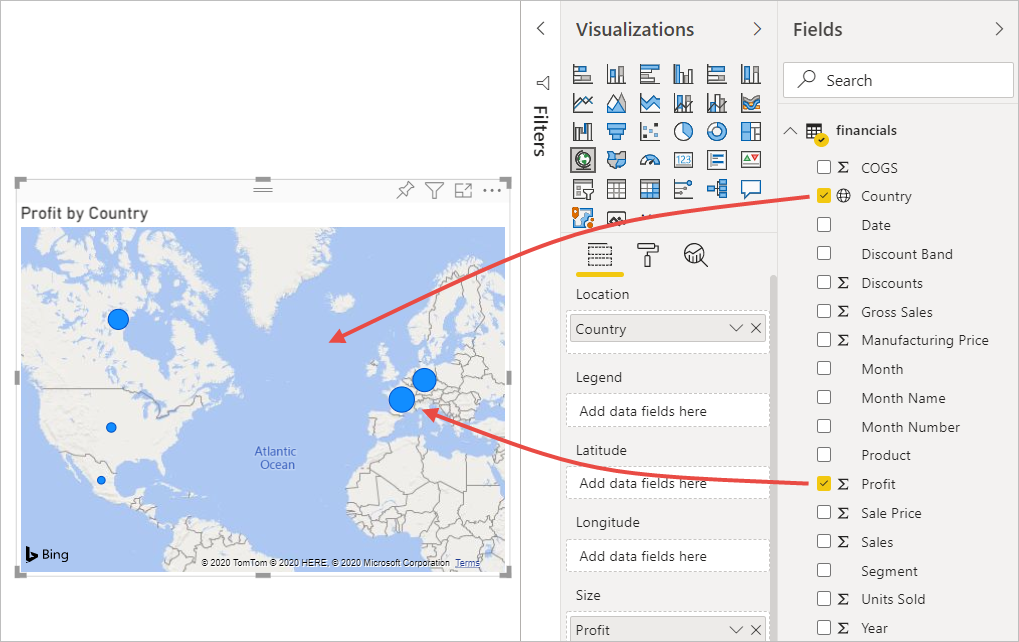
Du kan se at den europeiske og den Nord-Amerika n regionen fortjeneste er omtrent det samme.
Opprette et visualobjekt som viser salgssegmenter
Hva med å vise et visualobjekt som viser salg etter produkt- og markedssegment? Det er enkelt.
Velg det tomme lerretet.
Velg feltene Salg, Produkt og Segment i Data-ruten.
Power BI oppretter et gruppert stolpediagram.
Endre diagramtypen ved å velge ett av ikonene i Visualiseringer-menyen . Du kan for eksempel endre det til et stablet stolpediagram.
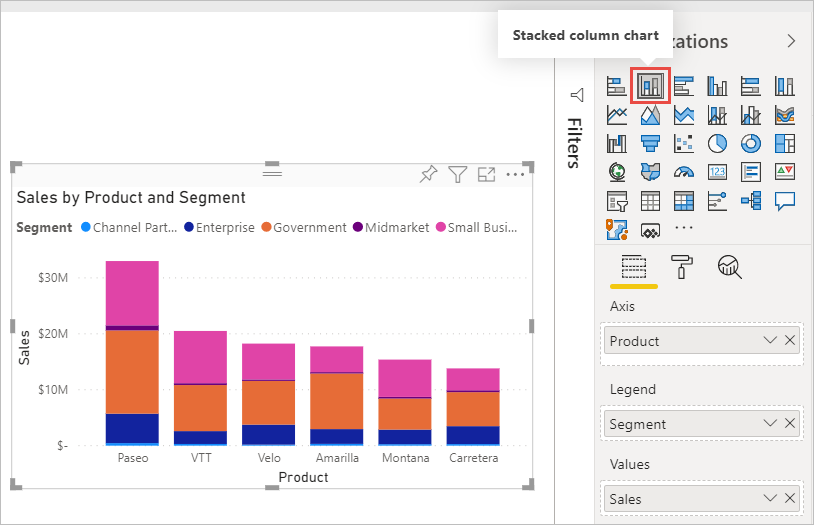
Hvis du vil sortere diagrammet, velger du Flere alternativer (...) >Sorter etter.
Spruce opp visualobjektene
Gjør følgende endringer på Format-fanen i Visualiseringer-ruten.
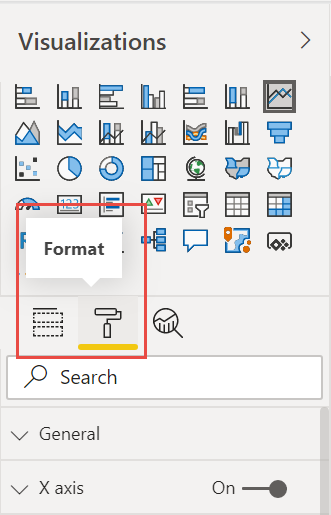
Velg stolpediagrammet Fortjeneste etter år, Kvartal, Måned og Dag. Endre tekststørrelsen til 16 pkt i Tittel-delen. Aktiver/deaktiver skygge til På.
Velg det stablede stolpediagrammet Salg etter produkt og Segment. Endre titteltekststørrelsen til 16 pkt i Tittel-delen. Aktiver/deaktiver skygge til På.
Velg Fortjenesten etter land-kartet. Endre tema til gråtone i inndelingen Kartstiler. Endre titteltekststørrelsen til 16 pkt i Tittel-delen. Aktiver/deaktiver skygge til På.
Legge til en rapporttittel
Velg tekstboksalternativet.
Dra boksen til øvre venstre hjørne. Skriv inn «Salg over hele verden» i boksen.
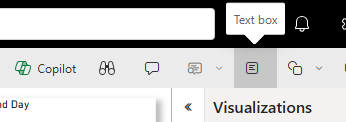
Merk teksten, og lag skriftstørrelsen 36.
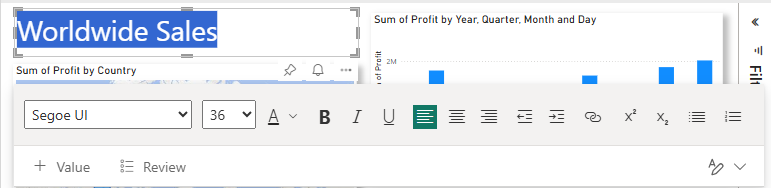
Fest til et instrumentbord
Du kan feste alle visualobjektene til det tomme instrumentbordet som Power BI opprettet som standard.
Hold pekeren over et visualobjekt, og velg Fest visualobjekt.
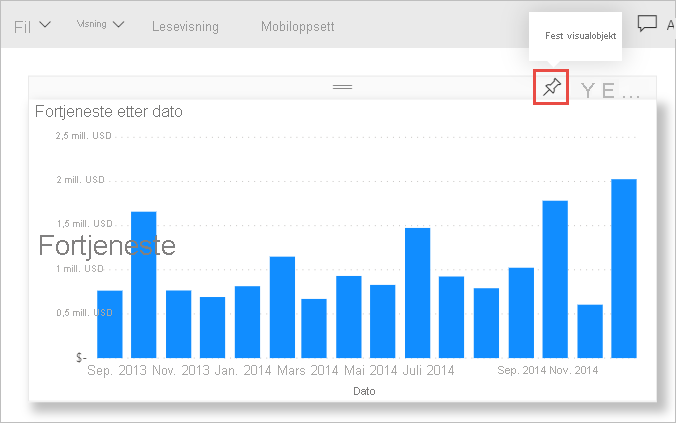
Du må lagre rapporten før du kan feste et visualobjekt til instrumentbordet. Gi rapporten et navn, og velg Lagre.
Fest hvert visualobjekt til instrumentbordet som Power BI opprettet, Financial Sample.xlsx.
Når du fester det siste visualobjektet, velger du Gå til instrumentbord.
Power BI la automatisk til en plassholder for økonomi Sample.xlsx flis på instrumentbordet. Velg Flere alternativer (...)>Slett flis.
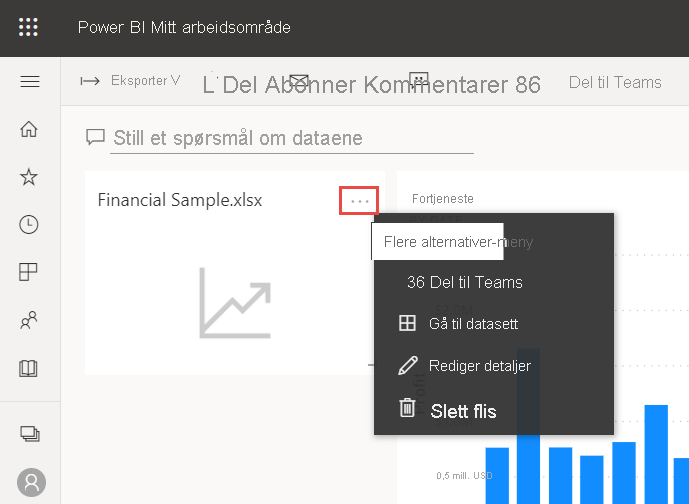
Omorganiser og endre størrelsen på flisene slik du ønsker.
Instrumentbordet og rapporten er klar.
Dele en kobling til instrumentbordet
Nå er det på tide å dele instrumentbordet med din overordnede. Du kan dele instrumentbordet og den underliggende rapporten med en kollega som har en Power BI-konto. De kan samhandle med rapporten, men de kan ikke lagre endringer. Hvis du tillater det, kan de dele på nytt med andre eller bygge en ny rapport basert på den underliggende semantiske modellen.
Hvis du vil dele rapporten, velger du Del øverst på instrumentbordet.
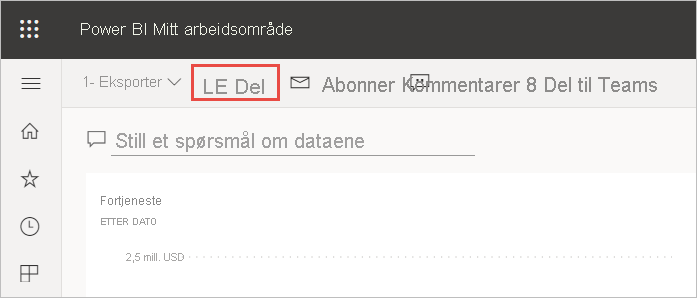
Skriv inn e-postadressene til mottakerne i feltet Skriv inn et navn eller e-postadresser i skjermbildet Del instrumentbord, og legg til en valgfri melding.
Velg alternativet for å sende et e-postvarsel. Velg eventuelle andre alternativer du vil bruke:
- Tillat mottakere å dele dette instrumentbordet
- Tillat mottakere å bygge innhold med dataene som er knyttet til dette instrumentbordet

Velg Gi tilgang.
Del til Microsoft Teams
Du kan også dele rapporter og instrumentbord direkte til kollegene dine i Microsoft Teams.
Hvis du vil dele i Teams, velger du Chat i Teams øverst på instrumentbordet.
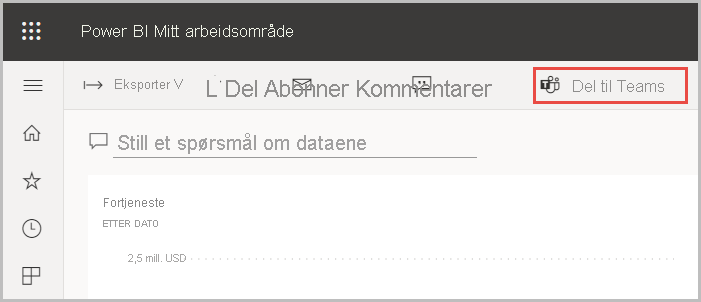
Power BI viser dialogboksen Del til Teams . Skriv inn navnet på en person, gruppe eller kanal, og velg Del.
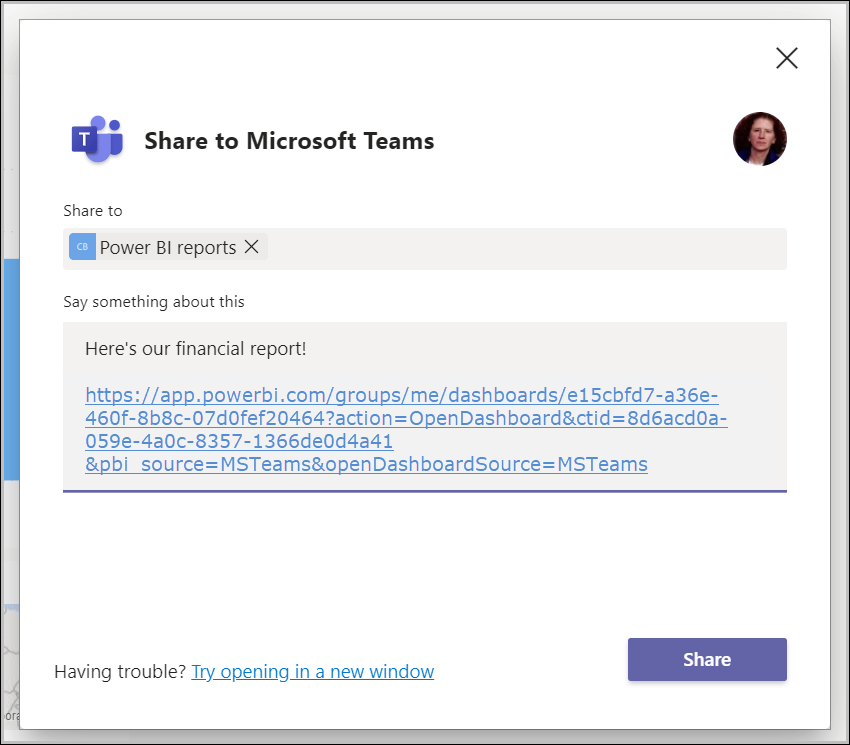
Koblingen vises i Innlegg for denne personen, gruppen eller kanalen.
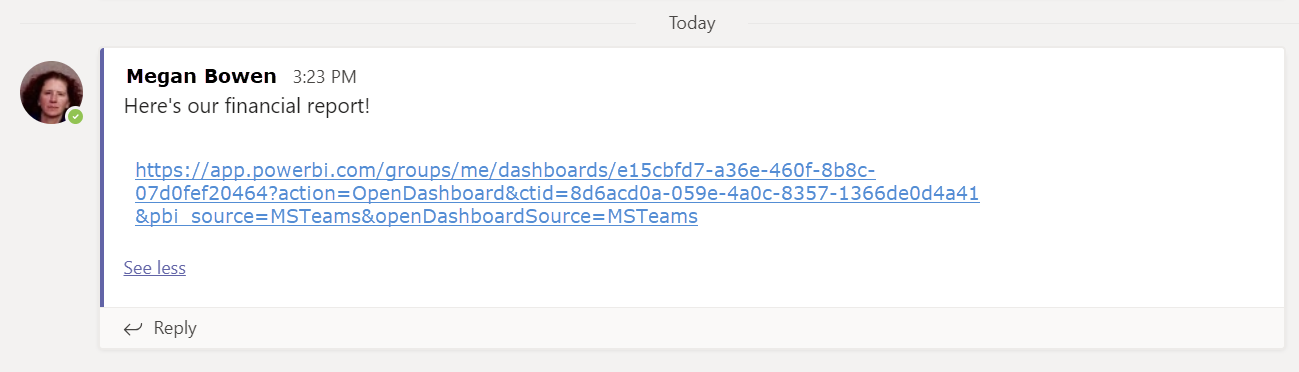
Relatert innhold
- Nå som du har opprettet en grunnleggende rapport i Power Bi-tjeneste, hva med å opprette en rapport i Power BI Desktop? Prøv opplæringen, fra Excel-arbeidsboken til flotte rapporter i Power BI Desktop.
Har du flere spørsmål? Prøv Power BI-fellesskap.