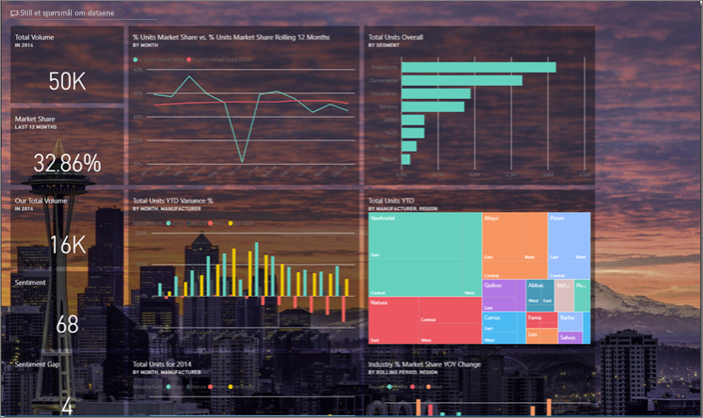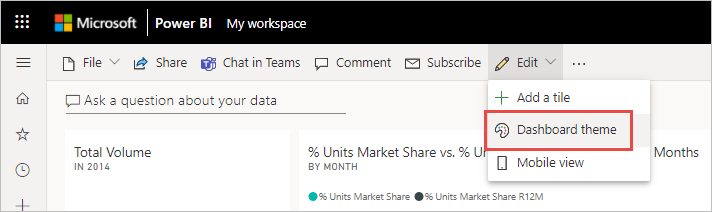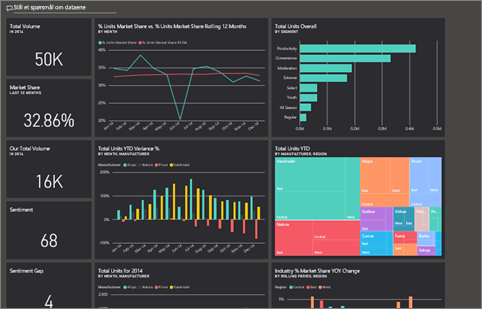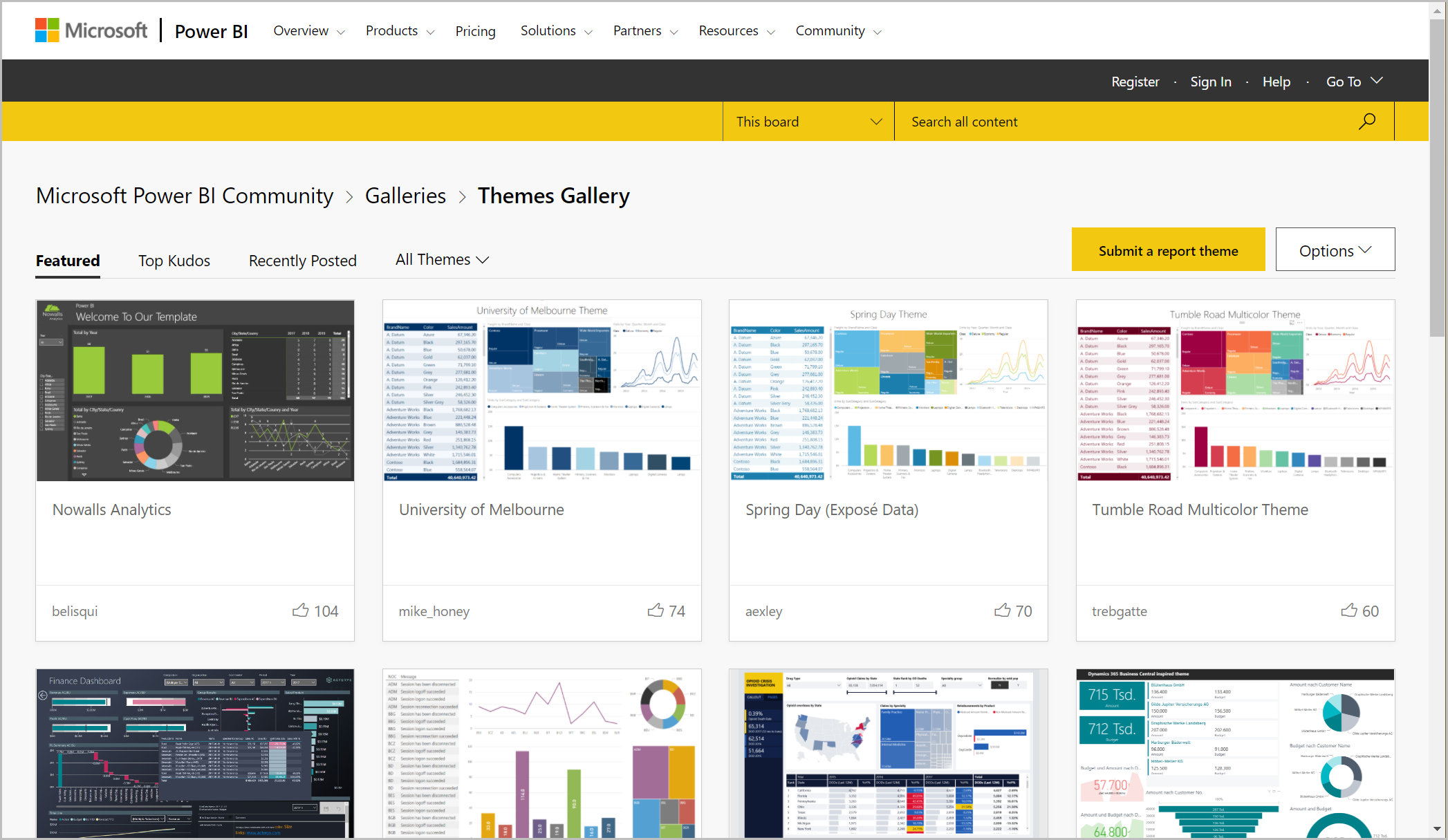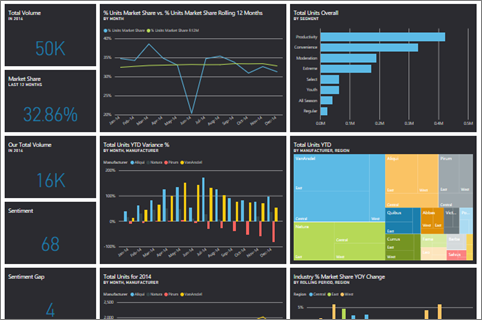Bruke instrumentbordtemaer i Power Bi-tjeneste
GJELDER FOR: Power BI Desktop
Power Bi-tjeneste
Med instrumentbordtemaer kan du bruke et fargetema på hele instrumentbordet, for eksempel firmafarger, sesongfarger eller andre fargetemaer du kanskje vil bruke. Når du bruker et instrumentbordtema, bruker alle visualobjekter på instrumentbordet fargene fra det valgte temaet. Noen unntak gjelder, beskrevet i delen Vurderinger og begrensninger i denne artikkelen.
Endring av fargene på rapportvisualobjektene på et instrumentbord påvirker ikke visualobjektene i den tilknyttede rapporten. Når du fester fliser fra en rapport som allerede har et rapporttema, kan du også velge å beholde gjeldende tema eller bruke instrumentbordtemaet.
Forutsetning
Hvis du vil følge med, åpner du eksempelinstrumentbordet Salg &. Returnerer.
Slik fungerer instrumentbordtemaer
For å komme i gang åpner du et instrumentbord som du har opprettet eller kan redigere. Velg Rediger>instrumentbordtema.
Velg ett av de forhåndsbygde temaene i instrumentbordruten som vises.
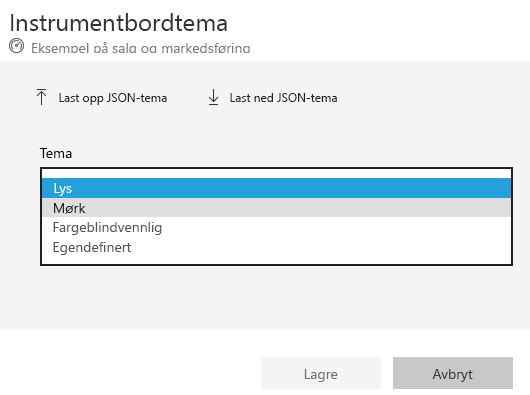
I eksemplet nedenfor valgte vi Mørk.
Opprette et egendefinert tema
Standardtemaet for Power BI-instrumentbord er Light. Hvis du vil tilpasse fargene eller opprette ditt eget tema, velger du Egendefinert i rullegardinlisten.
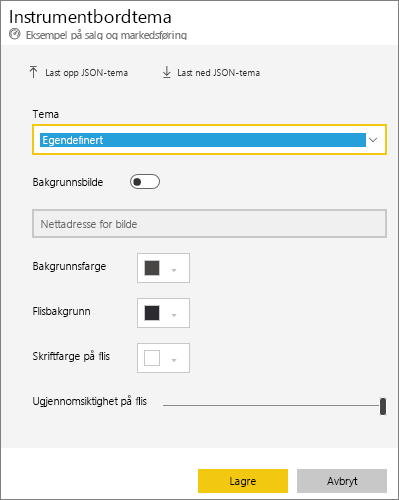
Bruk de egendefinerte alternativene til å opprette ditt eget instrumentbordtema. Hvis du legger til et bakgrunnsbilde, anbefaler vi at bildet er minst 1920 x 1080 oppløsning. Hvis du vil bruke et bilde som bakgrunn, laster du opp bildet til et offentlig nettsted, kopierer nettadressen og limer det inn i nettadressefeltet for bilde.
Bruke et JSON-tema
En annen måte å opprette et egendefinert tema på, er å laste opp en JSON-fil som har innstillinger for alle fargene du vil bruke for instrumentbordet. I Power BI Desktop bruker rapportopprettere JSON-filer til å opprette temaer for rapporter. Du kan laste opp de samme JSON-filene for instrumentbord eller finne og laste opp JSON-filer fra temagalleriet i Power BI-fellesskap.
Du kan også lagre det egendefinerte temaet som en JSON-fil og deretter dele det med andre instrumentbordopprettere.
Bruke et tema fra temagalleriet
Som med de innebygde og egendefinerte alternativene, brukes fargene automatisk på alle flisene på instrumentbordet når du laster opp et tema.
Hold pekeren over et tema, og velg Vis rapport.
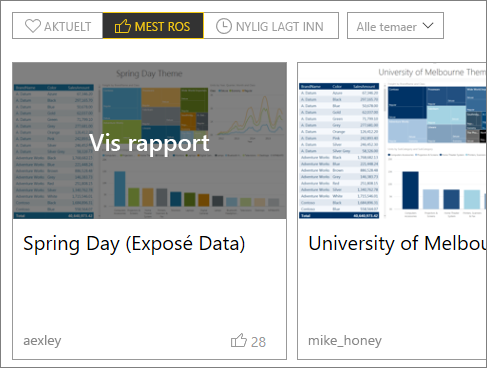
Rull nedover og finn koblingen til JSON-filen. Velg nedlastingsikonet, og lagre filen.
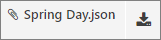
Velg Last opp JSON-tema i temavinduet for egendefinert instrumentbord i Power Bi-tjeneste.
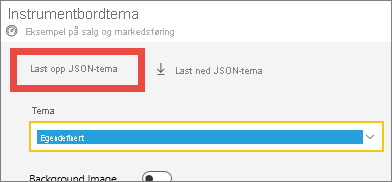
Gå til plasseringen der du lagret JSON-temafilen, og velg Åpne.
Velg Lagre på temasiden for instrumentbordet. Det nye temaet brukes på instrumentbordet.
Rapporter og instrumentbord med ulike temaer
Hvis rapporten bruker et annet tema enn instrumentbordtemaet, kan du i de fleste tilfeller kontrollere om visualobjektet beholder gjeldende rapporttema eller bruker instrumentbordtemaet. Kortvisualobjekter i instrumentbord bruker imidlertid skriftfamilien DIN med svart tekst. Du kan endre tekstfargen for alle flisene på et instrumentbord, inkludert kortene, ved å opprette et egendefinert instrumentbordtema.
Når du fester en flis til et instrumentbord, velger du Behold gjeldende tema for å beholde rapporttemaet. Visualobjektet på instrumentbordet beholder rapporttemaet, inkludert innstillinger for gjennomsiktighet.
Du ser bare alternativene for flistema når du oppretter rapporten i Power BI Desktop, legger til et rapporttema og publiserer deretter rapporten i Power Bi-tjeneste.
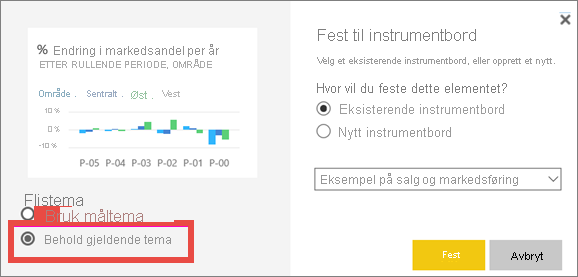
Prøv å ominne flisen og velge Bruk instrumentbordtema.
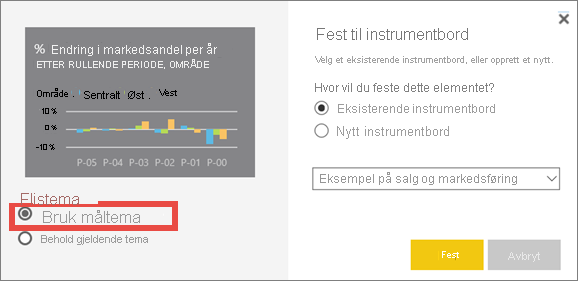
JSON-filformat for instrumentbordtema
På det mest grunnleggende nivået har JSON-temaet bare én nødvendig linje: navn.
{
"name": "Custom Theme"
}
Annet enn navn, alt annet er valgfritt. Du kan bare legge til egenskapene du vil formatere i temafilen, og fortsette å bruke Power BI-standardene for resten.
JSON-filen for instrumentbordt theming inkluderer:
- navn: Temanavnet (bare obligatorisk felt).
- forgrunn og bakgrunn: Farger for instrumentbordet.
- dataColors: En liste over heksadesimalkode som skal brukes for data i diagrammer. Du kan inkludere så få eller så mange farger du vil.
- fliser: Bakgrunns- og fargekonfigurasjoner for instrumentbord.
- visualStyles: Granulær formatering for visualobjekter.
Her er et eksempel på tema JSON for standard Light-tema:
{
"name":"Light",
"foreground":"#000000",
"background":"#EAEAEA",
"dataColors":["#01B8AA","#374649","#FD625E","#F2C80F","#5F6B6D","#8AD4EB","#FE9666","#A66999"],
"tiles":{"background":"#FFFFFF","color":"#000000"},
"visualStyles":{"*":{"*":{"*":[{"color":{"solid":{"color":"#000000"}}}]}}}
}
Hensyn og begrensninger
Du kan ikke bruke instrumentbordtemaer på festede direkte rapportsider, iframe-fliser, SSRS-fliser, arbeidsbokfliser eller bilder.
Du ser instrumentbordtemaer på mobile enheter, men du kan bare opprette et instrumentbordtema i Power Bi-tjeneste.
Egendefinerte instrumentbordtemaer fungerer bare med fliser som er festet fra rapporter.
Relatert innhold
Har du flere spørsmål? Spør Power BI-fellesskap.