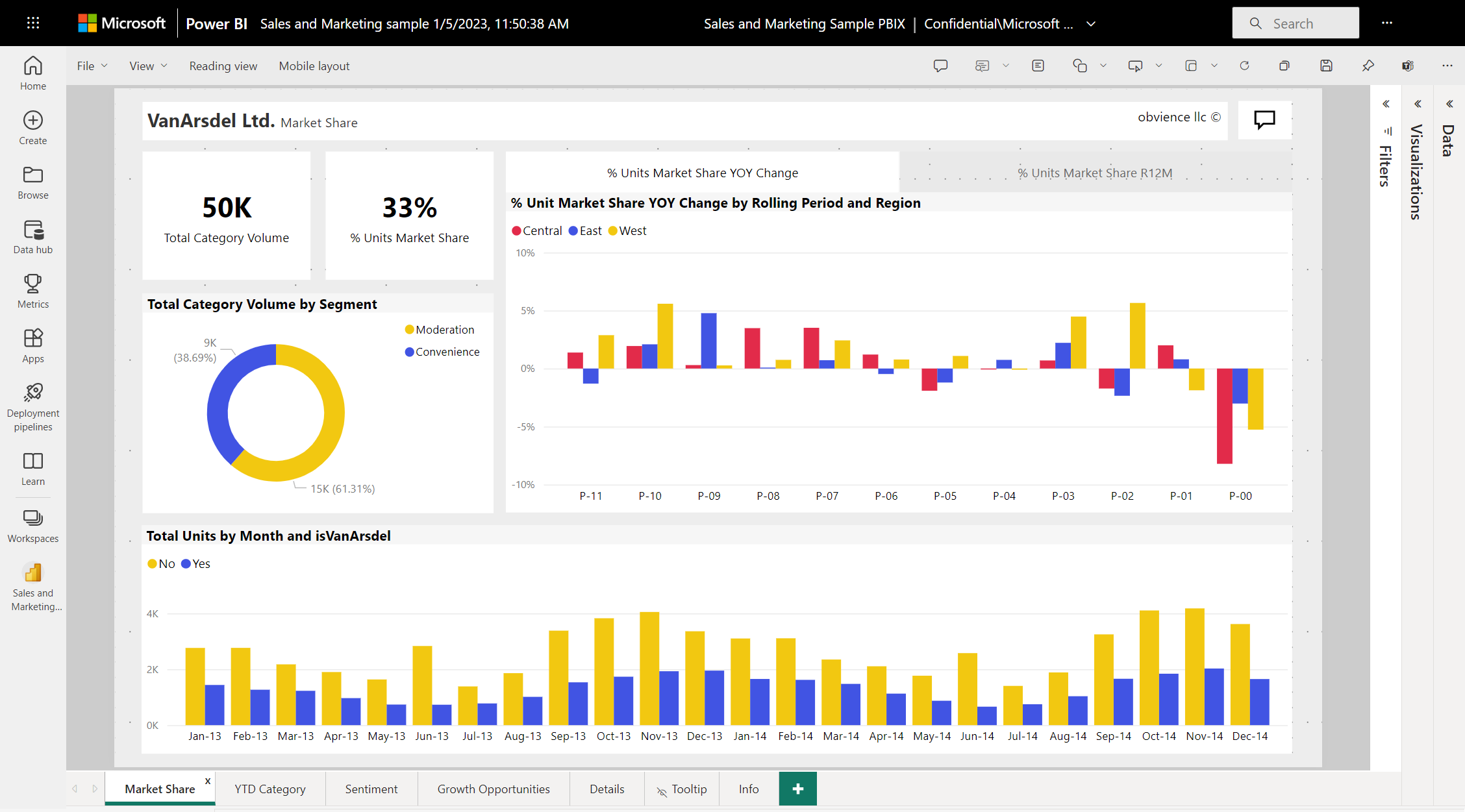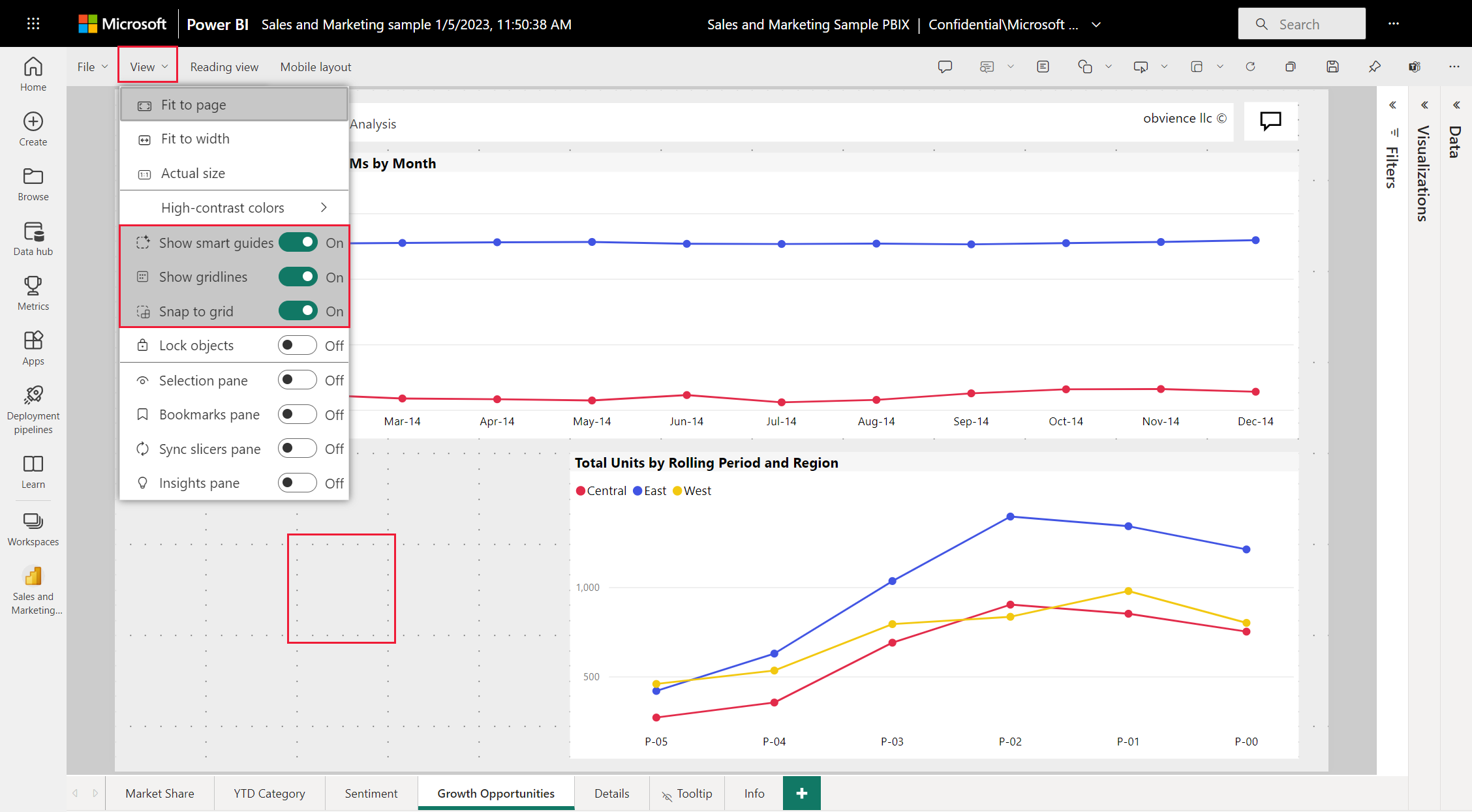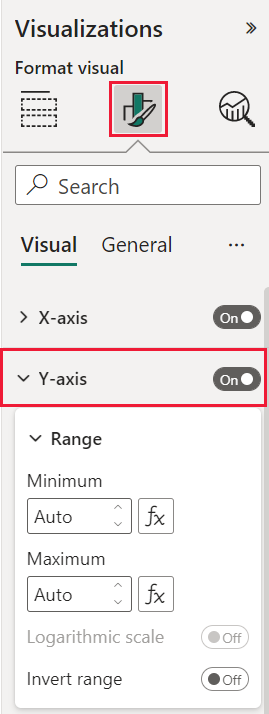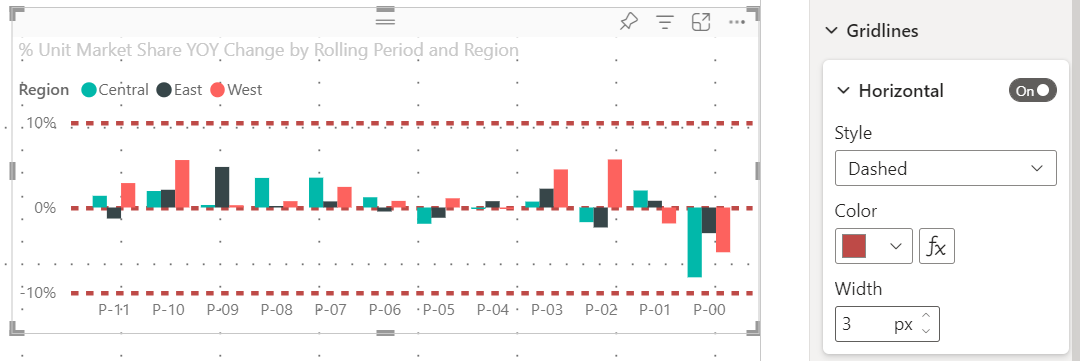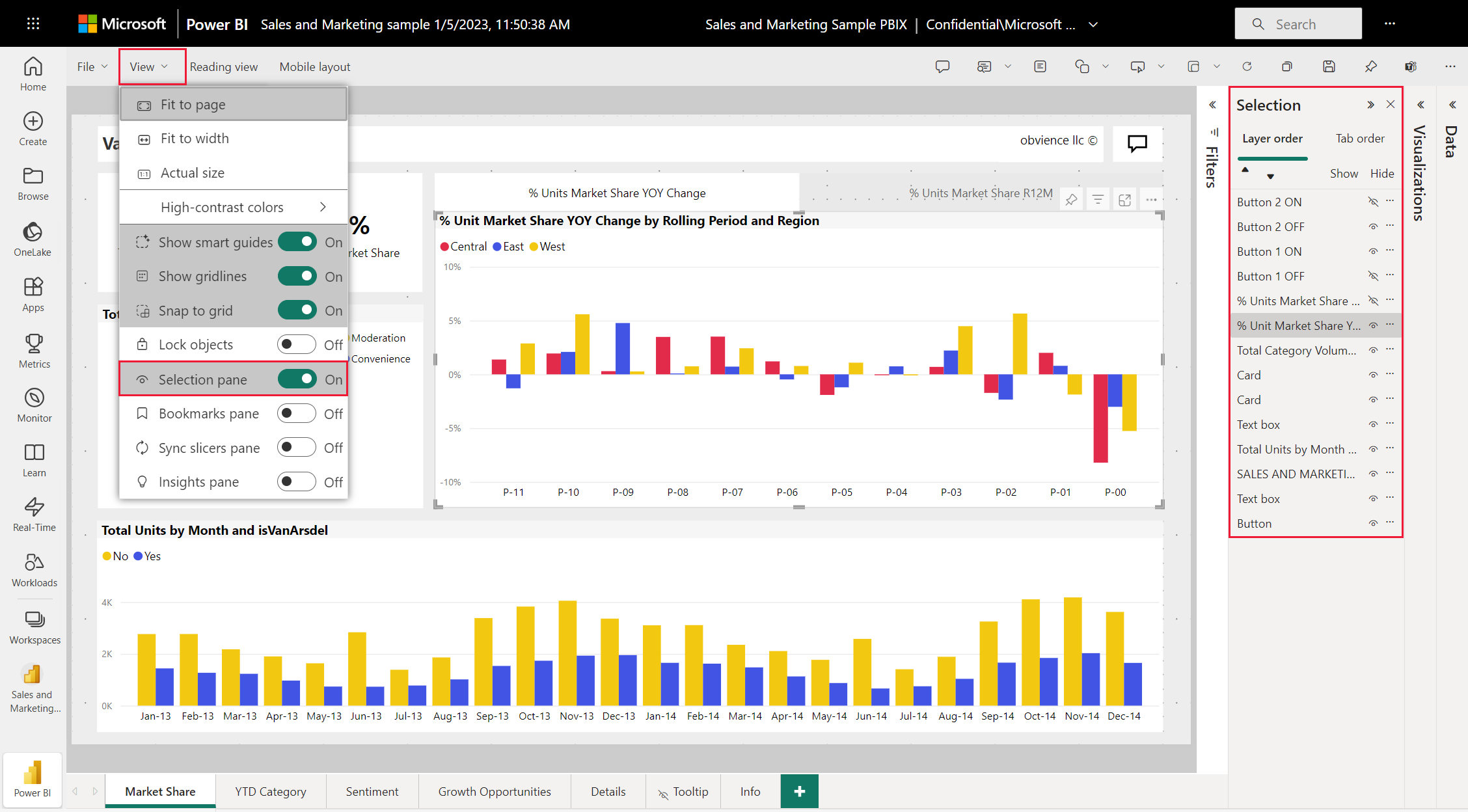Bruke rutenett og feste til rutenett i Power BI-rapporter
GJELDER FOR: Power BI Desktop
Power Bi-tjeneste
Rapportlerretet i Power BI Desktop og Power Bi-tjeneste inneholder rutenett som lar deg justere visualobjekter pent på en rapportside. Du kan bruke feste-til-rutenett og smarte støttelinjer slik at visualobjektene i rapporten ser rene ut, justerte og jevnt fordelt.
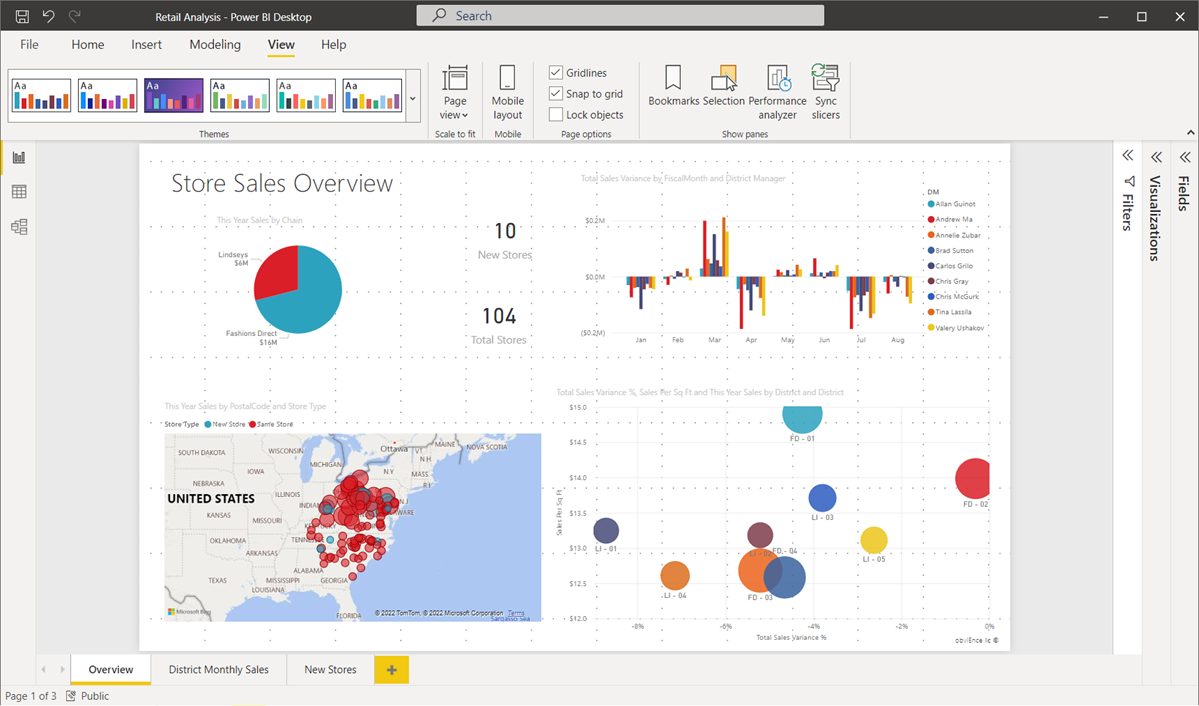
Aktivere støttelinjer, feste-til-rutenett og smarte støttelinjer
Hvis du vil aktivere rutenett og feste til rutenett, velger du Vis-menyen , og deretter aktiverer du avmerkingsboksene for Vis rutenett og Fest objekter til rutenett. Du kan velge ett eller begge alternativene. de opererer uavhengig. I tillegg kan du aktivere Vis smarte veiledninger, som gir relative retningslinjer når du flytter et visualobjekt eller en gruppe visualobjekter.
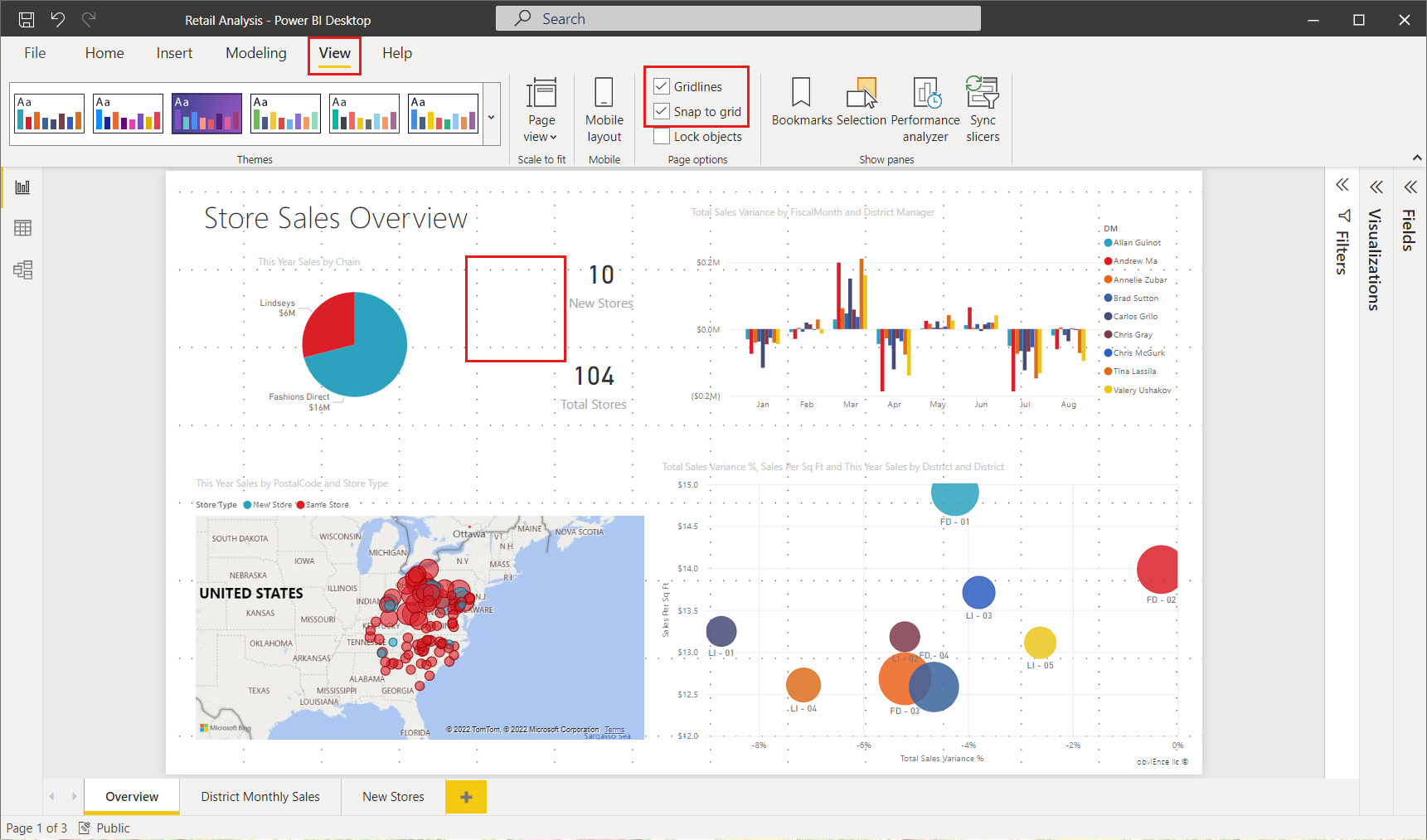
Merk
Hvis Vis rutenett og Fest objekter til rutenett er deaktivert, kobler du til en datakilde og blir aktivert.
Bruke rutenett
Støttelinjer er synlige støttelinjer som hjelper deg med å justere visualobjektene. Når du prøver å finne ut om to (eller flere) visualobjekter er justert vannrett eller loddrett, bruker du rutenettet til å avgjøre om kantlinjene justeres.
Bruk CTRL+Klikk for å velge mer enn ett visualobjekt om gangen, som viser kantlinjene til alle merkede visualobjekter og viser om visualobjektene er riktig justert.
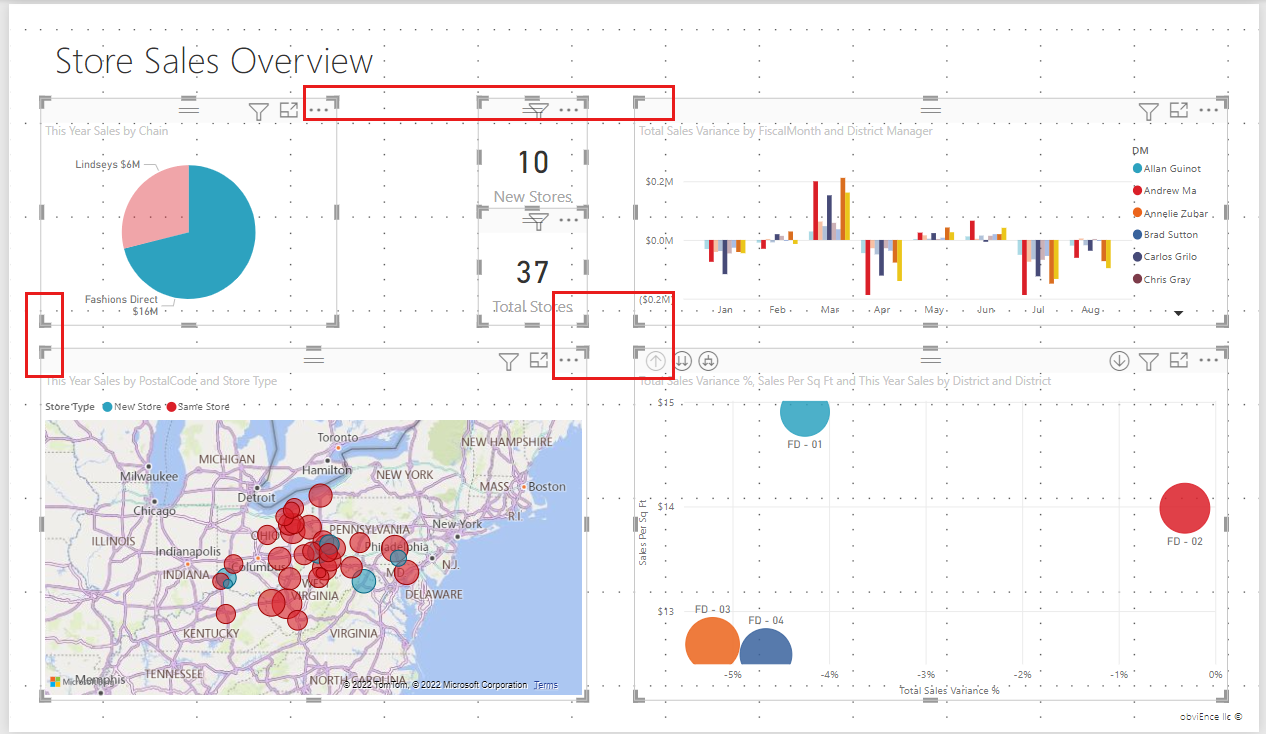
Bruke rutenett i visualobjekter
I Power BI finnes det også rutenett i visualobjekter som gir synlige veiledninger for sammenligning av datapunkter og verdier. Du kan administrere rutenettlinjene i visualobjekter ved hjelp av X-aksen eller Y-aksekortet (etter behov basert på visuell type) som finnes i Format-delen av Visualiseringer-ruten. Du kan administrere følgende elementer av rutenett i et visualobjekt:
- Aktivere eller deaktivere rutenett
- Endre fargen på rutenett
- Juster strøket (bredden) på rutenettlinjene
- Velg linjestilen for rutenettet i visualobjektet, for eksempel heltrukket, stiplet eller prikket
Endring av bestemte elementer i rutenett kan være spesielt nyttig i rapporter der mørke bakgrunner brukes for visualobjekter. Følgende bilder viser rutenettinndelingeni Y-aksekortet .
Når et visualobjekt er valgt, blar du til rutenettinnstillingen og setter det til På. Endre deretter innstillingene etter ønske.
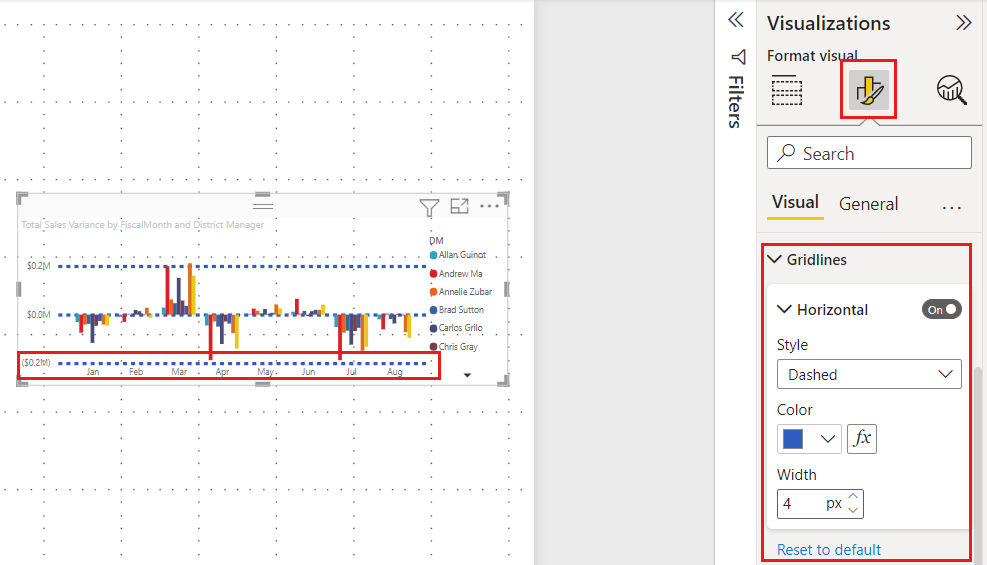
Bruk fest til rutenett
Når du aktiverer Fest objekter til rutenett, justeres alle visualobjekter på Power BI-lerretet du flytter (eller endrer størrelse) automatisk til nærmeste rutenettakse, noe som gjør det mye enklere å sikre at to eller flere visualobjekter justeres til samme vannrette eller loddrette plassering eller størrelse.
Dette visualobjektet er for eksempel mellom rutenett.
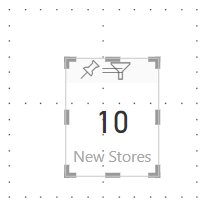
Når du har flyttet dette visualobjektet, er det justert med rutenettet.
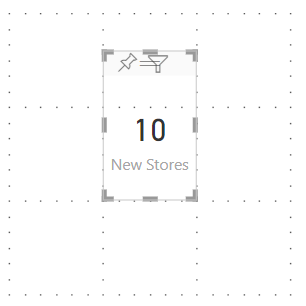
Det er alt du trenger for å bruke rutenett og feste til rutenett for å sikre at visualobjektene i rapportene er pent justert.
Bruke smarte støttelinjer
Smarte støttelinjer er synlige støttelinjer som hjelper deg med å justere visualobjektene i forhold til et annet visualobjekt. Disse linjene vises når et valgt visualobjekt eller en gruppe visualobjekter flyttes. Når det vises en smart veiledning, kan du slutte å flytte visualobjektet, og den justeres til et nærliggende visualobjekt. Smarte støttelinjer vises for midten, sidene, toppen og bunnen av det valgte visualobjektet, med hensyn til et visualobjekt i nærheten.
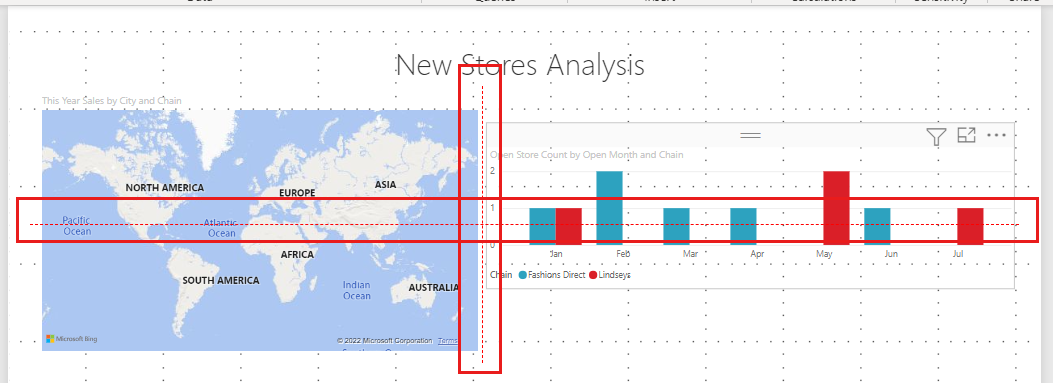
Bruk z-rekkefølge
Du kan administrere den fremre rekkefølgen av visualobjekter i en rapport, ofte referert til som z-rekkefølgen av elementer. Med denne funksjonen kan du overlappe visualobjekter slik du ønsker, og deretter justere rekkefølgen for hver enkelt.
Du kan angi z-rekkefølgen for visualobjektene ved hjelp av Menyene Flytt fremover og Flytt bakover , som du finner på Format-båndet . Format-båndet vises når du velger ett eller flere visualobjekter på siden. Hvis du for eksempel vil flytte ett eller flere valgte visualobjekter til det øverste (øverste) laget, velger du Plasser lengst frem.
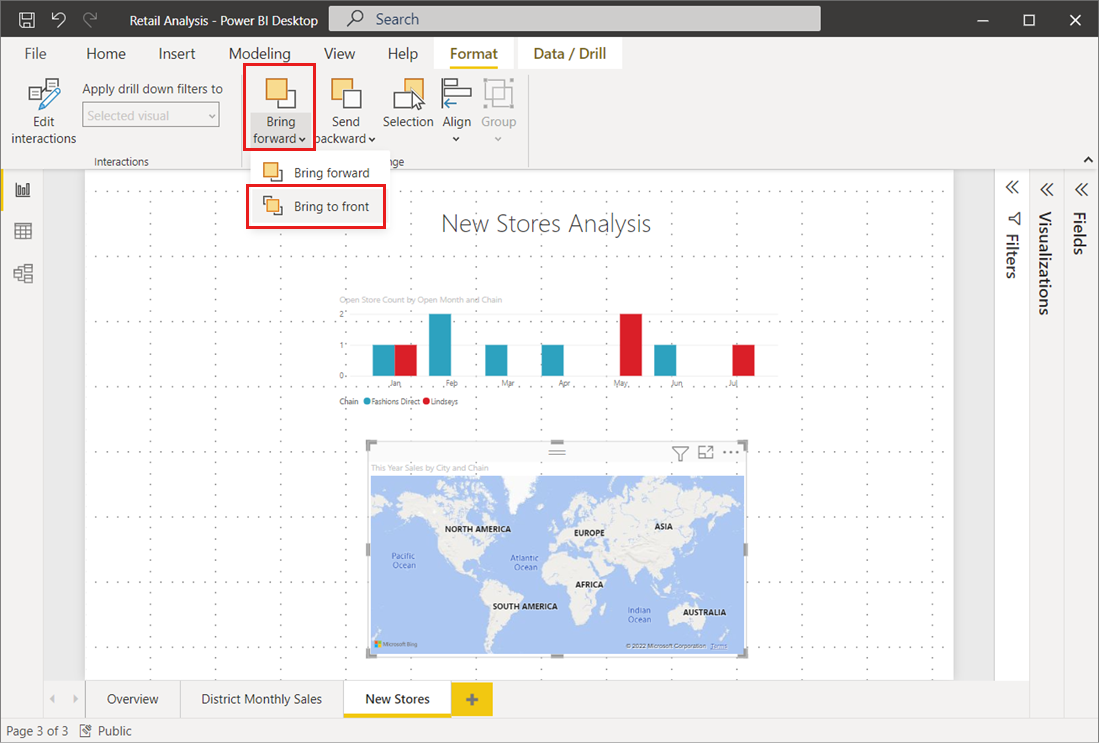
Du kan også angi z-rekkefølgen for visualobjektene ved hjelp av valgruten. Velg Valgrute på Format-båndet. I valgruten angir du z-rekkefølgen ved hjelp av lagrekkefølge-fanen.
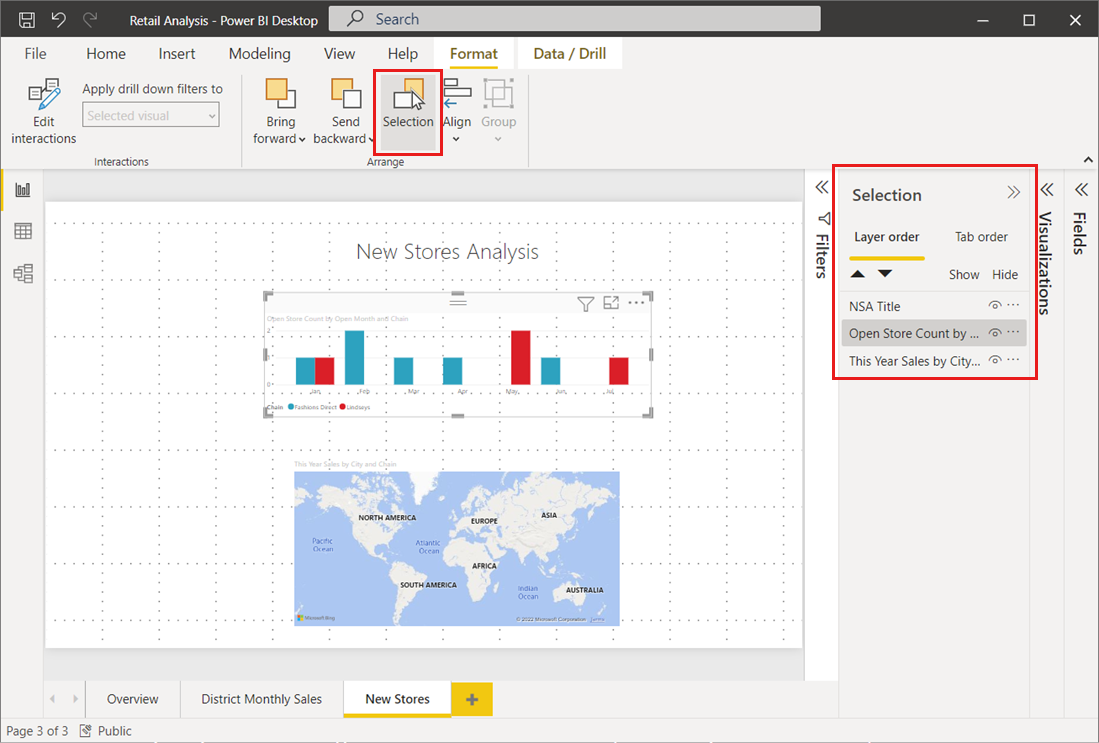
Justere og distribuere visualobjekter
I Power BI Desktop lar Format-båndet deg justere eller fordele valgte visualobjekter jevnt på lerretet, noe som sikrer at visualobjektene vises på siden i justeringen som ser ut og fungerer best.
Juster-menyen justerer et enkelt valgt visualobjekt til kanten (eller midten) av rapportlerretet. Når to eller flere visualobjekter er valgt, justeres de sammen ved hjelp av de eksisterende grensene for visualobjektene.
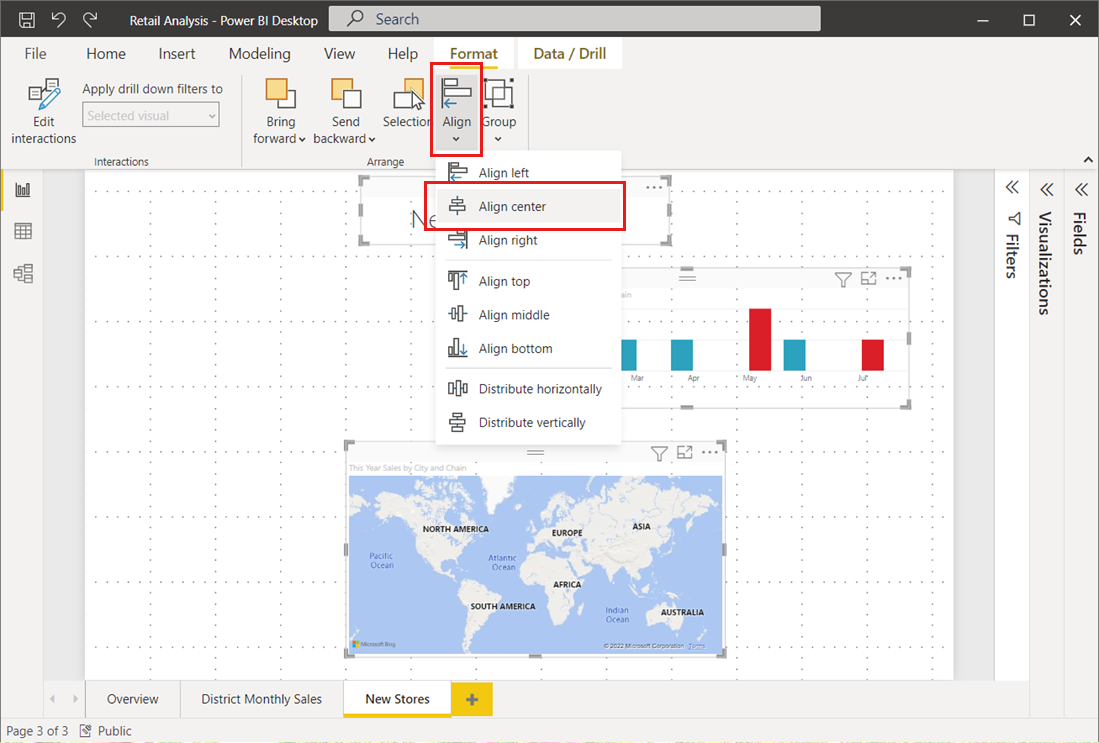
Hvis du for eksempel velger tre visualobjekter og velger alternativet Midtstill , justeres visualobjektene til midten av alle valgte visualobjekter.
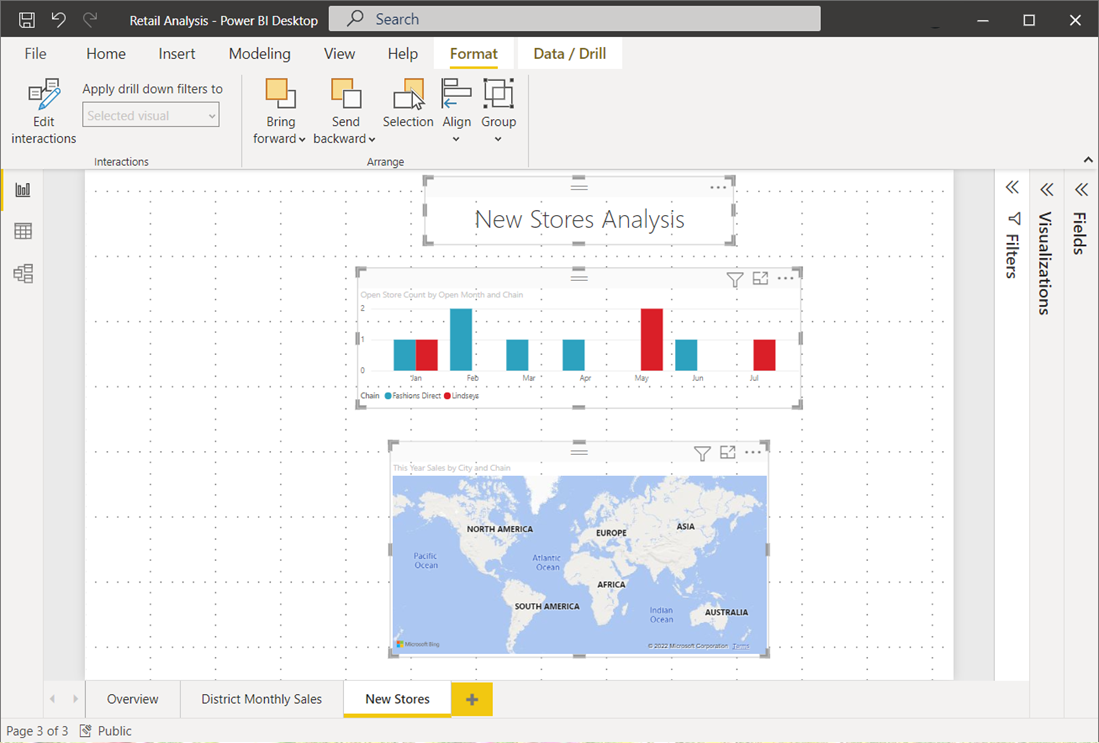
Du kan også fordele visualobjektene jevnt på tvers av rapportlerretet, enten loddrett eller vannrett. Bare velg mer enn ett visualobjekt, og velg deretter Distribuer vannrett eller Fordel loddrett fra Juster-menyen på Format-båndet .
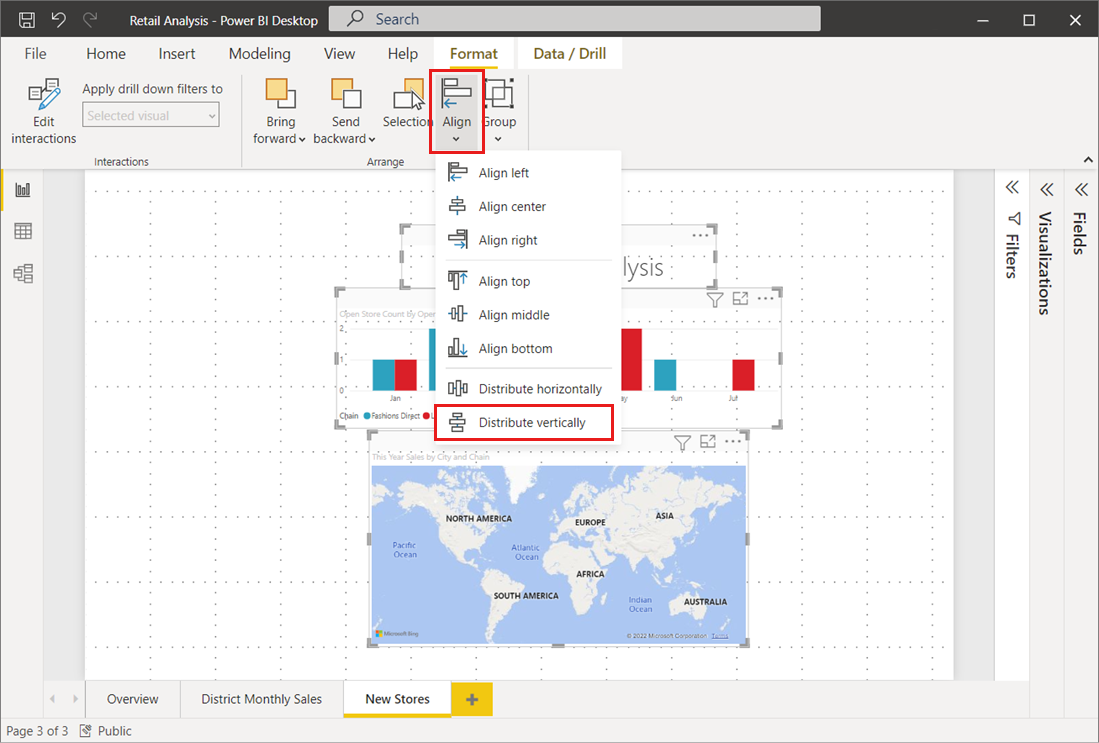
Hvis du for eksempel velger tre visualobjekter og velger alternativet Distribuer loddrett , distribueres visualobjektene jevnt på rapportlerretet.
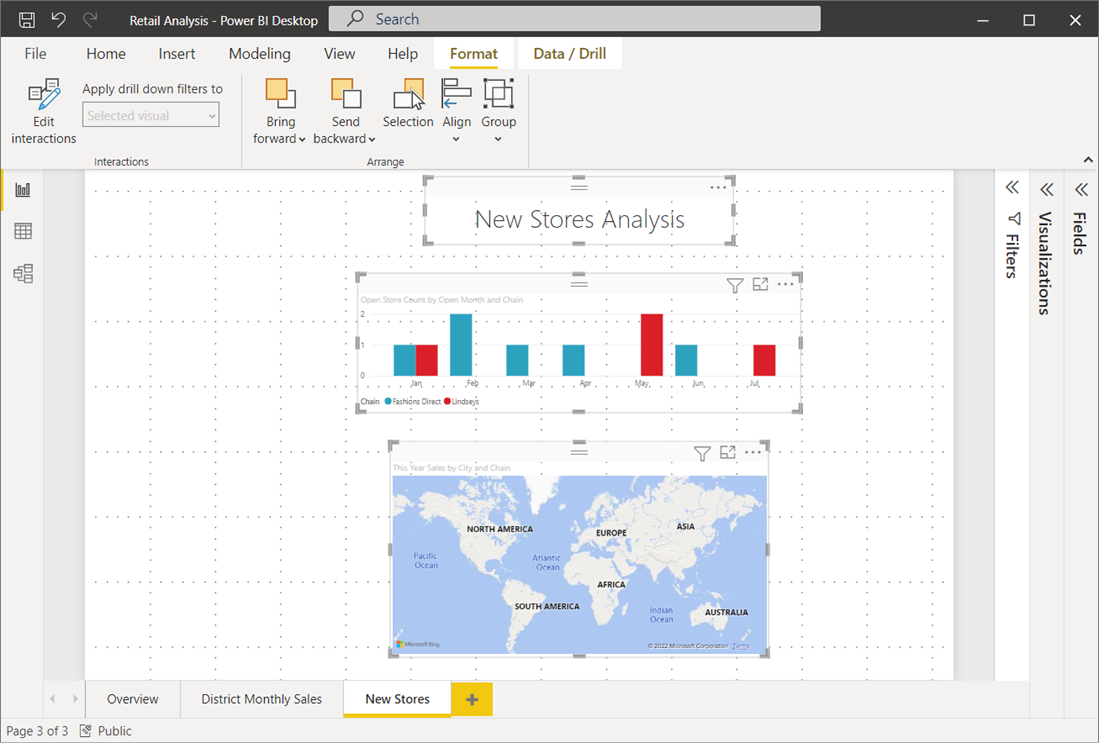
Med noen få valg fra disse rutenettlinjene, justerings- og distribusjonsverktøyene vil rapportene se ut akkurat slik du vil.