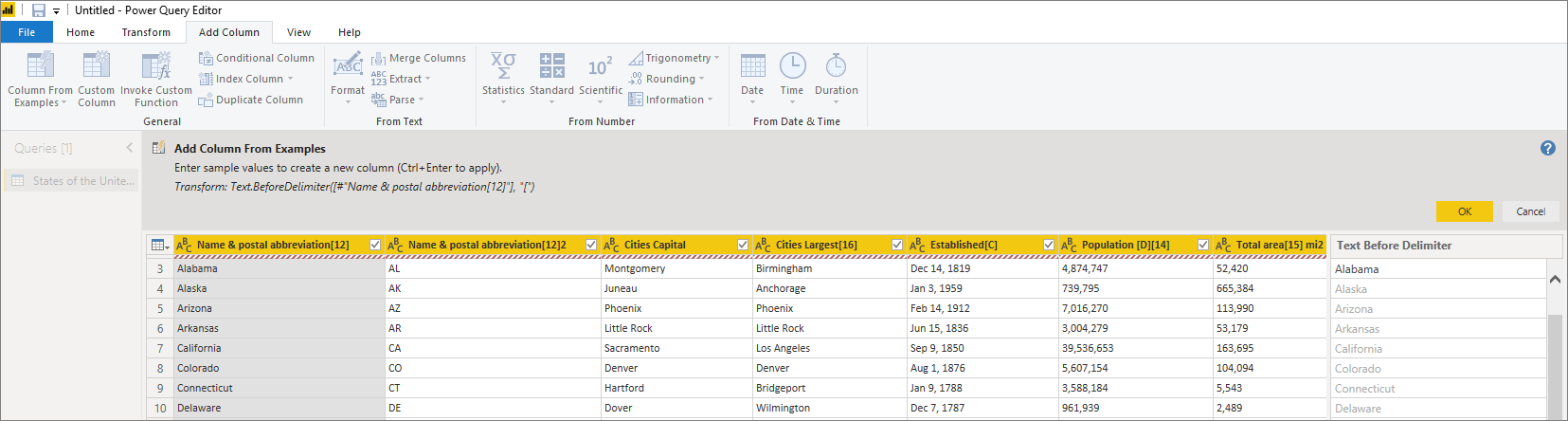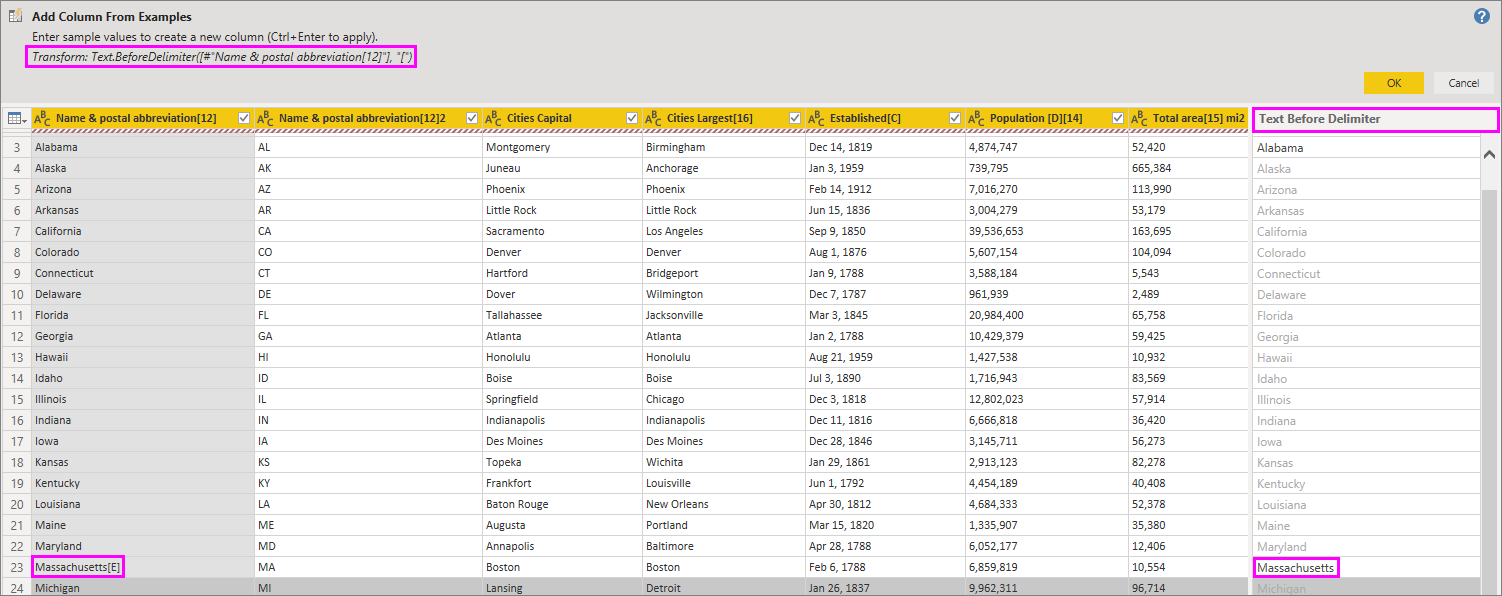Legge til en kolonne fra eksempler i Power BI Desktop
GJELDER FOR: Power BI Desktop
Power Bi-tjeneste
Med Legg til kolonne fra eksempler i Power Query-redigering kan du legge til nye kolonner i datamodellen ved å angi én eller flere eksempelverdier for de nye kolonnene. Du kan opprette de nye kolonneeksempler fra et utvalg eller gi inndata basert på alle eksisterende kolonner i tabellen.
Bruk Legg til kolonne fra eksempler for å opprette nye kolonner raskt og enkelt i følgende situasjoner:
- Du vet hvilke data du vil ha i den nye kolonnen, men du er ikke sikker på hvilken transformasjon eller samling av transformasjoner du trenger.
- Du vet allerede hvilke transformasjoner du trenger, men du er ikke sikker på hva du skal velge i brukergrensesnittet for å få dem til å skje.
- Du vet hvilke transformasjoner du trenger ved hjelp av et egendefinert kolonneuttrykk på M-språk , men ett eller flere av disse uttrykkene er ikke tilgjengelige i brukergrensesnittet.
Det er enkelt og enkelt å legge til en kolonne fra et eksempel. De neste inndelingene viser hvor enkelt det er.
Legge til en ny kolonne fra eksempler
Hvis du vil hente eksempeldata fra Wikipedia, velger du Hent data>på nettet fra Hjem-fanen på Power BI Desktop-båndet.
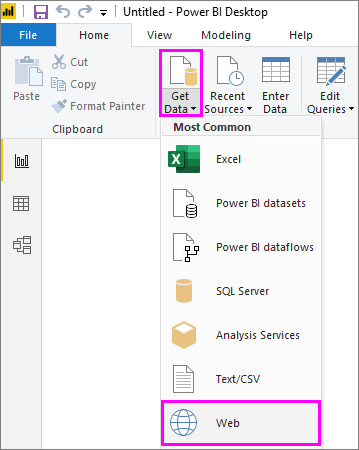
- Lim inn følgende URL-adresse i dialogboksen som vises, og velg OK:
https://wikipedia.org/wiki/List_of_states_and_territories_of_the_United_States
Velg statene i USA of America-tabellen i dialogboksen Navigator, og velg deretter Transformer data. Tabellen åpnes i Power Query-redigering.
Velg Transformer data fra Hjem-fanen på båndet. Dataene åpnes i Power Query-redigering.
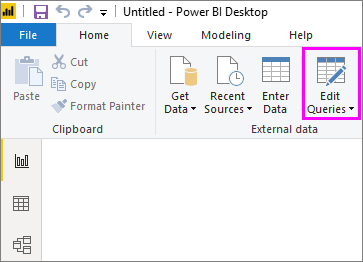
- Når eksempeldataene åpnes i Power Query-redigering, velger du Fanen Legg til kolonne på båndet, og deretter velger du Kolonne fra eksempler. Velg ikonet Kolonne fra eksempler for å opprette kolonnen fra alle eksisterende kolonner, eller velg rullegardinpilen for å velge mellom Fra alle kolonner eller Fra merket område. Bruk Fra alle kolonner for denne gjennomgangen.
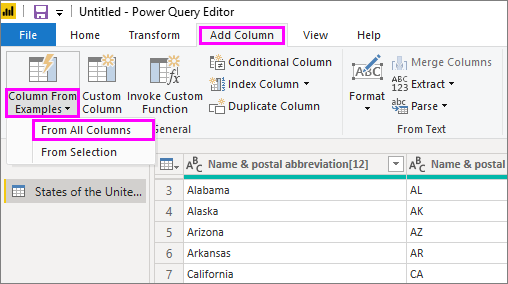
Ruten Legg til kolonne fra eksempler
Når du velger Legg til kolonne>fra eksempler, åpnes ruten Legg til kolonne fra eksempler øverst i tabellen. Den nye kolonnen 1 vises til høyre for de eksisterende kolonnene. Du må kanskje rulle for å se alle kolonnene. Når du skriver inn eksempelverdiene i de tomme cellene i kolonne 1, oppretter Power BI regler og transformasjoner som samsvarer med eksemplene og bruker dem til å fylle resten av kolonnen.
Legg merke til at Kolonne fra eksempler også vises som et brukt trinn i ruten Spørringsinnstillinger . Som alltid registrerer Power Query-redigering transformasjonstrinnene og bruker dem på spørringen i rekkefølge.
Når du skriver inn eksemplet i den nye kolonnen, viser Power BI en forhåndsvisning av resten av kolonnen, basert på transformasjonene den oppretter. Hvis du for eksempel skriver Alabama i den første raden, tilsvarer den Alabama-verdien i den første kolonnen i tabellen. Når du trykker enter, fyller Power BI ut resten av den nye kolonnen basert på den første kolonneverdien, og gir navn til kolonnen Name &postal abbreviation[12] – Kopier.
Gå nå til Massachusetts[E] -raden i den nye kolonnen, og slett [E] -delen av strengen. Power BI oppdager endringen og bruker eksemplet til å opprette en transformasjon. Power BI beskriver transformasjonene i ruten Legg til kolonne fra eksempler , og gir kolonnen nytt navn til Tekst før skilletegn.
Etter hvert som du fortsetter å gi eksempler, legger Power Query-redigering til transformasjonene. Når du er fornøyd, velger du OK for å utføre endringene.
Du kan gi nytt navn til den nye kolonnen ved å dobbeltklikke kolonneoverskriften eller ved å høyreklikke den og velge Gi nytt navn.
Se denne videoen for å se Legg til kolonne fra eksempler i aksjon ved hjelp av eksempeldatakilden:
Power BI Desktop: Legg til kolonne fra eksempler.
Liste over støttede transformasjoner
Mange transformasjoner er tilgjengelige når du bruker Legg til kolonne fra eksempler. Listen nedenfor viser de støttede transformasjonene:
Generelt
- Betinget kolonne
Referanse
- Referanse til en bestemt kolonne, inkludert trim-, ren- og sakstransformasjoner
Teksttransformasjoner
- Kombiner (støtter kombinasjon av litterale strenger og hele kolonneverdier)
- Replace
- Lengde
- Ekstrakt
- Første tegn
- Siste tegn
- Range
- Tekst før skilletegn
- Tekst etter skilletegn
- Tekst mellom skilletegn
- Lengde
- Fjern tegn
- Behold tegn
Merk
Alle teksttransformasjoner tar hensyn til det potensielle behovet for å trimme, rense eller bruke en transformasjon av store og små bokstaver på kolonneverdien.
Datotransformasjoner
- Dag
- Ukedag
- Navn på ukedag
- Dag i året
- Måned
- Navn på måned
- Kvartal i år
- Uke i måneden
- Uke i året
- År
- Alder
- Starten av året
- Slutten av året
- Begynnelsen av måneden
- Slutten av måneden
- Begynnelsen av kvartalet
- Dager i måned
- Slutten av kvartalet
- Starten på uken
- Slutten av uken
- Dag i måneden
- Starten på dagen
- Slutten av dagen
Tidstransformasjoner
- Time
- Minute
- Sekund
- Til lokal tid
Merk
Alle transformasjoner av dato og klokkeslett tar hensyn til det potensielle behovet for å konvertere kolonneverdien til Dato eller Klokkeslett eller DateTime.
Talltransformasjoner
- Absolutt verdi
- Arccosinus
- Arcsinus
- Arctangens
- Konverter til tall
- Cosinus
- Terning
- Divider
- Eksponent
- Fakultet
- Heltallsdeling
- Er partall
- Er oddetall
- Ln
- Logaritmen med grunntall 10
- Modulus
- Multipliser
- Rund ned
- Avrund opp
- Signere
- Sin
- Kvadratrot
- Kvadrat
- Subtraher
- Sum
- Tangent
- Samling/områder