Bruke Power BI-rapporter ved hjelp av tilgjengelighetsfunksjoner
GJELDER FOR: Power BI Desktop
Power Bi-tjeneste
Power BI har mange innebygde funksjoner som gjør det enklere for personer med funksjonshemninger å bruke og samhandle med Power BI-rapporter. Disse verktøyene hjelper brukerne med å få samme informasjon fra en rapport som brukere som ikke bruker hjelpeteknologi.
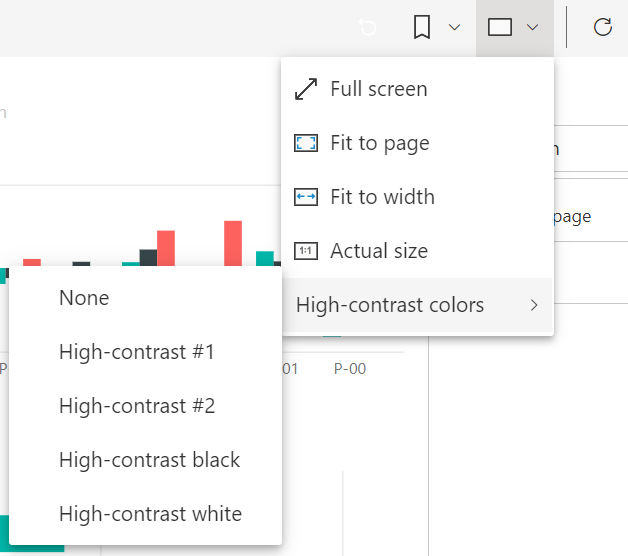 Det finnes et par vilkår å vite når du leser gjennom denne artikkelen:
Det finnes et par vilkår å vite når du leser gjennom denne artikkelen:
- Fokus er der musen er på siden. Fokus angis vanligvis av en blå kantlinje rundt et objekt.
- Lerret er sideområdet i rapporten.
Avsnittene nedenfor beskriver tilgjengelighetsverktøyene som er tilgjengelige for bruk av Power BI-rapporter.
Tastaturnavigasjon
Når du starter Power BI Desktop eller Power Bi-tjeneste, vises et verktøytips øverst til høyre så snart du trykker tab. Koblingen med tittelen Vis tips for skjermleser leder deg til denne artikkelen, og gir informasjon om hvordan du bruker en rapport med tilgjengelighetsverktøy. Når du klikker koblingen Hopp over til hovedinnhold , går du til rapportlerretet.
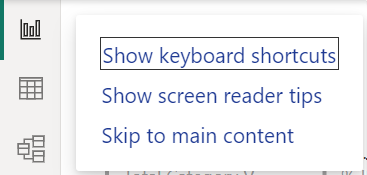
Når du trykker på ? åpnes en dialogboks med de mest brukte hurtigtastene i Power BI. Hvis du vil se en fullstendig liste over hurtigtaster som er tilgjengelige i Power BI, kan du navigere til koblingen nederst i dialogboksen, som tar deg til Power BI-dokumentasjonen om hurtigtaster.
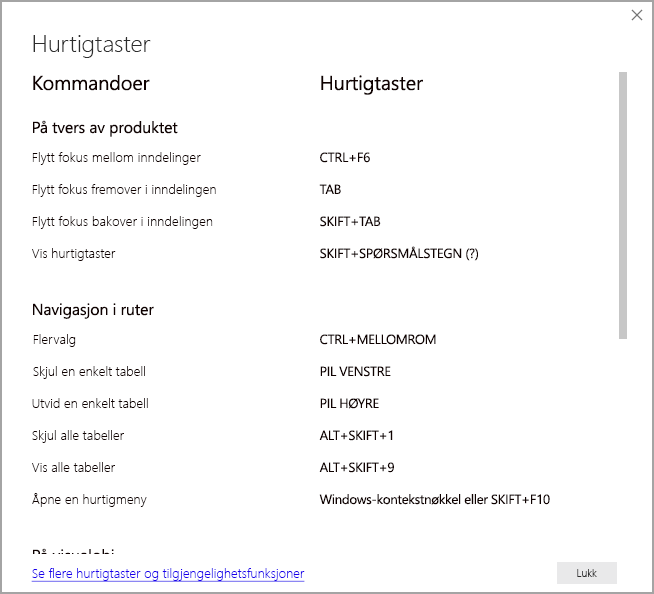
Du kan bytte fokus mellom rapportsidefanene eller objektene på en gitt rapportside ved hjelp av CTRL+F6. Når fokus er på en lastet rapportside, bruker du TAB-tasten til å flytte fokus til hvert objekt på siden, som inkluderer alle tekstbokser, bilder, figurer og diagrammer.
Generelt sett er det vanlige kommandoer i Power BI å bruke Enter til å velge eller skrive inn og bruke ESC til å avslutte.
Tastaturnavigasjon for visualobjekter
Mange rapportopprettere i Power BI bygger rapporter som inneholder en stor mengde data. Når du går gjennom et visualobjekt, kan det være irriterende å bla gjennom hvert element i et visualobjekt. Tastaturnavigasjon for visualobjekter er utformet som et hierarki med tre nivåer. Disse tre nivåene er beskrevet i avsnittene nedenfor.
Hvis du vil navigere gjennom det første nivået når du navigerer til et visualobjekt, trykker du CTRL +PIL HØYRE for å gå inn i visualobjektet. Når du har skrevet inn visualobjektet, kan du trykke tab for å bla gjennom hovedområdene i visualobjektet. De viktigste områdene du kan bla gjennom, er datategningsområdet, aksekategoriene (hvis aktuelt for visualobjektet) og forklaringen hvis visualobjektet har en.
Følgende animasjon viser hvordan en bruker blar gjennom det første nivået i et visualobjekt:
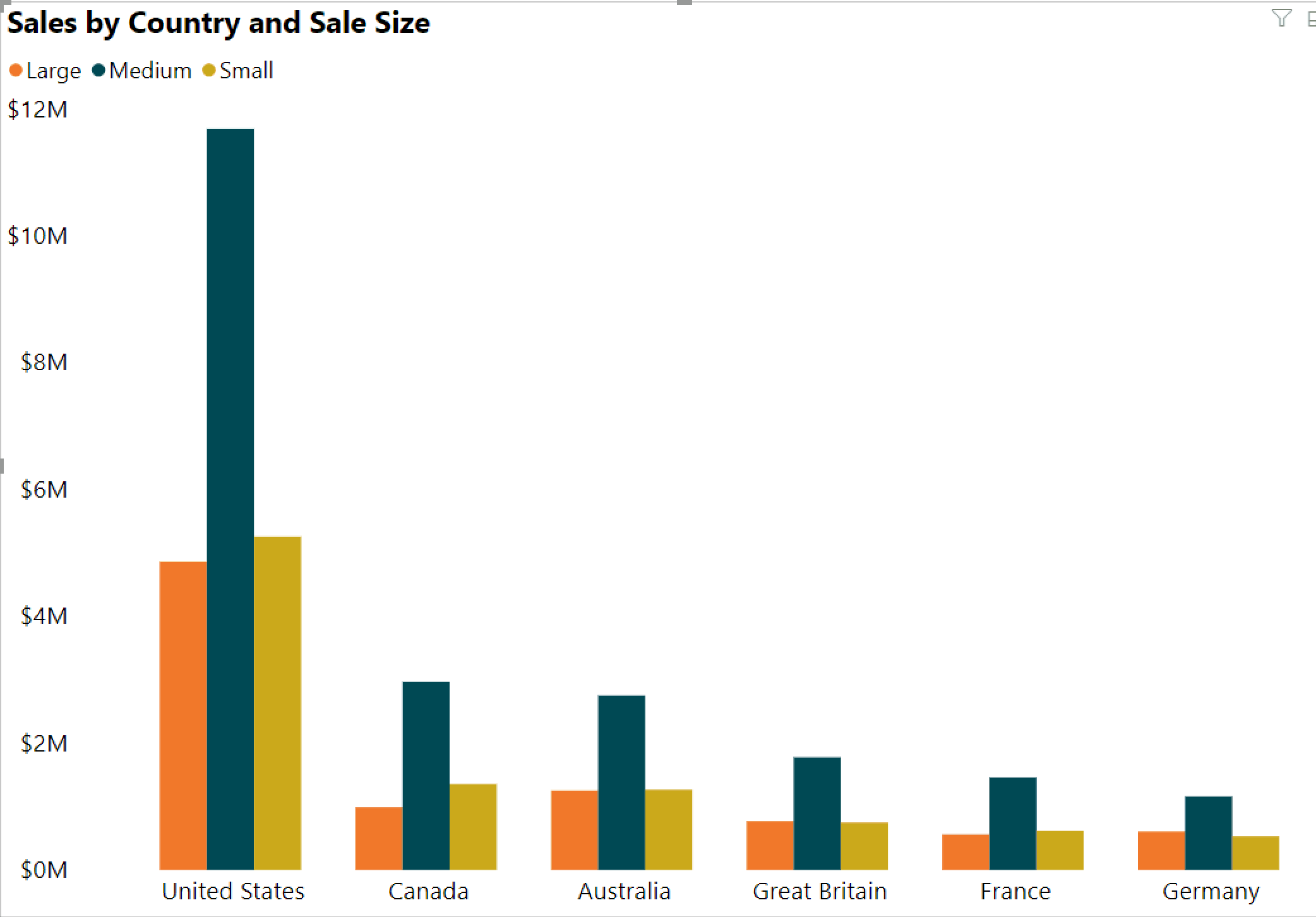
Det andre nivået i hierarkiet er å skrive inn ett av hovedområdene (dataplottområde, x-aksekategorier, forklaring) for visualobjektet. Når du bruker en rapport, kan du flytte til ett av disse hovedområdene og bla gjennom datapunktene eller kategoriene i den delen av visualobjektet. Når du bestemmer deg for hvilket område du vil utforske videre, kan du trykke enter for å bla gjennom det bestemte området.
Hvis du vil velge alle datapunktene i en serie, går du til forklaringen og trykker enter. Når du er i forklaringen, kan du trykke tab for å navigere gjennom de ulike kategoriene i forklaringen. Trykk enter for å velge en bestemt serie.
Hvis du vil velge bestemte datapunkter, går du til datategningsområdet og trykker enter. Når du er i datategningsområdet, kan du trykke tab for å navigere gjennom datapunktene. Hvis visualobjektet har flere serier, kan du trykke pil opp eller pil ned for å hoppe til datapunktene i en annen serie.
Hvis du vil velge alle datapunktene i en kategorisk akse, går du til akseetikettene og trykker enter. Når du er i akseetikettene, kan du trykke tab for å navigere gjennom etikettnavnene. Trykk enter for å velge et etikettnavn.
Hvis du navigerer inn i et lag, kan du trykke Esc for å komme ut av det laget. Følgende animasjon viser hvordan en bruker kan gå inn og ut av nivåene i et visualobjekt og velge datapunkter, x-aksekategorietiketter, hoppe til en annen serie og velge alle datapunktene i en serie.
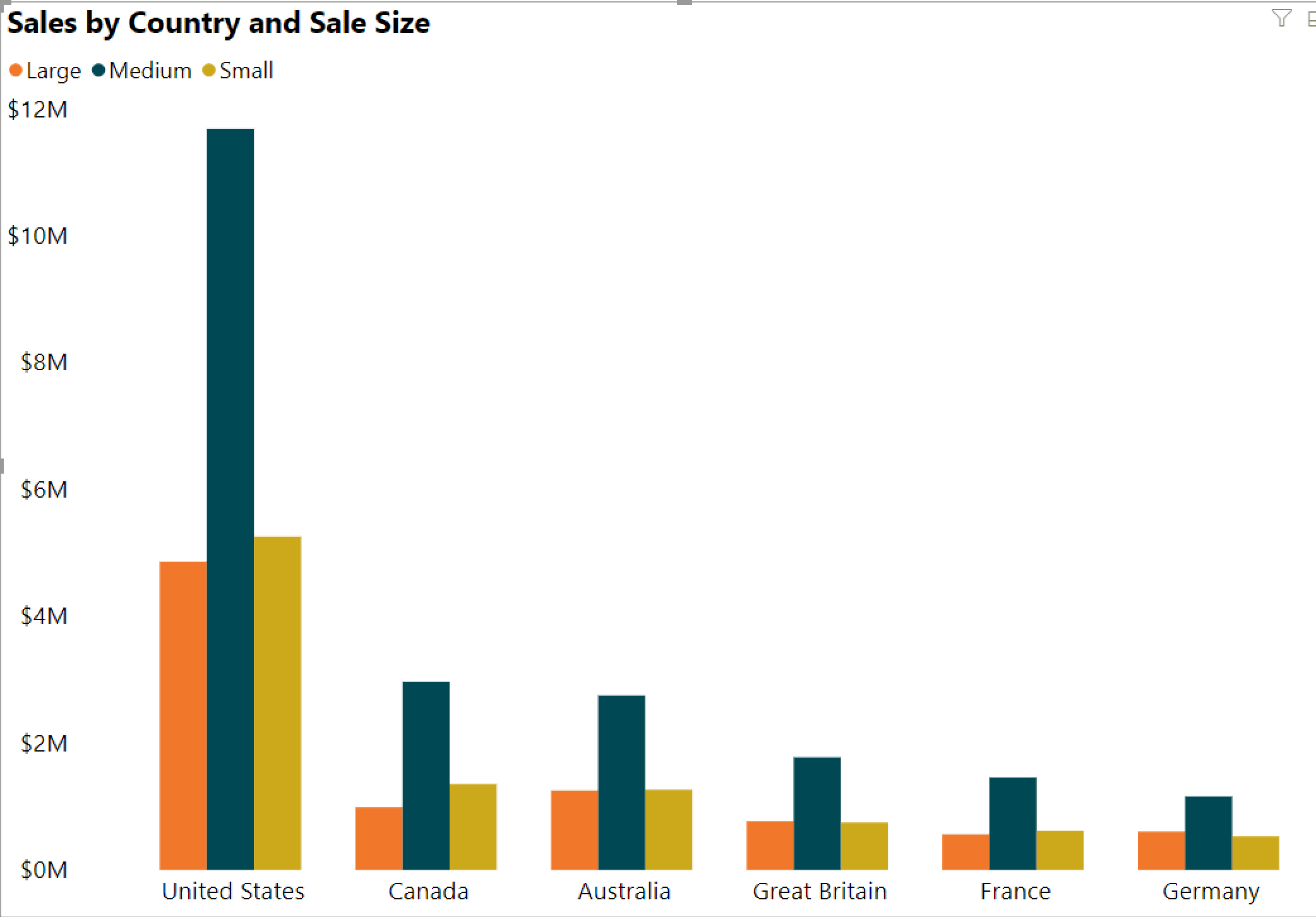
Hvis du ikke kan navigere til et objekt eller et visualobjekt mens du bruker et tastatur, kan det hende at rapportforfatteren bestemmer seg for å skjule objektet fra tabulatorrekkefølgen. Rapportforfattere skjuler vanligvis dekorative objekter fra tabulatorrekkefølgen. Hvis du finner ut at du ikke kan bla gjennom en rapport på en logisk måte, bør du kontakte rapportforfatteren. Rapportforfattere kan angi tabulatorrekkefølgen for objekter og visualobjekter.
Tastaturnavigasjon for slicere
Slicere har også innebygd tilgjengelighetsfunksjonalitet. Når du velger en slicer, kan du justere verdien for en slicer ved hjelp av CTRL + PIL HØYRE for å gå gjennom de ulike kontrollene i sliceren. Når du for eksempel først trykker CTRL + PIL HØYRE, er fokuset på viskelæret. Deretter tilsvarer det å trykke på mellomromstasten å klikke viskelærknappen, som sletter alle verdiene på sliceren.
Du kan gå gjennom kontrollene i en slicer ved å trykke tab. Når du trykker tab når du er på viskelæret, flyttes du til rullegardinknappen. En annen tab flyttes deretter til den første slicerverdien hvis det finnes flere verdier for sliceren, for eksempel et område.
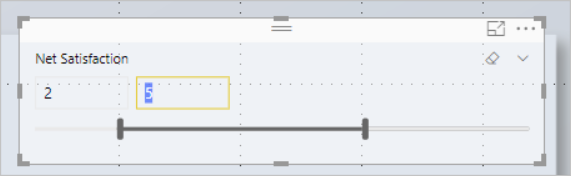
Bytt sider
Når fokus er på rapportsidefaner, bruker du TAB - eller Piltastene til å flytte fokus fra én rapportside til den neste. Skjermleseren leser opp tittelen på rapportsiden og om rapportsiden er valgt. Hvis du vil laste inn rapportsiden under fokus, bruker du ENTER-tasten eller mellomromstasten.
Få tilgang til toppteksten for visualobjektet
Når du navigerer mellom visualobjekter, kan du trykke ALT + SKIFT + F10 for å flytte fokus til visualobjektoverskriften. Toppteksten for visualobjektet inneholder ulike alternativer, inkludert sortering, eksport av dataene bak diagrammet og Fokuser-modus. Ikonene du ser i toppteksten for visualobjektet, avhenger av alternativene som rapportforfatteren viser.
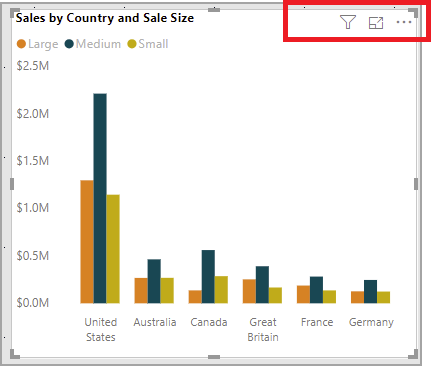
Høykontrastmoduser
Den Power Bi-tjeneste forsøker å oppdage høykontrastinnstillingene som er valgt for Windows. Effektiviteten og nøyaktigheten til denne gjenkjenningen avhenger av nettleseren som viser Power Bi-tjeneste. Hvis du vil angi temaet manuelt i Power Bi-tjeneste, kan du velge > og deretter velge temaet du vil bruke på rapporten.
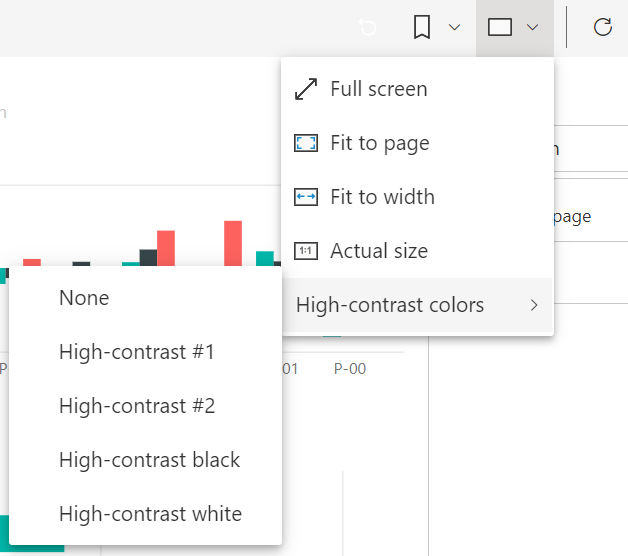
Skjermleser
Når du viser en rapport, er det best å forlate skannemodus. Power BI bør behandles mer som et program og mindre som et dokument, slik at det er konfigurert med egendefinert navigasjon for å gjøre det enklere å navigere. Når du bruker en skjermleser med Power BI Desktop, bør du også kontrollere at skjermleseren er åpen før du åpner Power BI Desktop.
Når leserne navigerer rundt i objekter, leser skjermleseren objekttypen og objektets tittel hvis objektet har et. Skjermleseren leser også en beskrivelse av objektet, den alternative teksten, hvis den leveres av rapportforfatteren.
Vis data
Du kan trykke alt + SKIFT + F11 for å presentere en tilgjengelig versjon av Vis data-vinduet . Med dette vinduet kan du utforske dataene som brukes i visualobjektet i en HTML-tabell, ved hjelp av de samme hurtigtastene du vanligvis bruker med skjermleseren.
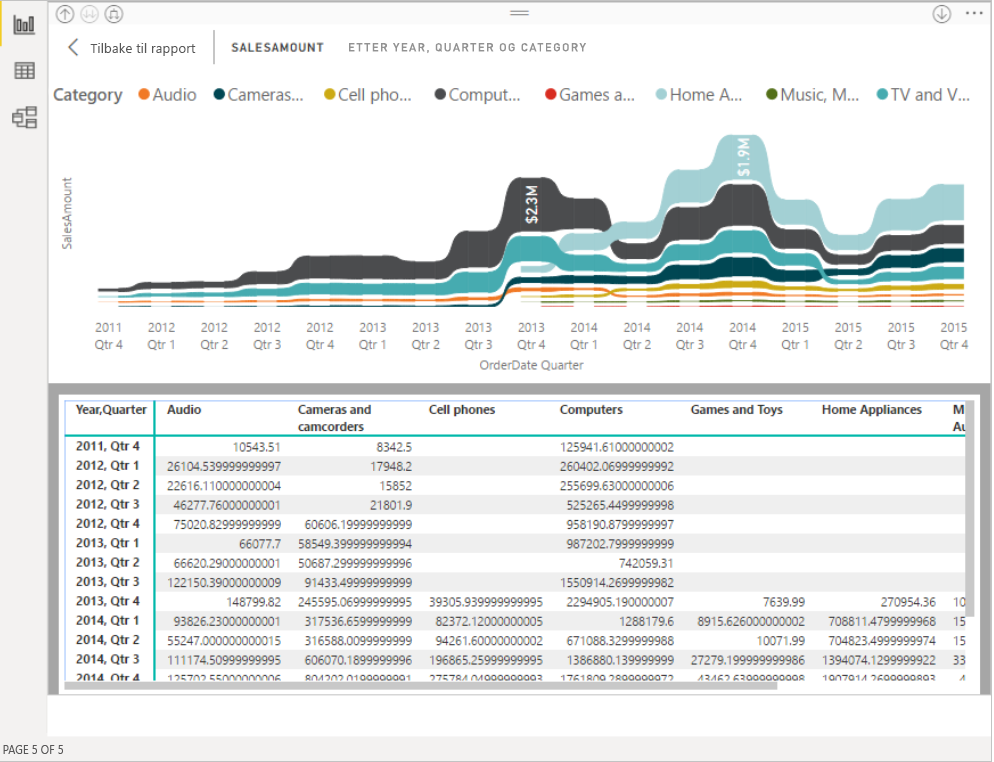
Vis data-funksjonen er en HTML-tabell som bare er tilgjengelig for en skjermleser gjennom denne hurtigtasten. Hvis du åpner Vis data fra alternativet i toppteksten for visualobjektet, vises en tabell som ikke er skjermleserkompatibel. Når du bruker Vis data gjennom hurtigtaster, aktiverer du skannemodus for å dra nytte av alle hurtigtastene som skjermleseren gir.
Hvis du vil avslutte Vis datavisning og gå tilbake til en rapport, trykker du esc.
Vis visualobjekter som tabeller (forhåndsvisning)
Noen brukere foretrekker kanskje å bruke data i et tabellformat avhengig av de ulike læringsstilene og bruken av hjelpeteknologier. Hvis du vil presentere rapporten i tabellformat, kan du trykke CTRL + SKIFT + F11 for å bytte til Vis visualobjekter som tabellvisningsmodus . Med én enkelt handling viser alle sidene i rapporten de fleste visualobjekter i et tabell- eller matriseformat, samtidig som samhandling og kryssfiltreringsfunksjoner tillates.
Hvis du vil aktivere, velger du Vis vis > visualobjekter som tabeller. Hvis du vil gå tilbake til opprinnelige visualobjekter, velger du Vis > vis opprinnelige visualobjekter. Du kan også bruke hurtigtasten Ctrl + Skift + F11 for å veksle mellom de to visningene.
Begrensninger & notater
- Vis visualobjekter som tabeller gjelder ikke for instrumentbord
- Vis visualobjekter som tabeller gjelder bare for den gjeldende rapporten du viser (hver nye rapport må aktiveres)
- Vis visualobjekter som tabeller gjelder ikke for følgende visualobjekter: slicere, kort, smart narrativ, Power Apps, Paginert rapport, Viktige påvirkere, Spørsmål og svar
Relatert innhold
En samling artikler for tilgjengelighet i Power BI: