Beregninger
Gjelder for:

|

|

|

|
|---|---|---|---|
| iPhone | iPad | Android-telefoner | Android-nettbrett |
Power BI-mobilappene gjør det enkelt for deg å holde oversikt over måledataene dine mens du er på farten. Selv om målstyringer og måledata er som er opprettet i Power BI-tjenesten, kan du i appen overvåke fremdriften på måledataene, foreta innsjekkinger for å oppdatere fremdriften, legge til notater og, når en metrikkverdi er koblet til en rapport, enkelt åpne den tilknyttede rapporten for å grave dypere inn i dataene.
Hvis du vil lese mer om måledata, kan du se Komme i gang med måledata i Power BI
Målehub
Målehuben er et sentralisert sted hvor du kan se og oppdatere viktige måledata samt navigere til målstyringer du har tilgang til.
Trykk Måledata-fanen på appens hjemmeside for å vise målehuben.
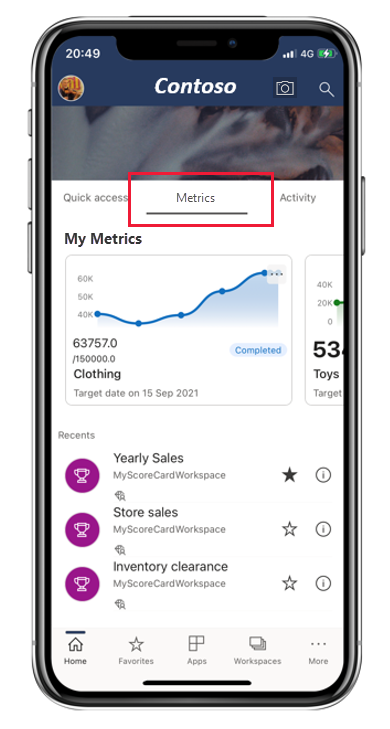
Den øverste delen av måledatahuben, My Metrics, viser alle måledataene som betyr mest for deg. Trykk en metrikkverdi for å åpne målstyringen som måleverdien tilhører.
Mine måledata-delen etterfølges av en liste over målstyringene du har tilgang til, gruppert som Nylige, Favoritter, Delt med meg osv. Trykk en målstyring for å åpne den.
Oppdatere en metrikkverdi
Du kan enkelt oppdatere en metrikkverdi ved å trykke på ellipsen øverst til høyre på flisen til en metrisk.
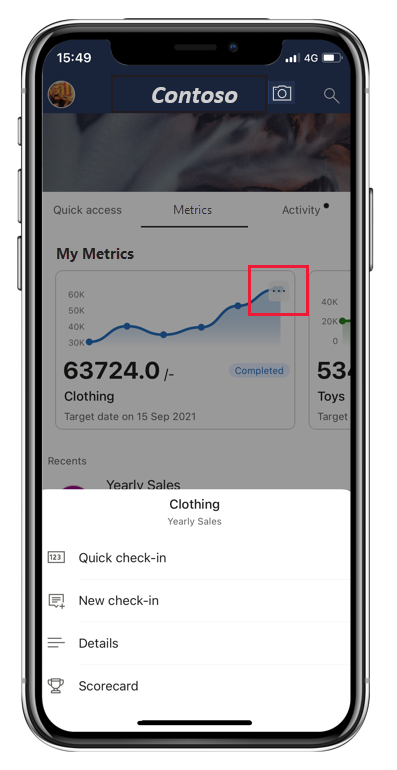
Du får en rekke alternativer:
- hurtiginnsjekking: Lar deg sjekke inn en verdi for gjeldende dato og oppdatere metrisk status. Hurtiginnsjekking er ikke tilgjengelig for måledata med tilkoblede rapporter.
- Ny: Lar deg sjekke inn en verdi for en dato du velger, oppdatere metrisk status og også legge til et notat hvis du vil. I notatet kan du @mention en person hvis du vil få oppmerksomheten deres. De vil motta varsel om at en innsjekking er flagget for deres oppmerksomhet.
- Tilkoblet rapport (gjeldende): Åpner rapporten som er koblet til måleverdiens gjeldende verdi. Du ser bare dette alternativet hvis gjeldende verdi for metrikkverdien er koblet til en rapport.
- Tilkoblet rapport (mål): Åpner rapporten som er koblet til måleverdiens målverdi. Du ser bare dette alternativet hvis målverdien for metrikkverdien er koblet til en rapport.
Målstyringer
Måledata opprettes i målstyringer. En målstyring er der kolleger kan holde oversikt over et sett med måledata. Måledata og målstyringer opprettes i Power BI-tjenesten, men du kan overvåke og holde oversikt over dem i mobilappen.
En målstyring har et sammendrag som viser antall måledata i målstyringen og antall måledata i hver status etterfulgt av en liste over alle måledataene.

Trykk på statusknappene i sammendraget for å filtrere etter måledataene med den valgte statusen. Du kan velge flere filtre. Trykk måledata-knappen for å fjerne filtrene. Bildet ovenfor viser målstyringen filtrert etter status fullført og bak.
I målstyringen representeres måledata med kort.
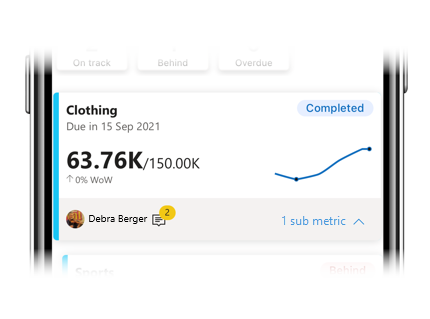
Kortet for en metrikkverdi viser
- Navnet på metrikkverdien
- Metrisk forfallsdato
- Metrisk status
- Siste innsjekkingsverdi over målverdien
- En spark-linje som illustrerer fremdriften mot måleverdien
- Metrisk eier
- En indikasjon på om det er noen notater knyttet til måleverdien
- En utvidbar meny for å vise submetrics, hvis noen
Trykk et annet sted på kortet for å åpne måledataruten detaljer.
Du kan også trykke og holde på sparkline-grafikken på en metrikkverdi for å se området med høy lav verdi og syklus (hvis noen) av innsjekkingsverdier.
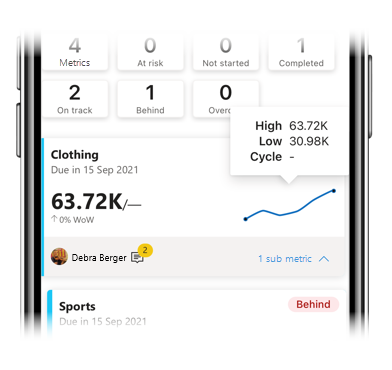
Metrisk detaljrute
Detaljruten for en metrikkverdi har et diagram over måleverdiens fremdrift og viser all aktiviteten på metrikkverdien – alle innsjekkinger og notater.
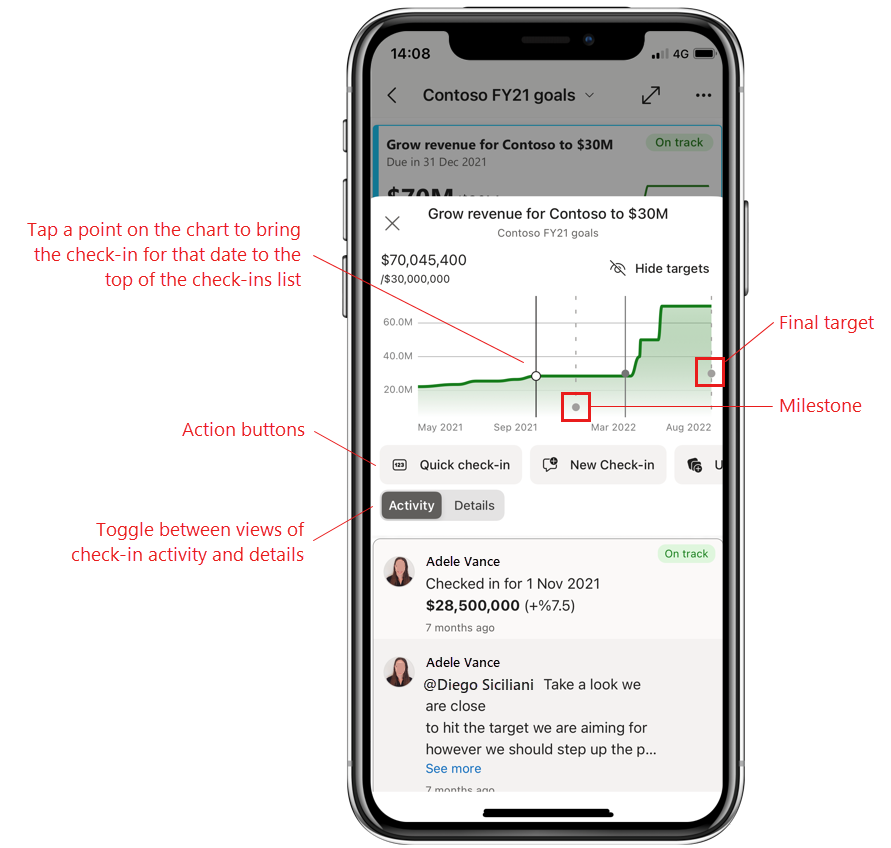
Handling-knapper: Trykk en handlingsknapp for å oppdatere metrikkverdien eller for å starte/slutte å følge den. Du har flere alternativer:
- hurtiginnsjekking: Lar deg sjekke inn en verdi for gjeldende dato og oppdatere metrisk status. Hurtiginnsjekking er ikke tilgjengelig for måledata med tilkoblede rapporter.
- Ny: Lar deg sjekke inn en verdi for en dato du velger, oppdatere metrisk status og også legge til et notat hvis du vil. I notatet kan du @mention en person hvis du vil få oppmerksomheten deres. De vil motta varsel om at en innsjekking er flagget for deres oppmerksomhet.
- Follow/Unfollow: Lar deg starte/slutte å følge metrikkverdien for å holde deg oppdatert med aktivitet på metrikkverdien.
Aktivitet/Detaljer-veksleknappen: Bruk veksleknappen til å bytte mellom visninger av innsjekkingsaktivitet på metrikkverdien og detaljer, for eksempel tilkoblede rapporter eller annen informasjon som målstyringsoppretteren har konfigurert.
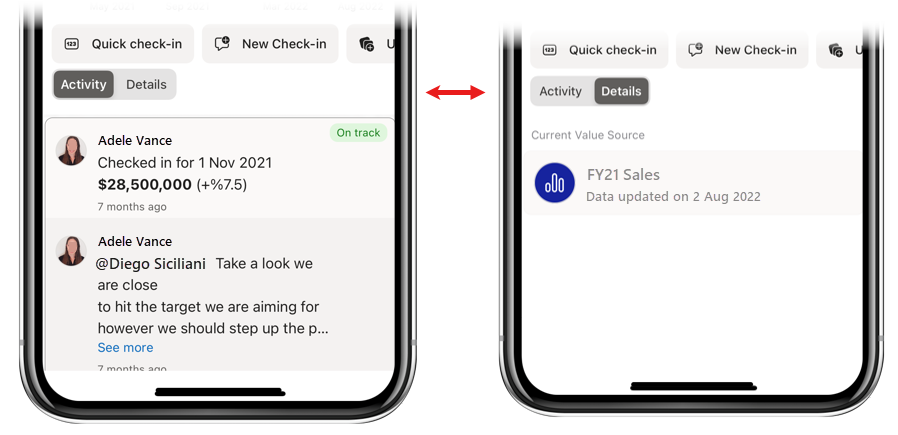
Trykk på en tilkoblet rapport for å åpne den. Hvis du ikke ser navnet på rapporten, men bare ordet «Rapport», betyr det at du ikke har tilgang til rapporten. Trykk på rapporten for å be om tilgang.
Legge til et notat i en eksisterende innsjekking
Vanligvis legger du til notat som en del av en ny innsjekking, men du kan også legge til et notat i en eksisterende innsjekking også. Bare skyv den relevante innsjekkingen til venstre på iOS-enheter, og velg Nytt notat. Velg den relevante innsjekkingen på Android-enheter, og velg deretter Nytt notat-ikonet øverst til høyre i detaljruten.
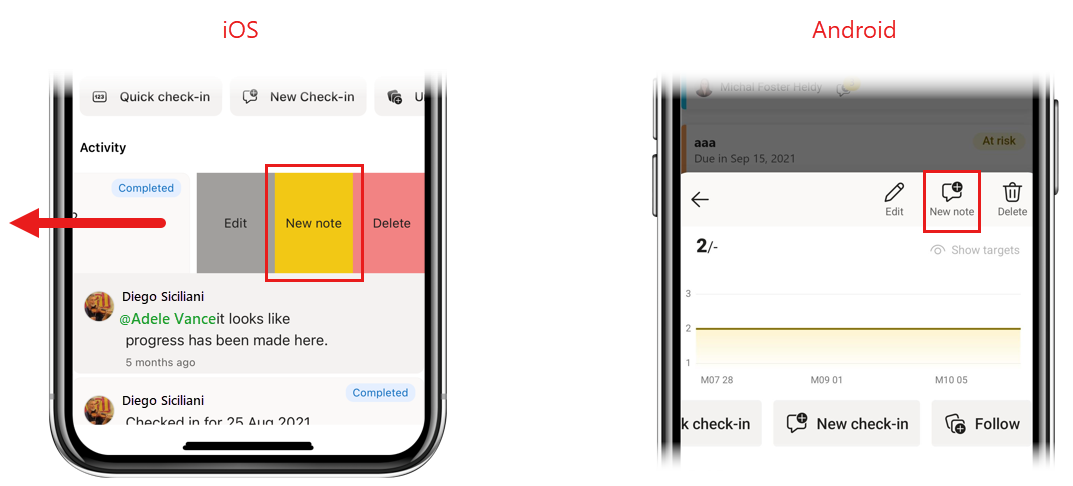
Som nevnt, i et notat kan du @mention en person hvis du vil få deres oppmerksomhet. De vil motta varsel om at en innsjekking er flagget for deres oppmerksomhet.
Redigere eller slette en innsjekking
Hvis du vil redigere eller slette en innsjekking på iOS-enheter, skyver du innsjekkingen til venstre og trykker ønsket alternativ. På Android-enheter velger du innsjekkingen du vil redigere eller slette, og deretter velger du ønsket alternativ fra ikonene øverst til høyre i detaljruten.
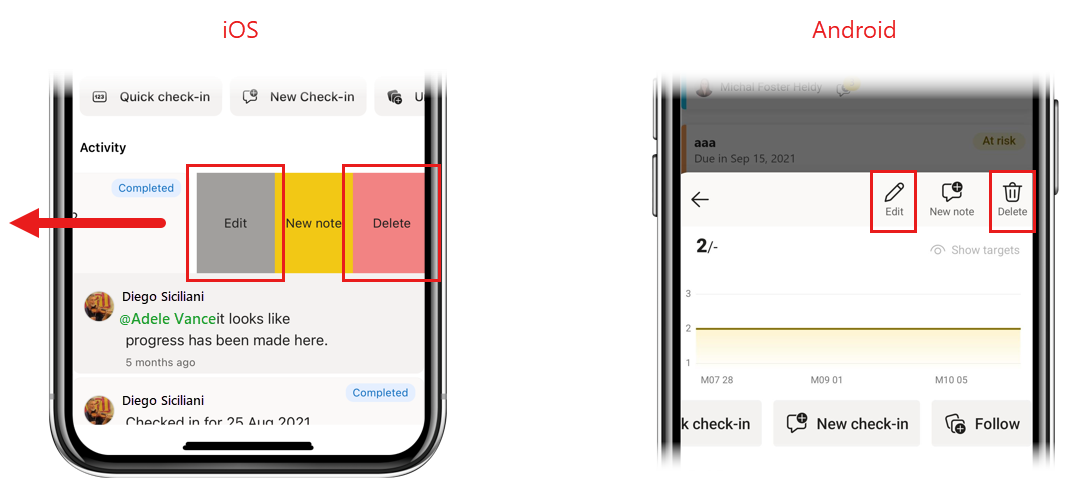
Varslinger
Varsler hjelper deg med å holde deg oppdatert med informasjon som krever umiddelbar oppmerksomhet. Mobilappene støtter to typer varslinger som er relatert til måledata:
- metrisk oppgavevarsling: Når noen tilordner deg en metrikkverdi, mottar du et metrisk oppgavevarsel på den mobile enheten. På denne måten vil du aldri gå glipp av når du har blitt en metrisk eier og er nå ansvarlig for den måleverdien.
- Varsler for @mentions: Når du er @mentioned i et notat som er knyttet til en ny eller eksisterende innsjekking, mottar du et varsel på mobilenheten. På denne måten vil du ikke gå glipp av det når noen @mentions deg for å få oppmerksomheten din.
For begge typer varslinger tar det å trykke på varselet deg rett til måleinformasjonsruten i målstyringen, der du kan se all nødvendig informasjon.
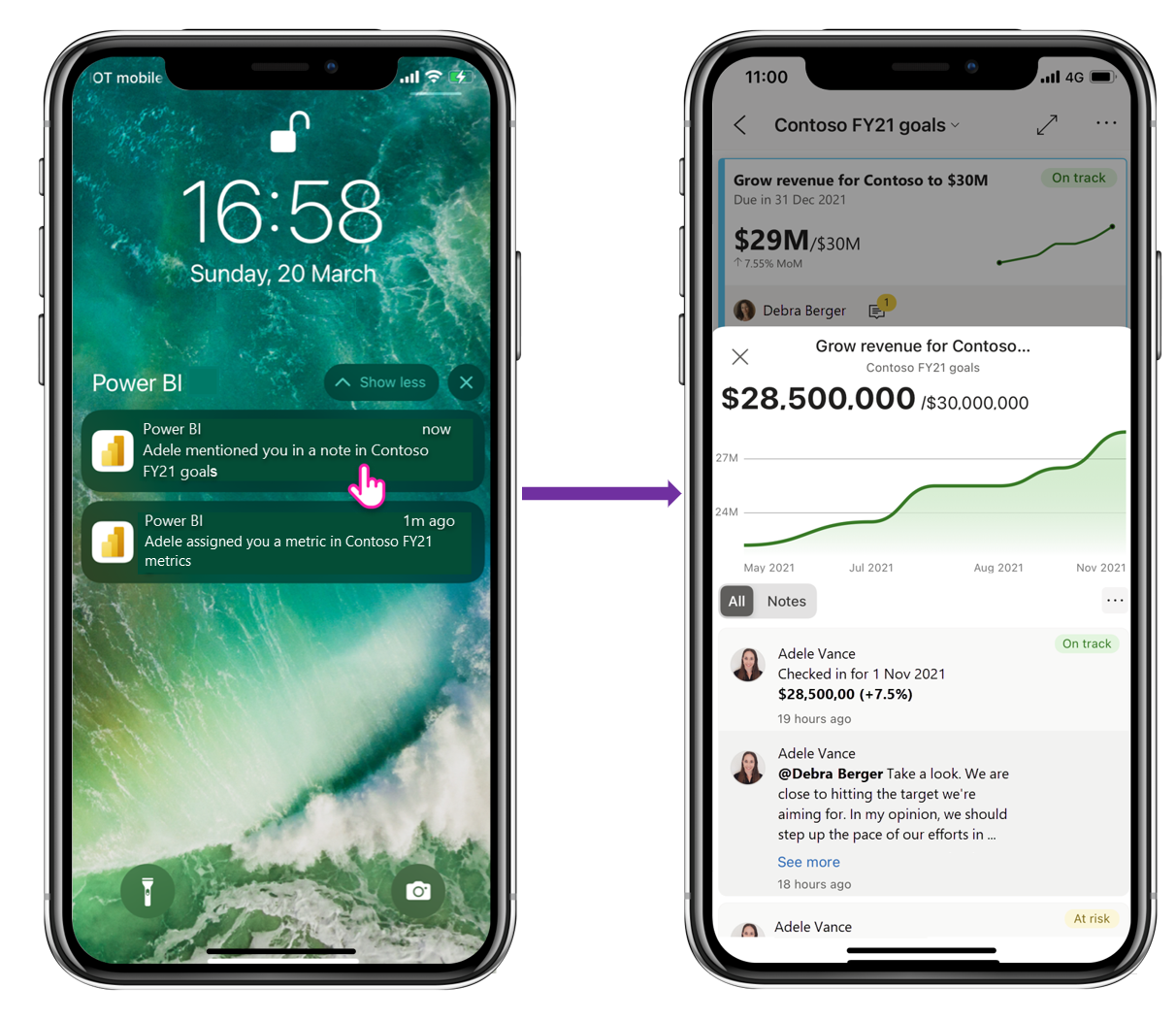
Følg måledata (forhåndsversjon)
Du kan følge måledata direkte fra mobilappen for å holde deg oppdatert med aktiviteten på disse måledataene. Hvis du vil begynne å følge en metrikkverdi, trykker du bare på Flere alternativer (...) på et metrisk kort i Måledata-huben og velger Følg metrisk, eller trykk på Følg metrisk-knappen i måledataruten.
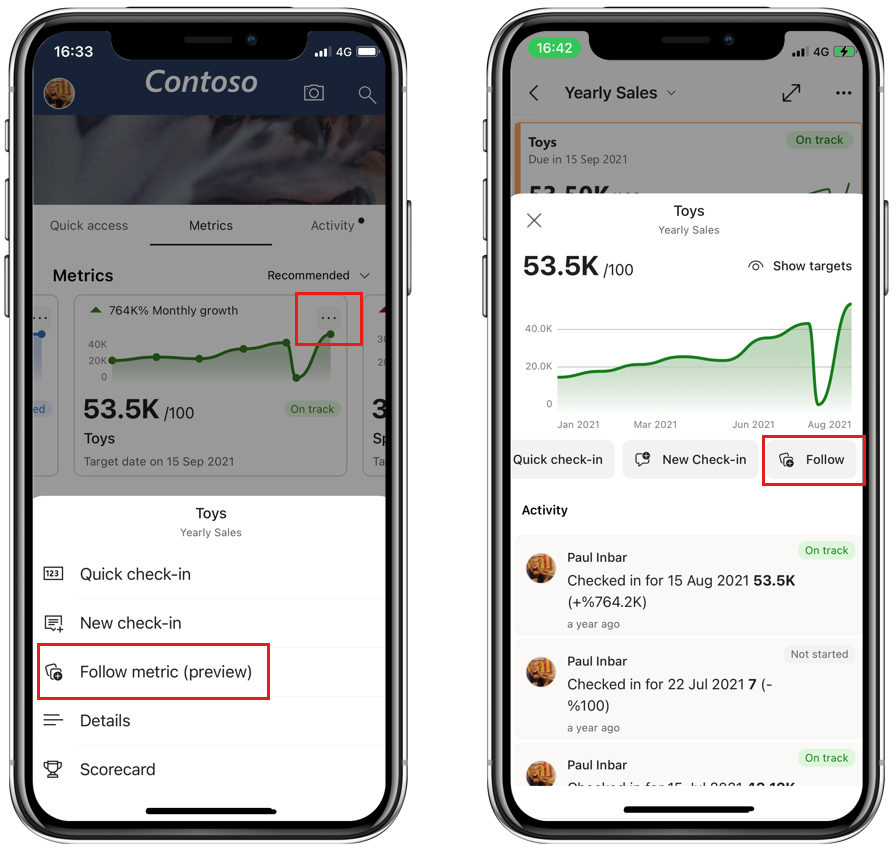
Hvis du vil se alle måledataene du følger, trykker du rullegardinlisten for måledata i Måledata-huben og velger Følgende (forhåndsversjon) i målelisten som vises.
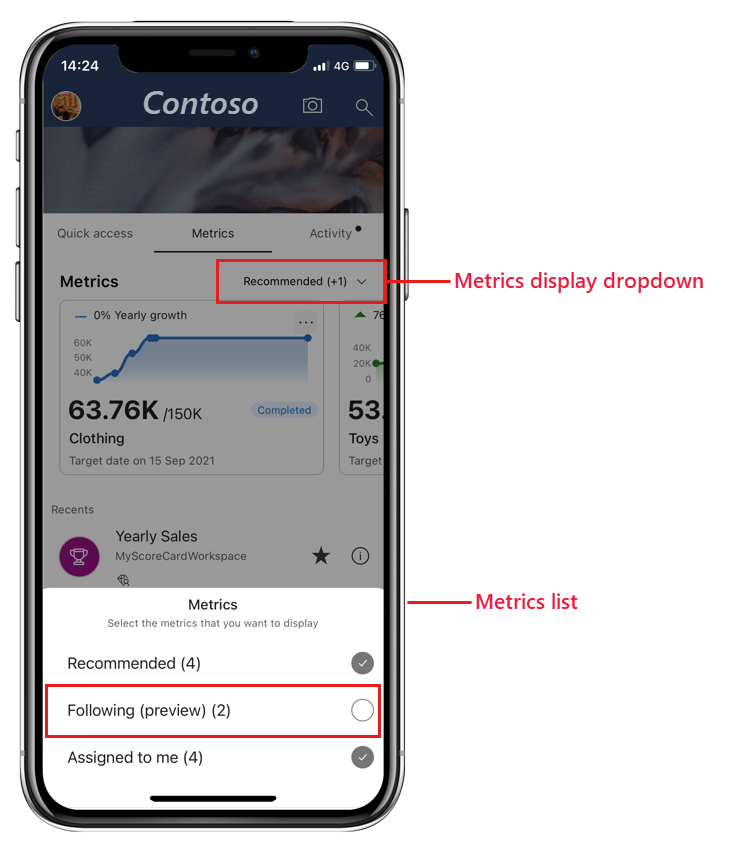
Det spiller ingen rolle om måleverdien ble merket for å følge i Power BI-tjenesten eller i mobilappen – du ser alle. På samme måte kan du i Power BI-tjenesten også se alle de fulgte måledataene dine – inkludert de du begynte å følge fra mobilappen.