Hent data fra Power BI Desktop-filer
![]()
Power BI Desktop gjør forretningsintelligens og rapportering enkelt. Enten du kobler til mange forskjellige datakilder, spør etter og transformerer data, modellerer dataene og oppretter kraftige og dynamiske rapporter, gjør Power BI Desktop forretningsanalyseoppgaver intuitive og raske. Hvis du ikke er kjent med Power BI Desktop, kan du se Komme i gang med Power BI Desktop.
Når du henter data til Power BI Desktop og oppretter noen rapporter, er det på tide å få den lagrede filen inn i Power Bi-tjeneste.
Hvor filen lagres, gjør en forskjell
Det finnes flere plasseringer der du kan lagre Power BI Desktop-filer:
Lokal. Hvis du lagrer filen på en lokal stasjon på datamaskinen eller en annen plassering i organisasjonen, kan du importere filen, eller du kan publisere fra Power BI Desktop for å hente dataene og rapportene til Power Bi-tjeneste.
Filen forblir på den lokale stasjonen. Hele filen flyttes ikke til Power BI. En ny semantisk modell opprettes i Power BI og data, og datamodellen fra Power BI Desktop-filen lastes inn i semantisk modell. Hvis filen har rapporter, vises disse rapportene på Power Bi-tjeneste-området under Rapporter.
OneDrive for jobb eller skole. Langt, den mest effektive måten å holde arbeidet i Power BI Desktop synkronisert med Power Bi-tjeneste er å bruke OneDrive for jobb eller skole og logge på med samme konto som Power Bi-tjeneste. Arbeidet ditt omfatter semantisk modell, rapporter og instrumentbord. Siden både Power Bi-tjeneste og OneDrive er i skyen, kobler Power BI til filen på OneDrive omtrent hver time. Hvis den finner endringer, oppdateres den semantiske modellen, rapportene og instrumentbordene i Power Bi-tjeneste.
OneDrive – Personlig. Hvis du lagrer filene på din egen OneDrive-konto, får du mange av de samme fordelene som med OneDrive for jobb eller skole. Den største forskjellen er at når du først kobler til filen, må du logge på OneDrive med Microsoft-kontoen din. Denne kontoen er vanligvis forskjellig fra det du bruker til å logge på Power Bi-tjeneste.
Når du logger på med OneDrive med Microsoft-kontoen, må du passe på å velge alternativet Behold meg pålogget . På denne måten kan Power Bi-tjeneste koble til filen omtrent hver time og sørge for at den semantiske modellen i Power Bi-tjeneste er synkronisert.
SharePoint-gruppeområder. Lagring av Power BI Desktop-filer i SharePoint – gruppeområder er mye det samme som å lagre i OneDrive for jobb eller skole. Den største forskjellen er hvordan du kobler til filen fra Power Bi-tjeneste. Du kan angi en URL-adresse, eller koble til rotmappen. Du kan også konfigurere en synkroniseringsmappe som peker til SharePoint-mappen. Filer i denne mappen synkroniseres med de på SharePoint.
Strømlinjeformet opplasting til Power BI
Fra og med november 2022 er det en ny og strømlinjeformet opplevelse for opplasting av filer til Power Bi-tjeneste. I arbeidsområdet der du vil legge til filer, ser du et alternativ for rullegardinmenyen Last opp ved siden av Ny-knappen . Du kan bruke rullegardinmenyen til å koble til filer som er lagret i OneDrive for jobb eller skole eller et SharePoint-nettsted du har tilgang til, eller du kan laste dem opp fra datamaskinen via Bla gjennom-menyalternativet. Bildet nedenfor viser menyalternativene.
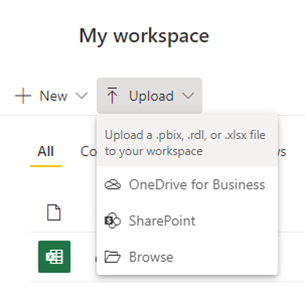
Hvis du velger å laste opp en lokal fil, legges en kopi av filen til i arbeidsområdet. Hvis du bruker alternativet OneDrive for jobb eller skole eller SharePoint, oppretter Power Bi-tjeneste en tilkobling til filen, og når du gjør endringer i filen i SharePoint, kan Power BI automatisk synkronisere disse endringene omtrent hver time.
En fordel med å laste opp filer på denne måten, i tillegg til å være enkle å bruke, er at alternativene OneDrive for jobb eller skole og SharePoint bruker det samme filvalggrensesnittet som brukes i mange andre Microsoft-produkter.
I stedet for å måtte lime inn en direkte url-adresse til et gitt SharePoint-nettsted, som tidligere var nødvendig, kan du nå ganske enkelt velge ett av nettstedene dine gjennom hurtigtilgangsdelen eller Flere steder-koblingene .
Når du laster opp en Excel-fil på denne måten, vises arbeidsboken i Power Bi-tjeneste akkurat som i Excel Online, som vist på bildet nedenfor.

Hvis du ikke har et abonnement, deaktiveres alternativene OneDrive for jobb eller skole og SharePoint , men du kan fortsatt søke etter lokale filer på datamaskinen. Bildet nedenfor viser abonnementsalternativene deaktivert, med Bla gjennom-alternativet uthevet.
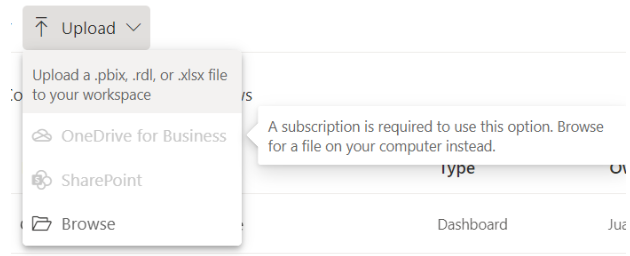
Merk
Du kan ikke laste opp filer fra sharepoint-dokumentsettmappen eller fra personlige OneDrive-kontoer.
Publiser en fil fra Power BI Desktop til Power Bi-tjeneste
Bruk av Publiser fra Power BI Desktop ligner på opplasting av filer i Power Bi-tjeneste. Begge importerer først fildataene fra en lokal stasjon eller kobler til dem på OneDrive. Det er imidlertid forskjeller. Hvis du laster opp fra en lokal stasjon, oppdaterer du disse dataene ofte for å sikre at de elektroniske og lokale kopiene av dataene er oppdaterte med hverandre.
Her er rask fremgangsmåte, men du kan se Publiser fra Power BI Desktop for å finne ut mer.
Velg Publiser fil>i>Power BI Desktop, eller velg Publiser på båndet.

Logg på Power Bi-tjeneste. Du trenger bare å logge på første gang.
Når du er ferdig, får du en kobling for å åpne rapporten på Power BI-nettstedet.
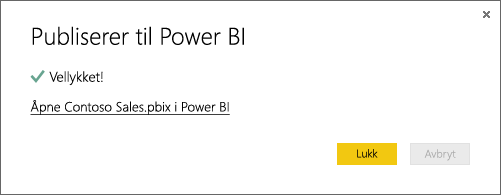
Relatert innhold
Utforsk dataene: Når du får data og rapporter fra filen inn i Power Bi-tjeneste, er det på tide å utforske. Hvis filen allerede har rapporter i seg, vises de i navigasjonsruten i Rapporter. Hvis filen bare hadde data, kan du opprette nye rapporter. bare høyreklikk på den nye semantiske modellen, og velg deretter Utforsk.
Oppdater eksterne datakilder: Hvis Power BI Desktop-filen kobler til eksterne datakilder, kan du konfigurere planlagt oppdatering for å sikre at den semantiske modellen alltid er oppdatert. I de fleste tilfeller er det enkelt å konfigurere planlagt oppdatering, men å gå inn i detaljene er utenfor omfanget av denne artikkelen. Se Dataoppdatering i Power BI for å finne ut mer.