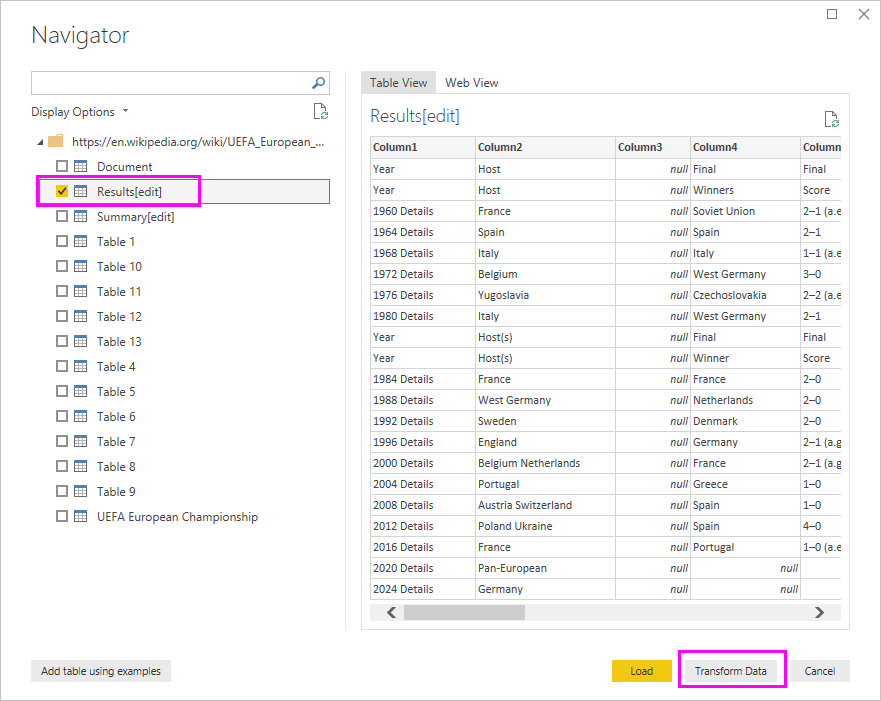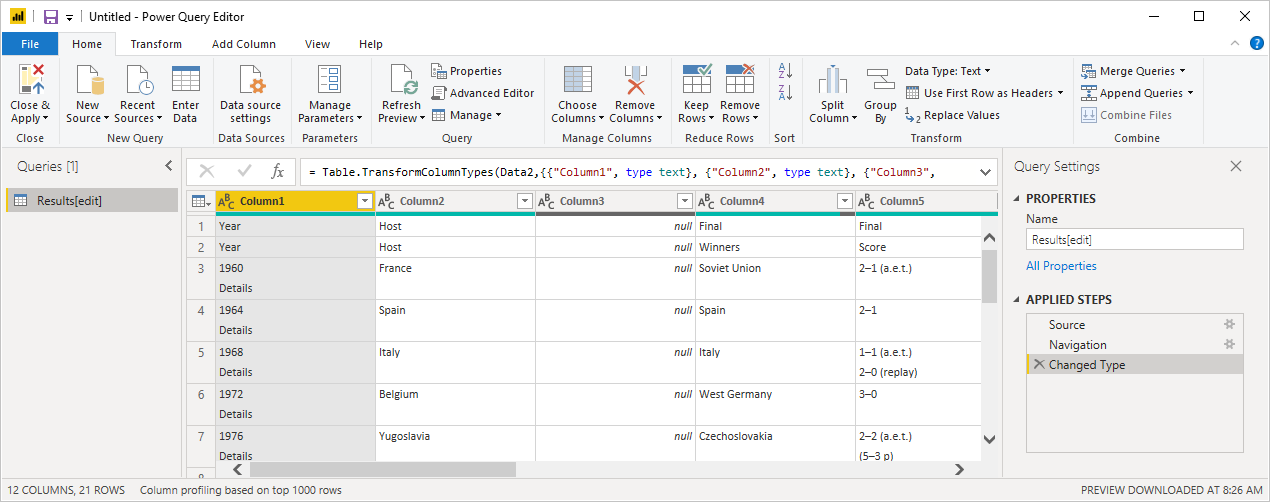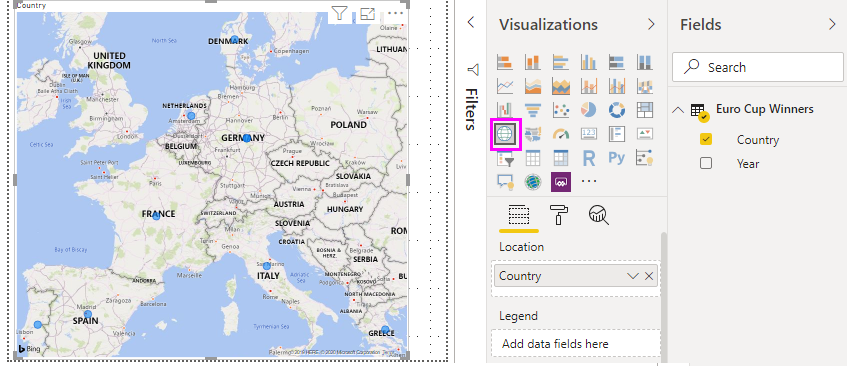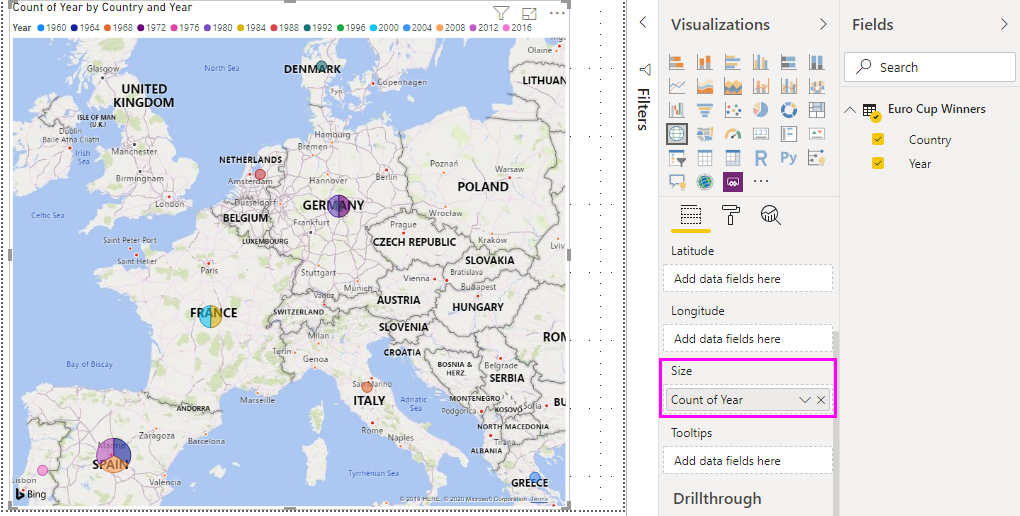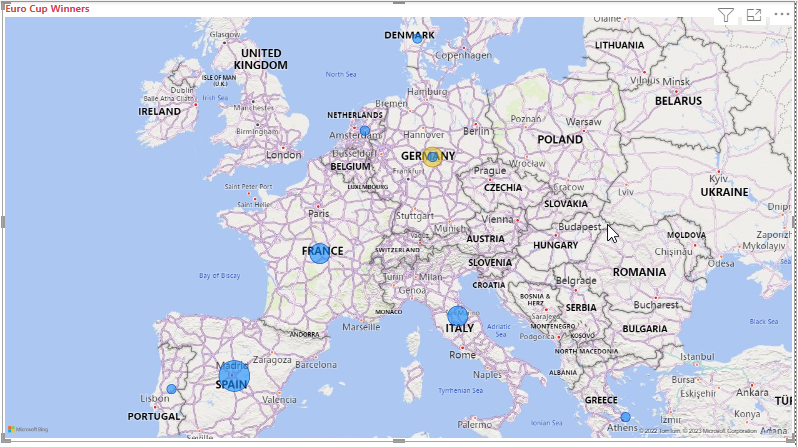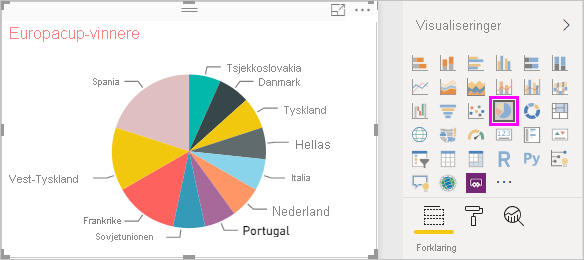Opplæring: Analysere nettsidedata ved hjelp av Power BI Desktop
Som en mangeårig fotballfan, ønsker du å rapportere om UEFA European Championship (Euro Cup) vinnere gjennom årene. Med Power BI Desktop kan du importere disse dataene fra en nettside til en rapport og opprette visualiseringer som viser dataene. I denne opplæringen lærer du hvordan du bruker Power BI Desktop til å:
- Koble til en nettdatakilde, og naviger over de tilgjengelige tabellene.
- Forme og transformere data i Power Query-redigering.
- Gi navn til en spørring og importere den til en Power BI Desktop-rapport.
- Opprett og tilpass et kart og en sektordiagramvisualisering.
Koble til en nettdatakilde
Du kan få UEFA-vinnerdataene fra Resultat-tabellen på WIKIPEDIA-siden FOR EM i fotball på https://en.wikipedia.org/wiki/UEFA_European_Football_Championship.
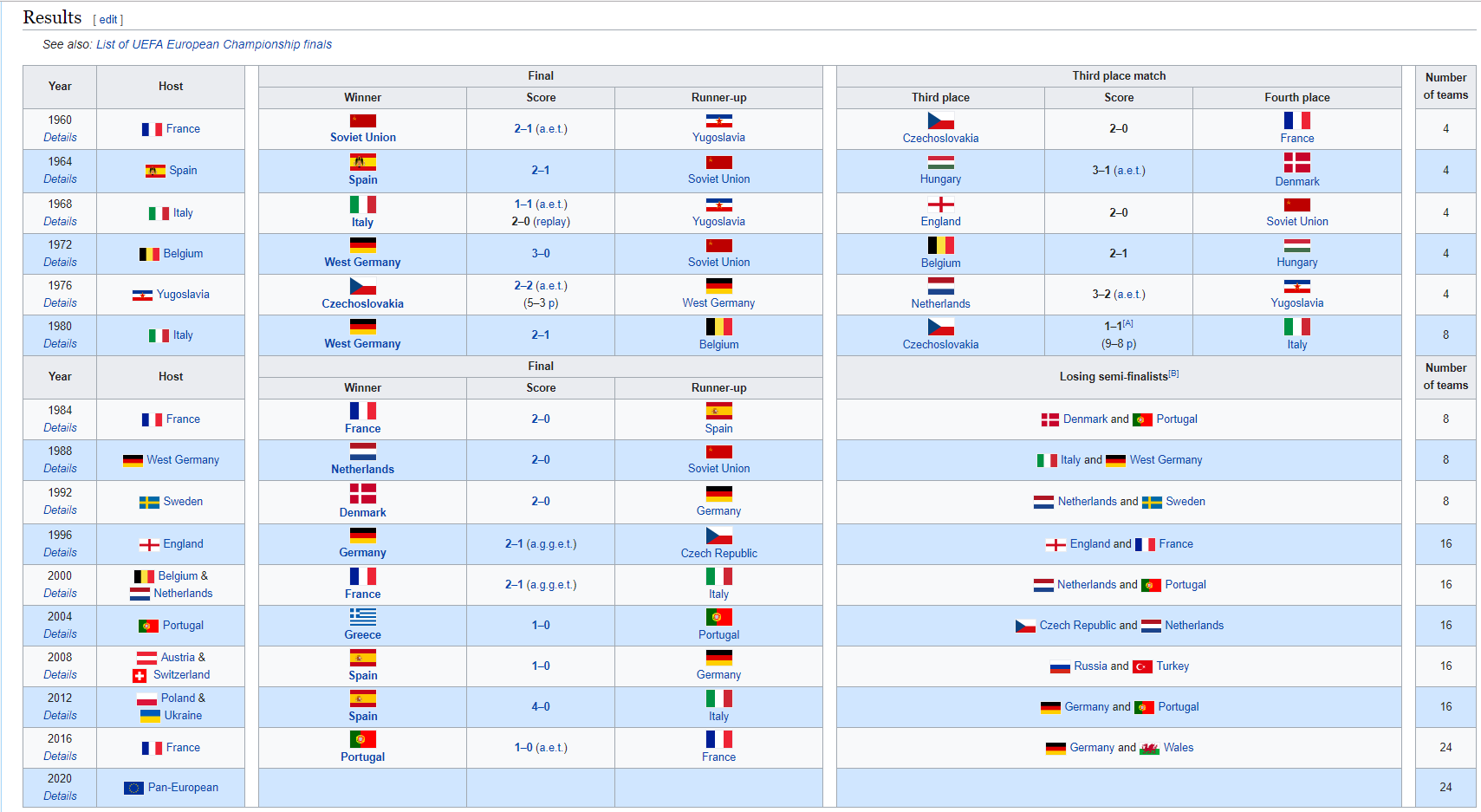
Webtilkoblinger opprettes bare ved hjelp av enkel godkjenning. Webområder som krever godkjenning, fungerer kanskje ikke som de skal med webkoblingen.
Slik importerer du dataene:
Rullegardinpilen ved siden av Hent data på Hjem-fanen i Power BI Desktop, og velg deretter Nett.
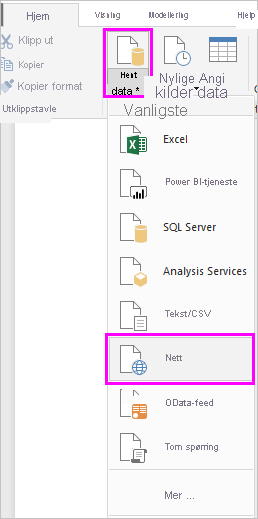
Merk
Du kan også velge selve Hent dataelementet, eller velge Hent data fra andre kilder fra Power BI Desktop Home, deretter velge Nett fra Alle eller Andre-delen i dialogboksen Hent data, og deretter velge Koble til.
Lim inn nettadressen
https://en.wikipedia.org/wiki/UEFA_European_Football_Championshipi tekstboksen nettadresse i dialogboksen Fra nett, og velg deretter OK.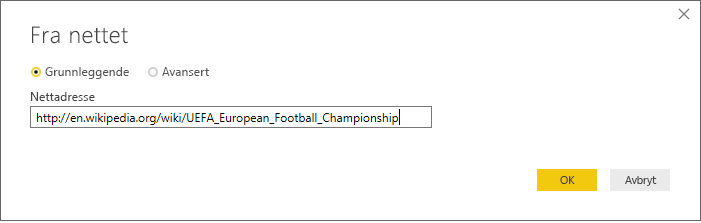
Når du har koblet til Wikipedia-nettsiden, viser dialogboksen Navigator en liste over tilgjengelige tabeller på siden. Du kan velge et av tabellnavnene for å forhåndsvise dataene. Tabell 3 har dataene du vil bruke, selv om de ikke er akkurat i den formen du ønsker. Du endrer form og rydder opp i dataene før du laster dem inn i rapporten.
Merk
Forhåndsvisningsruten viser den nyeste tabellen som er valgt, men alle valgte tabeller lastes inn i Power Query-redigering når du velger Transformer data eller Last inn.
Velg Tabell 3 i Navigator-listen , og velg deretter Transformer data.
En forhåndsvisning av tabellen åpnes i Power Query-redigering, der du kan bruke transformasjoner for å rydde opp i dataene.
Figurdata i Power Query-redigering
Du vil gjøre dataene enklere å skanne ved å vise bare årene og landene/områdene som vant. Du kan bruke Power Query-redigering til å utføre disse trinnene for forming og rensing av data.
Først fjerner du alle kolonnene bortsett fra to fra tabellen. Gi nytt navn til én av disse kolonnene som CountryRegion senere i prosessen.
Velg kolonnene i rutenettet Power Query-redigering. Trykk CTRL for å merke flere elementer.
Høyreklikk og velg Fjern andre kolonner, eller velg Fjern kolonner Fjern andre kolonner> fra Behandle kolonner-gruppen på Hjem-båndfanen for å fjerne alle andre kolonner fra tabellen.
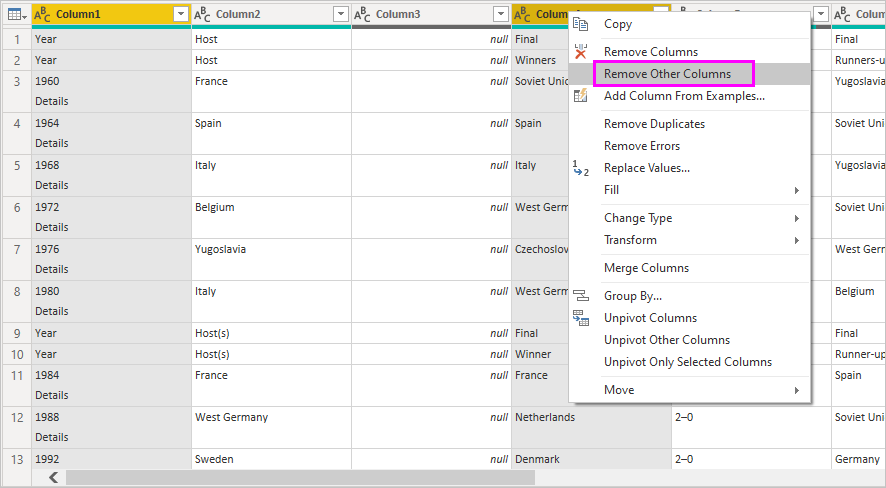
or
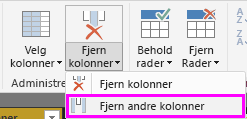
Den andre raden i de importerte dataene inneholder verdier som ikke er nødvendige. Du kan filtrere den endelige kolonnen for å utelate ordet «Vinnere».
Velg rullegardinpilen for filter på kolonnen.
Rull ned i rullegardinmenyen og fjern merket for Alternativet Vinnere , og velg deretter OK.
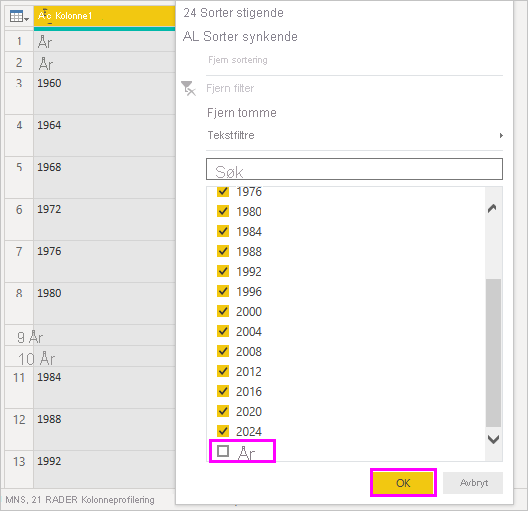
Cellen med ordet "Vinnere" filtreres ut sammen med den ved siden av den,
nullverdien i samme rad for den andre kolonnen.Gjør det samme for 2028 og 2032, da disse spillene ennå ikke er spilt, og resultatene er ukjente.
Siden du bare ser på de endelige vinnerdataene nå, kan du gi den andre kolonnen nytt navn til CountryRegion. Slik gir du nytt navn til kolonnen:
Dobbeltklikk eller trykk og hold i den andre kolonneoverskriften, eller
- Høyreklikk kolonneoverskriften, og velg Gi nytt navn, eller
- Velg kolonnen, og velg Gi nytt navn fra En kolonne-gruppen i Transformer-fanen på båndet.
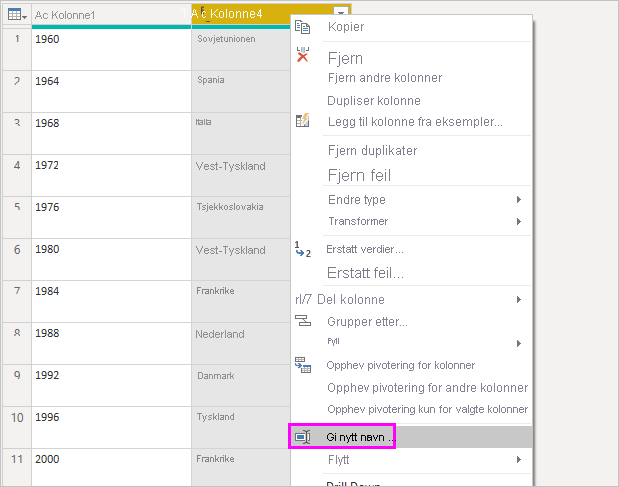
or
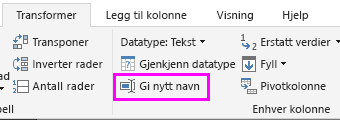
Skriv inn CountryRegion i toppteksten, og trykk ENTER for å gi kolonnen nytt navn.
Du vil også filtrere ut rader som har null verdier i LandRegion-kolonnen . Du kan bruke filtermenyen slik du gjorde med vinnerverdien , eller du kan:
Høyreklikk på raden som har verdien null i den. Siden begge kolonnene har null i samme rad, kan du høyreklikke på cellen i begge kolonnene.
Velg tekstfiltre>er ikke lik i hurtigmenyen for å fjerne eventuelle rader som inneholder cellens verdi.
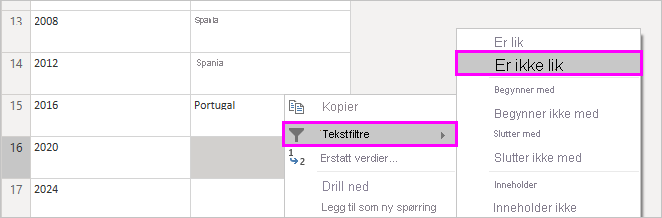
De importerte dataene har merket for hevet skrift [c] lagt til i år 2020. Du kan fjerne notatindikatoren [c], eller du kan endre verdien til 2021, som er da kampen fant sted, i henhold til notatet.
Velg den første kolonnen.
Høyreklikk og velg Erstatt verdier, eller velg Erstatt verdier fra Transformer-gruppen på Hjem-fanen på båndet. Dette alternativet finnes også i Alle kolonner-gruppen på Fanen Transformer .
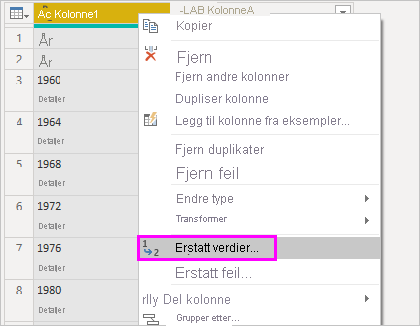
or
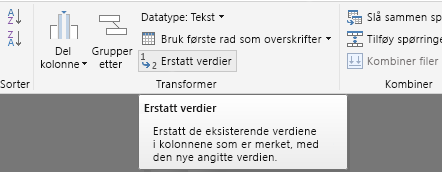
Skriv inn 2020[c] i tekstboksen Verdi som skal søkes i dialogboksen Erstatt verdier, skriv inn 2021 i erstatt med tekstboksen, og velg deretter OK for å erstatte verdien i kolonnen.
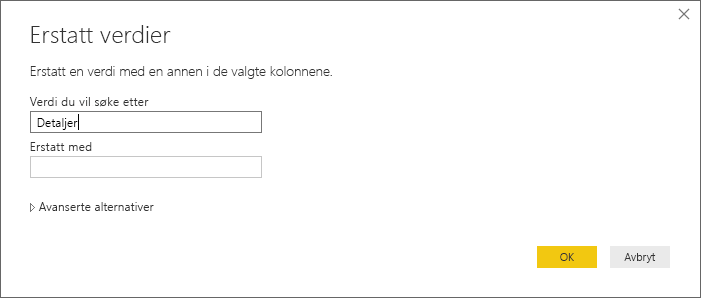
Importere spørringen til rapportvisning
Nå som du har formet dataene slik du ønsker, er du klar til å gi spørringen «Euro Cup-vinnere» og importere dem til rapporten.
Skriv inn Euro Cup-vinnere i tekstboksen Navn i spørringer-ruten.
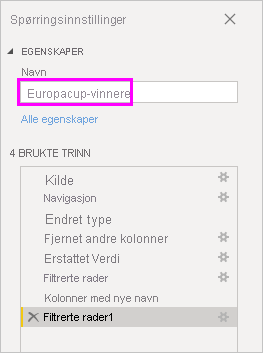
Velg Lukk & Bruk>Lukk & Bruk fra Hjem-fanen på båndet.
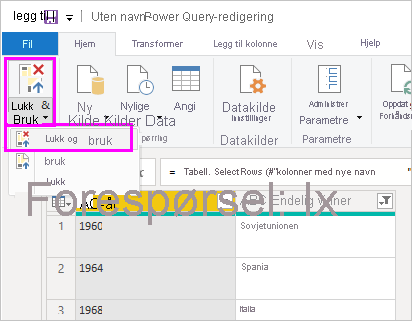
Spørringen lastes inn i rapportvisningen i Power BI Desktop, der du kan se den i dataruten.
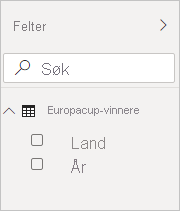
Tips
Du kan alltid gå tilbake til Power Query-redigering for å redigere og begrense spørringen ved å:
- Velge Flere alternativer-ellipsen (...) ved siden av Euro Cup-vinnere i Felt-ruten, og velge Rediger spørring, eller
- Velge Transformer data i Spørringer-gruppen på Hjem-båndfanen i rapportvisning.
Opprette en visualisering
Slik oppretter du en visualisering basert på dataene:
Velg LandRegion-feltet i Data-ruten, eller dra det til rapportlerretet. Power BI Desktop gjenkjenner dataene som navn på land/område, og oppretter automatisk en kartvisualisering .
Forstørre kartet ved å dra håndtakene i hjørnene slik at alle navnene på vinnerland/område er synlige.
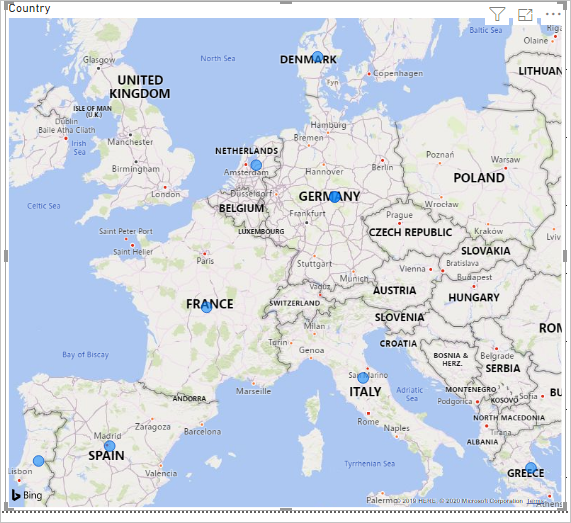
Kartet viser identiske datapunkter for alle land/områder som vant en Euro Cup-turnering. Hvis du vil at størrelsen på hvert datapunkt skal gjenspeile hvor ofte landet/området har vunnet, drar du År-feltet for å legge til datafelt her under Boblestørrelse i den nedre delen av Visualiseringer-ruten . Feltet endres automatisk til et mål for antall år , og kartvisualiseringen viser nå større datapunkter for land/regioner som har vunnet flere turneringer.
Tilpasse visualiseringen
Som du kan se, er det veldig enkelt å opprette visualiseringer basert på dataene dine. Det er også enkelt å tilpasse visualiseringene for å presentere dataene på en bedre måte.
Formater kartet
Du kan endre utseendet på en visualisering ved å velge den og deretter velge formatikonet (pensel) i Visualiseringer-ruten . Datapunktene «Tyskland» i visualiseringen kan for eksempel være misvisende, fordi Vest-Tyskland vant to turneringer og Tyskland vant én. Kartet legger sammen de to punktene i stedet for å skille eller legge dem sammen. Du kan fargelegge disse to punktene på en annen måte for å utheve dette faktumet. Du kan også gi kartet en mer beskrivende og attraktiv tittel.
Når visualiseringen er valgt, velger du Format-ikonet, og deretter velger du Visuelle>boblefarger> for å utvide alternativene for datafarger.
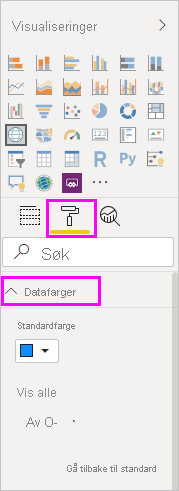
Aktiver Vis alt til På, og velg deretter rullegardinmenyen ved siden av Vest-Tyskland , og velg en gul farge.
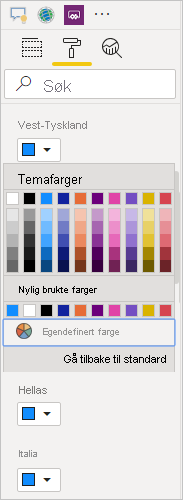
Velg Generell>tittel for å utvide tittelalternativene, og skriv inn Euro Cup-vinnere i stedet for gjeldende tittel i tekstfeltet.
Endre tekstfargen til rød, størrelse til 12, og Skrift til Segoe UI (fet).
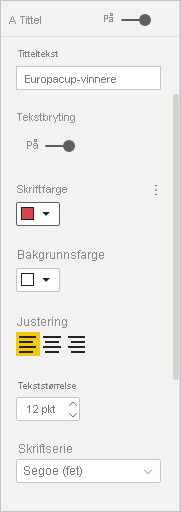
Kartvisualiseringen ser nå slik ut:
Endre visualiseringstypen
Du kan endre typen visualisering ved å velge den og deretter velge et annet ikon øverst i Visualiseringer-ruten . Kartvisualiseringen mangler for eksempel dataene for Sovjetunionen, fordi dette landet/området ikke lenger finnes på verdenskartet. En annen type visualisering som et trekart eller sektordiagram kan være mer nøyaktig, fordi det viser alle verdiene.
Hvis du vil endre kartet til et sektordiagram, merker du kartet og velger deretter sektordiagramikonet i Visualiseringer-ruten .
Tips
- Du kan bruke formateringsalternativene for datafarger til å gjøre «Tyskland» og «Vest-Tyskland» til samme farge.
- Hvis du vil gruppere landene/områdene med flest seire sammen i sektordiagrammet, velger du ellipsen (...) øverst til høyre i visualiseringen, og deretter velger du Sorter akse og Antall år.
Power BI Desktop gir en sømløs ende-til-ende-opplevelse, fra å hente data fra et bredt spekter av datakilder og forme dem for å dekke dine analysebehov, til å visualisere disse dataene på rike og interaktive måter. Når rapporten er klar, kan du laste den opp til Power BI og opprette instrumentbord basert på den, som du kan dele med andre Power BI-brukere.