Bruke en ekstern R-IDE med Power BI
Med Power BI Desktop kan du bruke ditt eksterne R IDE (Integrert utviklingsmiljø) til å opprette og begrense R-skript, og deretter bruke disse skriptene i Power BI.
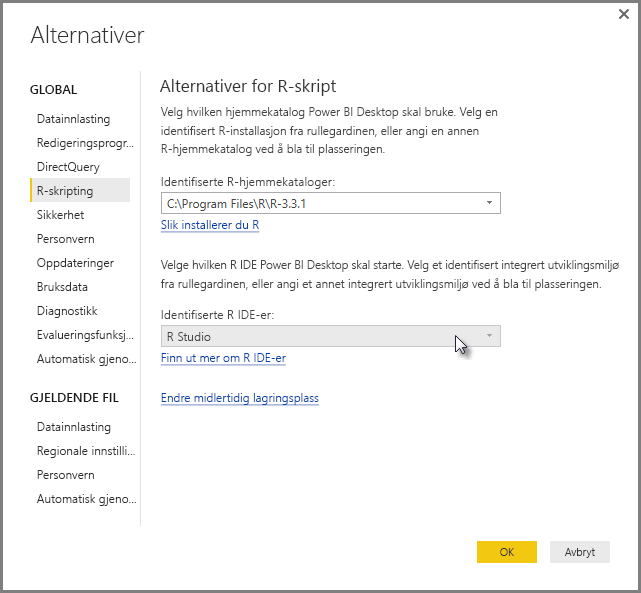
Aktivere en ekstern R-IDE
Start den eksterne R-IDE-en fra Power BI Desktop , og få dataene automatisk importert og vist i R IDE. Derfra kan du endre skriptet i det eksterne R-IDE-et, og deretter lime det inn igjen i Power BI Desktop for å opprette Power BI-visualobjekter og rapporter. Angi hvilken R-IDE du vil bruke, og få den til å starte automatisk fra Power BI Desktop.
Forutsetninger
Hvis du vil bruke denne funksjonen, må du installere en R-IDE på den lokale datamaskinen. Power BI Desktop inkluderer ikke, distribuerer eller installerer R-motoren, så du må installere R separat på den lokale datamaskinen. Du kan velge hvilken R-IDE du vil bruke, med følgende alternativer:
Du kan installere din favoritt-R IDE, hvorav mange er tilgjengelige gratis, for eksempel CRAN Repository.
Power BI Desktop støtter også R Studio og Visual Studio 2015 med R-verktøy for Visual Studio-redigeringsprogrammer.
Du kan også installere en annen R-IDE og få Power BI Desktop til å starte R IDE ved å gjøre ett av følgende:
Du kan knytte til . R-filer med den eksterne IDE-en du vil at Power BI Desktop skal starte.
Du kan angi .exe Power BI Desktop skal starte ved å velge Annet fra delen Alternativer for R-skript i dialogboksen Alternativer. Du kan vise dialogboksen Alternativer ved å gå til Alternativer for fil > og innstillinger>.
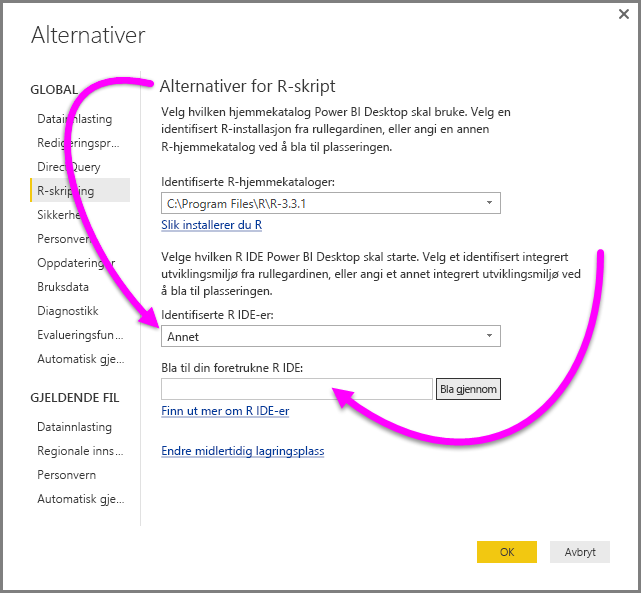
Hvis du har flere R-IDEr installert, kan du angi hvilke som skal startes ved å velge den fra rullegardinlisten Oppdagede R-IDEr i dialogboksen Alternativer .
Som standard starter Power BI Desktop R Studio som ekstern R-IDE hvis det er installert på den lokale datamaskinen. Hvis R Studio ikke er installert og du har Visual Studio 2015 med R-verktøy for Visual Studio, vil dette bli startet i stedet. Hvis ingen av disse R-IDEne er installert, er programmet knyttet til . R-filer startes.
Og hvis nei . R-filtilknytning finnes, det er mulig å angi en bane til en egendefinert IDE i delen Bla til foretrukket R IDE i dialogboksen Alternativer. Du kan også starte en annen R-IDE ved å velge tannhjulikonet Innstillinger ved siden av Rediger skript i det eksterne IDE-pilikonet i Power BI Desktop.
Starte en R-IDE fra Power BI Desktop
Hvis du vil starte en R-IDE fra Power BI Desktop, gjør du følgende:
Last inn data i Power BI Desktop.
Når skriptvisualobjekter er aktivert, kan du velge et R-visualobjekt fra Visualiseringer-ruten , som oppretter et tomt R-visualobjekt som er klart til å vise resultatene av skriptet. Redigeringsruten for R-skript vises også.
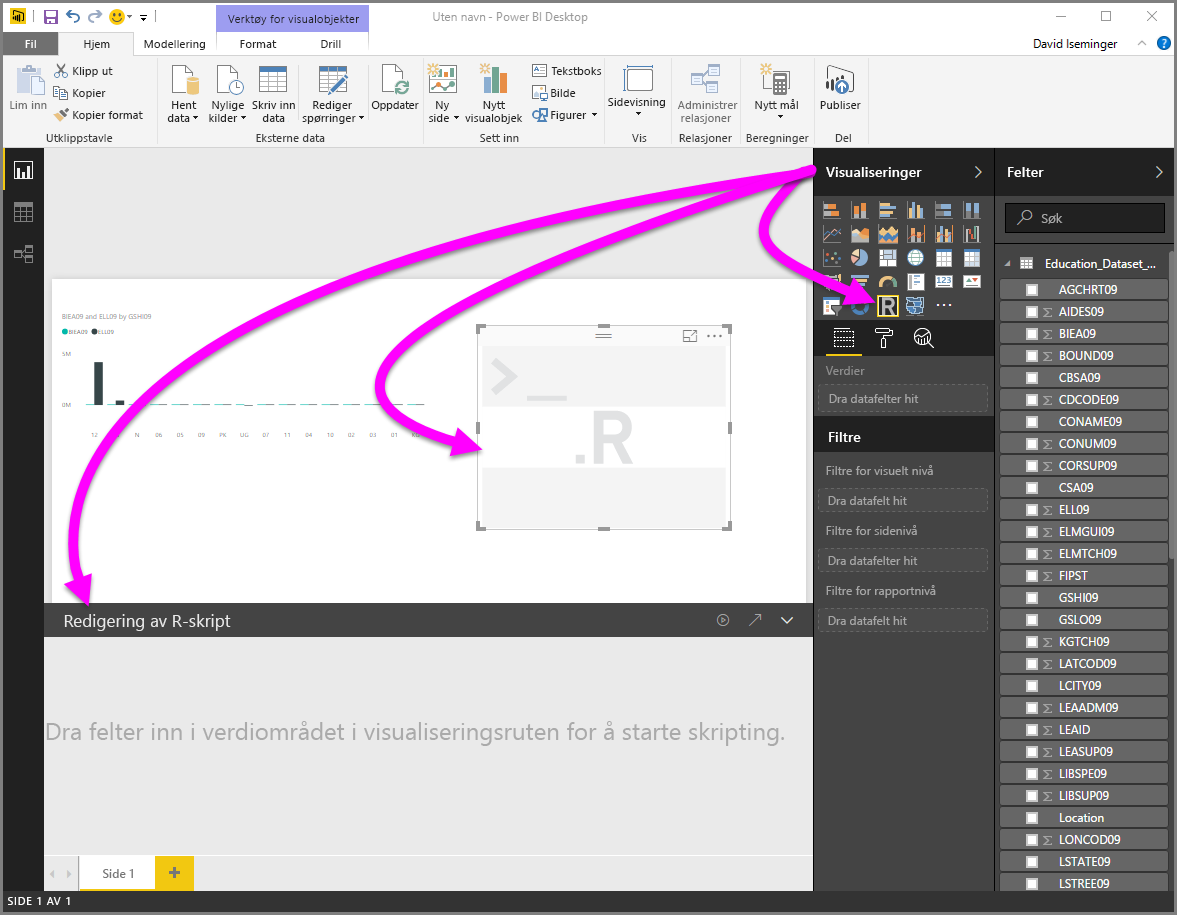
Velg noen felt fra Felter-ruten du vil arbeide med. Hvis du ikke har aktivert skriptvisualobjekter ennå, blir du bedt om å gjøre det.
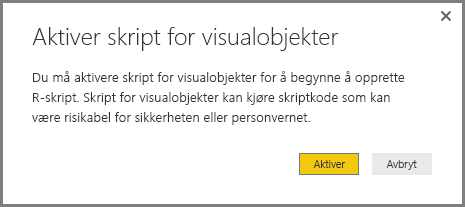
Nå kan du velge feltene du vil bruke i R-skriptet. Når du velger et felt, oppretter redigeringsprogrammet for R-skript automatisk skriptkode basert på feltet eller feltene du velger. Du kan enten opprette (eller lime inn) R-skriptet direkte i redigeringsruten for R-skript , eller du kan la det stå tomt.
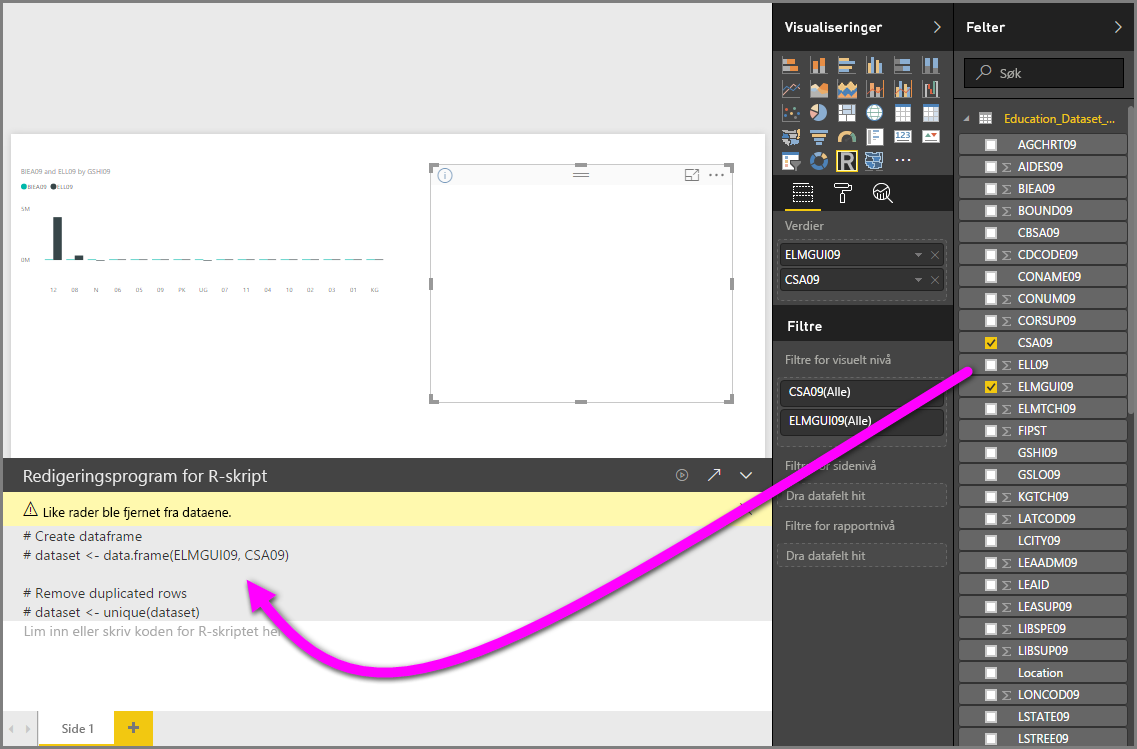
Merk
Standard aggregasjonstype for R-visualobjekter oppsummeres ikke.
Nå kan du starte R IDE direkte fra Power BI Desktop. Velg Rediger skript i ekstern IDE-knapp, som du finner på høyre side av tittellinjen for redigeringsprogrammet for R-skript, som vist nedenfor.
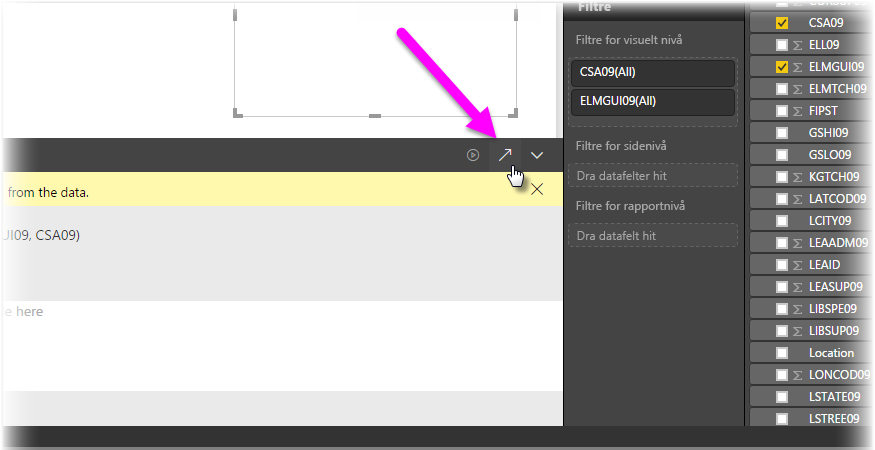
Den angitte R-IDE-en startes av Power BI Desktop, som vist på bildet nedenfor (i dette bildet er RStudio standard R IDE).
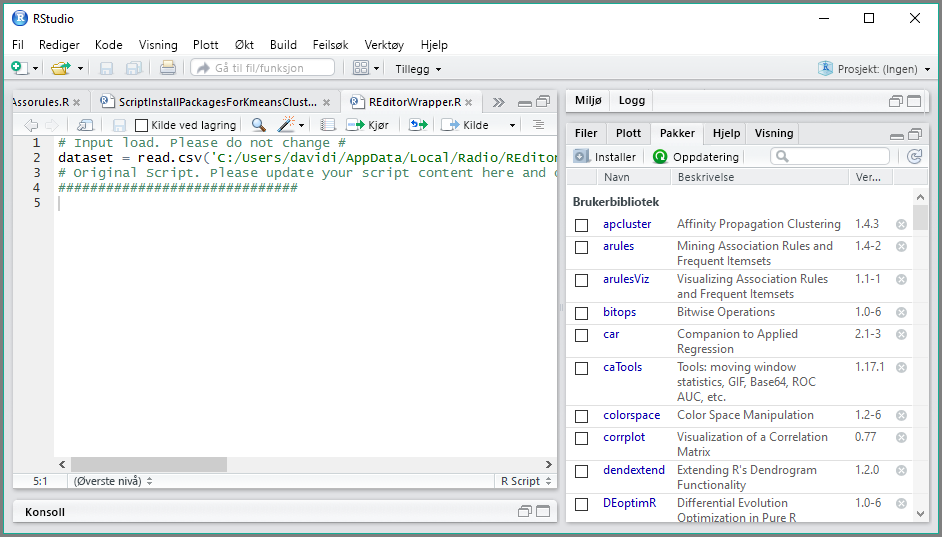
Merk
Power BI Desktop legger til de tre første linjene i skriptet, slik at de kan importere dataene fra Power BI Desktop når du kjører skriptet.
Alle skript du opprettet i redigeringsrutenfor R-skript i Power BI Desktop , vises fra linje 4 i R-IDE-en. På dette tidspunktet kan du opprette R-skriptet i R IDE. Når R-skriptet er fullført i R IDE, må du kopiere og lime det inn igjen i redigeringsruten for R-skript i Power BI Desktop, unntatt de tre første linjene i skriptet som Power BI Desktop automatisk genererte. Ikke kopier de tre første skriptlinjene tilbake til Power BI Desktop, disse linjene ble bare brukt til å importere dataene til R-IDE-en fra Power BI Desktop.
Kjente begrensninger
Oppstart av en R-IDE direkte fra Power BI Desktop har noen begrensninger:
- Automatisk eksport av skriptet fra R IDE til Power BI Desktop støttes ikke.
- Redigeringsprogrammet for R-klient (RGui.exe) støttes ikke fordi selve redigeringsprogrammet ikke støtter åpning av filer.
Relatert innhold
Ta en titt på følgende tilleggsinformasjon om R i Power BI.