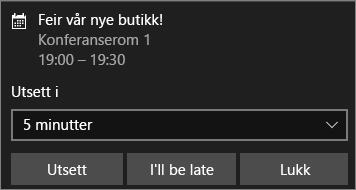Integrere Power BI-datavarsler med Power Automate
Bruk Power Automate til å integrere Power BI med favorittappene og -tjenestene dine. Med Power Automate oppretter du automatiserte arbeidsflyter for å få varsler, synkronisere filer, samle inn data og mer. I denne artikkelen automatiserer du generering av en e-post fra et Power BI-datavarsel.
Forutsetning
Denne artikkelen viser hvordan du oppretter to forskjellige flyter: én fra en mal og én fra grunnen av. Hvis du vil følge med, oppretter du et datavarsel i Power BI og registrerer deg for Power Automate. Det er gratis!
Opprett en flyt fra en mal
I denne oppgaven bruker vi en mal til å opprette en flyt som utløses av et Power BI-datavarsel (varsling).
Logg på Power Automate (https://flow.microsoft.com).
Velg Maler, søk etter Power BI>Send en e-postmelding til en målgruppe når et Power BI-datavarsel utløses.
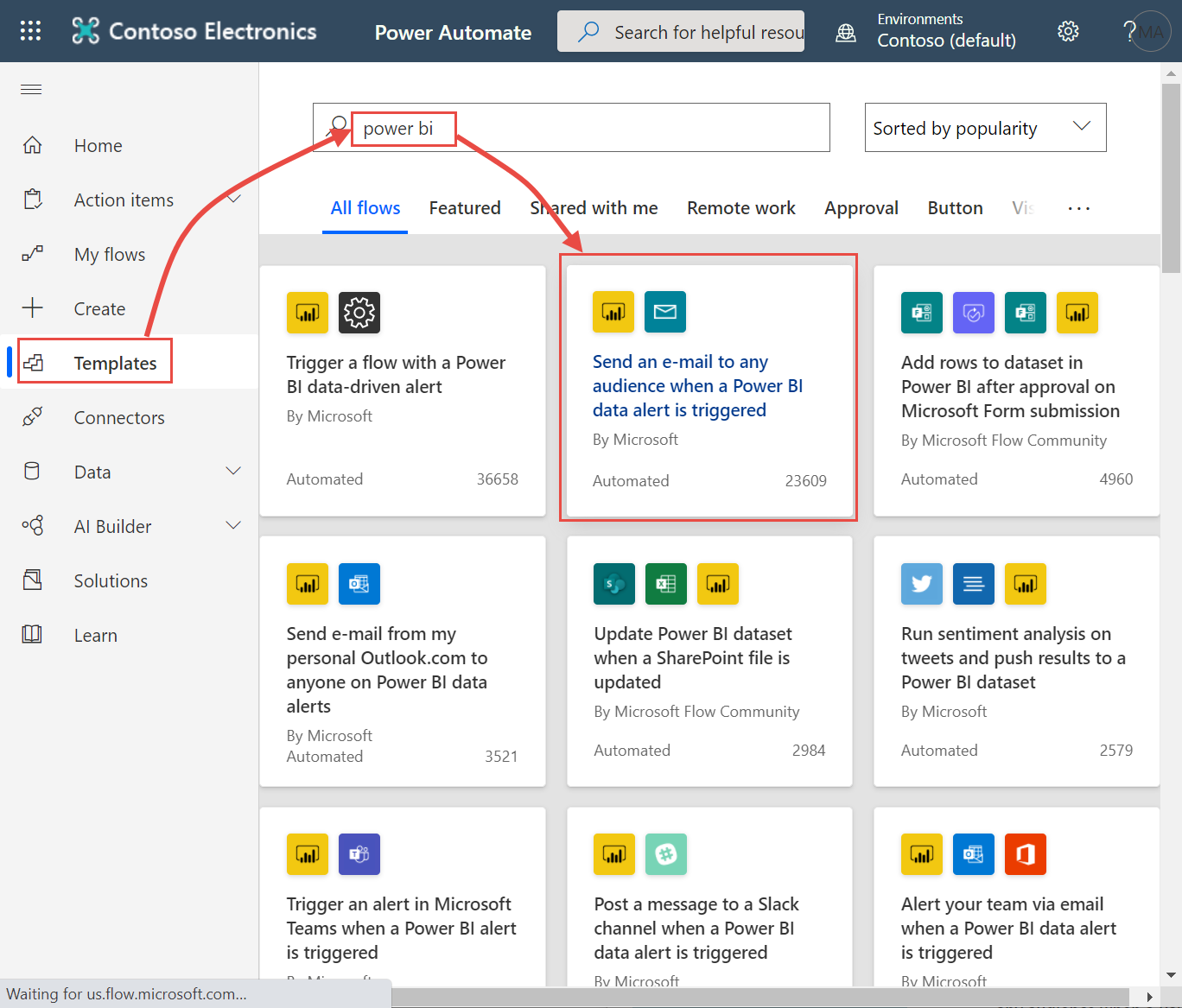
Bygg flyten
Denne malen har én utløser, et Power BI-datavarsel og én handling, for å sende en e-postmelding. Når du velger et felt, viser Power Automate dynamisk innhold som du kan inkludere. I dette eksemplet inkluderer vi flisverdien og url-adressen for flisen i meldingsteksten.
Velg Fortsett.
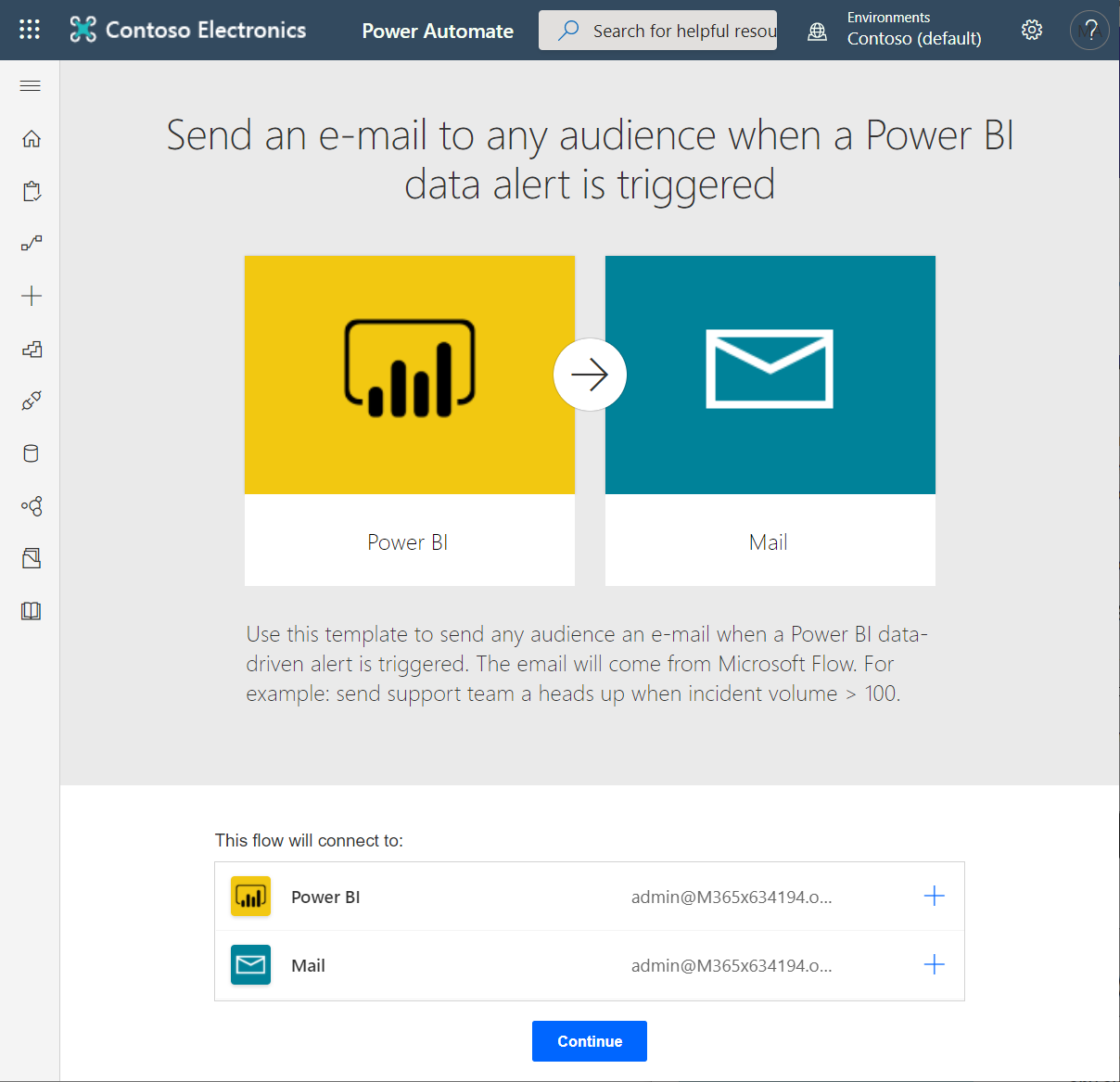
Velg et Power BI-datavarsel i Varsel-ID-boksen. Hvis du vil lære hvordan du oppretter et varsel, kan du se Datavarsler i Power BI.
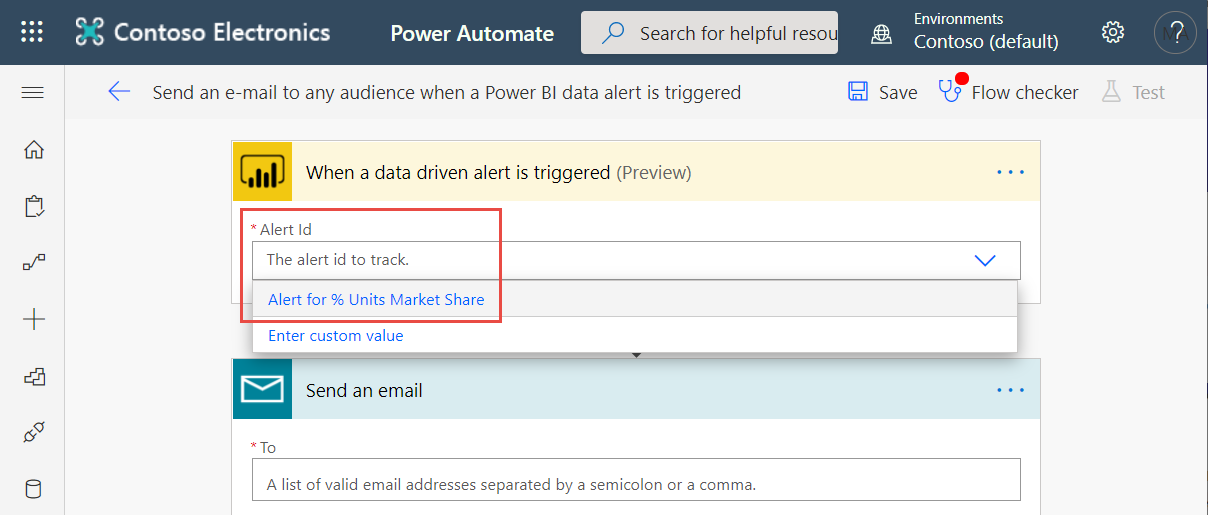
Skriv inn én eller flere gyldige e-postadresser.
Power Automate genererer automatisk et emne og brødtekst for deg, som du kan beholde eller endre. Brødteksten bruker HTML for formatering.
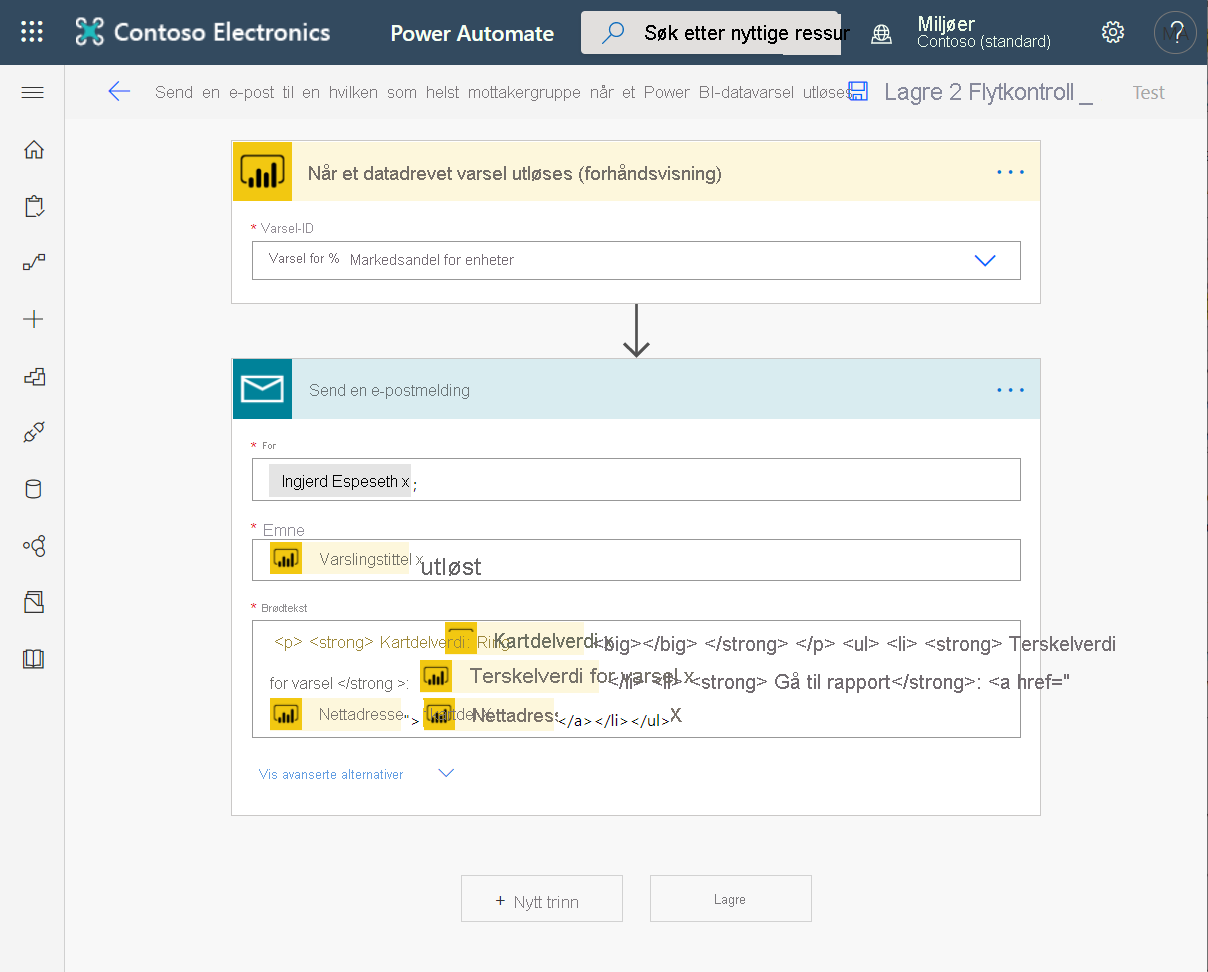
Når du er ferdig med meldingen, velger du Nytt trinn eller Lagre. Power Automate oppretter og evaluerer flyten.
Hvis Power Automate finner feil, gir den deg beskjed.
Velg Rediger flyt for å rette opp feilene. Ellers velger du Ferdig for å kjøre den nye flyten.
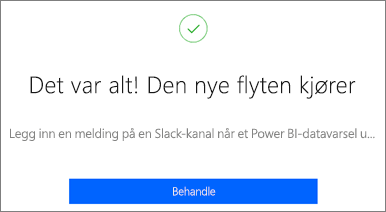
Når en endring utløser et datavarsel, sender Power Automate en e-postmelding til adressene du har angitt.
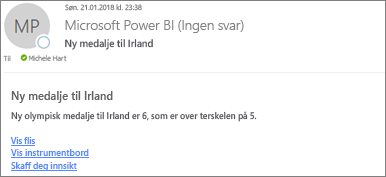
Opprett en flyt fra bunnen av
I denne oppgaven oppretter vi en enkel flyt fra grunnen av som utløses av et Power BI-datavarsel (varsling).
Logg på Power Automate.
Velg Opprett>automatisert flyt.
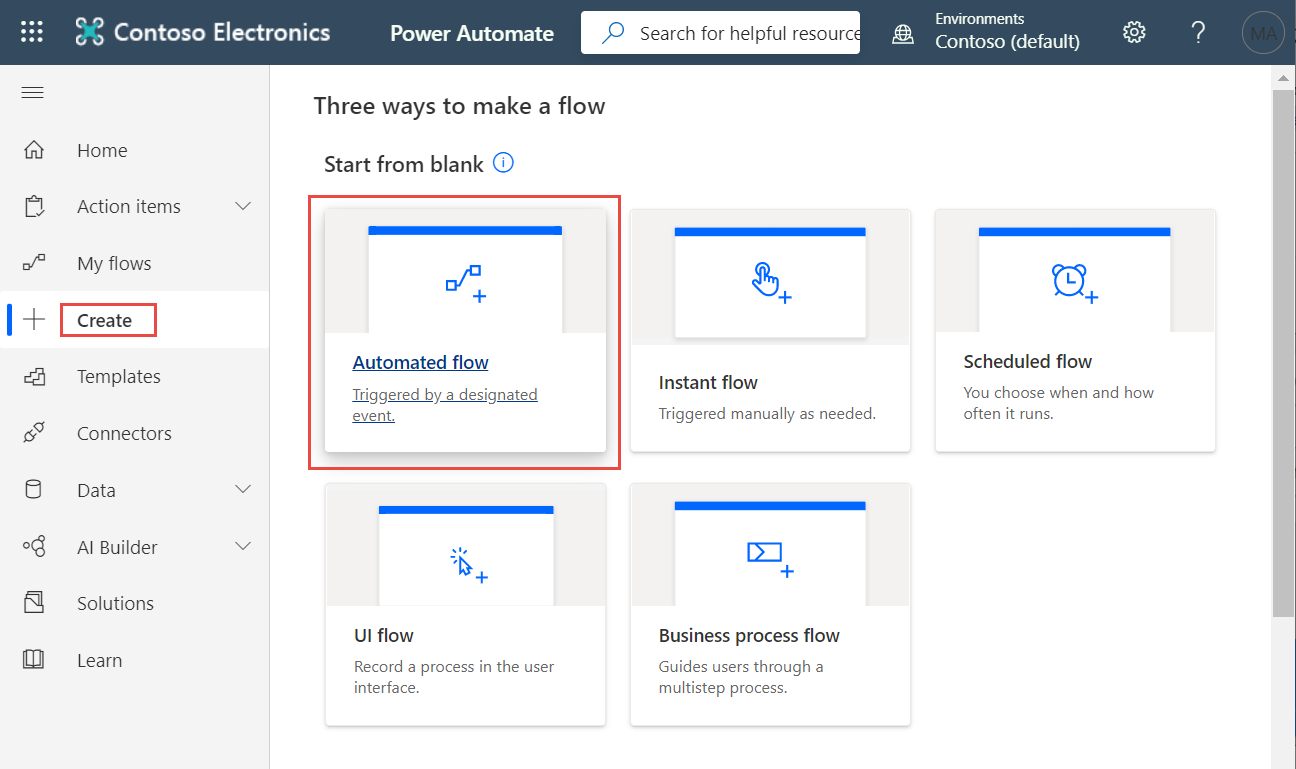
Gi flyten et navn i bygg en automatisert flyt.
Søk etter Power BI i Velg flytutløseren.
Velg Power BI – Når et datadrevet varsel utløses>Opprett.
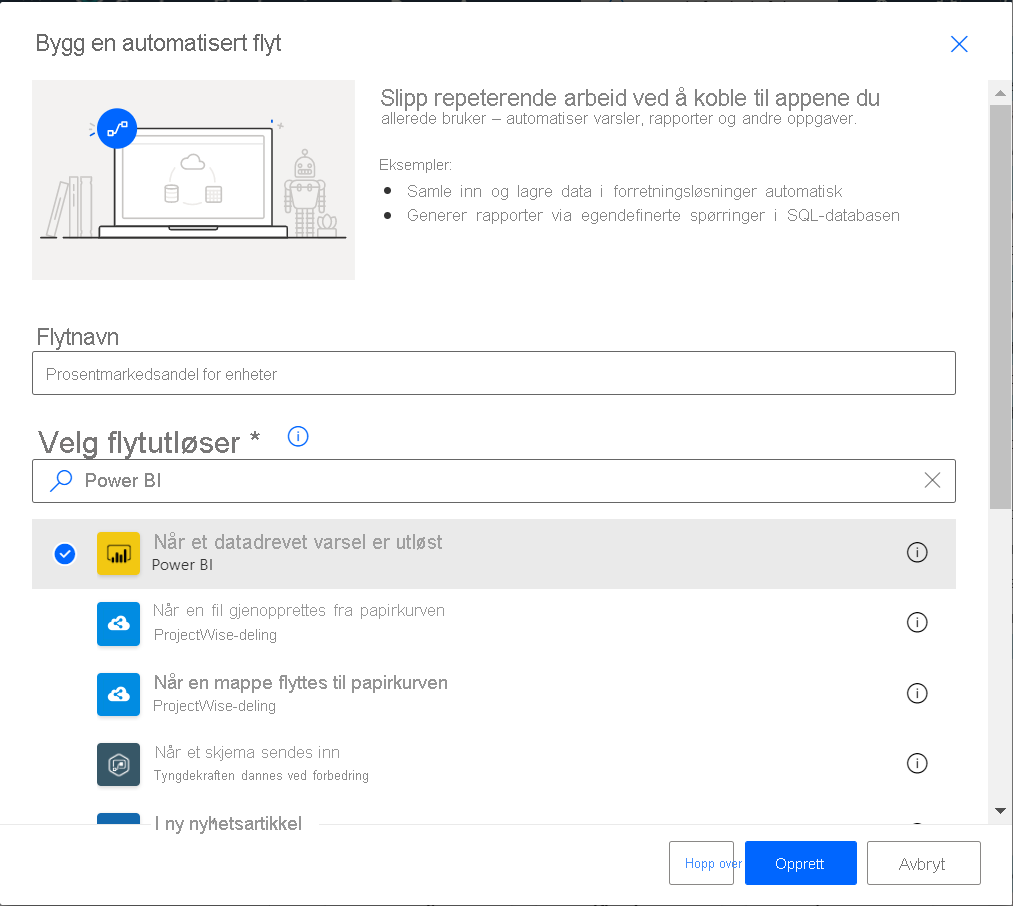
Bygg flyten
Velg navnet på varselet i Varsel-ID-boksen. Hvis du vil lære hvordan du oppretter et varsel, kan du se Datavarsler i Power BI.
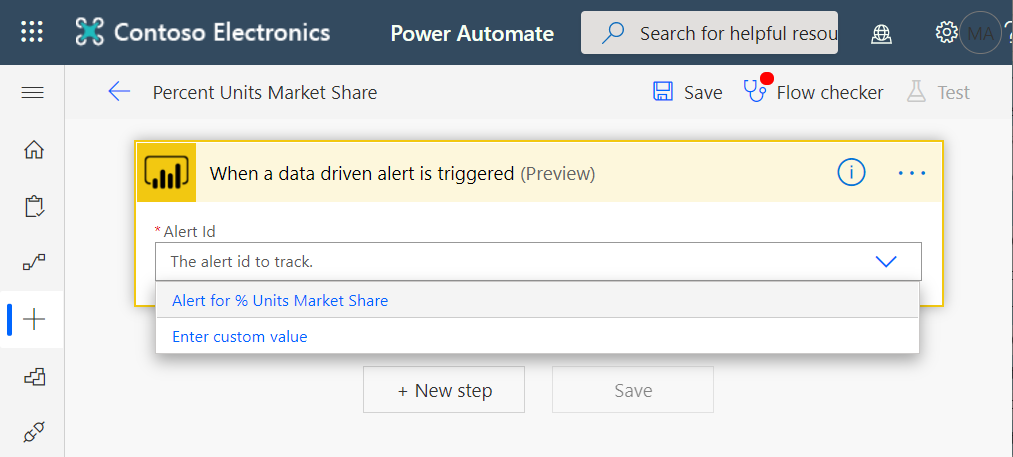
Velg Nytt trinn.
Søk etter Outlook>Create-hendelse i Velg en handling.
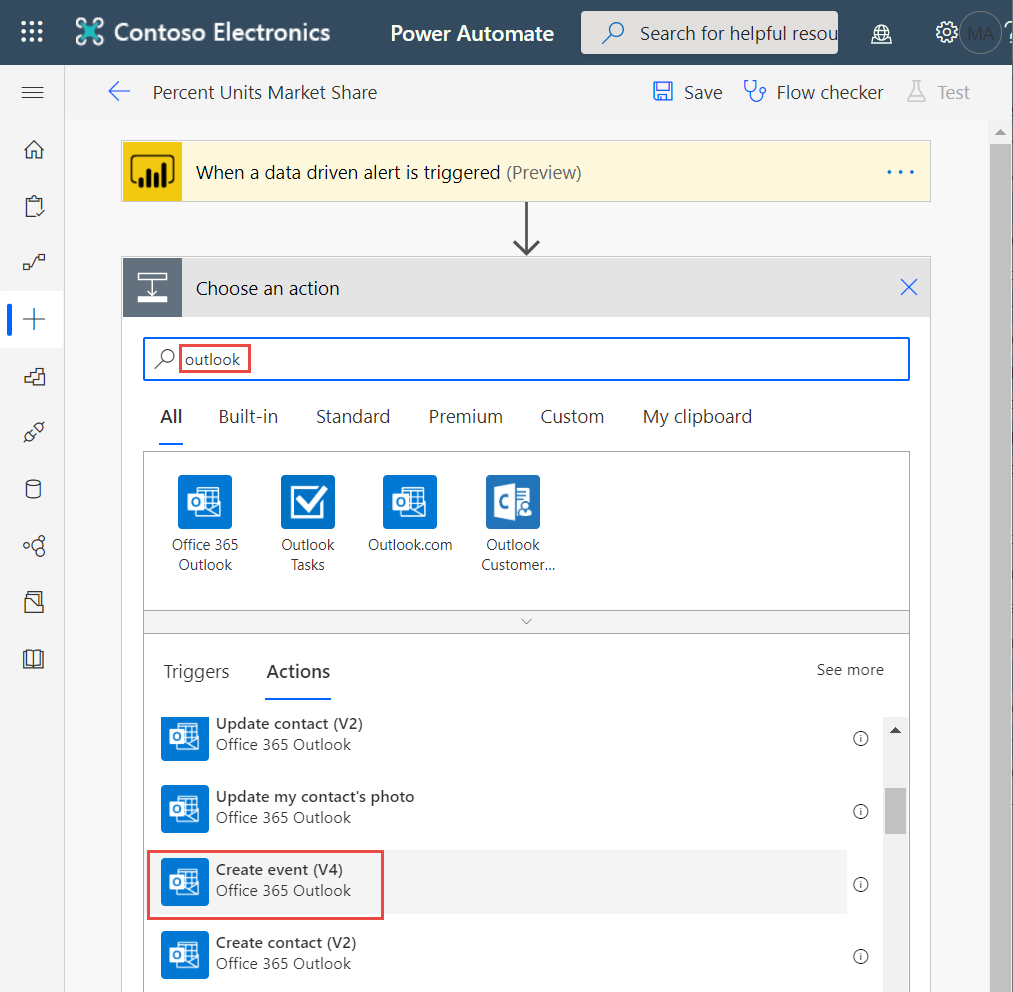
Fyll ut hendelsesfeltene. Når du velger et felt, viser Power Automate dynamisk innhold som du kan inkludere.
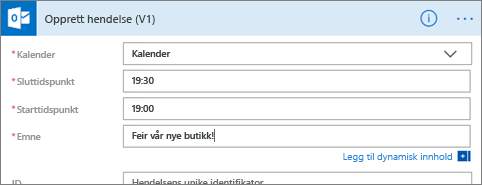
Velg Opprett flyt når du er ferdig. Power Automate lagrer og evaluerer flyten. Hvis det ikke er noen feil, velger du Ferdig for å kjøre denne flyten. Den nye flyten legges til på Mine flyter-siden.
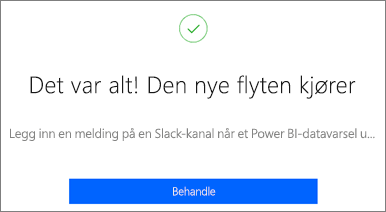
Når Power BI-datavarselet utløser flyten, mottar du et Outlook-hendelsesvarsel som ligner på dette.