Angi at utvalgte tabeller i Power BI Desktop skal vises i Excel
I datatypegalleriet i Excel kan brukere finne data fra utvalgte tabeller i semantiske Power BI-modeller. I denne artikkelen lærer du hvordan du angir tabeller som omtalt i semantiske modeller. Disse kodene gjør det enklere for brukere å legge til virksomhetsdata i Excel-arkene sine. Her er de grunnleggende trinnene for å angi og dele utvalgte tabeller.
- Identifiser utvalgte tabeller i semantiske modeller i Power BI Desktop (denne artikkelen).
- Lagre de semantiske modellene med utvalgte tabeller i et delt arbeidsområde. Rapportopprettere kan opprette rapporter med disse utvalgte tabellene.
- Resten av organisasjonen kan koble til disse utvalgte tabellene, referert til som datatyper i Excel, for relevante og oppdaterbare data. Artikkelen Access Power BI utvalgte tabeller i Excel beskriver hvordan du bruker disse utvalgte tabellene i Excel.
Velg en tabell
Gå til modellvisning i Power BI Desktop.
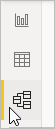
Velg en tabell, og angi Er utvalgt tabell til Ja.
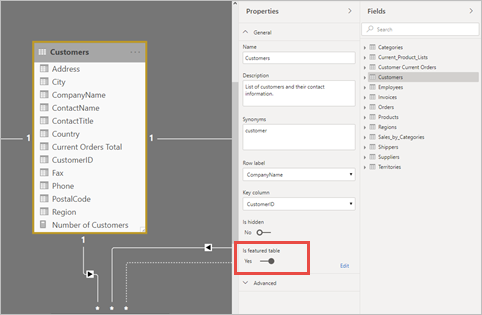
Angi de nødvendige feltene i dialogboksen Konfigurer denne utvalgte tabellen:
- En beskrivelse.
Tips
Start beskrivelsen med «Utvalgt tabell» for å hjelpe rapportopprettere i Power BI med å identifisere den.
- En radetikett. Verdien for radetikettfeltet brukes i Excel, slik at brukere enkelt kan identifisere raden. Den vises som celleverdien for en koblet celle, i datavelgerruten og i informasjonskortet .
- En nøkkelkolonne. Feltverdien for nøkkelkolonnen inneholder den unike ID-en for raden. Denne verdien gjør det mulig for Excel å koble en celle til en bestemt rad i tabellen.
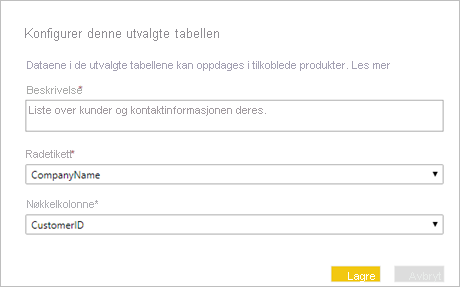
- En beskrivelse.
Når du har publisert eller importert den semantiske modellen til Power Bi-tjeneste, vises den aktuelle tabellen i excel-datatypegalleriet. Du og andre rapportopprettere kan også opprette rapporter som er bygd på denne semantiske modellen.
I Excel:
- Start Excel på nytt. Excel bufrer listen over datatyper, så du må starte Excel på nytt for å se nylig publiserte utvalgte tabeller.
- Fordi noen semantiske modeller ikke støttes, vises ikke utvalgte tabeller som er definert i disse semantiske modellene, i Excel. Se neste del, Vurderinger og begrensninger, for mer informasjon.
Datatyper-opplevelsen i Excel
Datatyper-opplevelsen i Excel ligner på en oppslagsfunksjon. Det krever en celleverdi fra Excel-arket, og søker etter samsvarende rader i utvalgte Power BI-tabeller. Søkeopplevelsen har følgende virkemåter:
Radsamsvar er basert på tekstkolonner i den aktuelle tabellen. Den bruker samme indeksering som Power BI Q&A-funksjonen, som er optimalisert for det engelskspråklige søket. Det kan hende at søk på andre språk ikke resulterer i nøyaktige treff.
Utvalgte tabeller bruker Power BI Q&A-indeksering når brukere spør etter data i disse tabellene. Hvis du vil ha mer informasjon, kan du se Hvordan fungerer indeksering med spørsmål og svar.
De fleste numeriske kolonner vurderes ikke for samsvar. Hvis radetiketten eller nøkkelkolonnen er numerisk, inkluderes de for samsvar.
Samsvar er basert på nøyaktige og prefikssamsvar for individuelle søkeord. Verdien for en celle deles opp basert på mellomrom eller andre mellomromstegn, for eksempel tabulatorer. Deretter regnes hvert ord som et søkeord. Tekstfeltverdiene for en rad sammenlignes med hvert søkeord for Nøyaktig og Prefiks-treff. Et prefikssamsvar returneres hvis radtekstfeltet starter med søkeordet. Hvis en celle for eksempel inneholder Orange County, er «Orange» og «County» distinkte søkeord.
- Rader med tekstkolonner med verdier nøyaktig lik "Orange" eller "County" returneres.
- Rader med tekstkolonner der verdiene begynner med "Orange" eller "County" returneres.
- Det er viktig at rader som inneholder «Oransje» eller «Fylke», men som ikke begynner med dem, ikke returneres.
Hensyn og begrensninger
Vurderinger
- Du kan heve eller sertifisere semantiske modeller i Power BI, som kalles godkjenning. Excel prioriterer tabeller i godkjente semantiske modeller i datatypegalleriet. Excel viser utvalgte tabeller i sertifiserte semantiske modeller først, deretter tabeller i forfremmede semantiske modeller. Excel viser utvalgte tabeller i usluktede semantiske modeller etter dette.
- Oppretting av utvalgte tabeller er tilgjengelig som standard. Du kan endre utvalgt tabellfunksjonalitet gjennom Filalternativer>og Innstillinger> Options>Preview-funksjoner.
- Du kan bruke Excel-filer med en datamodell til å publisere utvalgte tabeller. Last inn dataene i Power BI Desktop, og publiser deretter den aktuelle tabellen.
Begrensninger
Her er gjeldende begrensninger:
Integreringen er tilgjengelig i Excel i den gjeldende kanalen.
Utvalgte tabeller i Semantiske Power BI-modeller som bruker følgende funksjoner, vises ikke i Excel:
- Semantiske DirectQuery-modeller
- Semantiske modeller med en live-tilkobling
Excel viser bare data i kolonner, beregnede kolonner og mål som er definert i den aktuelle tabellen. Følgende er ikke angitt:
- Mål definert i relaterte tabeller
- Implisitte mål beregnet fra relasjoner
Power BI returnerer maksimalt 100 radforslag for hver celle.
Noen symboler støttes ikke.
Innstilling eller oppdatering av den aktuelle tabellen støttes ikke i XMLA-endepunktet.
Endring av tabellnavn, radetikett eller nøkkelkolonne i den aktuelle tabellen kan påvirke Excel-brukere med koblede celler til rader i tabellen.
Excel viser når dataene ble hentet fra semantisk Power BI-modell. Denne gangen er ikke nødvendigvis tidspunktet da dataene ble oppdatert i Power BI, eller tidspunktet for det nyeste datapunktet i en semantisk modell. Si for eksempel at en semantisk modell i Power BI ble oppdatert for en uke siden, men de underliggende kildedataene var en uke gammel da oppdateringen skjedde. De faktiske dataene vil være to uker gamle, men Excel viser data som hentes som dato/klokkeslett da dataene ble hentet inn i Excel.
Se vurderinger og begrensninger i artikkelen «Access Power BI utvalgte tabeller i Excel» for andre Excel-vurderinger.
Relatert innhold
- Access Power BI utvalgte tabeller i Excel
- Les om hvordan du bruker Excel-datatyper fra Power BI i Excel-dokumentasjonen.
- Spørsmål? Prøv Power BI-fellesskap